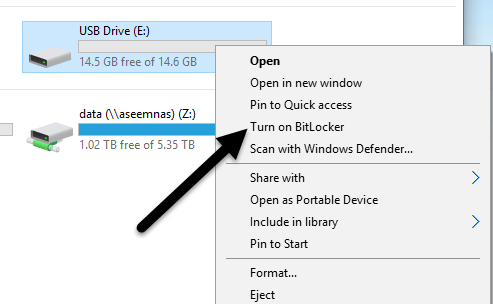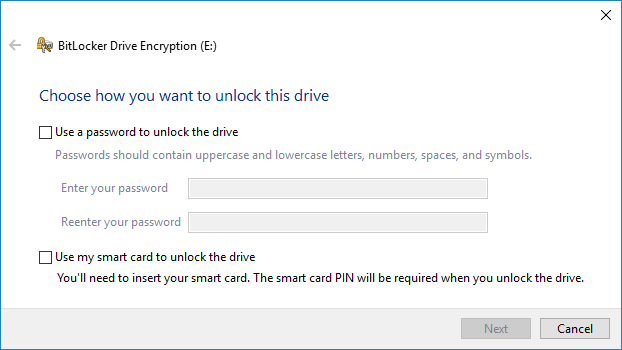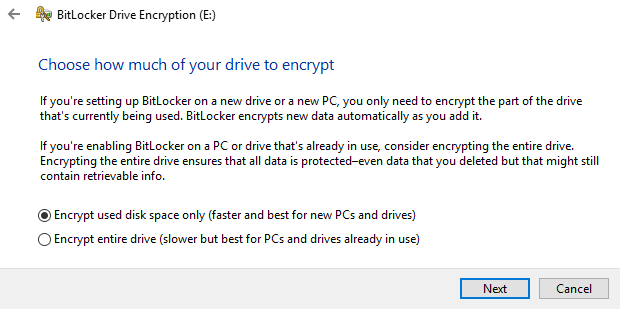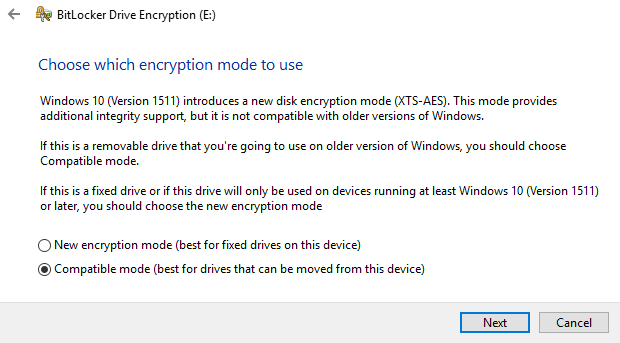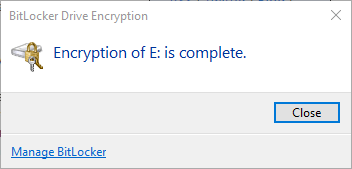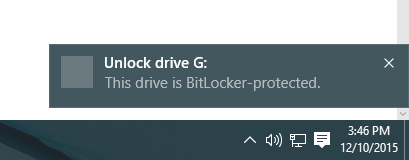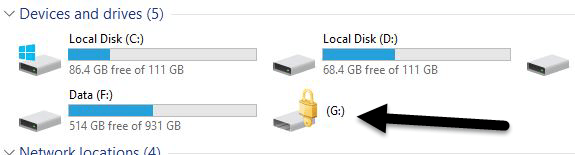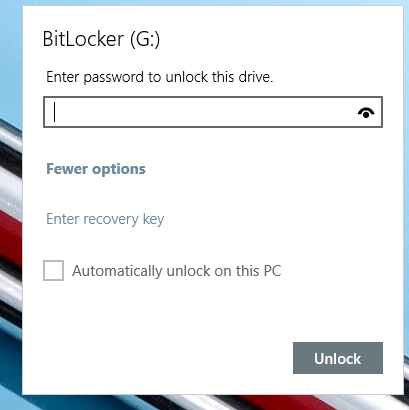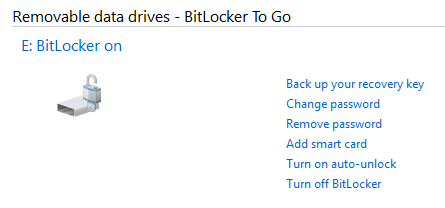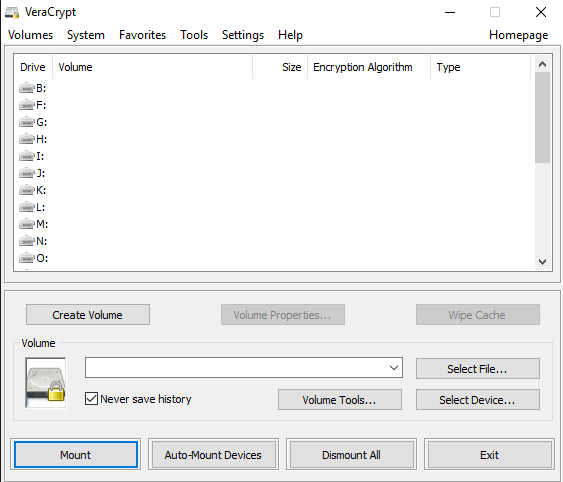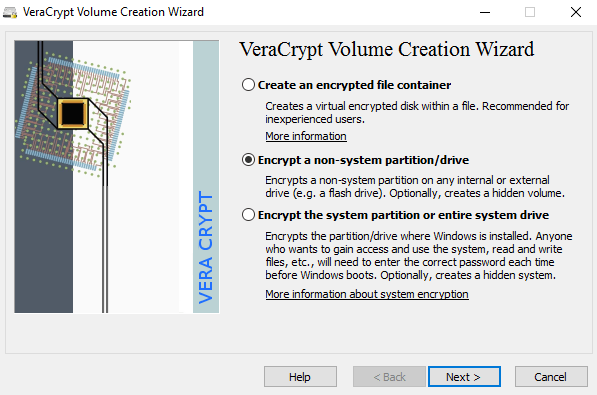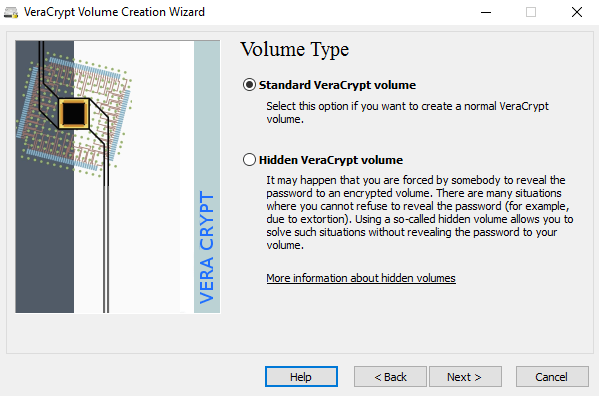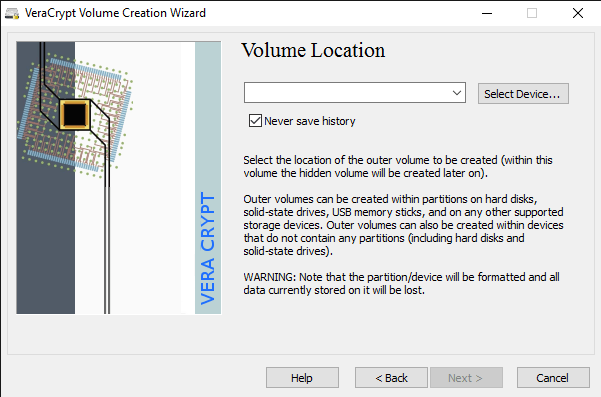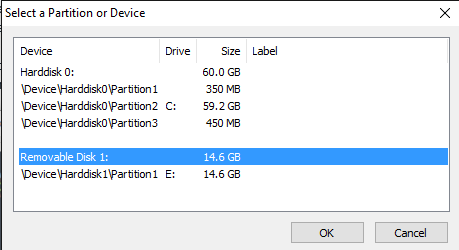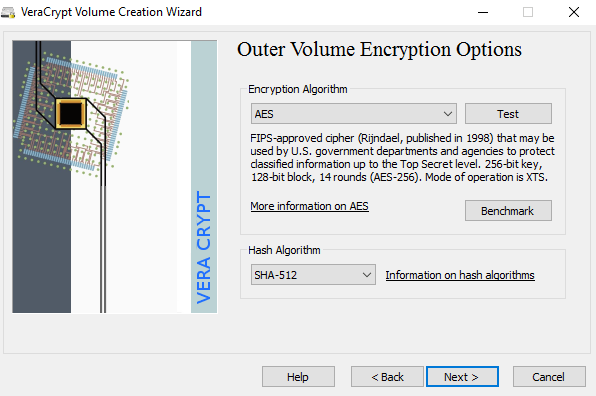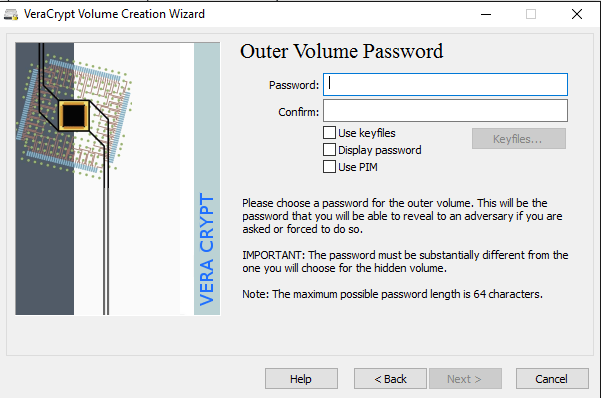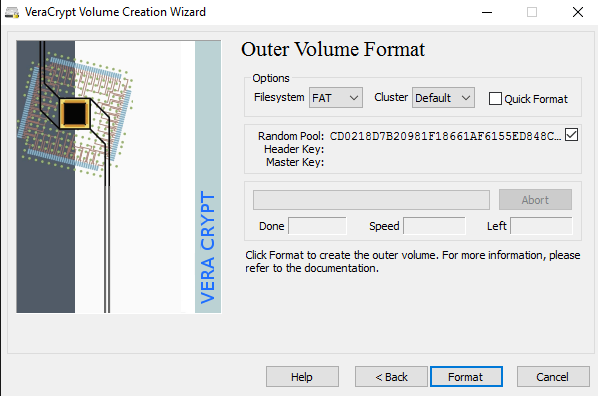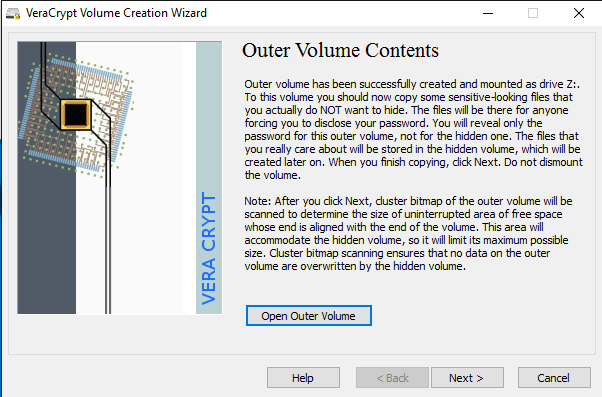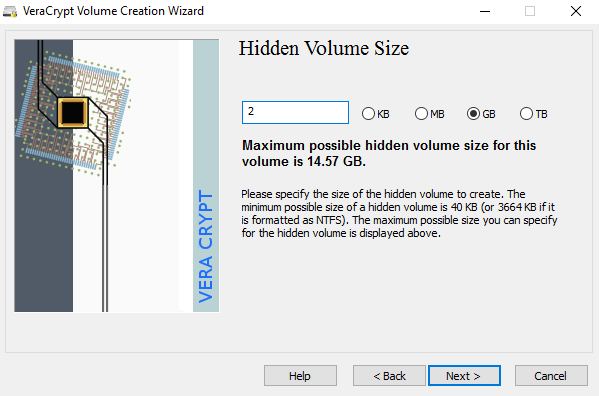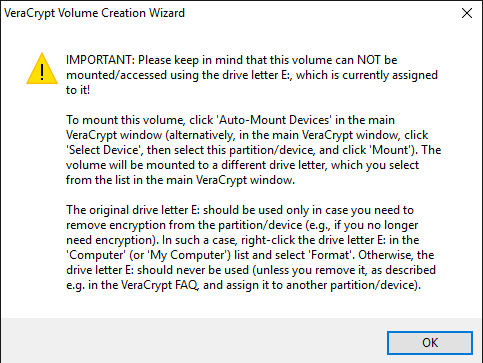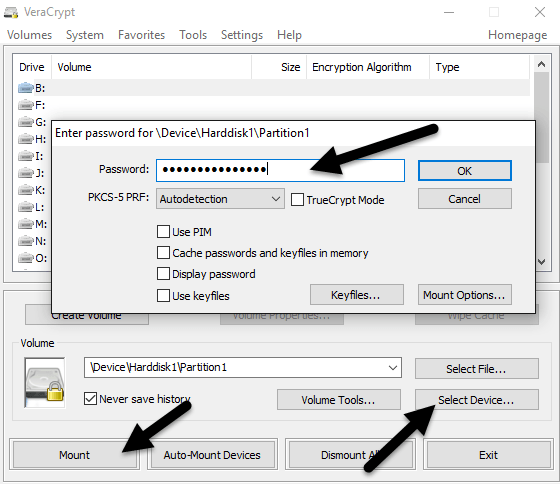Bir USB sürücüsünde etrafta hassas bilgiler taşırsanız, kayıp veya hırsızlık durumunda verileri güvenceye almak için şifrelemeyi kullanmayı düşünmelisiniz. Windows için BitLocker'ı veya Mac için FileVault'u, her ikisi de yerleşik işletim sistemi özelliklerini kullanarak sabit sürücünüzü şifreleyin 'dan nasıl bahsetmiştim.
USB sürücüler için birkaç yol var. Sürücülere şifreleme kullanarak devam edebilirsiniz: Windows'da BitLocker kullanarak, üçüncü taraf bir donanım şifreli USB sürücü satın alarak veya üçüncü taraf şifreleme yazılımı kullanarak.
Bu yazıda, ben Üç yöntemi ve bunları nasıl uygulayabileceğinizi konuşun. Ayrıntılara girmeden önce, şifreleme çözümünün mükemmel ve garanti edilmediğine dikkat edilmelidir. Ne yazık ki, aşağıda belirtilen tüm çözümler yıl içinde sorunlara yol açmıştır.
BitLocker'da güvenlik açıkları ve güvenlik açıkları bulundu, üçüncü taraf şifreleme yazılımı ve birçok donanım şifreli USB sürücüsü saldırıya uğradı. Şifreleme kullanmanın bir anlamı var mı? Evet kesinlikle. Güvenlik açıklarının kesilmesi ve istismar edilmesi son derece zor ve çok fazla teknik beceri gerektiriyor.
İkinci olarak, güvenlik her zaman iyileştiriliyor ve verileri güvenli tutmak için yazılım, ürün yazılımı vb. Hangi yöntemi seçerseniz seçin, her zaman her şeyi güncel tuttuğunuzdan emin olun.
Yöntem 1 - Windows üzerinde BitLocker
BitLocker, USB sürücünüzü şifreleyecek ve her ne zaman olursa olsun girilecek bir parola gerektirecektir. bir bilgisayara bağlı. BitLocker'ı kullanmaya başlamak için devam edin ve USB sürücünüzü bilgisayarınıza bağlayın. Sürücüyü sağ tıklayın ve BitLocker'ı Aç'ı tıklayın.
Sonraki seçeneğe sahip olacaksınız. Sürücünün kilidini açmak istediğinizi seçmek için Bir şifre kullanmayı, akıllı kart kullanmayı veya her ikisini birden kullanmayı seçebilirsiniz. Çoğu kişisel kullanıcı için şifre seçeneği en iyi seçenek olacaktır.
Ardından, nasıl kaydetmek istediğinizi seçmeniz gerekir. Parola unutulduğunda kurtarma anahtarı.
Bunu Microsoft Hesabınıza kaydedebilir, bir dosyaya kaydedebilir veya kurtarma anahtarını yazdırabilirsiniz. Bunu Microsoft Hesabınıza kaydederseniz, Microsoft sunucularında depolanacağı için verilerinizi daha sonra geri almak için çok daha kolay bir süreye sahip olursunuz. Ancak, olumsuzluk, verilerinizin herhangi bir zamanda verilerinizi istemesi durumunda, Microsoft'un bir varantın sunulması durumunda kurtarma anahtarınızı atmak zorunda kalacağıdır.
Bir dosyaya kaydederseniz, dosyanın bir yerde saklandığından emin olun. güvenli. Birisi kurtarma anahtarını kolayca bulabilirse, tüm verilerinize erişebilir. Bir dosyaya kaydedebilir veya anahtarı yazdırabilir ve sonra bunu bir banka kilit kutusuna veya çok güvenli bir yere saklayabilirsiniz.
Sonraki yapmanız gereken şifrelemek istediğiniz sürücünün ne kadarını seçin. Yepyeni ise, sadece kullanılan alanı şifreleyin ve eklediğinizde yeni verileri şifreleyebilirsiniz. Üzerinde zaten bir şey varsa, tüm sürücüyü şifreleyin.
Windows'un hangi sürümüne bağlı olduğunuzu bu ekrana bakın. Windows 10'da, yeni şifreleme modu veya uyumlu mod arasında seçim yapmanız istenir. Windows 10, Windows'un önceki sürümleriyle uyumlu olmayacak şekilde daha iyi ve daha güçlü bir şifrelemeye sahiptir. Daha fazla güvenlik istiyorsanız, yeni moda geçin, ancak sürücüyü Windows'un eski sürümlerine bağlamanız gerekiyorsa, uyumlu moda geçin.
Bundan sonra, sürücüyü şifrelemeye başlayacak. Süre, sürücünüzün ne kadar büyük olduğuna ve ne kadar verinin şifreleneceğine bağlı olacaktır.
Şimdi başka bir Windows 10 makinesine giderseniz ve sürücüyü fişe takın, bildirim alanında küçük bir mesaj göreceksiniz. Windows'un önceki sürümlerinde, yalnızca Explorer'a gidin.
Ayrıca, görüntülediğinizde sürücü simgesinin üzerinde bir kilit olduğunu görürsünüz. Explorer'da sürücüler.
Son olarak, sürücüye erişmek için çift tıklattığınızda, parolayı girmeniz istenir. Diğer Seçenekler'i tıklarsanız, kurtarma anahtarını kullanma seçeneğini de görürsünüz.
Eğer BitLocker'ı daha sonra kapatmak isterseniz, sürücüye sağ tıklayın ve BitLocker'ı Yönet'i seçin. Ardından, bağlantılar listesindeki BitLocker'ı Kapat'ı tıklayın.
Ayrıca şifreyi de değiştirebilirsiniz. Kurtarma anahtarını tekrar girin, akıllı kart doğrulaması ekleyin ve otomatik kilidi açın veya kapatın. Genel olarak, herhangi bir üçüncü taraf araç gerektirmeyen bir flash sürücüyü şifrelemek için basit ve güvenli bir yoldur.
Yöntem 2 - VeraCrypt
Çok fazla üçüncü taraf var. Güvenli ve güvenli olduklarını iddia eden veri şifreleme yazılımı var, ancak sözde kaliteyi sağlamak için hiçbir denetim yapılmadı. Şifreleme söz konusu olduğunda, kodun güvenlik uzmanları ekipleri tarafından denetlendiğinden emin olmanız gerekir.
Şu anda önereceğim tek program VeraCrypt olacaktır. önceki popüler TrueCrypt dayanmaktadır. İndirebileceğiniz tek önerme sürümü olan TrueCrypt 7.1a 'i indirmeye devam edebilirsiniz, ancak artık üzerinde çalışılmamaktadır. 13ve neyse ki büyük güvenlik açıkları bulunamadı.
Ancak, bazı sorunlara sahip ve bu nedenle artık gerçekten kullanılmamalıdır. VeraCrypt temel olarak TrueCrypt'u aldı ve denetimde bulunan sorunların çoğunu düzeltdi. Başlamak için, VeraCrypt uygulamasını indirin ve sisteminize yükleyin.
Programı çalıştırdığınızda, bir sürü sürücü harfi ve birkaç düğme içeren bir pencere açılır. Yeni bir birim oluşturarak başlamak istiyoruz, bu yüzden Ses Oluşturdüğmesini tıklayın.
Birim oluşturma sihirbazı açılır ve birkaç seçeneğiniz olur. Şifrelenmiş bir dosya kabı oluştur'u seçebilir veya Sistem dışı bir bölümü / sürücüyü şifrele' yi seçebilirsiniz. İlk seçenek, tek bir dosyada saklanan sanal şifreli bir disk oluşturacaktır. İkinci seçenek, tüm USB flash sürücünüzü şifreleyecektir. İlk seçenekle, şifrelenmiş birimde saklanan bazı verilere sahip olabilirsiniz ve sürücünün geri kalanı şifrelenmemiş veriler içerebilir.
Tek bir USB sürücüsüne yalnızca hassas bilgileri depoladığımdan, her zaman şifrelemeyi tüm sürücü seçeneği.
Bir sonraki ekranda, bir S tandard VeraCrypt birimioluşturmak arasında seçim yapmanız gerekir. Gizli VeraCrypt birimi. Farkı anlamak için bağlantıya tıkladığınızdan emin olun. Temel olarak, süper güvenli bir şey istiyorsanız, gizli şifreye gidin çünkü ilk şifrelenmiş ciltte ikinci şifrelenmiş bir birim oluşturur. Gerçek hassas verileri ikinci şifrelenmiş ciltte ve ilk şifrelenmiş ciltte bazı sahte verileri depolamanız gerekir.
Bu şekilde, eğer birisi şifrenizi bırakmanız için sizi zorlarsa, sadece ilk cildin içeriğini görecek, ikincisini değil. Gizli birime erişirken fazladan bir karmaşıklık yoktur, sadece sürücüyü monte ettiğinizde farklı bir şifre girmeniz gerekir, bu yüzden ekstra güvenlik için gizli bir hacim kullanmaya devam etmenizi öneririm.
Eğer gizlenmiş olanı seçerseniz Ses seçeneği, bir sonraki ekranda Normal mod'u seçtiğinizden emin olun, böylece VeraCrypt sizin için normal ses düzeyini ve gizli birimi oluşturur. Ardından, sesin yerini seçmeniz gerekir.
Cihaz Seçdüğmesini tıklayın ve ardından çıkarılabilir cihazınız için. Bir bölümü veya tüm cihazı seçebileceğinizi unutmayın. Kaldırılabilir Disk 1'i seçmeye çalışmak, şifrelenmiş birimlerin yalnızca bölüm içermeyen cihazlarda oluşturulabileceğini belirten bir hata mesajı verdiğinden bazı sorunlar yaşayabilirsiniz.
USB çubuğumun yalnızca bir bölümü olduğundan, sadece / Device / Harddisk / Partition1 E:'i seçtim ve işe yaradı. Gizli bir birim oluşturmayı seçtiyseniz, bir sonraki ekran dış sesin seçeneklerini ayarlayacaktır.
Burada şifrelemeyi seçmelisiniz. algoritma ve karma algoritma. Herhangi bir şeyin ne anlama geldiği hakkında bir fikriniz yoksa, varsayılan olarak bırakın ve İleri'ye tıklayın. Bir sonraki ekran, bölümle aynı boyutta olacak olan dış hacmin boyutunu ayarlayacaktır. Bu noktada, bir dış ses şifresi girmeniz gerekir.
Dış ses ve gizli ses parolalarının çok olması gerektiğini unutmayın. Farklı, çok iyi, uzun ve güçlü şifreler düşünün. Bir sonraki ekranda, büyük dosyaları destekleyip desteklemeyeceğinizi seçmek zorundasınız. Hayır, sadece 4 GB'den büyük dosyaları gerçekten depolamanız gerekiyorsa evet'i seçmeniz önerilir.
Sonra, biçimlendirmeniz gerekir dış ses ve buradaki ayarların hiçbirini değiştirmemenizi tavsiye ederim. FAT dosya sistemi VeraCrypt için daha iyidir. Biçimdüğmesini tıklayın ve sürücüdeki her şeyi siler ve ardından dış birim için oluşturma işlemini başlatır.
Bu biçim aslında bu nedenle rasgele veri yazdığından biraz zaman alır Windows'da normal olarak gerçekleşen hızlı formatın aksine tüm sürücü. Tamamlandıktan sonra, devam etmeniz ve verileri dış hacme kopyalamanız istenir. Bunun sahte hassas verileriniz olması gerekiyordu.
Verileri kopyaladıktan sonra, artık gizli ses işlemine başlayacaksınız. . Burada tekrar şifrelemenin türünü seçmelisiniz, bunun ne anlama geldiğini bilmedikçe yalnız bırakacağım. İleri'yi tıklayın ve artık gizli birimin boyutunu seçebileceksiniz. Dış cihaza başka bir şey eklemeyeceğinizden eminseniz, yalnızca gizli birimi kapatabilirsiniz.
Ancak, gizli hacminizi küçültebilirsiniz. sevmek. Bu size dış hacimde daha fazla yer verecektir.
Sonra, gizli hacminizi bir parola vermeniz ve ardından gizli sesi oluşturmak için sonraki ekranda Biçim'i tıklamanız gerekir. Son olarak, gizli birime nasıl erişeceğinizi bildiren bir mesaj alacaksınız.
Şimdi sürücüye erişmenin tek yolunun olduğunu unutmayın. VeraCrypt kullanarak. Windows'taki sürücü harfini tıklamaya çalışırsanız, sürücünün tanınamadığını ve biçimlendirilmesi gerektiğini belirten bir hata mesajı alırsınız. Tüm şifrelenmiş verilerinizi kaybetmek istemediğiniz sürece bunu yapmayın!
Bunun yerine, VeraCrypt uygulamasını açın ve önce üst kısımdaki listeden bir sürücü harfi seçin. Sonra Cihaz Seç'i tıklayın ve listeden çıkarılabilir disk bölümünü seçin. Son olarak, Montajdüğmesini tıklayın. Buradan şifreyi girmeniz istenecektir. Dış ses şifresini girerseniz, bu ses yeni sürücü harfine monte edilecektir. Gizli ses şifresini girerseniz, o ses yüklenecektir.
Oldukça güzel değil !? Artık herkesin erişmesi imkansız olacak süper güvenli bir yazılım şifreli USB flash sürücünüz var.
Yöntem 3 - Donanım Şifreli USB Flash Sürücüler
Üçüncü seçeneğiniz bir donanım satın almaktır şifreli USB flash sürücü. Asla bir yazılım şifreli flash sürücü satın almayın, çünkü muhtemelen şirket tarafından yaratılan bazı özel şifreleme algoritmalarını kullanıyor ve saldırıya uğrama olasılığının çok daha yüksek olmasına neden oluyor.
Yöntem 1 ve 2 büyük olsa da, hala donanım tabanlı bir çözüm olarak ideal olmayan yazılım şifreleme çözümleri. Donanım şifrelemesi, sürücüdeki verilere daha hızlı erişim sağlar, önyükleme saldırılarını önler ve şifreleme anahtarlarını bir çip üzerinde depolar ve harici olarak saklanan kurtarma anahtarları gereksinimini ortadan kaldırır.
Donanım şifreli bir aygıt satın aldığınızda , AES-256 bit kullandığından veya FIPS uyumlu olduğundan emin olun. Güvenilir şirketler açısından benim ana tavsiyem Ironkey.
Çok iş içindeydiler uzun zaman ve tüketiciler için tüm işletmeler için bazı gerçekten yüksek güvenlik ürünleri var. Gerçekten güvenli flash sürücülere ihtiyacınız varsa ve bunu kendiniz yapmak istemiyorsanız, bu en iyi seçimdir. Ucuz değil, ama en azından verilerinizin güvenli bir şekilde saklandığından emin olabilirsiniz.
Amazon gibi sitelerde çok sayıda ucuz seçenek görürsünüz, ancak yorumları okuyorsanız Her zaman bir şey olduğunda “şok” olan kişileri bulup, şifrelerini veya benzerlerini yazmadan veriye erişebildiler.
Umarız, bu ayrıntılı makale size nasıl iyi bir fikir verir? Bir flash sürücüdeki verileri şifreleyebilir ve güvenli bir şekilde erişebilir. Herhangi bir sorunuz varsa yorum yapmaktan çekinmeyin. Tadını çıkarın!