Yakınlaştır 'ı güncel tutarak yeni özelliklere erişebilir ve hata düzeltmelerinden, performans iyileştirmelerinden ve iyileştirilmiş kararlılıktan yararlanabilirsiniz. Daha yeni güncellemeler aynı zamanda uygulamadaki güvenlik ve gizlilik açıklarının giderilmesine de yardımcı olur.
Bu eğitim, Zoom'u hem Windows hem de Mac bilgisayarlarda güncelleme konusunda size rehberlik edecektir. Manuel güncellemeleri, güncelleme sürecini otomatikleştirme seçeneğini ve güncellemeleri normal şekilde yükleyemiyorsanız sorun giderme adımlarını ele alacağız.
Zoom Masaüstü İstemcisinin Manuel Güncellemesi Nasıl Gerçekleştirilir
Windows veya Mac bilgisayardaki Zoom masaüstü istemcisinden yeni güncellemeleri istediğiniz zaman kontrol edebilirsiniz. İşlem her iki platformda da aynıdır. Bunu şu şekilde yapabilirsiniz:
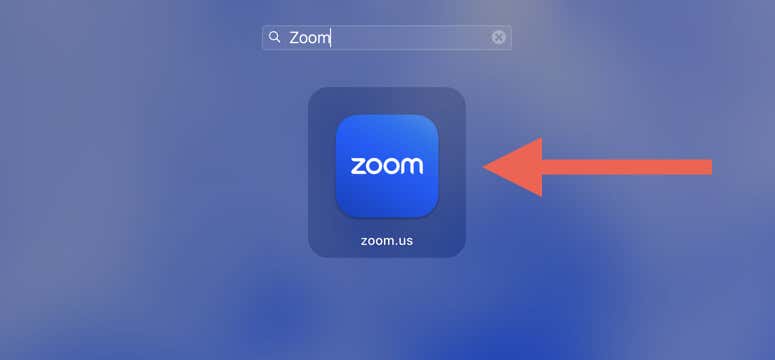
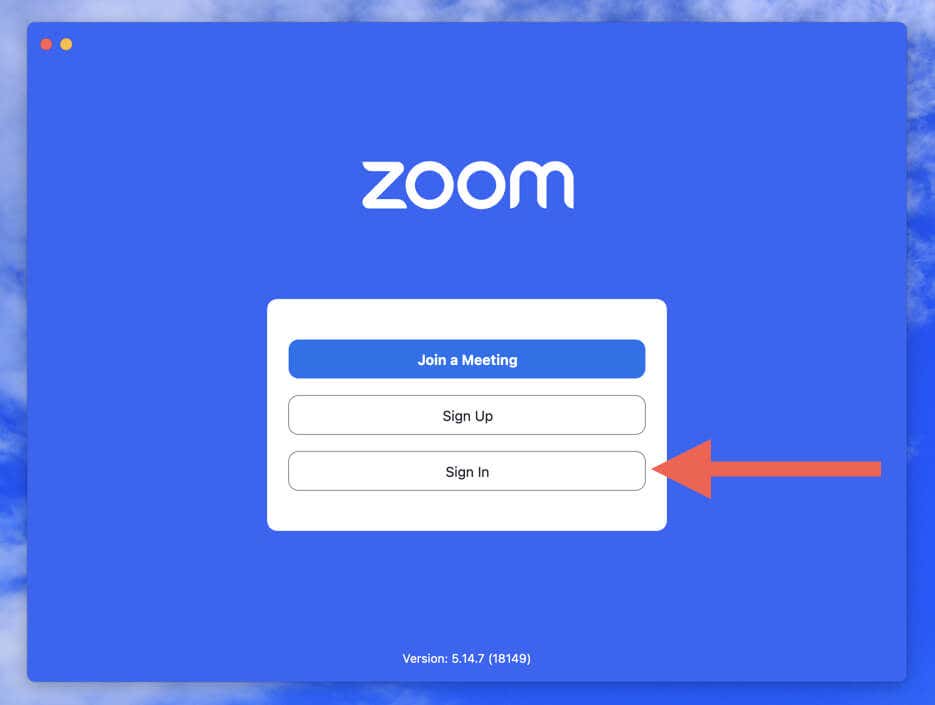
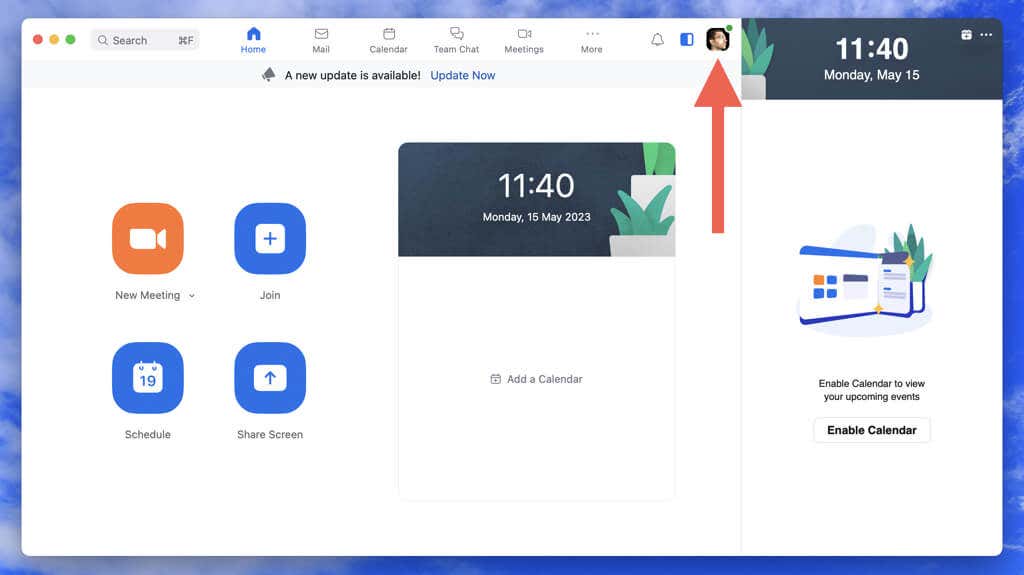
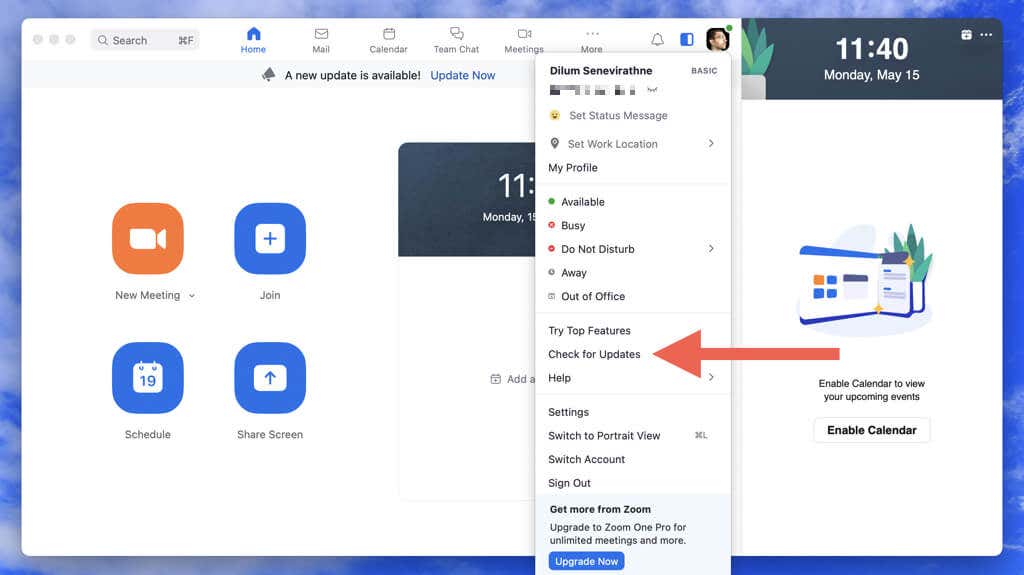
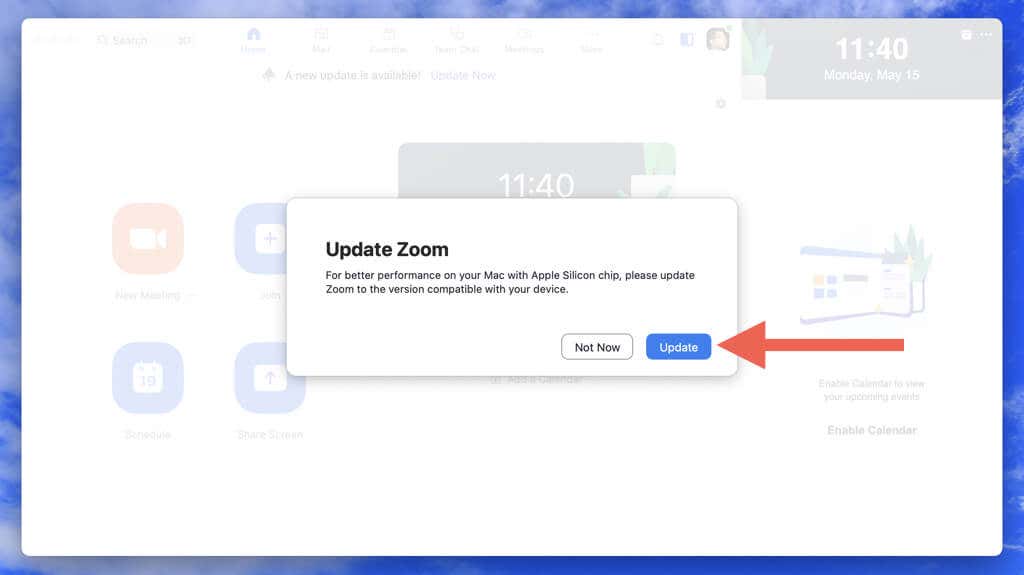
Alternatif olarak, Zoom hesabınıza giriş yapmadan Zoom güncellemelerini kontrol edebilirsiniz. Windows'ta Zoom'u başlatın, sistem tepsisindeki Yakınlaştırmadurum simgesine sağ tıklayın ve Güncellemeleri Denetle'yi seçin. Mac'te Zoom'u açın ve menü çubuğunda Zoom.us>Güncellemeleri Denetle'yi seçin.p>
Zoom Masaüstü İstemcisi Güncellemelerini Otomatik Olarak Yükleme
Zoom masaüstü istemcinizi güncel tutmayı hatırlamak sıkıcı olabilir, ancak otomatik güncellemeler sayesinde güncellemeleri manuel olarak kontrol etme konusunda endişelenmenize gerek kalmayacak (yine de iyi bir uygulamadır). bunu arada bir yapın).
Windows ve macOS için Zoom uygulamasında otomatik güncellemeleri etkinleştirmek için:
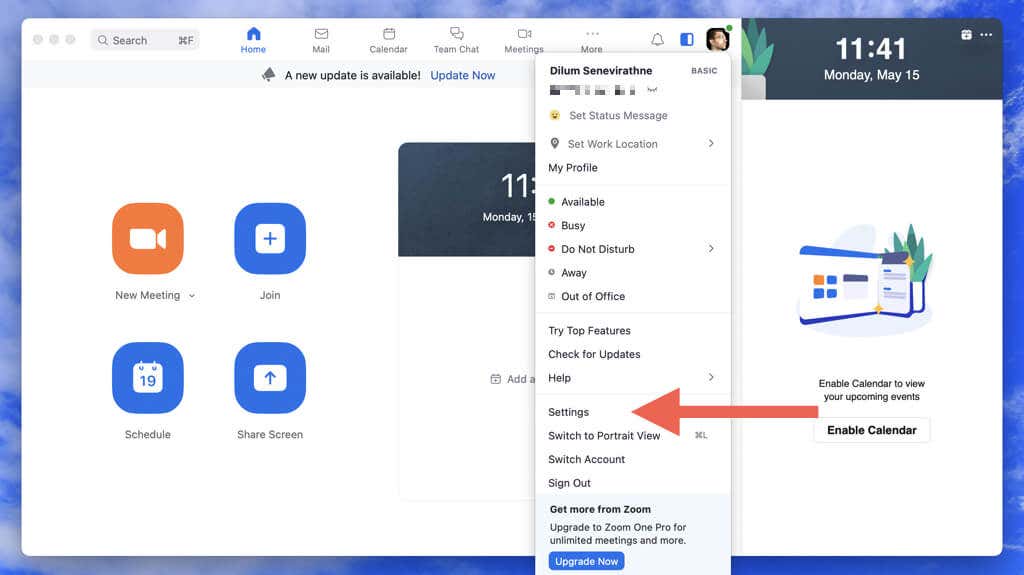
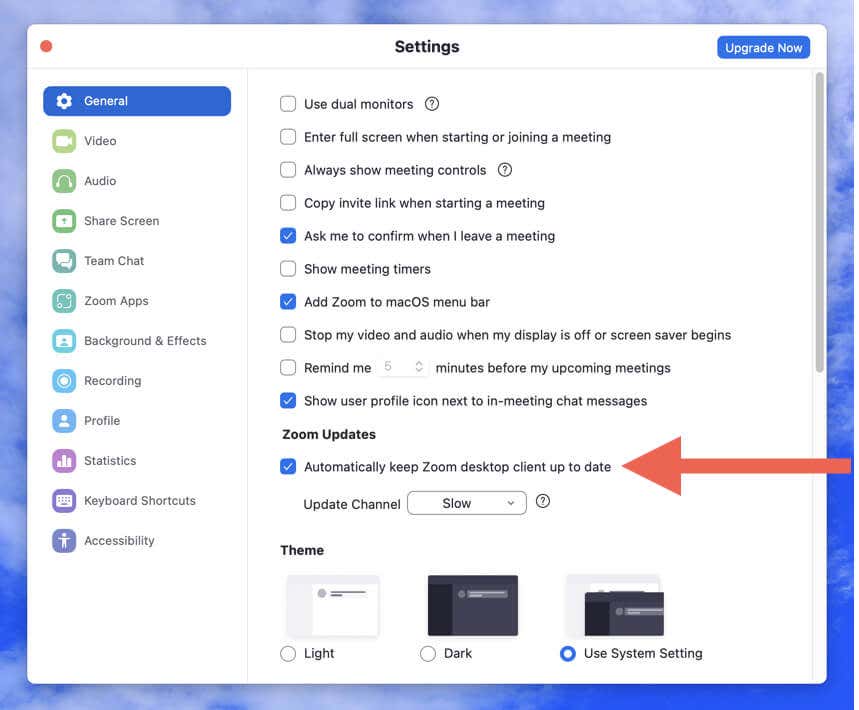
Not: Otomatik Yakınlaştırma güncellemelerinin zaman zaman başarısız olması mümkündür. Uygulamanın en yeni sürümünü kullandığınızdan emin olmak amacıyla düzenli aralıklarla güncellemeler için manuel tarama başlatın.
En Son Zoom Sürümü Nasıl Kaldırılır ve Yeniden Yüklenir
Başlangıçta yakınlaştırmanın takılması, çökmesi veya donması mi? Bu durumda uygulamayı her zamanki gibi güncelleyemezsiniz. Çözüm, Zoom'u kaldırmak ve uygulamayı yeniden yüklemek için Zoom yükleyicisinin en son sürümünü kullanmaktır.
Windows'ta Zoom'u kaldırma
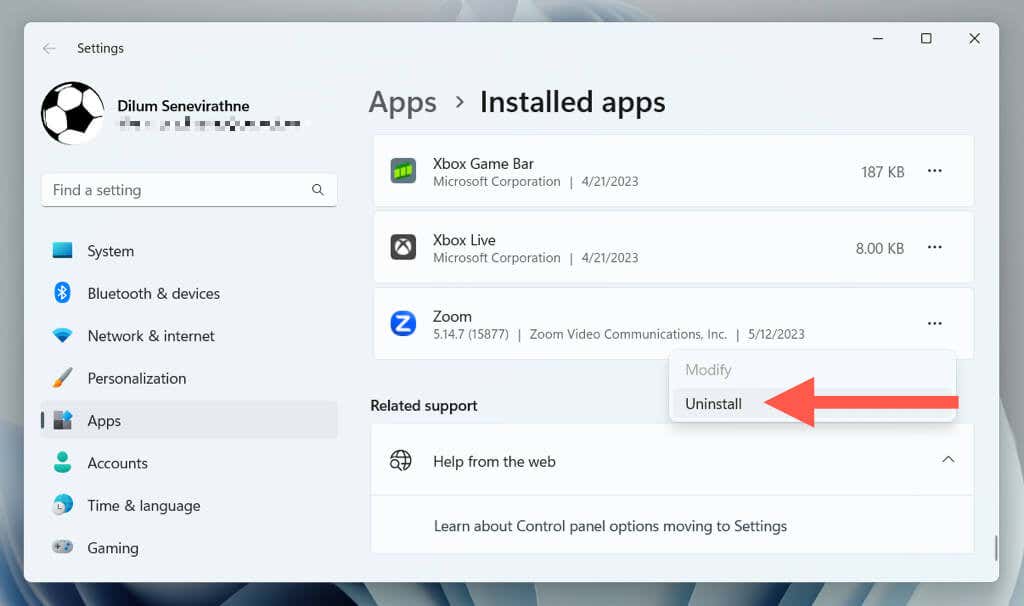
Alternatif olarak, Zoom uygulamasının tüm izlerini otomatik olarak kaldırmak için CleanZoom yardımcı programını indirip çalıştırın.
MacOS'ta Zoom'u kaldırma
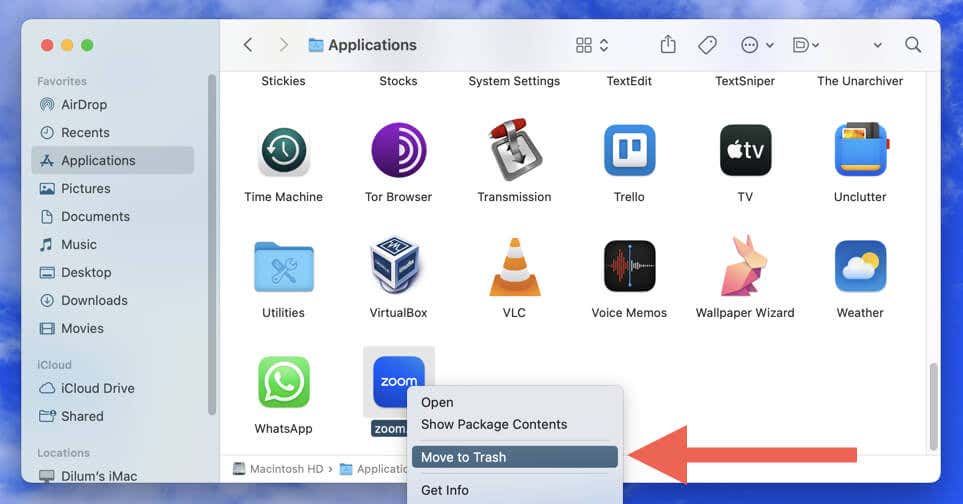
Ayrıca, uygulamayı yeniden yüklemeden önce Zoom'da kalanları silebilirsiniz. Dock'ta Findersimgesini sağ tıklayın ve Klasöre Git'i seçin. Ardından aşağıdaki dizinleri ziyaret edin ve aşağıdaki öğeleri kaldırın:
Zoom'u Windows ve macOS'a yeniden yükleyin
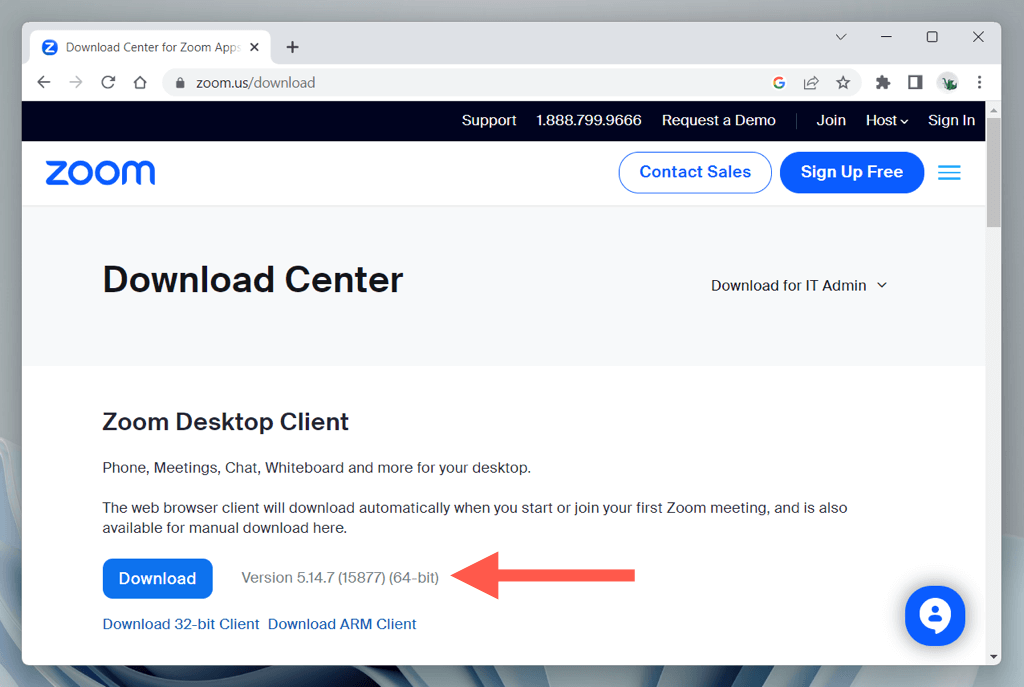
Android ve iPhone'da Zoom Mobil Uygulaması Nasıl Güncellenir
Masaüstü bilgisayarlarda olduğu gibi mobil cihazınızda da Zoom'u güncellemek, yeni özelliklere erişmek, hataları düzeltmek ve güvenliği artırmak için çok önemlidir. Bunu yapmak için:
Ayrıca Zoom'u ve diğer uygulamaları Android'de otomatik güncellemeleri etkinleştirme, iOS ve iPadOS 'e kadar güncel tutabilirsiniz.
Her Zaman Zoom'un En Son Sürümünü Kullanın
Zoom'u ister Windows, macOS, Android veya iOS'ta kullanıyor olun, uygulamayı güncellemek iş arkadaşlarınız, arkadaşlarınız ve ailenizle iletişim kurarken mümkün olan en iyi deneyimi yaşamanızı sağlar. Zoom'un tarayıcı tabanlı sürümünü de kullanıyorsanız, optimum web uygulaması performansı ve güvenliği için web tarayıcınızı güncelleyin 'u kullandığınızdan emin olun.
.