Zoom birçok kişinin tercih ettiği video konferans uygulamasıdır. İnsanların Skype üzerinden seç veya diğer istemcilerin olmasının nedeni Zoom'un kullanımının kolay olması ve çoğu zaman saat gibi çalışmasıdır. Ancak bazen Zoom'un üzerinize çökmesi veya donması ile karşılaşabilirsiniz.
Önemli bir konferans görüşmesine ev sahipliği yapmaya veya bu çağrıya katılmaya çalışırken Zoom sürekli kilitleniyorsa, bu durum sinir bozucu olabilir. Kullanıcı raporlarına göre Zoom, genellikle bir toplantıya katılmak yapmaya çalıştığınızda veya ekran paylaşımı sırasında gecikmeler yaşıyor.
Zoom'un kilitlenmesini ve donmasını düzeltmenize yardımcı olacak olası sorun giderme çözümlerinin bir listesini hazırladık. Bu listede akıllı telefonlar (Android, iOS) ve masaüstü bilgisayarlar (Windows, macOS) dahil tüm cihazlara yönelik sorun giderme ipuçları bulacaksınız.
İnternet Bağlantınızı Kontrol Edin
Listemizdeki ilk düzeltme bariz görünebilir ancak başka bir şey yapmadan önce internet bağlantınızın istikrarlı ve çalışır durumda olup olmadığını kontrol edin. Zayıf bir internet bağlantısı, Zoom ve diğer birçok uygulamada gecikme ve çökme sorunlarına neden olabilir. Wi-Fi kullanıyorsanız cihazınızın yönlendiriciden çok uzakta olmadığından ve ağınızın sıkışık olmadığından emin olun.
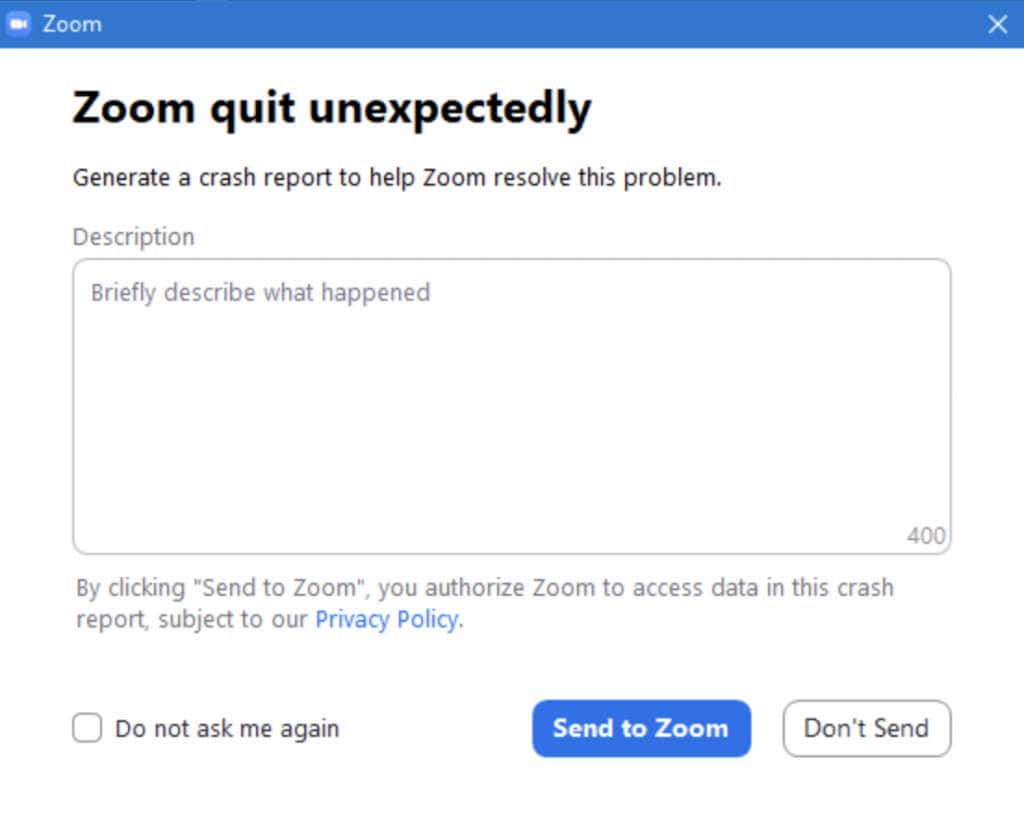
İnternet bağlantınızı test edip sorunlarınızın nedeninin bu olmadığından emin olduktan sonra listemizdeki diğer düzeltmeleri denemeye geçebilirsiniz.
Yakınlaştırma Hizmeti Durumunu Çevrimiçi Kontrol Edin
İşletim sisteminizde ve Zoom uygulamanızda sorun gidermeden önce bir şeyi daha göz ardı etmeniz gerekir. Zoom sürekli olarak kilitleniyor, donuyor veya gecikme yaşıyorsa öncelikle Zoom'un hizmet durumunu kontrol edin. Tüm Zoom ağı çökmüş olabilir ve sorun yaşayan tek kişi siz değilsiniz.
Zoom hizmet durumunu hızlı bir şekilde kontrol etmek için her Zoom bileşenine ilişkin güncellemeleri göreceğiniz status.zoom.us 'ye gidin. Bunlar arasında Zoom Web Sitesi, Konferans Odası Bağlayıcısı, Zoom Toplantılarıve daha fazlası yer alır.
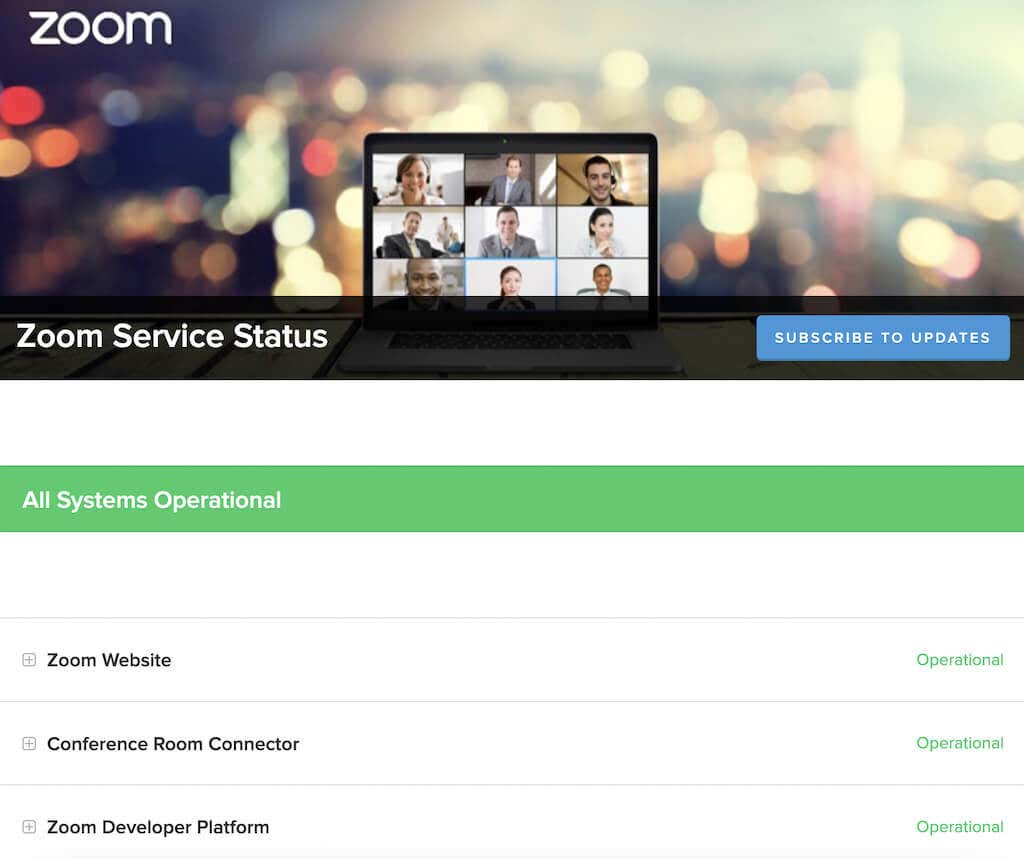
Bir veya daha fazla bileşenin yanında Düşük Performansveya Bakım Altındamesajı görünüyorsa, bunlar Zoom'un çökmesine veya gecikmesine neden olabilir. Ancak sayfanın üst kısmında Tüm Sistemler Çalışıyoryazıyorsa sorunu başka yerde aramalısınız..
Zoom Uygulamanızı Güncelleyin
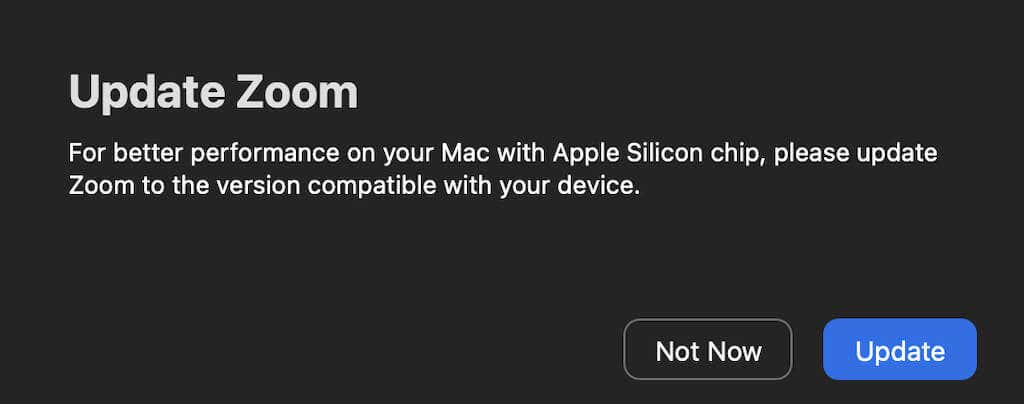
Zoom, hataları düzeltmek ve yeni özellikler sunmak için istemcisini sık sık güncelliyor. Zoom'da yaşadığınız sorunlar yazılımsal bir aksaklıktan ya da bir hatadan kaynaklanıyor olabilir. Bu, birçok kullanıcının karşılaştığı bir durumsa Zoom muhtemelen sorunun farkındadır ve sorunu düzeltmek için bir güncelleme yayınlamıştır.
Normalde, Zoom uygulamanız başlangıçta mevcut güncellemeleri otomatik olarak kontrol ettiğinden, güncellemeleri manuel olarak kontrol etmeniz gerekmez. Ancak bir hatanın Zoom uygulamanızda sorunlara neden olabileceğinden şüpheleniyorsanız Zoom istemcinizi en son sürüme güncellemeyi deneyin.
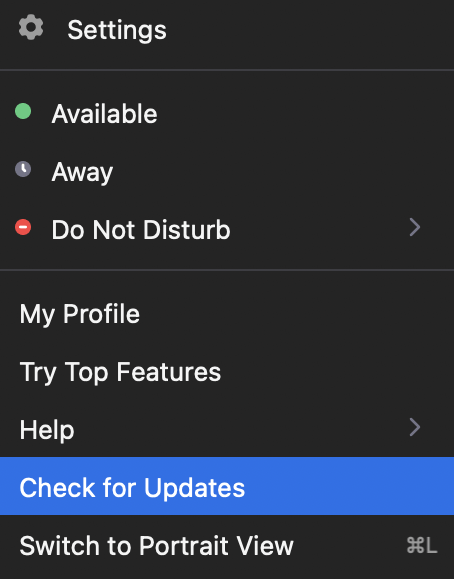
Bunu yapmak için Zoom'u başlatın ve sağ üst köşeden profil resminiziseçin. Ardından Güncellemeleri Denetle'yi seçin. Yeni bir güncelleme mevcutsa Zoom sizden onu indirmenizi isteyecektir. Güncellemeyi indirip yükledikten sonra Zoom'u yeniden başlatın ve bunun yaşadığınız sorunları çözüp çözmediğine bakın.
Zoom'u Yeniden Yükleyin
Dahili hatalar, hatalar ve hatta belirli Zoom ayarları da Zoom uygulamasındaki sorunlarınızın nedeni olabilir. Uygulamanızı güncellemek kilitlenme sorununu çözmediyse Zoom'u tamamen yeniden yüklemeyi deneyin.
Öncelikle mevcut Zoom uygulamanızı cihazınızdan kaldırın. Daha sonra en son sürümü indirip yükleyin. Cihazınızı yeniden başlatın ve Zoom'u tekrar çalıştırın. Sorunlara neden olan eski uygulamanızsa bu, Zoom uygulamasının çökme sorununu çözecektir.
Donanım Hızlandırmayı Devre Dışı Bırak
Varsayılan olarak Zoom, belirli işlevleri daha verimli bir şekilde gerçekleştirmek için cihazınızın donanımını kullanır. Buna donanım ivmesi denir. Etkinleştirilmesi genellikle iyi bir işlev olsa da, özellikle Zoom videosunda yazılımınızda aksaklıklara da neden olabilir. Bu özelliği devre dışı bırakmak için aşağıdaki adımları izleyin.
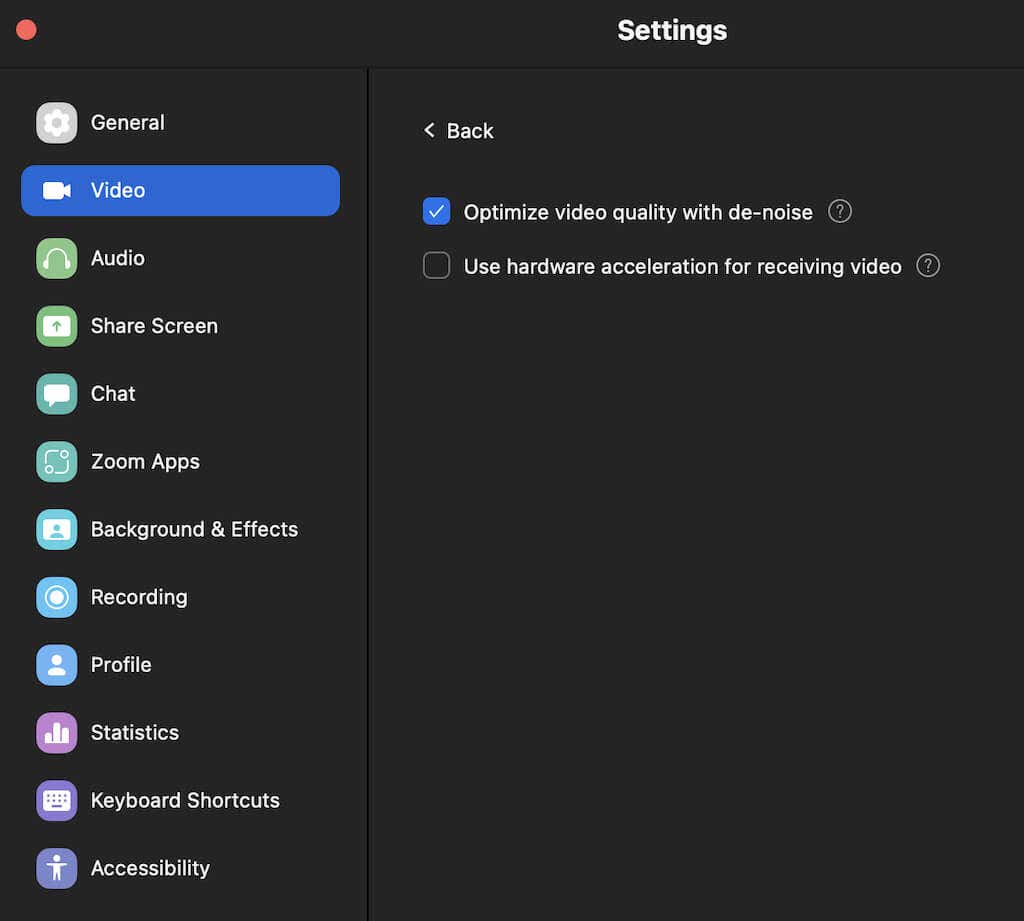
Donanım hızlandırmayı devre dışı bırakmak bir fark yaratmadıysa genel Zoom performansını iyileştirmek için tekrar etkinleştirmenizi öneririz.
Video/Ses Sürücülerinizi Güncelleyin
Zoom videonuzla ilgili sorunların nedeni olabilecek başka bir şey de web kameranız veya bilgisayarınız için güncel olmayan video ve ses sürücüleridir. Sürücüleri sık sık güncellemezseniz uyumluluk sorunlarına neden olabilir ve Zoom'un genel performansını olumsuz etkileyebilir.
Normalde, Windows veya macOS sisteminizi en son sürüme güncellemek sizin için otomatik olarak bu sürücüleri güncelle yapmalı ve olası sorunları çözmelidir.
Ayrıca Zoom'da sorunlara neden olanların güncellenmiş sürücüleriniz olması da mümkündür. Bazı Zoom kullanıcıları, Windows bilgisayarlarındaki kamera sürücüsünü geri almanın web kameralarının sorunsuz çalışmasını sağladığını ve daha önce Zoom toplantıları sırasında yaşadıkları gecikme ve donma sorunlarını giderdiğini bildiriyor.
Sürücülerinizi daha önceki bir sürüme geri döndürmek için aşağıdaki adımları izleyin.
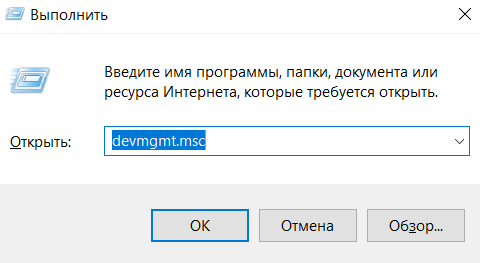
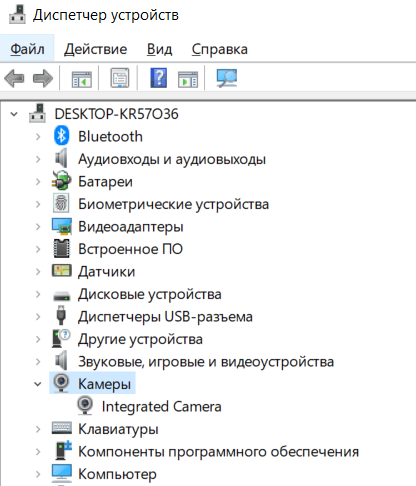
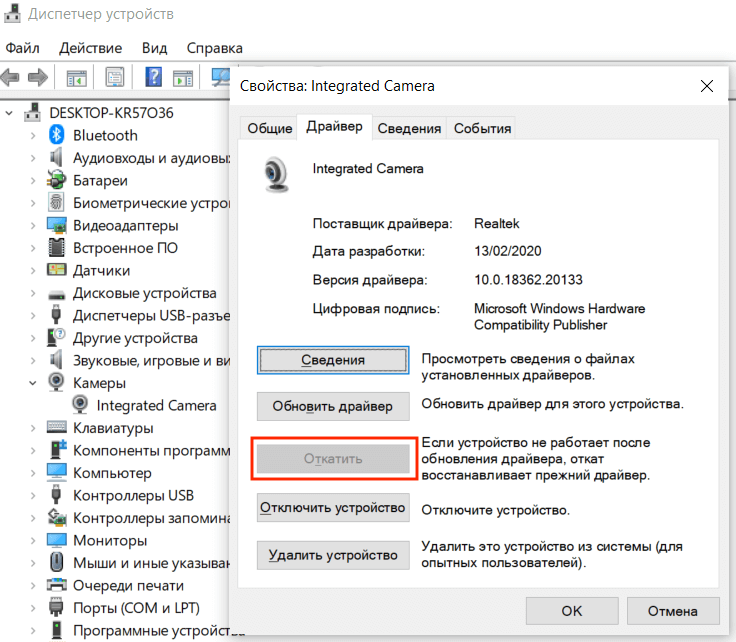
Geri alma işlemi bittiğinde, değişikliklerin etkili olması için bilgisayarınızı yeniden başlatın ve bunun Zoom performansını iyileştirip iyileştirmediğine bakın.
Video Oluşturma Ayarlarınızı Değiştirin
Bir sonraki düzeltme, Zoom'u Windows 11 veya önceki sürümlerde çalıştıran kullanıcılar içindir. Zoom toplantılarına katılmaya çalışırken kilitlenme sorunu yaşıyorsanız, soruna neden olan varsayılan video oluşturma ayarlarınız olabilir. Bu ayarlar, videoyu hangi grafik API'sinin oluşturacağını seçmenize olanak tanır. Varsayılan olarak Otomatikolarak ayarlıdır.
Zoom'da video oluşturma yöntemini nasıl değiştireceğiniz aşağıda açıklanmıştır..
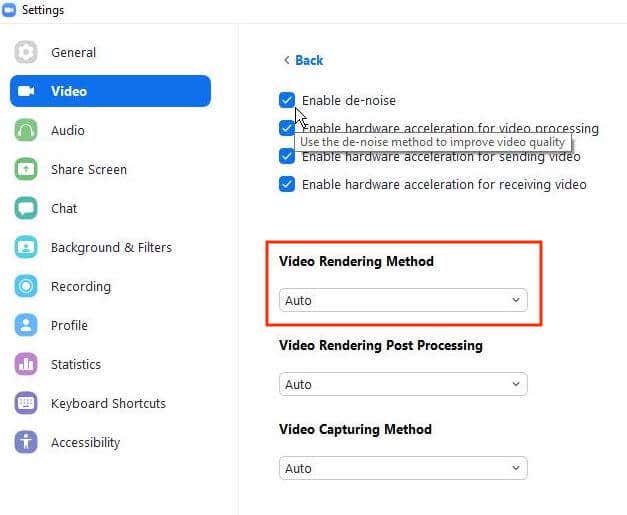
Değişikliklerin etkili olması ve uygulamanın performansını iyileştirip iyileştirmediğini görmek için Zoom'u yeniden başlatın.
Çakışan Yazılımları Devre Dışı Bırakın
Normal koşullar altında Zoom, bilgisayarınızdaki diğer uygulamaların çalışmasına müdahale etmemelidir (veya bunun tersi de geçerlidir). Ancak arka planda çalışan ve kameranızı veya web kameranızı da kullanan başka bir uygulamanın Zoom ile ilgili sorunlara neden olması mümkündür. Zoom'u çalıştırmadan önce ihtiyacınız olmayan tüm programları kapatmayı deneyin ve bunun sorunu çözüp çözmediğine bakın.
Messengerlere, sohbet uygulamalarına ve diğer konferans yazılımlarına dikkat edin. Bunlar büyük olasılıkla aradığınız çakışan programlardır.
Mac'te, Etkinlik Monitörü'nü kullanarak arka planda çalışan belirli işlemleri durdurabilirsiniz. Bunu yapmak için Finder>Uygulamalar>Yardımcı Programlar>Etkinlik Monitörüyolunu izleyin. Ardından, sonlandırmak istediğiniz uygulama ve işlemleri seçin ve Durdur'u seçin.
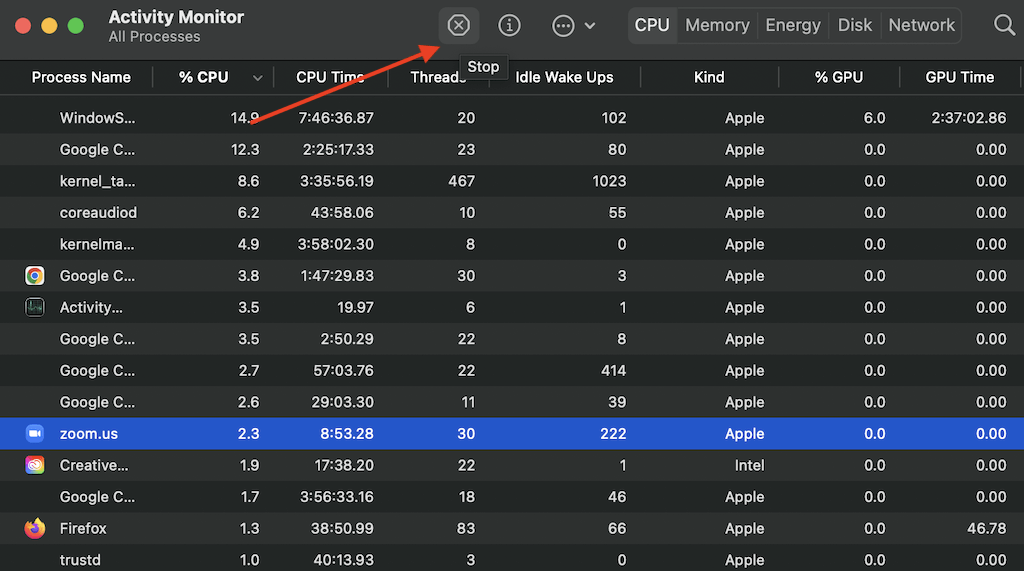
Windows'ta aynısını yapmak için Görev Yöneticisini kullanabilirsiniz. Görev Yöneticisi'ni açmak için Ctrl+ Shift+ Esckısayolunu kullanın. Ardından İşlemlersekmesini açın, durdurmak istediğiniz uygulamaları ve işlemleri vurgulayın ve Görevi sonlandır'ı seçin.
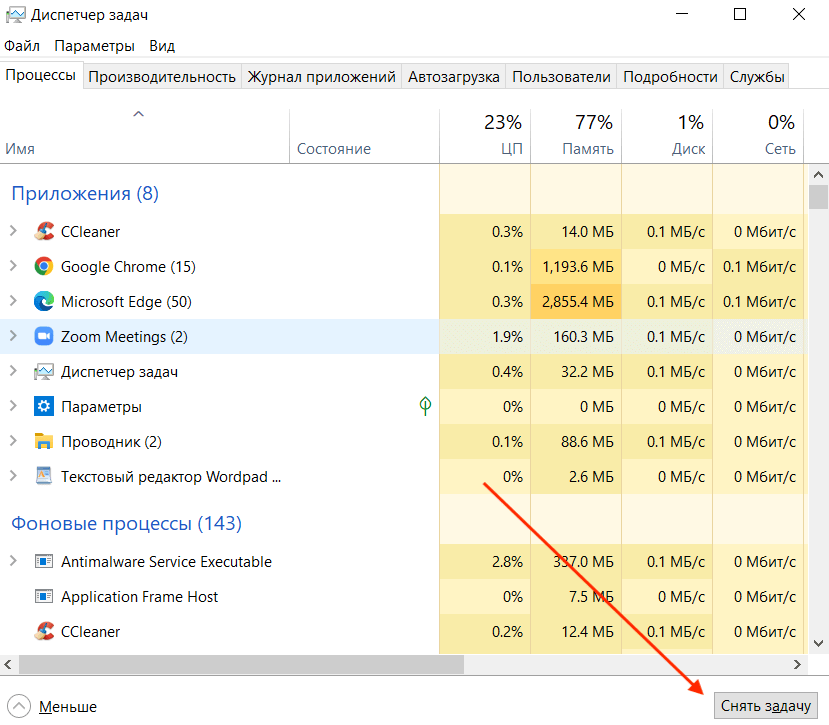
Video/Ses Kaynağınızı Kontrol Edin
Zoom gecikmesini veya çökmesini düzeltmek için deneyebileceğiniz bir diğer şey de video ve ses kaynağınızı, yani kameranızı ve mikrofonunuzu değiştirmektir. Bunu yapmadan önce, sorunlara gerçekten ses/video gadget'larınızın neden olup olmadığını görmek için Google Meet gibi başka bir video konferans uygulamasını çalıştırmayı deneyebilirsiniz.
Video ve ses kaynağınızı Zoom program ayarlarından değiştirebilirsiniz. Ayarlar'ı açtığınızda, önce Videosekmesine, ardından Sessekmesine gidin. Her bölümde cihazları değiştirmek için kullanabileceğiniz açılır menüler bulacaksınız. Yakınlaştırma performansınızı etkileyip etkilemediğini görmek için bunları ileri geri değiştirmeyi deneyin..
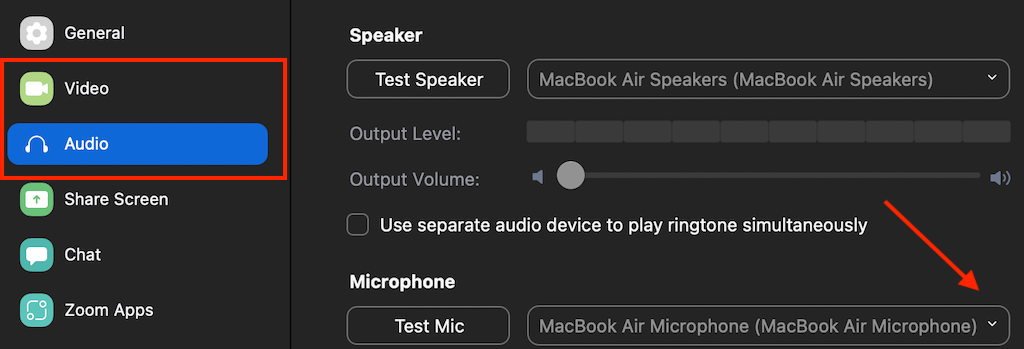
Zoom, ayarlardaki Video veya Ses bölümlerine erişmenize izin vermiyorsa veya bunları açmaya çalıştığınızda uygulama beklenmedik bir şekilde kapanıyorsa, bu büyük ihtimalle Zoom sorunu değil, bağlantı sorunudur. Sorunu düzeltmek için Zoom'u başlatmadan önceharici web kameranızı veya kulaklığınızı takın. Daha sonra ses ve video ayarlarına erişebilmeli ve gerektiğinde bunları değiştirebilmelisiniz.
Stressiz Zoom Aramalarınızı Geri Alma Zamanı
Umarım yukarıda bahsedilen sorun giderme yöntemlerinden biri işinize yaramıştır ve Zoom'un çökme, donma veya gecikme sorunlarını düzeltmişsinizdir. Eğer yapmadıysanız her zaman Zoom Destek ekibiyle iletişime geçebilir, onlara yaşadığınız sorunların ayrıntılı bir açıklamasını verebilir ve çözümle birlikte size geri dönmelerini bekleyebilirsiniz.
.