Bir Word belgesinin kopyasını oluşturduğunuzda, yalnızca dosyanın yedeğini almakla kalmaz, aynı zamanda orijinalde yanlışlıkla değişiklik yapılmasını da önler ve onu başkalarıyla paylaşmanın daha az riskli olmasını sağlarsınız.
Masaüstü veya mobil cihazlar için Word, Word Online kullanıyorsanız veya OneDrive'da DOCX dosyalarını yönetiyorsanız, mevcut belgeleri çoğaltmanın birkaç yolu vardır. Bu eğitimde size her yöntemde ayrıntılı olarak yol gösterilecektir.
1. Word Belgelerini Dosya Gezgini veya Finder ile Çoğaltmak
PC'nizin veya Mac'inizin yerel deposunda bir Microsoft Word belgeniz varsa, onu diğer dosyalar gibi kopyalamak için işletim sisteminin dosya yönetim sistemini kullanabilirsiniz.
Windows'ta Word Belgelerini Çoğaltmak
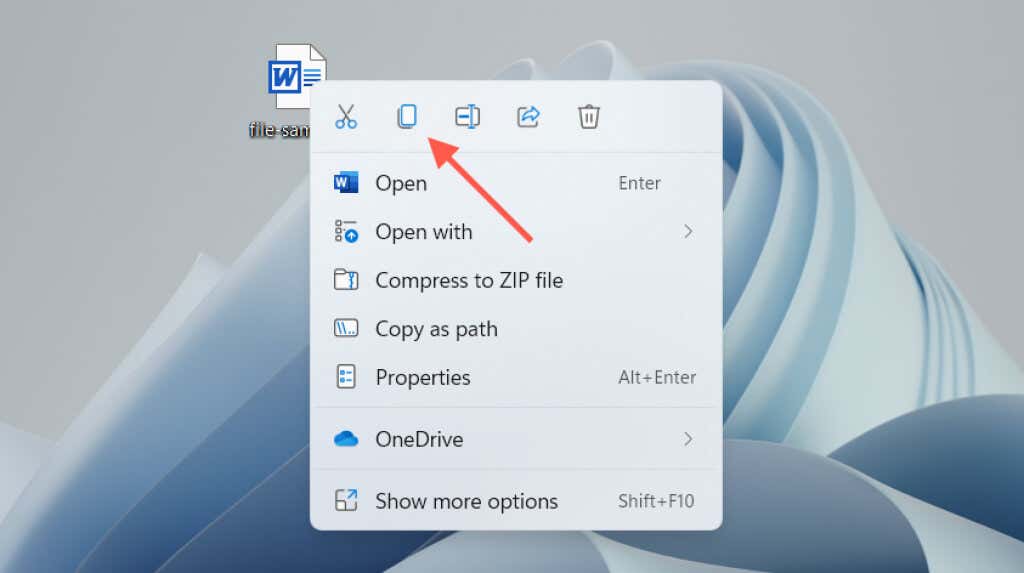
Aynı dizinde, dosya adının sonuna Copyeklenmiş bir kopya görünür. Yeniden adlandırın veya başka bir yere taşıyın. Veya belgenin bir kopyasını doğrudan istediğiniz yere yapıştırmak için Yapıştırklavye kısayolunu kullanın veya bağlamsal menü seçeneğini sağ tıklayın.
MacOS'ta Word Belgelerini Çoğaltmak
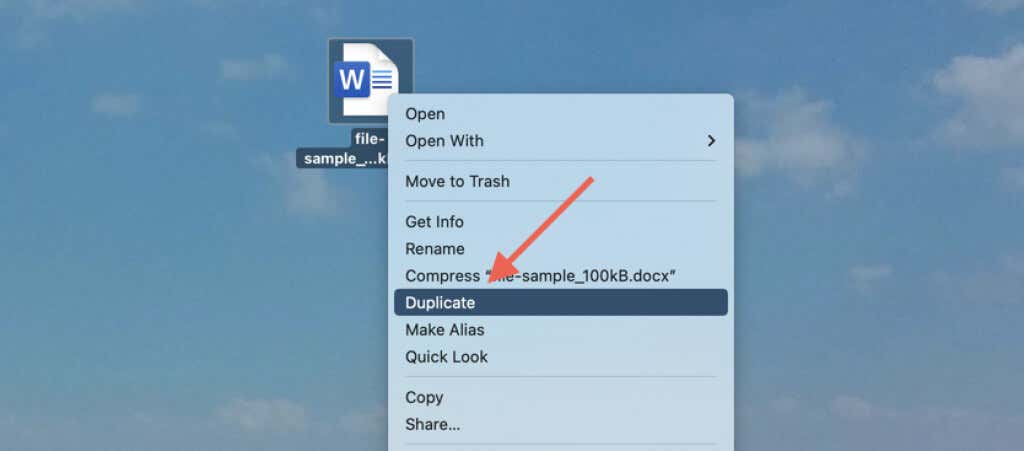
Alternatif olarak, dosyayı Mac'in panosuna kopyalamak için bağlamsal menüdeki Kopyalaişlevini kullanın. Ardından, Kontrol– aynı veya farklı bir konumu tıklayınve bir kopya oluşturmak için Yapıştır'ı seçin. Mac'te kopyala ve yapıştır seçenekleri hakkında daha fazla bilgi edinin.
2. Word Dosyasının Çoğaltılmış Kopyasını Açma (Yalnızca Windows)
Windows için Microsoft Word'de, en son belgeyi kopya olarak açabilir ve orijinal dosyada yanlışlıkla değişiklik yapılmasını en başından itibaren önleyebilirsiniz. Bunu yapmak için:
- .
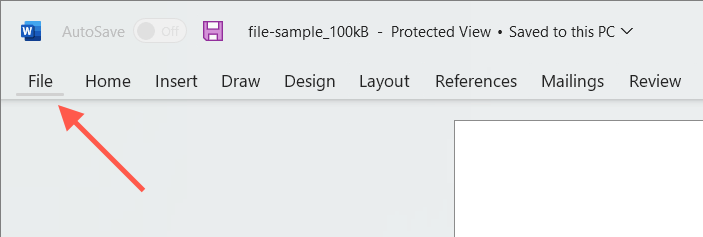
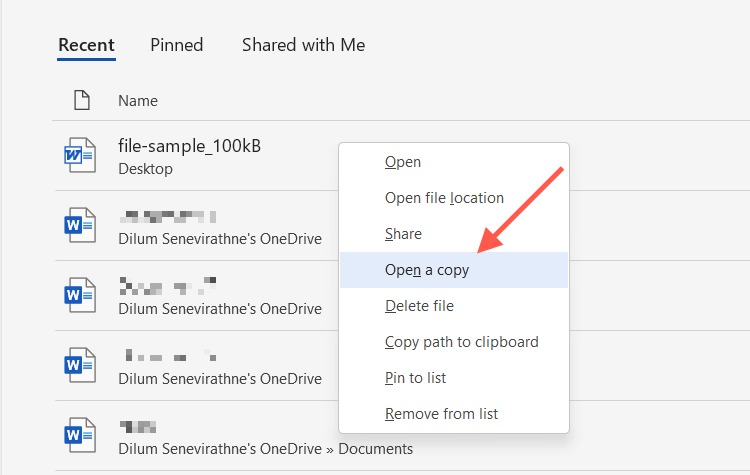
Yeni belgede değişiklik yaparsanız onu bilgisayarınızın sabit diskinde, SSD'de veya OneDrive'da başka bir yere kaydetmeniz gerekir. Ayrıca doküman için bir ad da sağlamanız gerekir.
Belgeyi En Son listesinde bulamazsanız, Word'ün Aç iletişim kutusunu kullanarak bir kopyasını açabilirsiniz. Bu eylem, bir kopyayı otomatik olarak orijinal konumuna kaydeder ancak yalnızca dosya yerel depolamadaysa çalışır. Bunu yapmak için:
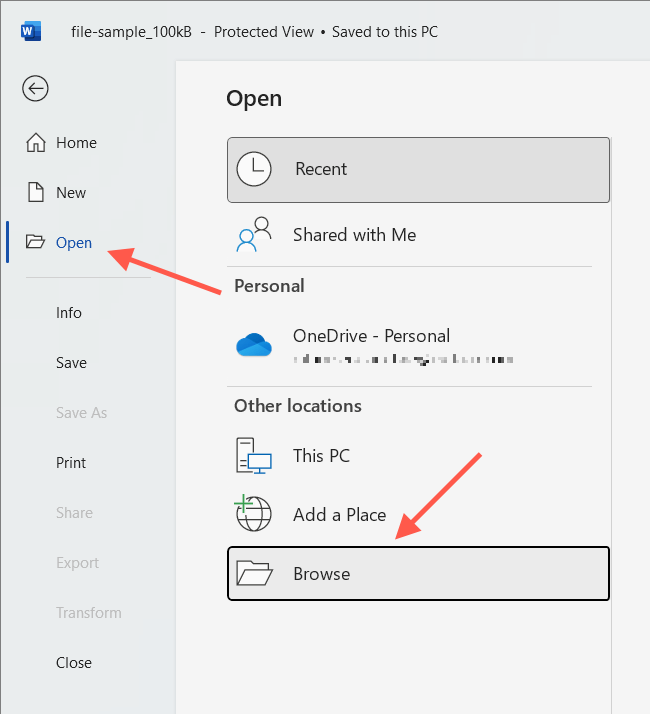
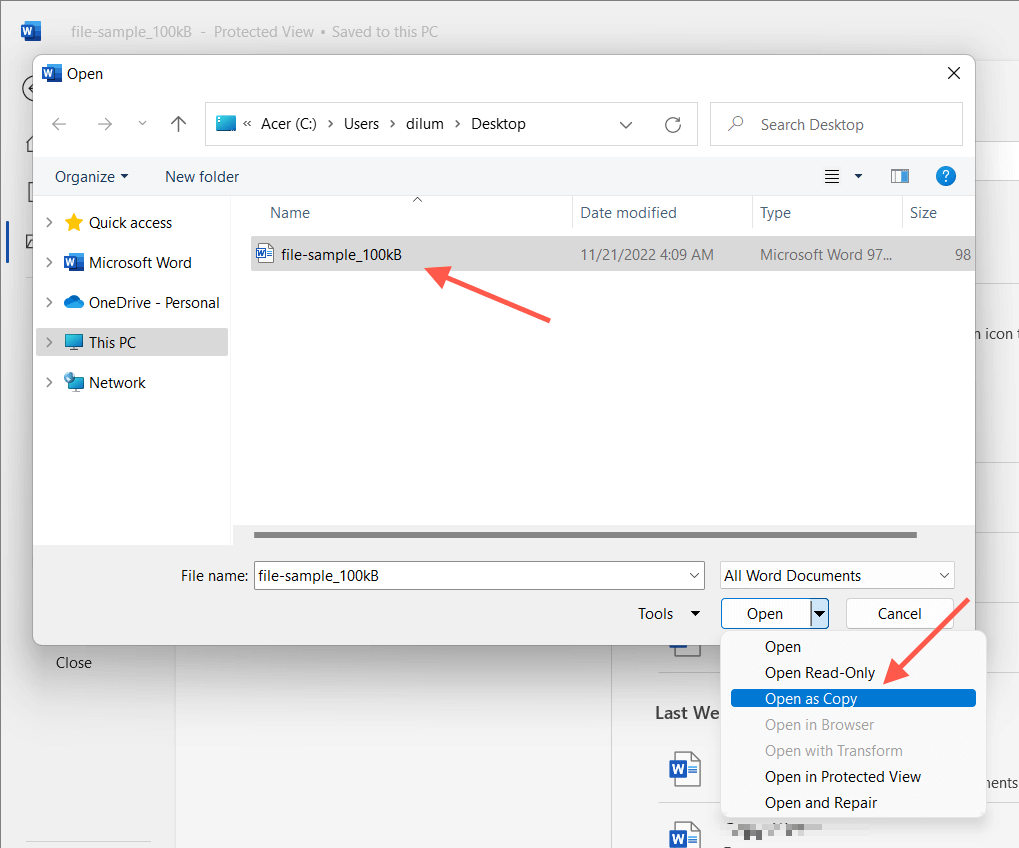
3. Kopya Oluşturmak için Word'deki Farklı Kaydet İşlevini Kullanın
Alternatif olarak, orijinal belgeyi açabilir ancak değişikliklerinizi farklı bir dosyaya kaydedebilirsiniz. Bu hem PC'de hem de Mac'te çalışır.
Değişikliklerin orijinalde kaydedilmesini önlemek istiyorsanız Otomatik Kaydetmeyi devre dışı bırakın (Word penceresinin sağ üst köşesindeki Otomatik Kaydetanahtarını kapatın).
Word Belgesini PC'ye Kopya Olarak Kaydetme
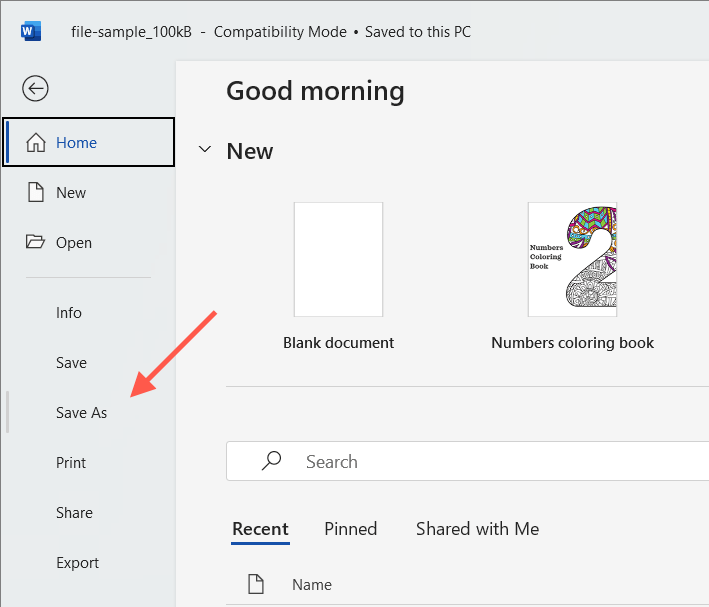
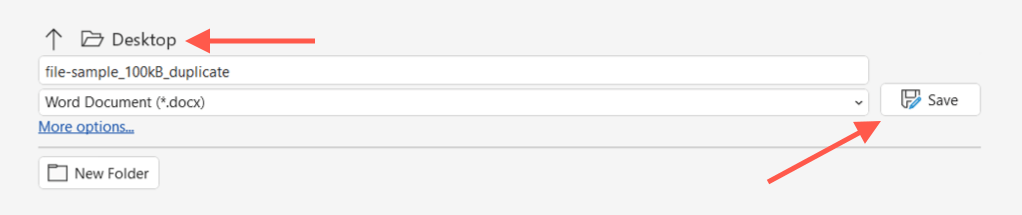
Word Belgesini Mac'te Kopya Olarak Kaydetme
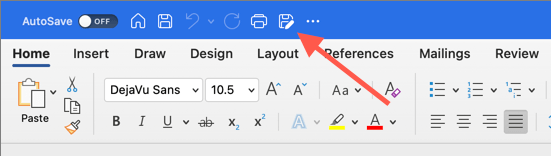
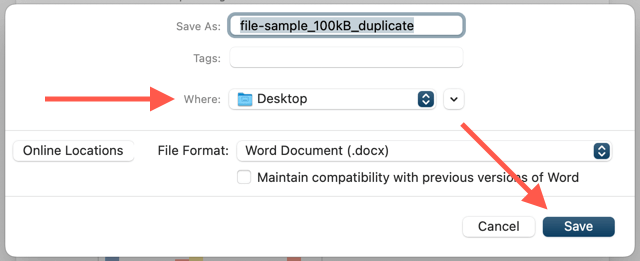
4. OneDrive'da Word Dosyası Kopyaları Oluşturma.
Bir Word belgesini OneDrive'da saklıyorsanız, bulut depolama hizmetindeki başka bir dizinde bir kopya oluşturmak için Kopyalaişlevini kullanın. Bu, DOCX dosyası üzerinde diğer Word kullanıcılarıyla işbirliği yapmak 'den önce orijinalin bir kopyasını saklamanıza olanak tanır.
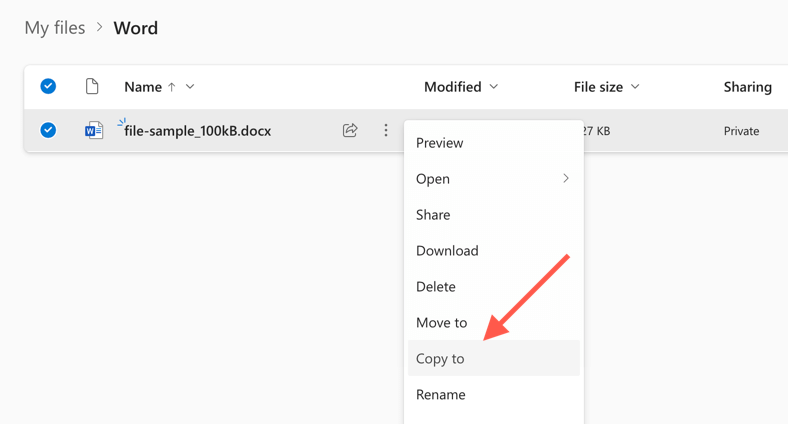
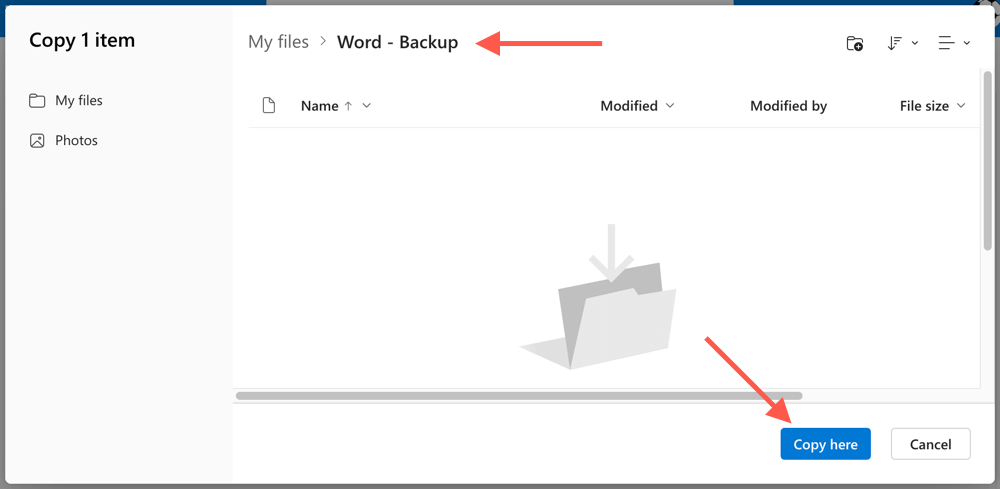
OneDrive ayrıca DOCX kopyalarını PC'nize veya Mac'inize indirmenize de olanak tanır. Diğer seçenekleriçerik menüsünde İndirseçeneğini seçmeniz yeterlidir. OneDrive, masaüstü cihazınızla senkronize edilecek şekilde ayarlandı cihazınız varsa, kopyaları doğrudan Dosya Gezgini veya Finder aracılığıyla çoğaltın.
5. Word Online'da Yinelenen Belgeler Oluşturma
Word Online'da, dosyaların kopyalarını OneDrive'ın diğer konumlarına kaydedebilir veya dosyaları doğrudan PC'nize veya Mac'inize indirebilirsiniz.
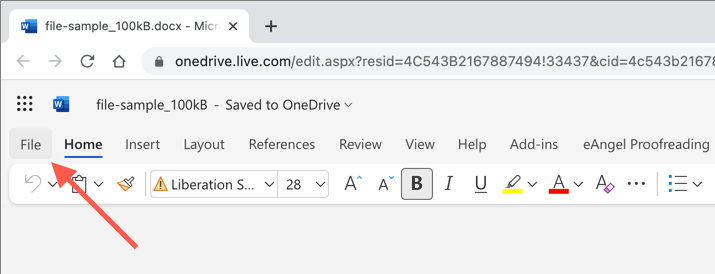
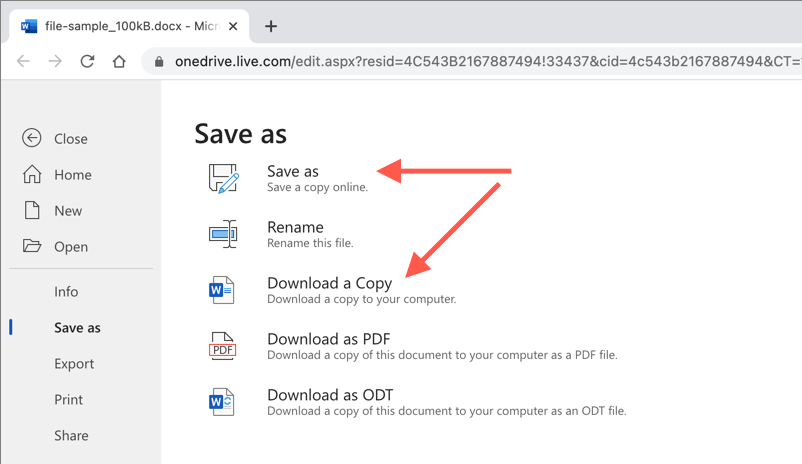
6. Word Mobile'da Yinelenen Belgeler
Android veya iPhone için Word Mobile uygulamasını kullanıyorsanız, mevcut belgelerden yeni dosya kopyaları oluşturmak için birkaç farklı seçeneğiniz vardır. Örneğin şunları yapabilirsiniz:
Word Dosyalarını Herhangi Bir Cihazda Kolayca Çoğaltın
Az önce gördüğünüz gibi, DOCX dosyalarını Word'de çoğaltmanın birden fazla yolu var. Duruma göre size en uygun yöntemi seçin ve başarılı olmalısınız. Ayrıca diğer Microsoft Office uygulamalarıyla da çalışırlar; bu nedenle, bir dahaki sefere herhangi bir Excel veya PowerPoint belgesinin ek kopyalarını oluşturmanız gerektiğinde bunları kullanmayı unutmayın.
.