Slayt arka planı, sunum oluştururken unutmak istemeyeceğiniz görsellerden biridir. İster hafif bir gölge, eşleşen renk veya resim olsun, Microsoft PowerPoint'te bir slaytın veya tümünün arka planını nasıl özelleştireceğiniz burada açıklanmıştır.
Tek Tek Slaytların Arka Planını Değiştirme
Tek bir slaydın arka planını değiştirmek veya her slayda kendi görünümünü vermek istiyorsanız renkler, degradeler, desenler ve daha fazlası arasından seçim yapabilirsiniz.
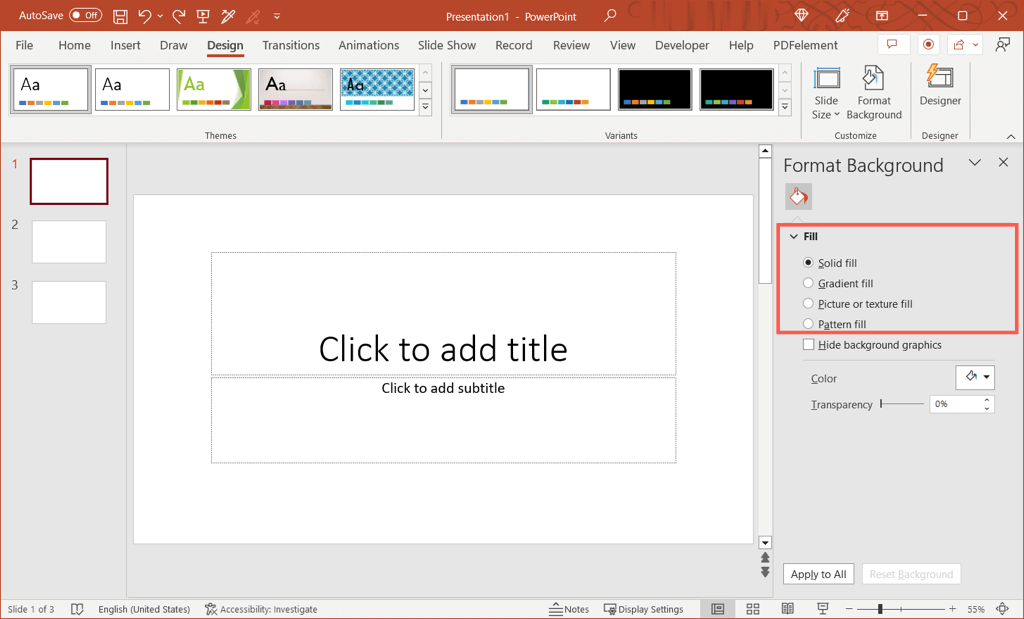
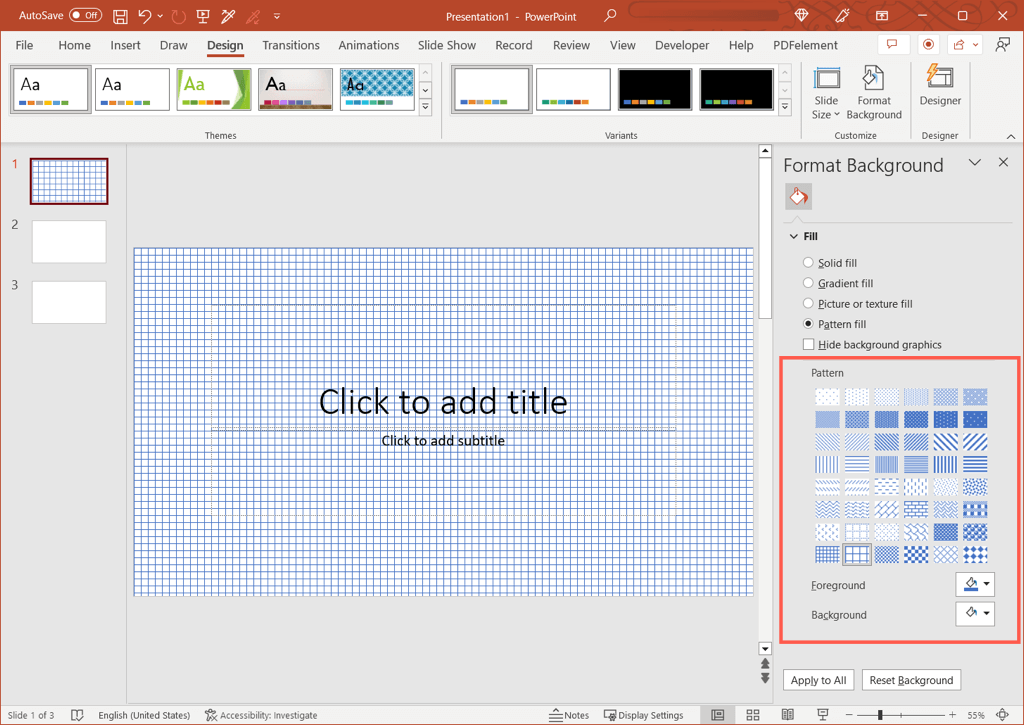
Değişikliğin slayta hemen uygulandığını göreceksiniz. Yani fikrinizi değiştirirseniz geri alabilirsiniz.
Arka planı orijinal görünümüne döndürmek için Arka Planı Biçimlendir bölmesinin altındaki Arka Planı Sıfırla'yı seçin.
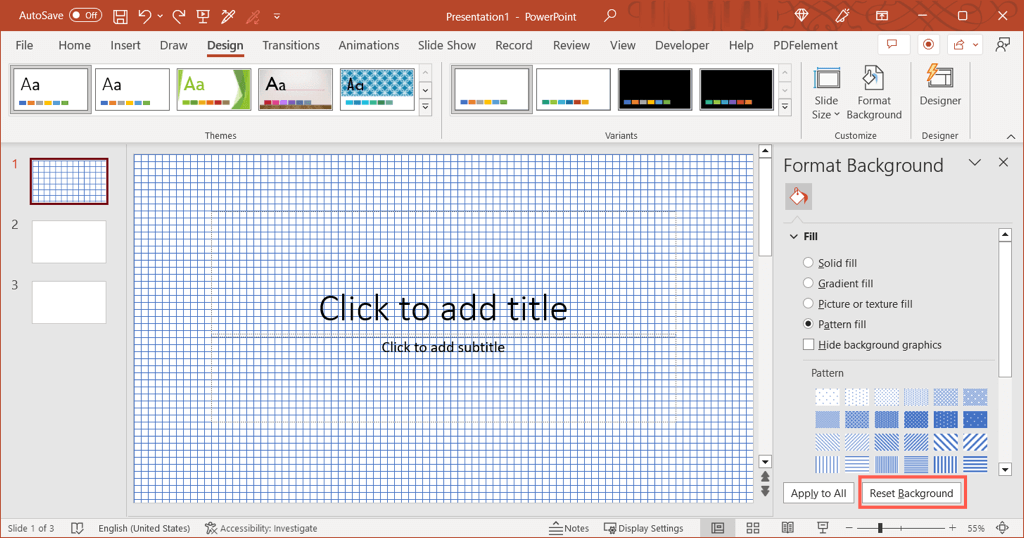
Tüm Slaytların Arka Planını Değiştirme
sununuzun görünümü 'in tutarlı olmasını sağlamak için tüm slaytların arka planını eşleşecek şekilde değiştirmek isteyebilirsiniz. Gösterideki her slayt için aynı seçenekleri, renkleri, degradeleri veya desenleri kullanabilirsiniz.
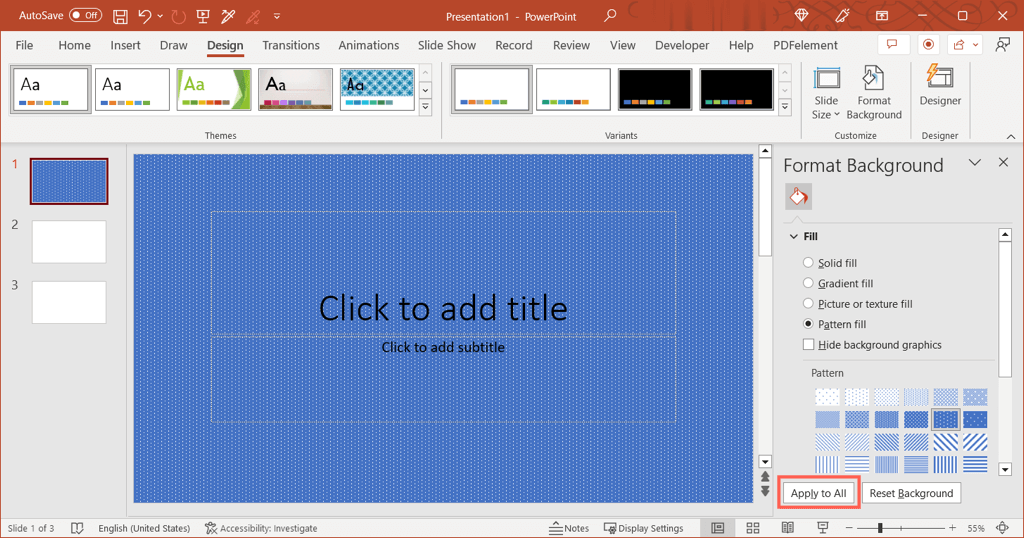
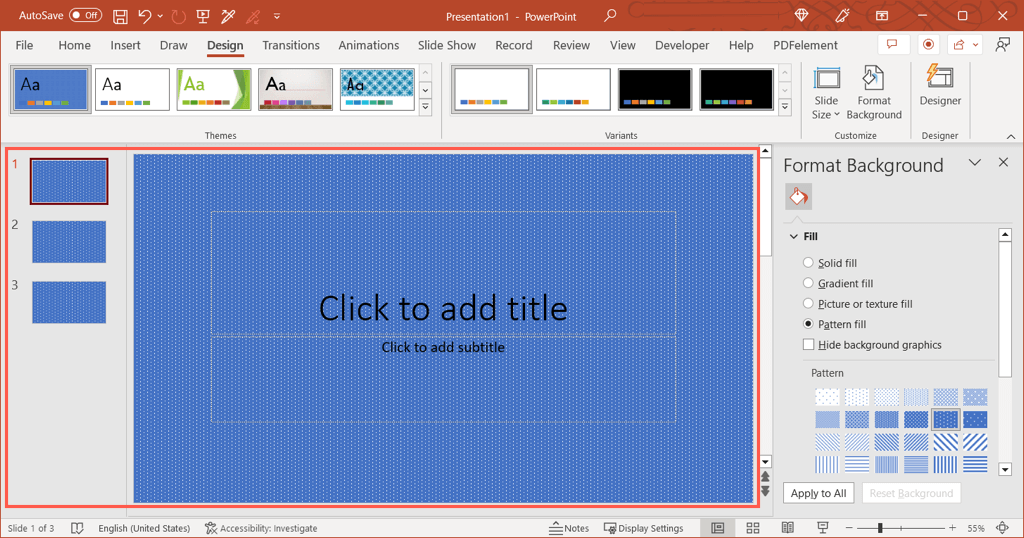
Tüm slaytları orijinal arka planına döndürmek için slaytlardan birini seçin ve kenar çubuğunda arka planı değiştirin. Ardından Tümüne Uygula'yı seçin.
Tüm slayt arka planlarında değişiklik yapmadan önce her slaydın benzersiz bir arka planı varsa, her birini ayrı ayrı geri döndürmeniz gerekir. Yukarıda bahsedilen Arka Planı Sıfırla düğmesi yalnızca tek slaytlarda kullanılabilir.
İpucu: Arka planı ayarladıktan sonra slayt gösterinizde başka bir değişiklik yapmadıysanız, Hızlı Erişim Araç Çubuğu'ndaki Geri Alseçeneğini kullanabilirsiniz..
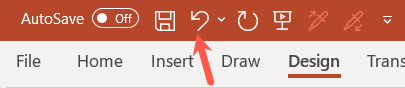
Şirketinizin renklerini kullanmak, filigran eklemek veya çekici bir degrade uygulamak istiyorsanız, yalnızca birkaç adımda PowerPoint slaytının arka planını değiştirebilirsiniz.
Daha fazla bilgi için şu PowerPoint sunumlarınızı geliştirmeye yönelik püf noktaları ve ipuçları 'ye bakın.
.