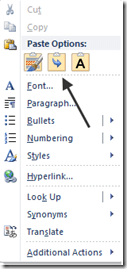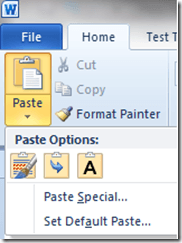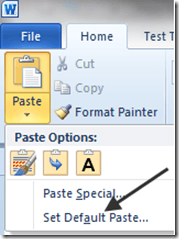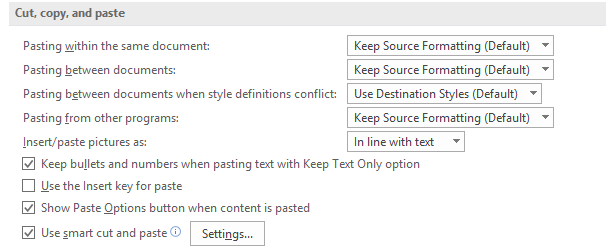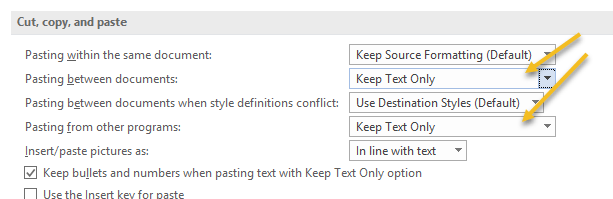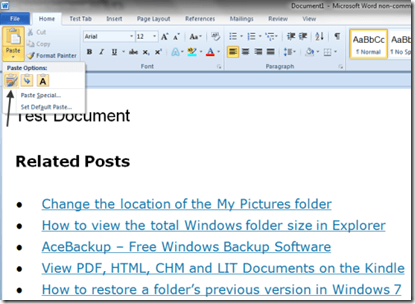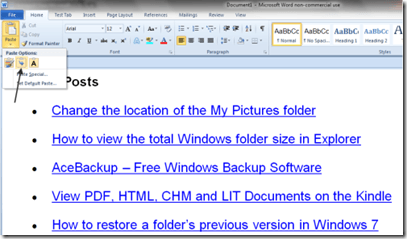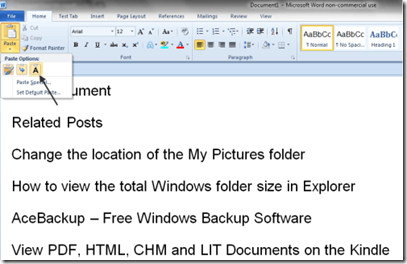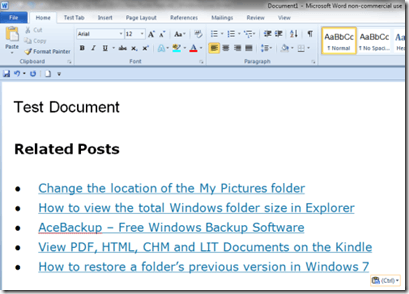Bilgisayar kullanıcısının yapması gereken en yaygın şeylerden biri, kesilmiş, kopyalayıp yapıştırır. Bir belgedeki bir yerden diğerine kesip kopyalarken, hikayeye fazla bir şey yok; Bir web sitesinden metin keserken veya kopyalıyorken, diğer yandan bir Word belgesine baktığınızda işler biraz daha zorlaşıyor, çünkü bazen kopyalanan metnin web sitesinde olduğu gibi görünmesini istiyorsunuz ve bazen zaten yazdıklarınızla sorunsuz bir şekilde sığdırılmasını istiyoruz.
Microsoft, bunun için kör değildi ve Yapıştır
Word'ün Yapıştırözelliğine iki farklı yoldan erişilebilir; Birincisi, bir şeyi yapıştırmak istediğiniz yerde farenin sağ tuşunu tıklamaktır.
Not: Eğer sadece Yapıştırseçeneklerini gösterirseniz Daha önce standart metni olmayan başka bir kaynaktan gelen bazı metinleri vurgulamış ve kopyalamıştır.
Diğer yol Ana şeridin üzerindeki Yapıştırsimgesini tıklamak:
Not: Tümü açılır menüde görünen simgeler, önce standart olmayan bir metni başka bir kaynaktan kopyalamanız gerekir.
Word Yapıştır Seçeneklerini Özelleştir
Not
Tıklandığında bunun üzerine gelin Sayısız Word seçeneği için varsayılanları ayarlamak için bir pencere: Sadece Kes, kopyala ve yapıştıriçin varsayılanlara bakmamız gerekiyor:
Bir şeyi yapıştırdığınız zamandaki varsayılan değerleri ayarlamak aslında bir bigge göründüğünden daha anlaşılır. Örneğin, Ctrl-C ve Ctrl-V'yi web sitelerinizden Word belgelerinize kopyalayıp yapıştırmak için kullandınız; normalde varsayılan, doğal durumda kopyalanmış olanı yapıştırmaktır, yani tüm web biçimlendirmeleri yerinde.
Dokümanlar arasında yapıştırmave için varsayılanı değiştirirseniz >Diğer programlardan yapıştırma'dan Sadece Metni Sakla, her şeyi önce Not Defteri'ne kopyalayıp ardından oradan kopyalayarak el ile biçimlendirmeyi elimden çıkarmak için fazladan bir adım atabilirsiniz.
Herhangi bir hızda, varsayılanlarınız istediğiniz gibi ayarlandığında, Yapıştırözelliğini kullanarak çalışır. aynı şekilde ona eriştiğinizden bağımsız olarak. Bunu kullanmak için önce bir web sitesinden bazı biçimlendirilmiş metin ve / veya grafikler kopyalayın:
Sonra, bir belgede çalışmayı açın veya devam ettirin Word, daha sonra belgeye tıklayarak kopyaladığınız maddeleri yapıştırmak için belgenizdeki bir noktayı seçin; daha sonra, Yapıştırsimgesini tıklayın. Hemen farklı şeyler görmelisiniz; kelime seçenekleri yerine, şimdi simgeler var.
Bu simgelerin nasıl çalıştığını görmek için farenizi farklı seçenekler üzerinde yavaşça kaydırın. Soldan sağa doğru hareket eden simgeler şunlardır: Kaynak Formatını Koru, Biçimlendirmeyi Birleştir,ve Yalnızca Metni Tut.Ne olduğunu görebilmeniz gerekir. imlecinizi üç simgenin üzerine getirdiğinizde yapıştırılan materyal belgenizde görünecektir.
Kaynak Formatını Koru:
Biçimlendirmeyi Birleştir:
Yalnızca Metni Sakla:
Kopyalanan malzemeyi gerçekte yapıştırmak için istediğinizi tıklayın ve kopyalanan materyal belgenizdeki biçime yapıştırılacaktır. (bu durumda Kaynak Formatını Sakla'yı seçtiniz.
Yeni simge tabanlı Yapıştır önizlemeli araç, farklı uygulamalardan Word'e çok fazla hareket eden metin yapan herkes için çok daha kolay bir görevi kesme, kopyalama ve yapıştırma işlemini yapmalıdır. Tadını çıkarın!