Birçok Windows sistem işlemi, güvenli ve tam olarak çalışan bir bilgisayar çalıştırmak için gerekli kabul edilir. Wuauserv, tartışmasız en önemlilerinden biridir; bu hizmet (Windows Update hizmeti olarak da bilinir), bilgisayarınızı en son özellik sürümleri ve hata düzeltmeleriyle güncel tutar.
Tıpkı 0 gibi.ve diğer önemli sistem hizmetlerinde, wuauserv, zaman zaman sistem kaynaklarınıza öncelikli erişim gerektirir. Ne yazık ki bu, ara sıra wuauserv'in yüksek CPU kullanımını rapor ettiğini göreceğiniz anlamına gelir. Bu size oluyorsa ve bir düzeltme arıyorsanız, yapmanız gerekenler burada.
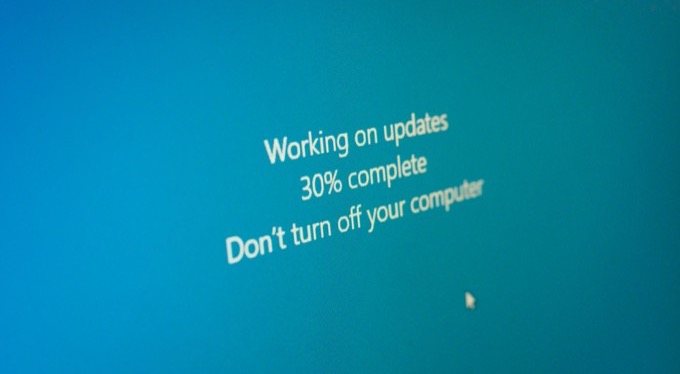
Wuauserv Neden Yüksek CPU Kullanımına Neden Oluyor?
Windows Update hizmeti (veya wuauserv), adından da anlaşılacağı gibi, Windows PC'nizin güncel olduğundan emin olmaktan sorumludur. Acil güvenlik ve hata düzeltmelerinin yanı sıra yeni özellikler ve sistem geliştirmeleri, Windows Update sistemi aracılığıyla sağlanır.
Arada bir sıkışmış bir güncellemeyi düzelt yapmanız gerekebilse de, Windows genellikle bu güncellemeleri siz fark etmeden halleder. Ancak wuauserv ile ilgili işlemler (wuauclt.exe gibi) Görev Yöneticisi'nde uzun süre yüksek CPU kullanımı rapor ederse, bu, bilgisayarınızda daha fazla sorun gidermeniz gereken sorunları gösterebilir.
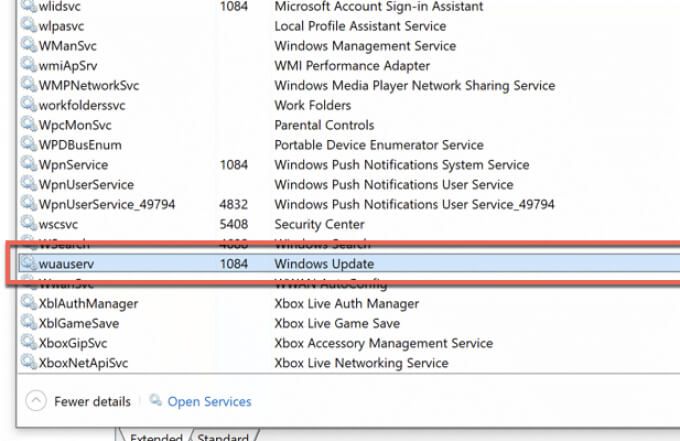
Çoğu kişi için bu, şu anda yüklenmekte olan bir güncellemeye işaret ediyor olabilir; yalnızca bunu beklemeniz gerekir. Ayrıca, güncellemeler yüklenmiyor ile düzgün bir şekilde ilgili zorluklara işaret edebilir, ancak wuauserv gibi hizmetlerin düzgün çalışmamasına neden olan bozuk sistem dosyalarınız da olabilir.
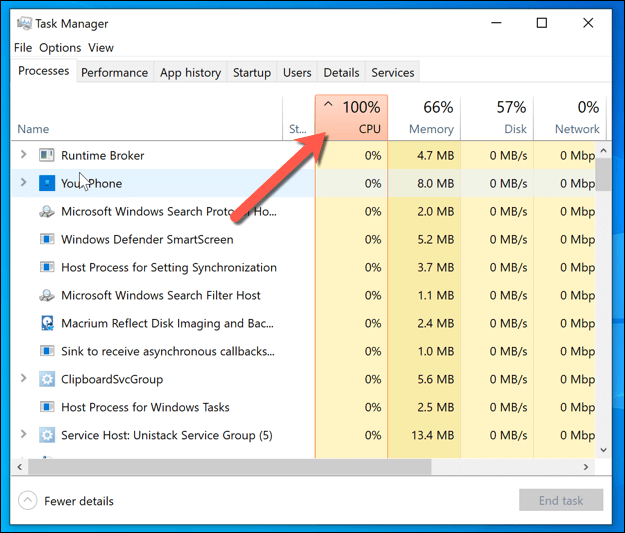
Bu durumda, sistem dosyalarınızı kontrol edip onarmanız veya en kötü senaryoda Windows 10'u fabrika ayarlarına sıfırlama seçeneğini göz önünde bulundurmanız gerekir. Elbette, bilgisayarınız sorun yaşıyorsa, ona daha fazla işlem gücü vermek için PC'nizi yükseltme 'ü düşünmeniz gerekebilir.
Windows Güncelleme Durumunuzu Kontrol Edin
Yüksek CPU kullanımının temel bir nedeni vardır; sonuçta, sebepsiz yere yüksek değildir. Wuauserv ve ilgili işlemler (wuauclt.exe veya svchost.exe gibi) PC'nizde yüksek CPU kullanımı bildiriyorsa, Windows Update çalışıyordur.
Muhtemelen yanıt, Windows Update'in en iyi yaptığı şeyi yapıyor—güncellemeleri indirip kuruyor. Bazı güncellemelerin (özellikle daha büyük özellik güncellemelerinin) indirilmesi ve yüklenmesi zaman alır ve işlemi tamamlamak için ek sistem kaynakları gerektirir. Durum buysa, panik yapmayın.
Windows Update'in güncelleme işlemini tamamlamasına izin verin ve talimat verildiğinde bitirmek için bilgisayarınızı yeniden başlatın. Windows Update durumunuzu (şu anda herhangi bir güncellemenin indirilip yüklenmediği veya yüklenip yüklenmediği dahil) Windows Ayarları menüsünde kontrol edebilirsiniz.
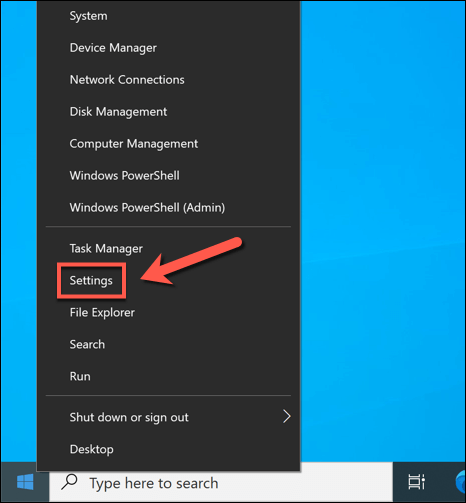
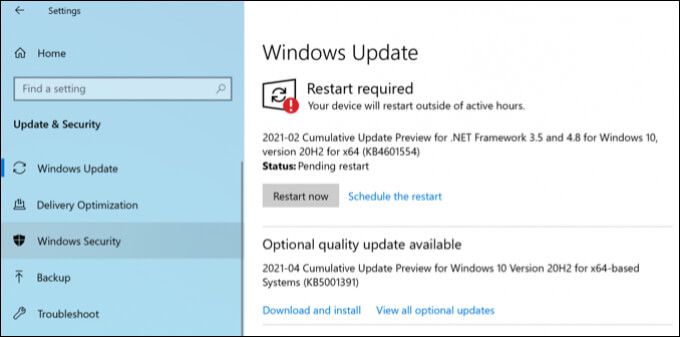
Windows Update, herhangi bir olağan etkinlik belirtisi olmadan (güncellemeleri indirmek veya yüklemek gibi) sistem kaynaklarınızın önemli bir bölümünü kullanıyorsa, bu sorun için olası bir düzeltmeyi araştırmaya devam etmeniz gerekir. aşağıdaki adımları kullanarak sorun.
Sistem Dosyalarınızı Kontrol Edin ve Onarın
Windows kurulumunuzun pahalı bir araba saati gibi olduğunu hayal edin. Basit görünebilir, ancak altında, kullandığınız sistemi oluşturmak için her türlü çark, levye ve armatür bir araya gelir.
Bu çarklardan biri kırılır veya hasar görürse, tüm sistem çalışmayı durdurur. Bu durumda, kırılan çarklar sistem dosyalarınızdır. İster genel sistem kararsızlığı (yüksek CPU kullanımı dahil) ister daha ciddi BSOD çöküyor ve hatalar olsun, bozuk sistem dosyaları sorunlara neden olur.
Windows Update hizmeti bu çarklardan biridir. Windows Update ile ilgili sorunlar görüyorsanız, sistem dosyalarınızda hata olup olmadığını kontrol etmeli ve bulunursa düzeltmelisiniz. Bunu, Windows PowerShell'deki Sistem Dosyası Denetleyicisiaracını kullanarak yapabilirsiniz.
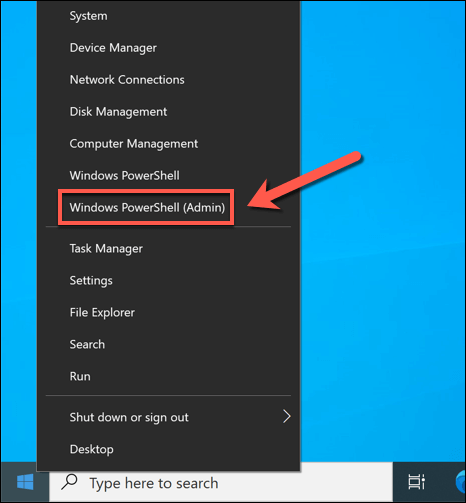
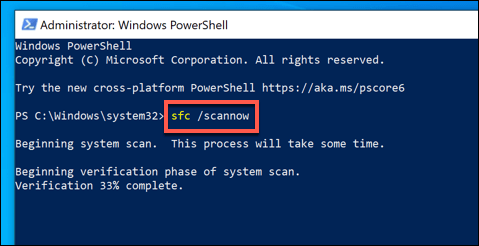
Windows Update Teslimat Optimizasyonunu Devre Dışı Bırak
Yerel ağınızda birkaç Windows 10 PC varsa, wuauserv hizmetinden CPU kullanımında bir artış fark edebilirsiniz ve ilgili süreçler. Bunun nedeni, dosyaları ağınızda paylaşarak Windows Update indirmeleri için kullanılan bant genişliği miktarını sınırlamaya yardımcı olan Teslim Optimizasyonusistemidir.
Bir bilgisayarınız varsa, büyük bir güncelleme indirirse, bu güncelleme Teslimat Optimizasyonu kullanılarak ağınızdaki diğer Windows PC'lerle otomatik olarak paylaşılır. Aynı sistem, sistemin eşler arası yapısı sayesinde diğer internet tabanlı cihazlara güncelleme sağlamak için de kullanılabilir.
Bu, mevcut internet bant genişliğinizi (veri sınırları dahil) tüketebilir. bağlantınızda), ancak içerik diğer cihazlarla paylaşıldığında CPU kullanımınızda ani artışlara da neden olabilir. Bunu sınırlamak için Teslim İyileştirmeyi tamamen Windows Ayarları'ndan durdurabilirsiniz.
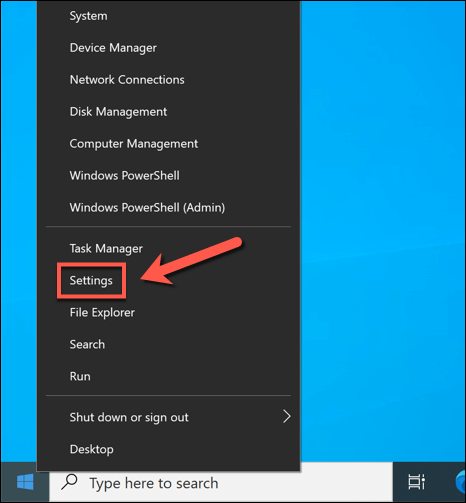
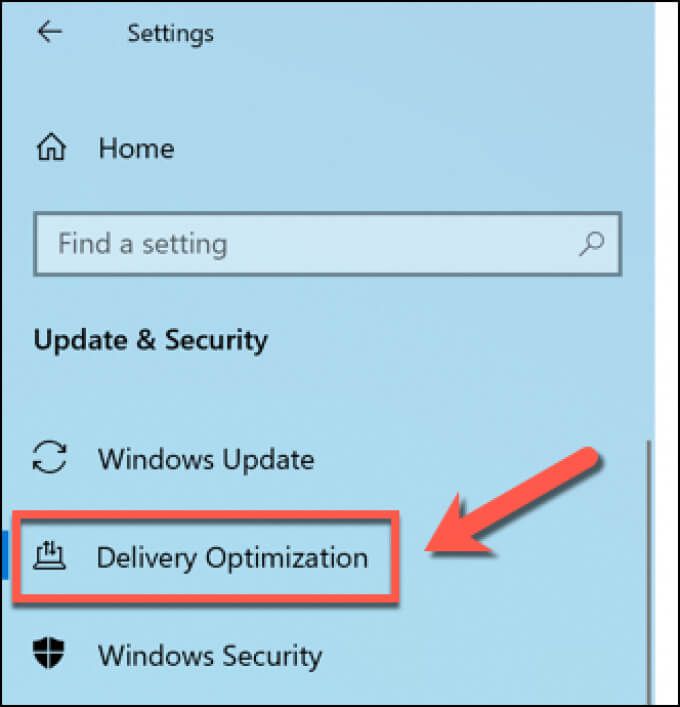
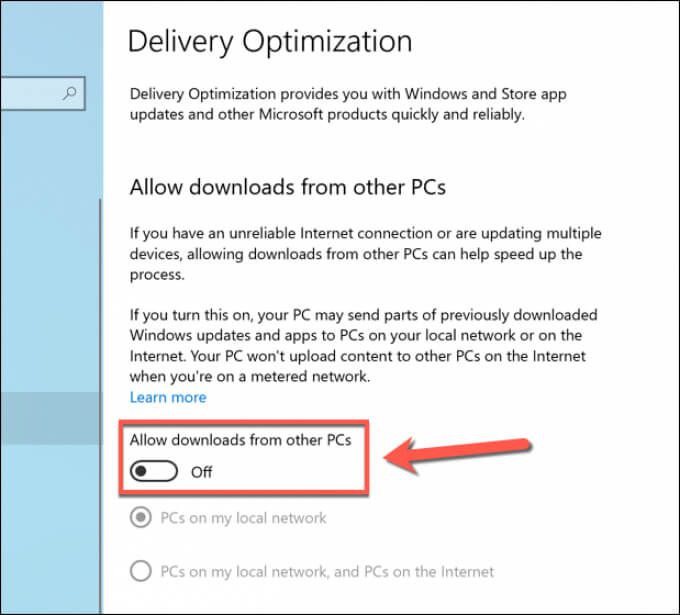
Teslim Optimizasyonu'nu devre dışı bıraktıktan sonra, değişikliklerin geçerli olduğundan emin olmak için bilgisayarınızı yeniden başlatın.
Microsoft Defender'ı Kullanarak Kötü Amaçlı Yazılımları Kontrol Edin
Bilgisayarınıza virüs veya kötü amaçlı yazılım bulaştıysa, bunun bilgisayarınız üzerindeki etkisi önemli olabilir. Windows Güncellemelerini durdurmak, olası bir kötü amaçlı yazılım bulaşmasının hasara yol açması için olası bir yoldur, özellikle de güvenlik güncellemeleri belirli kötü amaçlı yazılım türlerinin etki etmesini engelleyebildiğinden.
Bu durumda, PC'nizi kötü amaçlı yazılımlara karşı tarayın. Bunun için üçüncü taraf araçlar mevcut olsa da, en iyi yöntem, yerleşik Microsoft Defender'ı kullanarak bilgisayarınızda önyükleme taraması yapmaktır.
Bu tam teşekküllü antivirüs ve kötü amaçlı yazılımdan koruma çözümü, bilgisayarınızdan en inatçı kötü amaçlı yazılım bulaşmalarını kaldırın yapabilir. Ancak, Microsoft Defender'ı yalnızca üçüncü taraf bir virüsten koruma yazılımı kullanmıyorsanız kullanabilirsiniz. Öyleyse, alternatif olarak bu aracın önyükleme tarama özelliklerini kullanmayı düşünün.
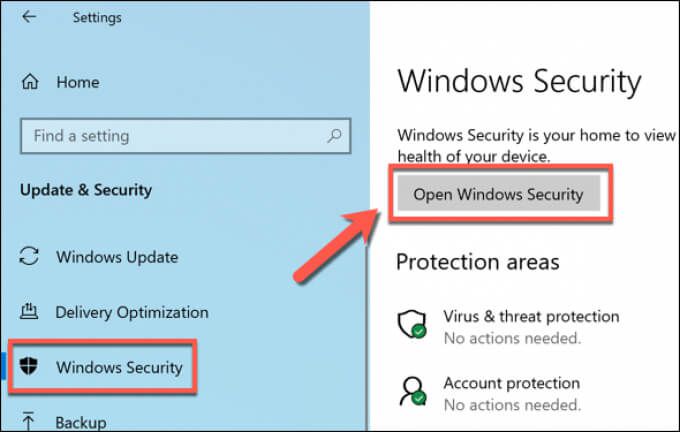
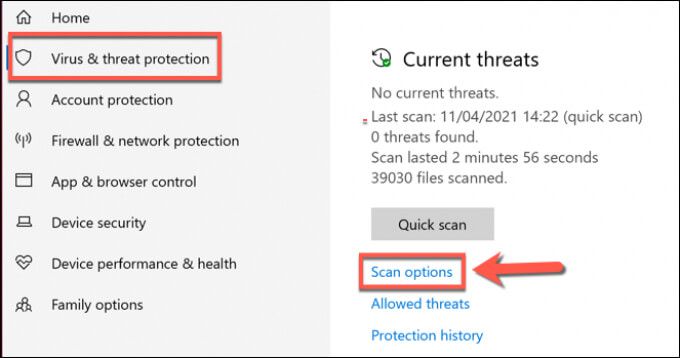
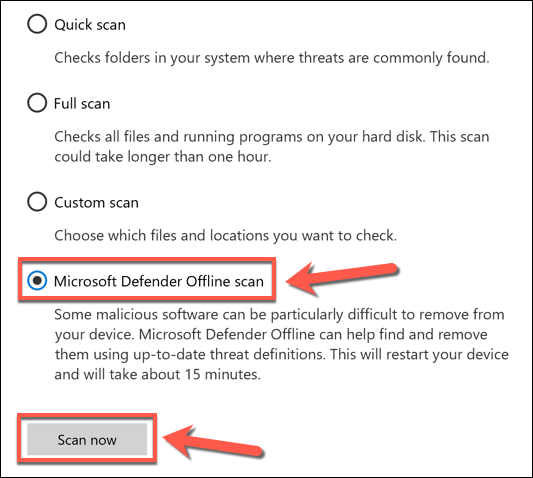
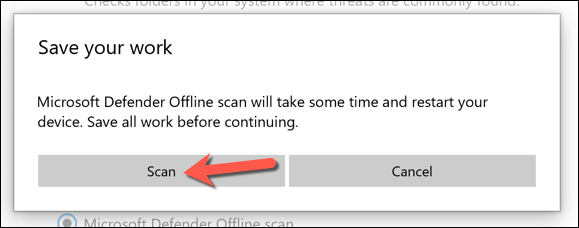
Birkaç dakika sonra Windows yeniden başlatılacak ve Microsoft Defender tarama menüsüne önyüklenecektir. Microsoft Defender, bilgisayarınızda kötü amaçlı yazılım olup olmadığını kontrol eder; bulduğu virüslü dosyaların kaldırılmasını, karantinaya alınmasını veya olası düzeltmeyi onaylamak için ekrandaki ek talimatları izleyin.
Otomatik Windows Güncellemelerini Durdur
Strong>
Windows Update hizmetini tamamen devre dışı bırakmak ve güncellemelerin yüklenmesini engellemek mümkün olmasa da, bunları geçici olarak durdurabilirsiniz. Bu güncellemeleri duraklatmak, özellikle soruna belirli bir güncelleme neden oluyorsa, sorunları daha fazla gidermenize olanak tanır.
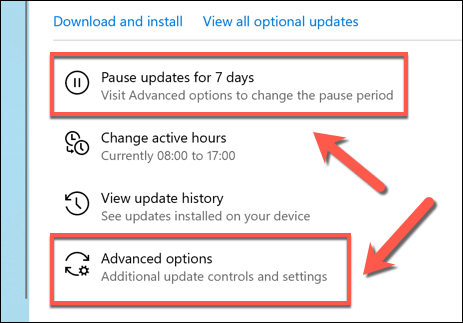
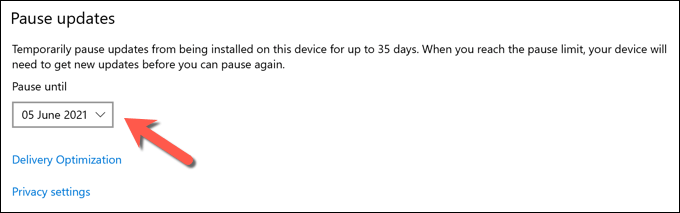
Gelişmiş Seçenekler menüsünü kullanarak güncellemelerinizi geciktirirseniz, işlemi tekrarlayabilmeniz için tarih geçtikten sonra kaçırılan güncellemeleri yüklemeniz gerekir.
Windows 10'u Güncel Tutma
Wuauserv hizmeti bilgisayarınızda yüksek CPU kullanımına neden oluyorsa, bu muhtemelen bazı gecikmiş sistem bakımına işaret ediyor. Windows Update bu sürecin bir parçasıdır, ancak bir güncelleme zahmetli görünüyorsa, önce temel sorunları araştırmak ve çözmek için Windows Update kurulumunu durdurun yapmanız gerekebilir.
Ayrıca grafik kartı 'iniz dahil) en son sürücüleri manuel olarak indirmenizi gerektirebilse de, Windows Update veya bir üçüncü taraf uygulaması kullanılarak otomatik olarak >10. Güncel olmayan yazılımlardan endişe ediyorsanız, uygulamalarınızı otomatik olarak güncelleyin de yapabilirsiniz.