Ayarlar uygulaması, Windows 10'un çeşitli yönlerini yapılandırmak ve yönetmek için çok önemlidir. Uygulamaların kaldırılmasından, cihazla ilgili ayarlarda ince ayar yapılmasından işletim sistemi güncellemelerinin yüklenmesine kadar her şey için buna ihtiyacınız vardır.
Elbette—hala Windows 10'da Denetim Masasını kullanın yapabilirsiniz. Ancak Microsoft, programı aşamalı olarak Ayarlar uygulaması lehine devre dışı bırakmaya devam ettiğinden, artık PC'niz üzerinde tam kontrol sağlamaz.
Yani, Windows 10 bilgisayarınızda Ayarlar uygulaması açılmazsa veya çökerse çabucak, hemen düzeltmelisin. Aşağıdaki sorun giderme ipuçları listesi bu konuda size yardımcı olacaktır.

1. Windows 10'da Ayarlar Uygulamasını yeniden kaydedin
Ayarlar iletişim kutusu açılmazsa veya başlatıldıktan hemen sonra görünümden kaybolursa, Windows PowerShell aracılığıyla belirli bir komut çalıştırarak uygulamayı yeniden kaydetmeniz gerekir.
1. Yetkili Kullanıcı Menüsünü açmak için Windows+ Xtuşlarına basın. Ardından, Windows PowerShellyazın.
2. Aşağıdaki komutu kopyalayıp Windows PowerShell konsoluna yapıştırın:
Get-AppXPackage -Name Windows.Immersivecontrolpanel | Foreach {Add-AppxPackage -DisableDevelopmentMode -“$($_.InstallLocation)\AppXManifest.xml”}
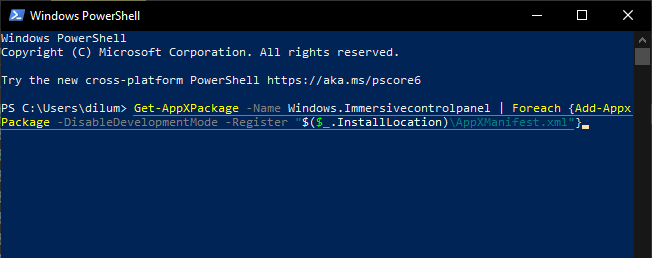
3. Enter'a basın.
4. Windows PowerShell'den çıkın.
5. Bilgisayarı yeniden başlatın. Ardından, Ayarlar uygulamasını açmayı deneyin.
2. Tüm Windows Uygulamalarını Yeniden Kurun ve Yeniden Kaydedin
Ayarlar uygulamasını yeniden kaydetmenin işe yaramadığını varsayarsak, bir sonraki eyleminiz PC'nizdeki tüm stok Windows uygulamalarını yeniden kaydettirmek olmalıdır. Bu, başka bir komut çalıştırmayı gerektirir, ancak bu, yönetici ayrıcalıklarına sahip bir Windows PowerShell konsolu aracılığıyla yapılır.
1. Yetkili Kullanıcı Menüsü'nü açın ve Windows PowerShell (Yönetici)'yi seçin.
2. Aşağıdaki komutu kopyalayıp yapıştırın:
Get-AppXPackage | Foreach {Add-AppxPackage -DisableDevelopmentMode -“$($_.InstallLocation)\AppXManifest.xml”}
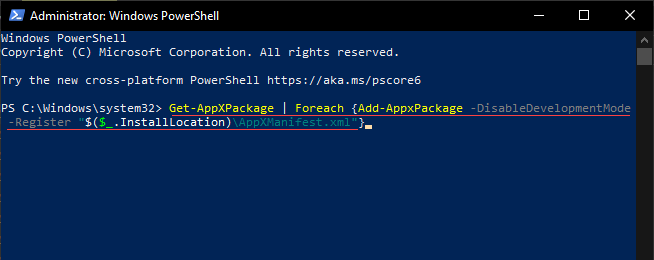
3. Enter'a basın.
4. Windows PowerShell'in her bir stok uygulamasını yeniden kaydetmeyi bitirmesini bekleyin. Bu yaklaşık 5-10 dakika sürer.
5. Windows PowerShell konsolundan çıkın ve bilgisayarınızı yeniden başlatın.
3. Sistem Dosyası Denetleyicisini çalıştırın
Ayarlar uygulaması başlatma sırasında hala açılmayı reddediyor veya otomatik olarak kapanıyorsa, Windows 10'da bozuk sistem dosyalarını kontrol etmeli ve düzeltmelisiniz. Sistem Dosyası Denetleyicisi komut satırı yardımcı programı size bu konuda yardımcı olmak için.
1. Yükseltilmiş bir Windows PowerShell konsolu açın.
2. Şu komutu yazın:
sfc /scannow
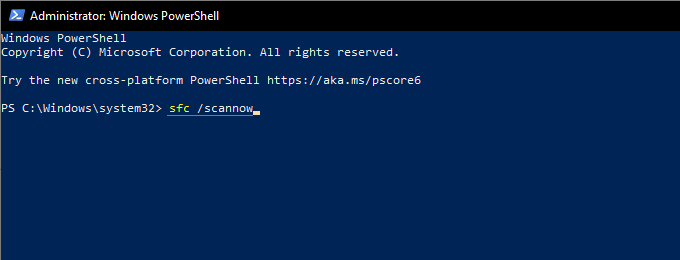
3. Enter'a basın.
Sistem Dosyası Denetleyicisi sorunları tespit edemez veya düzeltemezse, devam etmeden önce aracı tekrar tekrar toplam üç kez çalıştırın.
4. Dağıtım Görüntüsü Hizmeti ve Yönetim Aracını Çalıştırın
DISM (Dağıtım Görüntüsü Hizmeti ve Yönetimi) komut satırı aracı, işletim sistemiyle ilgili kararlılık sorunlarının tanılanmasına ve çözülmesine yardımcı olur. Sistem Dosyası Denetleyicisi herhangi bir hatayı onarıp onaramadığından bağımsız olarak onu çalıştırmalısınız.
1. Yükseltilmiş bir Windows PowerShell konsolu açın.
2. Aşağıdaki komutu yazın ve Enter'a basın:
DISM /Online /Cleanup-Image /CheckHealth
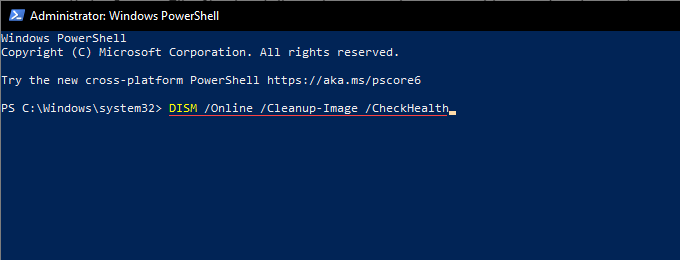
3. Yukarıdaki komut işletim sistemiyle ilgili sorunları ortaya çıkardıysa, aşağıdaki iki komutu göründükleri sırayla çalıştırın:
DISM aracındaki son komutun tamamlanması bir saat kadar sürebilir. İlerleme göstergesi takılıyor gibi görünüyorsa sabırlı olun.
5. Windows PowerShell Kullanarak Windows 10'u Güncelleyin
En son Windows 10 güncellemeleri, işletim sistemiyle ilgili kalıcı sorunların çözülmesine yardımcı olan çok sayıda hata düzeltmesiyle birlikte gelir. Windows 10'da Ayarlar uygulaması açılmazsa, işletim sistemini hemen güncellemeniz gerekir. Bunun için aşağıdaki Windows PowerShell tabanlı geçici çözüme güvenebilirsiniz.
1.Yükseltilmiş bir Windows PowerShell konsolu açın.
2. Aşağıdaki komutu yazın ve Enter'a basın:
Install-Module PSWindowsUpdate
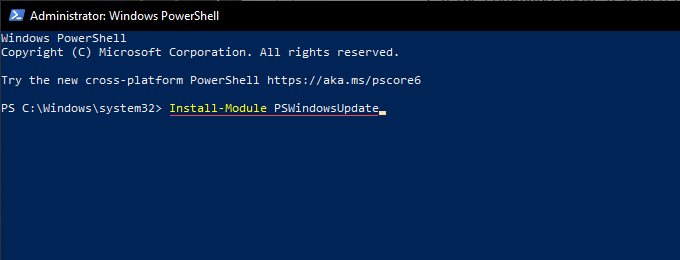
3 . Windows PowerShell, işletim sistemini güncellemek için gereken modülü yüklemeyi bitirene kadar bekleyin.
4. İlgili KB (Bilgi Tabanı) tanımlayıcılarıyla birlikte mevcut güncellemeleri taramak için Get-WindowsUpdateyazın ve Entertuşuna basın.
5. Mevcut tüm güncellemeleri yüklemek için aşağıdaki komutu çalıştırın:
Install-WindowsUpdate
Belirli güncellemeleri yüklemek için alternatif bir komut da kullanabilirsiniz. KB_Identifier'ı gerektiği gibi değiştirin:
Get-WindowsUpdate -KBArticleID “KB_Identifier” -Install
Windows PowerShell, Windows 10'u güncellemeyi bitirdikten sonra , bilgisayarınızı yeniden başlatın ve Ayarlar uygulamasının düzgün çalışıp çalışmadığını kontrol edin.
6. Windows Sorun Gidericilerini Denetim Masası aracılığıyla çalıştırın
Bilgisayarınızda Ayarlar iletişim kutusunu açarken hâlâ sorun yaşıyorsanız, yerleşik Windows Mağazası Uygulamalarını ve Windows Update sorun gidericilerini çalıştırmayı deneyin.
1. Windows Arama'yı açmak için Windows+ Stuşuna basın. Ardından, kontrol paneliyazın ve Aç'ı seçin.
2. Görüntüleme ölçütüöğesini Büyük simgelerolarak ayarlayın.
3. Sorun Giderme'yi seçin.
4. Pencerenin sol üst köşesindeki Tümünü görüntüleseçeneğini belirleyin. Bu, Windows 10'daki yerleşik sorun gidericilerin bir listesini getirir.
5. Listenin en altındaki Windows Mağazası Uygulamalarısorun gidericisini seçin. Ardından, ileri'yi seçin ve algıladığı sorunları çözmek için ekrandaki tüm talimatları izleyin.
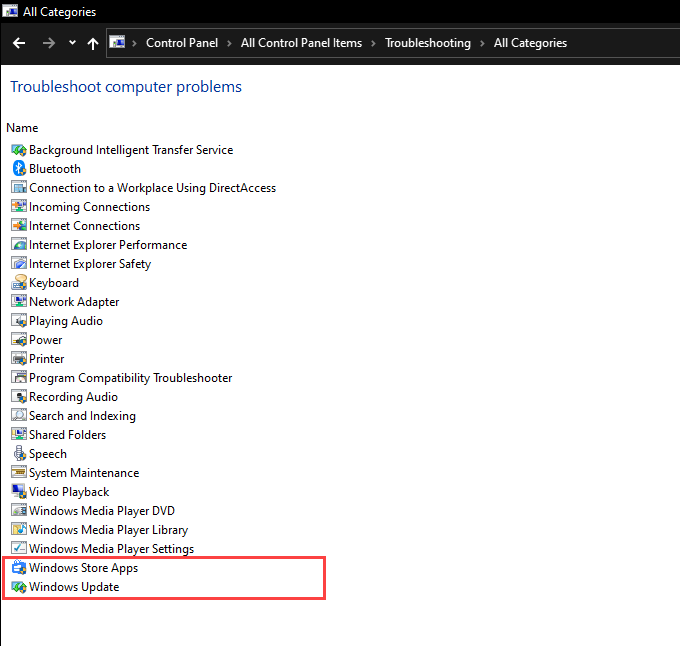
Daha önce Windows PowerShell kullanarak işletim sistemini güncelleyemediyseniz, Windows Updatesorun gidericisini çalıştırın.
7 . Windows 10'u Kötü Amaçlı Yazılımlara Karşı Tara
Kötü amaçlı yazılımlar Windows 10'u ele geçirebilir ve Ayarlar uygulaması gibi temel uygulamaların düzgün çalışmasını engelleyebilir. Windows Güvenliği ile kötü amaçlı yazılımdan koruma taraması başlatın yapabilirsiniz.
1. Sistem tepsisindeki Windows Güvenliğisimgesini seçin.
2. Virüs ve tehdit koruması>Tarama seçenekleri'ni seçin.
3. Hızlı taramaseçeneğini belirleyin ve Şimdi tara'yı seçin.
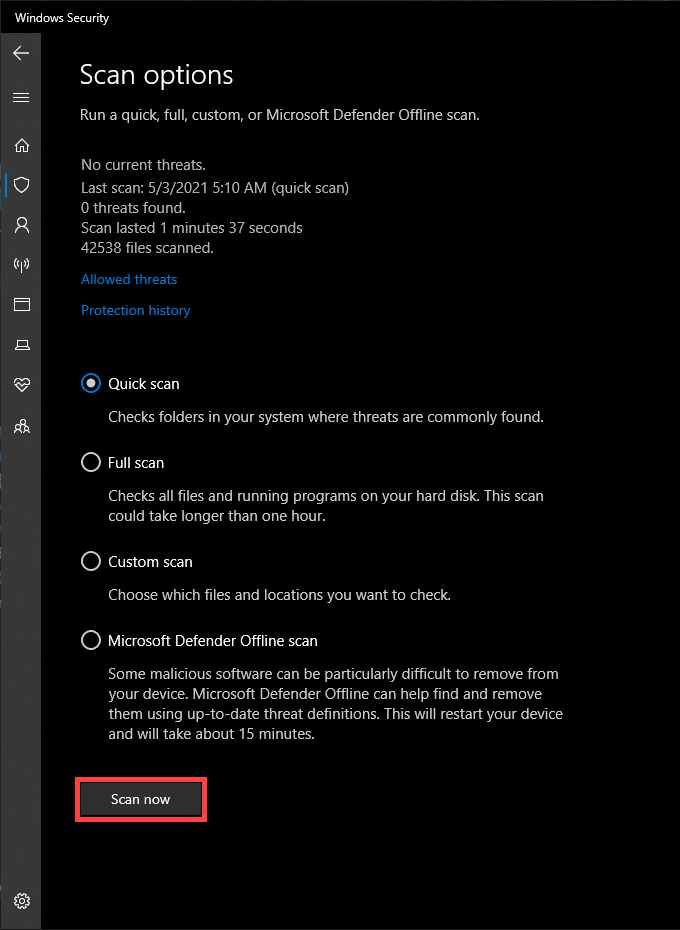
Windows Güvenliği bir sorun bulamazsa, bir Tam taramave bir Microsoft Defender Çevrimdışı taramasıçalıştırarak takip etmelisiniz. güçlü>. Veya tüm bilgisayarınızın daha yoğun ve kapsamlı bir taraması için kötü amaçlı yazılım baytları gibi bir özel kötü amaçlı yazılım temizleme aracı kullanın. Daha fazla bilgi için, nasıl Windows 10'da inatçı kötü amaçlı yazılım biçimlerini kaldırın yapılacağını öğrenin.
8. Windows 10'u Geri Döndürmek için Sistem Geri Yükleme'yi kullanın
Daha önce Windows 10'da Sistem Geri Yükleme'yi kurun kullanıyorsanız, işletim sistemini Ayarlar uygulamasının sorunsuz çalıştığı bir zamana geri döndürme seçeneğiniz vardır.
1. Çalıştır kutusunu açmak için Windows+ Rtuşuna basın. Ardından, sysdm.cplyazın ve Tamam'ı seçin.
2. Sistem Korumasısekmesine geçin ve Sistem Geri Yükleme'yi seçin.
3. Görüntülenen Sistem Geri Yükleme sihirbazında İleri'yi seçin.
4. Bir geri yükleme noktası seçin ve İleri'yi seçin.
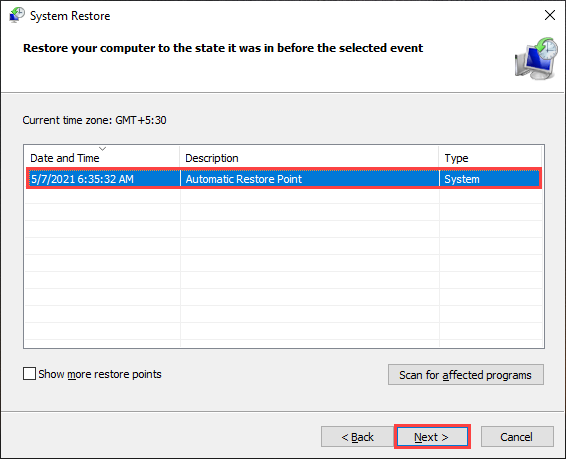
5. Windows 10'u önceki bir duruma geri yüklemek için ekrandaki kalan talimatları izleyin.
9. Yeni Windows 10 Kullanıcı Hesabı Oluşturun
Ayarlar uygulamasının açılmamasının veya düzgün çalışmamasının bir başka nedeni de ciddi şekilde bozulmuş bir kullanıcı profilidir. Çözüm: yeni bir kullanıcı hesabı oluşturun.
Ancak, hesapları oluşturmak veya yönetmek için Ayarlar uygulamasını kullanamazsınız, bu nedenle bununla başa çıkmak için birkaç Windows PowerShell komutuna güvenmeniz gerekir.
1. Yükseltilmiş bir PowerShell konsolu açın.
2. $Password = Read-Host -AsSecureStringyazın ve Enter'a basın. Ardından, oluşturmak üzere olduğunuz hesaba eklemek istediğiniz şifreyi yazın ve tekrar Entertuşuna basın.
3. User_Name, Full_User_Nameve Account_Description'da gerekli değişiklikleri yaptıktan sonra aşağıdaki komut dizesini yürütün:
New -LocalUser "Kullanıcı_Adı" -Parola $Parola -Tam Ad "Tam_Kullanıcı_Adı" -Açıklama "Hesap_Açıklaması"
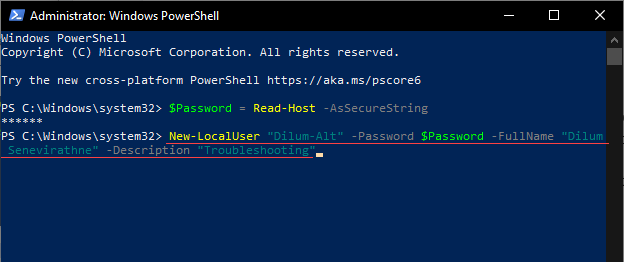
4. Aşağıdaki komutu çalıştırarak hesabı yönetici olarak ayarlamayı tamamlayın. Buna göre Kullanıcı_Adı'nı değiştirin:
Add-LocalGroupMember -Grup “Administrators” -Üye “Kullanıcı_Adı”
5. Başlatmenüsünü açın, profil portrenizi seçin ve yeni oluşturulan kullanıcı hesabına geçin. Oturum açarak takip edin.
Ayarlar uygulamasını açmayı deneyin. Yapabiliyorsanız, verilerinizi yeni kullanıcı hesabına taşımalısınız. Bunu yapmak için Dosya Gezgini'ni açın ve Yerel Disk (C:)>Kullanıcılar'a gidin. Ardından, eski kullanıcı hesabı klasörünüzün içeriğini kopyalayıp yeni hesap klasörüne yapıştırın.
İsterseniz Microsoft Hesabınızla oturum açmak için Ayarlar>Hesaplar'a da gidebilirsiniz.
10. Windows 10'u Fabrika Varsayılanlarına Sıfırlayın
Yukarıdaki düzeltmelerin hiçbiri işe yaramadıysa, Ayarlar uygulamasında yalnızca Windows 10 fabrika ayarlarına sıfırlamanın düzeltebileceği ciddi bir temel sorunla karşı karşıyasınız demektir. Diğer her şeyi silmenize rağmen kişisel verileri olduğu gibi tutmak mümkündür, ancak devam etmeden önce Windows 10 yedeği oluşturma öneririz.
1. Başlat menüsünü açın. Ardından, bilgisayarınızı Windows Kurtarma Ortamı'nda yeniden başlatmak için Üst Karaktertuşunu basılı tutarken Güç>Yeniden Başlat'ı seçin.
2. Sorun Gider>Bu Bilgisayarı Sıfırla'yı seçin.
3. Dosyalarımı sakla'yı seçin ve sıfırlama prosedürünü tamamlamak için ekrandaki tüm talimatları izleyin.
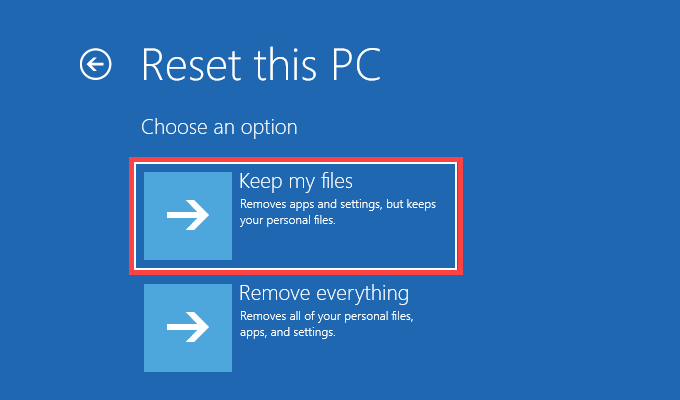
Adım adım kapsamlı talimatlar için göz atın. Windows 10'u fabrika varsayılanlarına sıfırlayın için bu kılavuz.
Fabrika ayarlarına sıfırlama prosedüründen sonra, Ayarlar iletişim kutusu açılmalı ve normal olarak Windows 10'da tekrar çalışmalıdır.