PDF, medya dosyalarını dağıtmak için en iyi formatlardan biridir. Resimlerin JPG veya JPEG dosya formatında paylaşılması, zamanla resim verilerinin ve kalitesinin düşmesine neden olacaktır. Bu nedenle, özellikle resim dosyalarını birden fazla kez paylaşacaksanız, resimleri PDF olarak saklamak en iyisidir.
Bu eğitim size bir resmi Android, iOS, Windows ve macOS cihazlarda PDF dosyası olarak nasıl kaydedeceğinizi gösterecektir.
Mac'te Resimleri Dönüştürme veya PDF Olarak Kaydetme
MacOS cihazlarda resim veya görüntü dosyalarını PDF'ye dönüştürmenin birkaç yolu vardır. Önizleme'yi veya macOS'un Yazdırma yardımcı programını kullanarak görüntüleri PDF olarak dışa aktarabilirsiniz. Aşağıdaki bölümlerde her iki yönteme ilişkin adımları ele alıyoruz.
Önizlemeyi Kullanarak Resimleri PDF'ye Dönüştürme: Yöntem 1
Önizleme, macOS'un varsayılan resim görüntüleme ve düzenleme aracıdır. Kullanıcıların görüntüleri PDF dosyalarına ve farklı görüntü formatları 'a dönüştürmesine olanak tanıyan bir görüntü dışa aktarma özelliğine sahiptir. Bir resmi PDF olarak kaydetmek için Önizleme'yi nasıl kullanacağınız aşağıda açıklanmıştır:
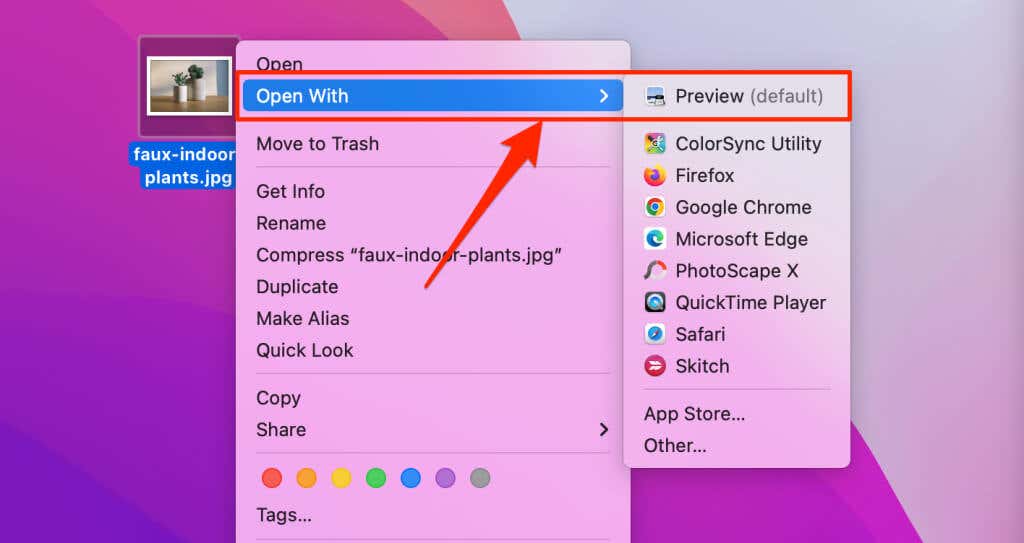
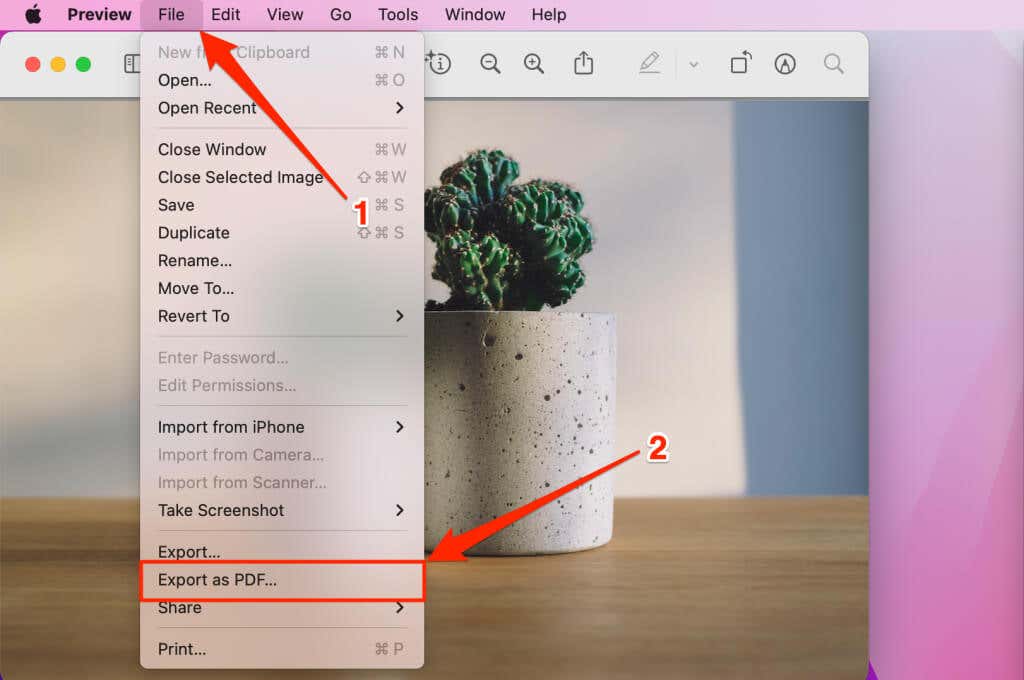
Not:Resim dosyasının uzantısını silmeyi unutmayın (ör. .jpg, .png, .tiff, vb.) PDF dosya adından.
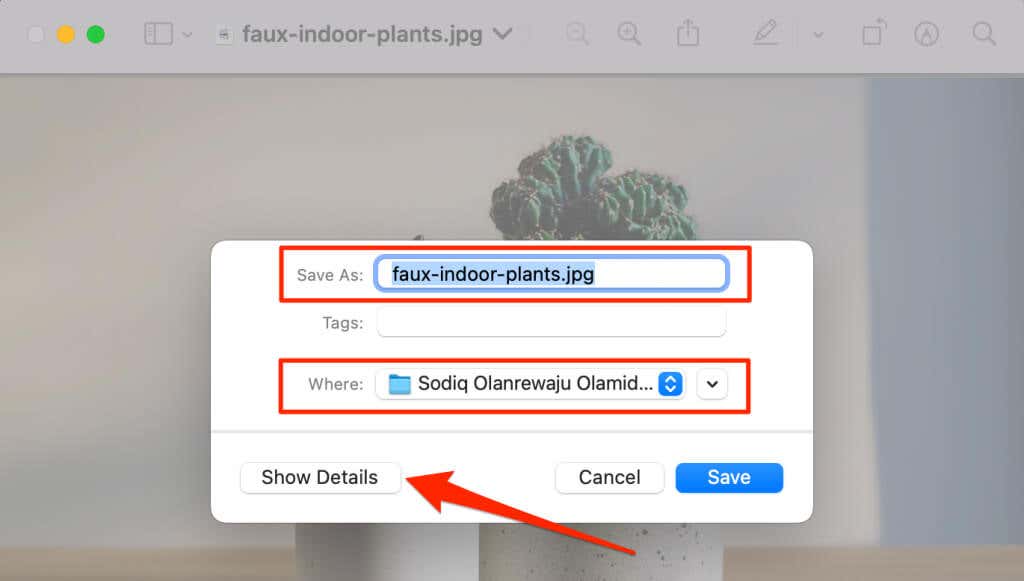
Sonuçta ortaya çıkan PDF dosyasının kağıt boyutunu ve yönünü değiştirmek istiyorsanız Ayrıntıları Göster'i seçin. İzin seçeneği PDF dosyasını şifreyle koruyun yapmanıza olanak tanır.
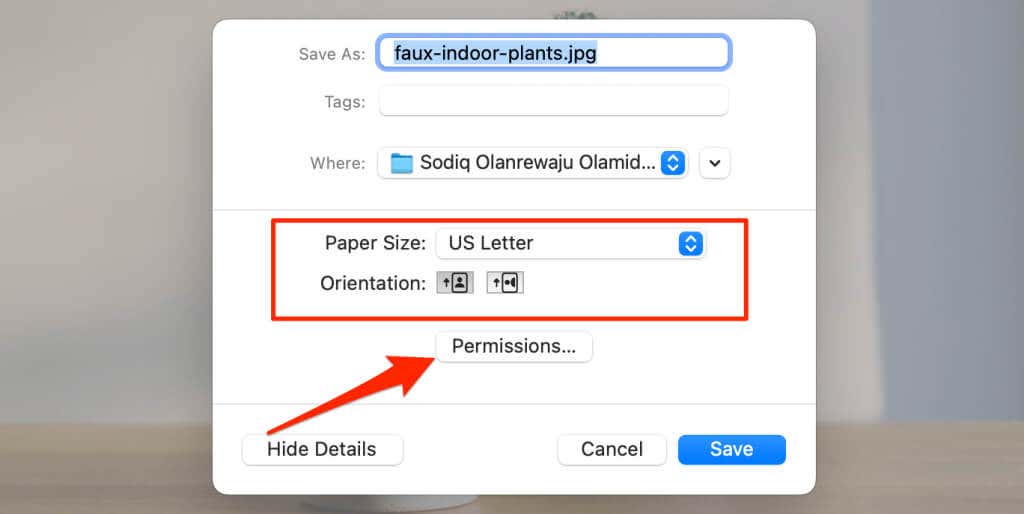
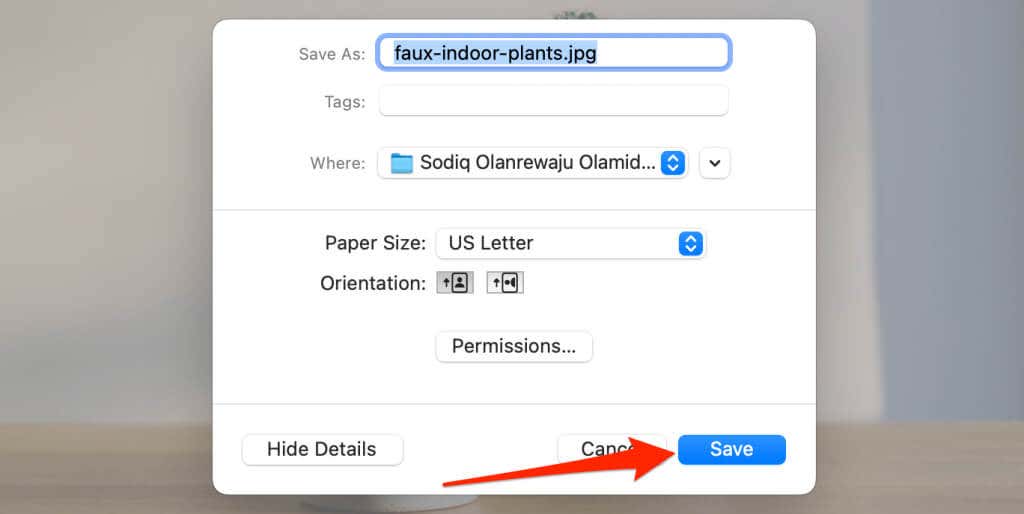
Önizlemeyi Kullanarak Resimleri PDF'ye Dönüştürme: Yöntem 2
İşte Önizleme'yi kullanarak bir resmi PDF'ye dönüştürmenin başka bir yolu. Öncelikle görseli Önizleme'de açın ve aşağıdaki adımları izleyin..
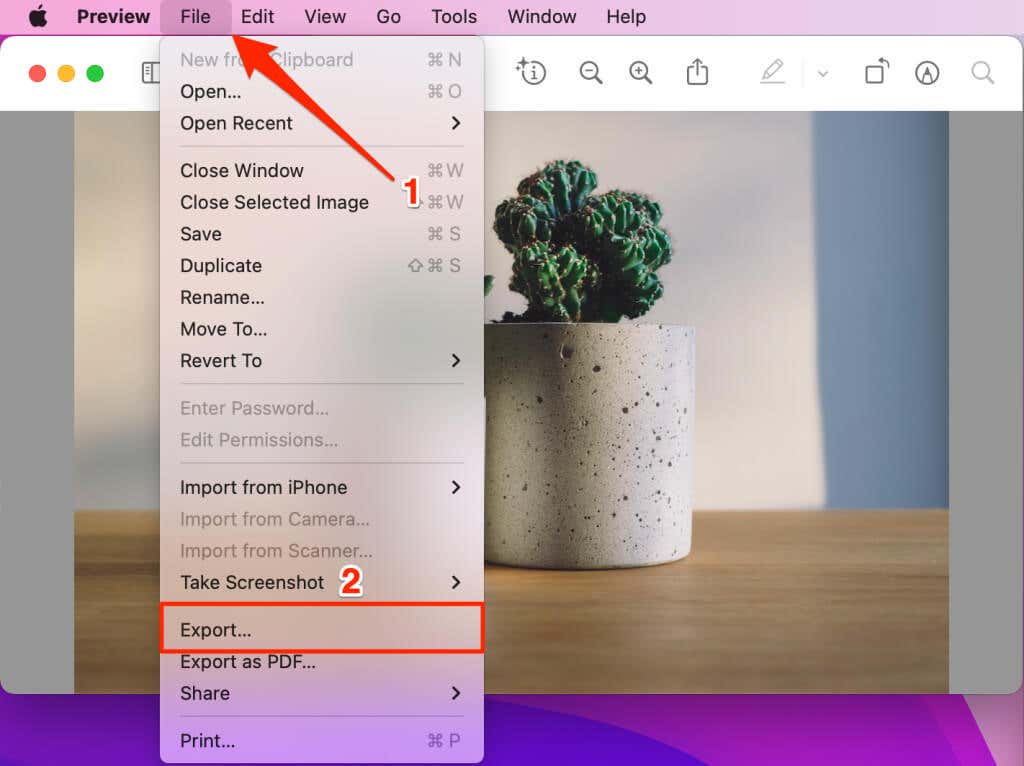
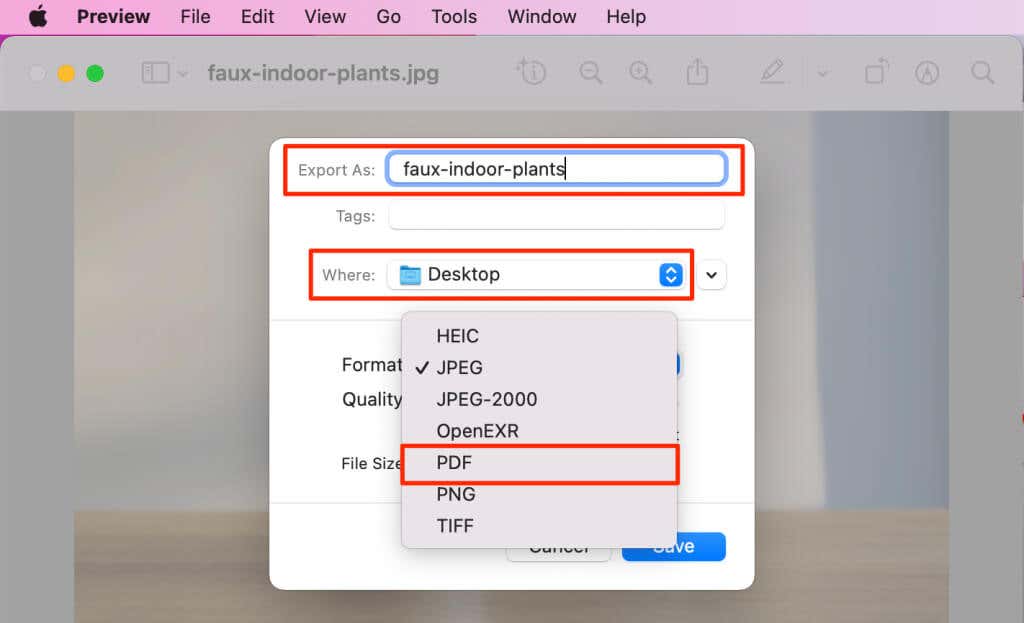
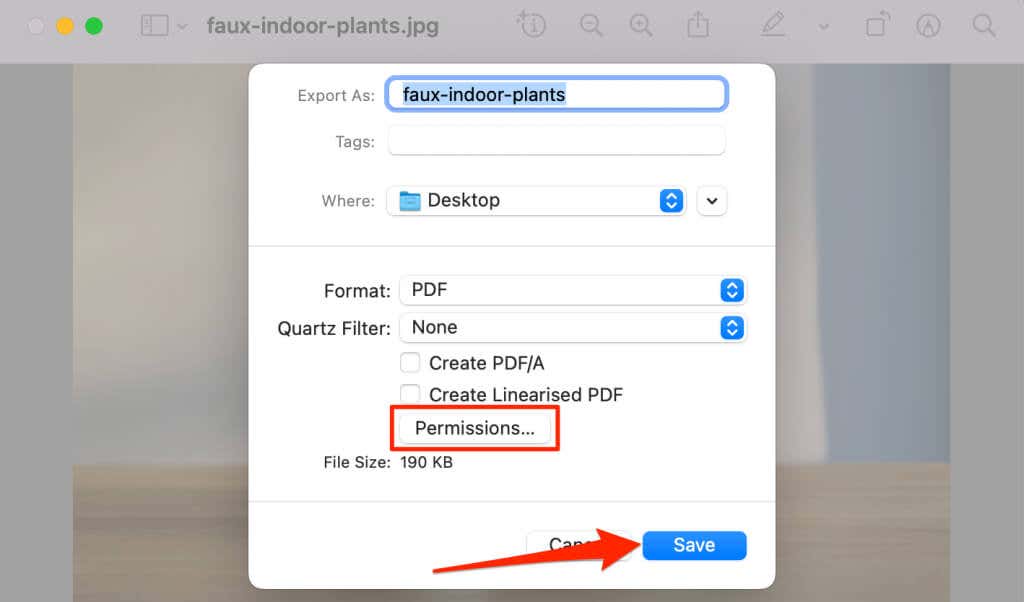
MacOS Yazdırma Yardımcı Programını Kullanarak Resimleri PDF Dosyaları Olarak Kaydetme
MacOS'teki yazdırma yardımcı programı görüntüleri PDF dosyaları olarak kaydedebilir. Önizleme'den bir resim yazdırarak PDF dönüştürücüye erişebilirsiniz. PDF olarak kaydetmek istediğiniz görsele çift tıklayın ve aşağıdaki adımları izleyin.
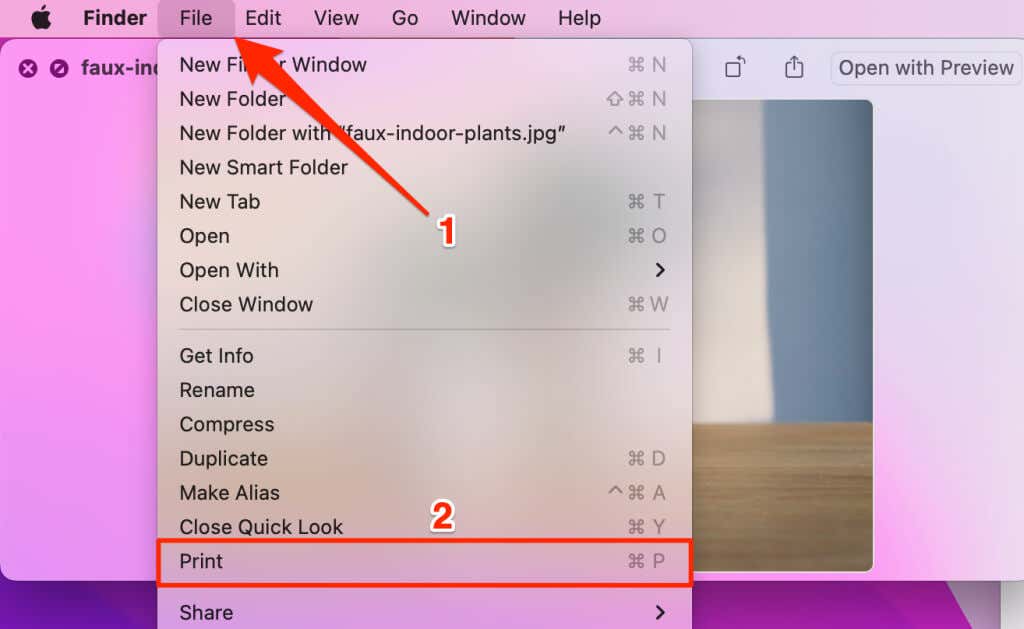
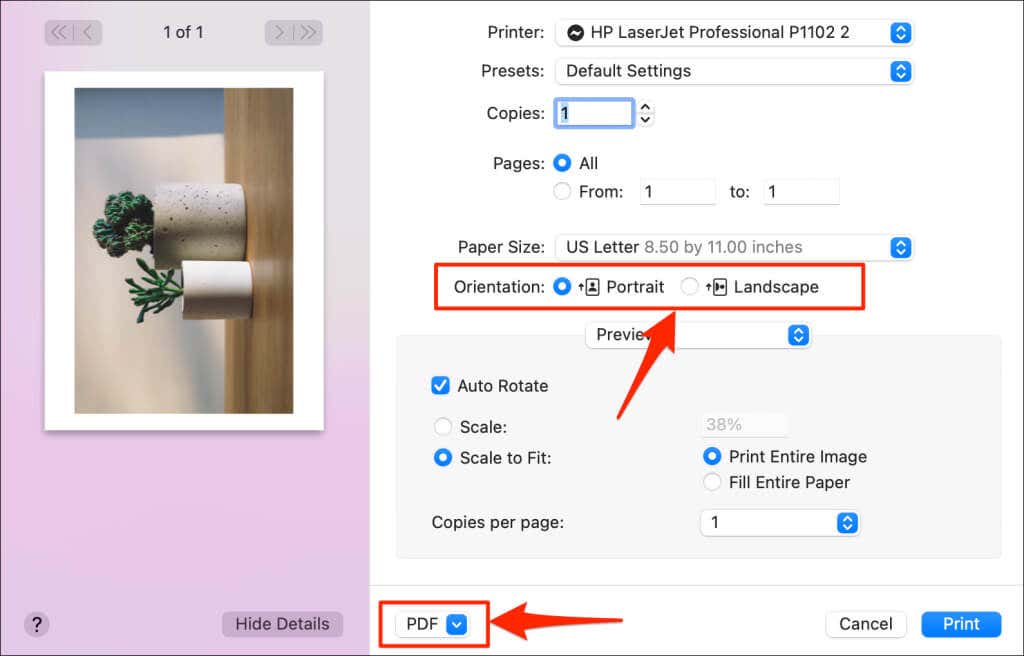
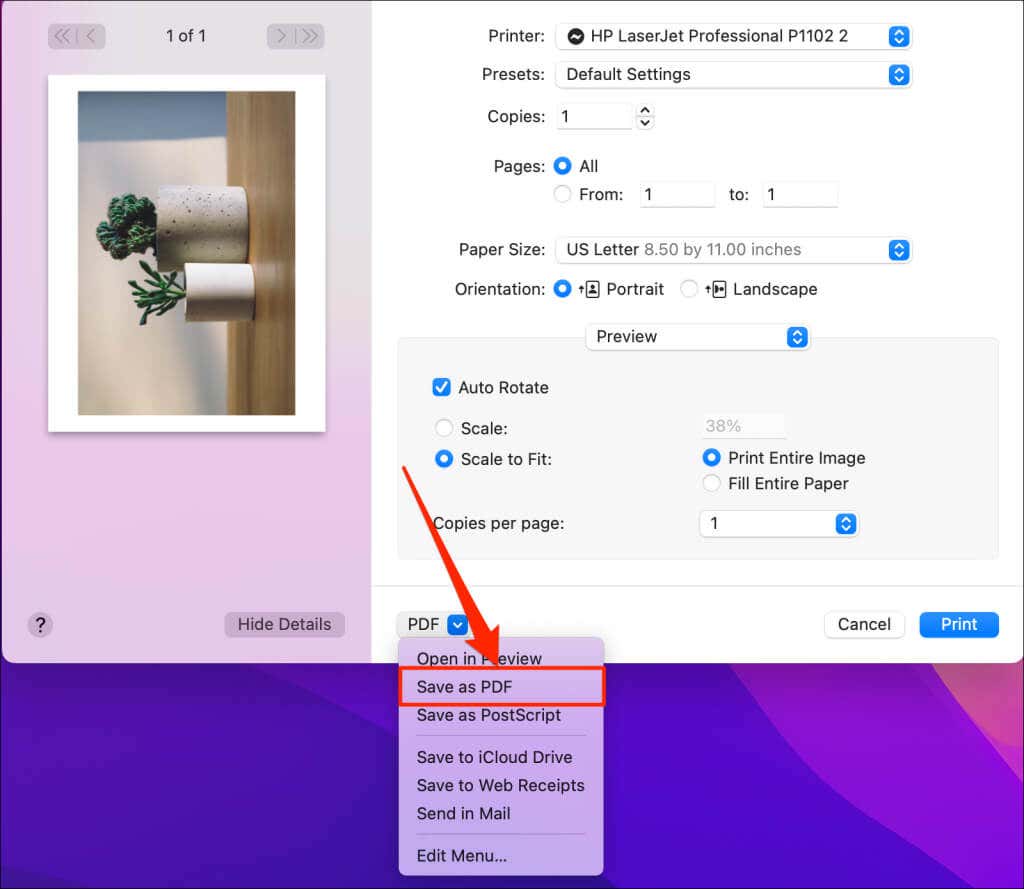
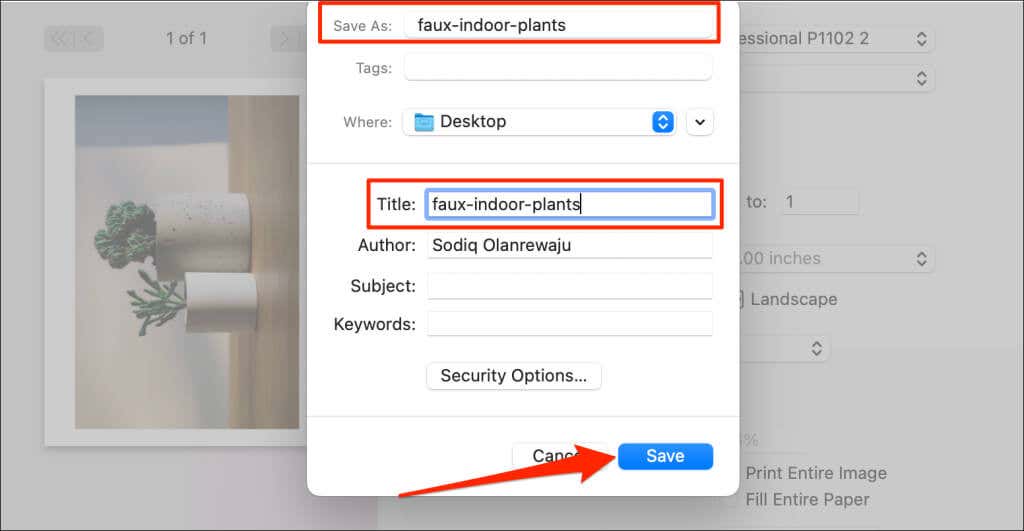
Resmi Windows'ta PDF olarak kaydetme
Windows, yazdırılabilir dosyaları dijital PDF formatlarına dönüştürmek için bir “Microsoft Print to PDF” aracına sahiptir. Resimleri PC'nizdeki PDF dosyalarına dönüştürmek amacıyla aracı kullanmak için bu adımları izleyin.
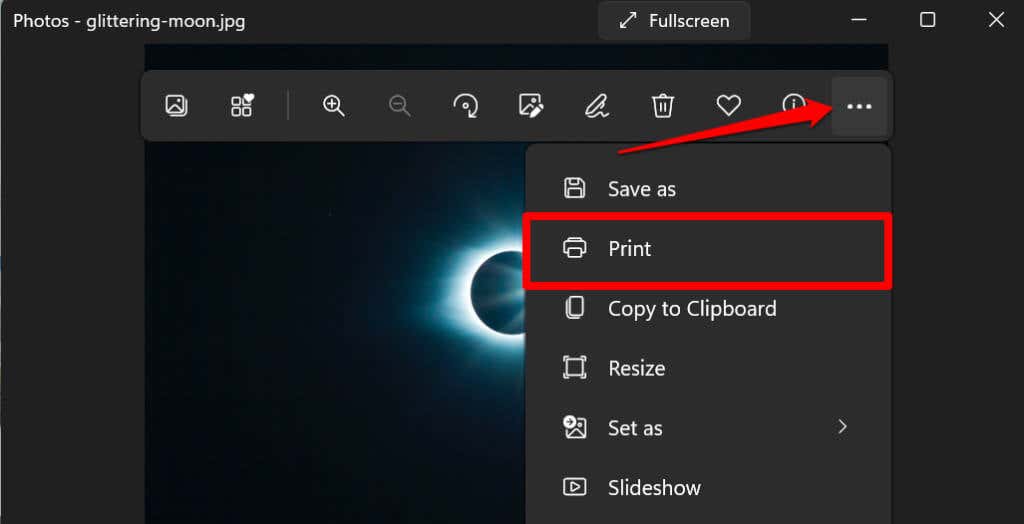
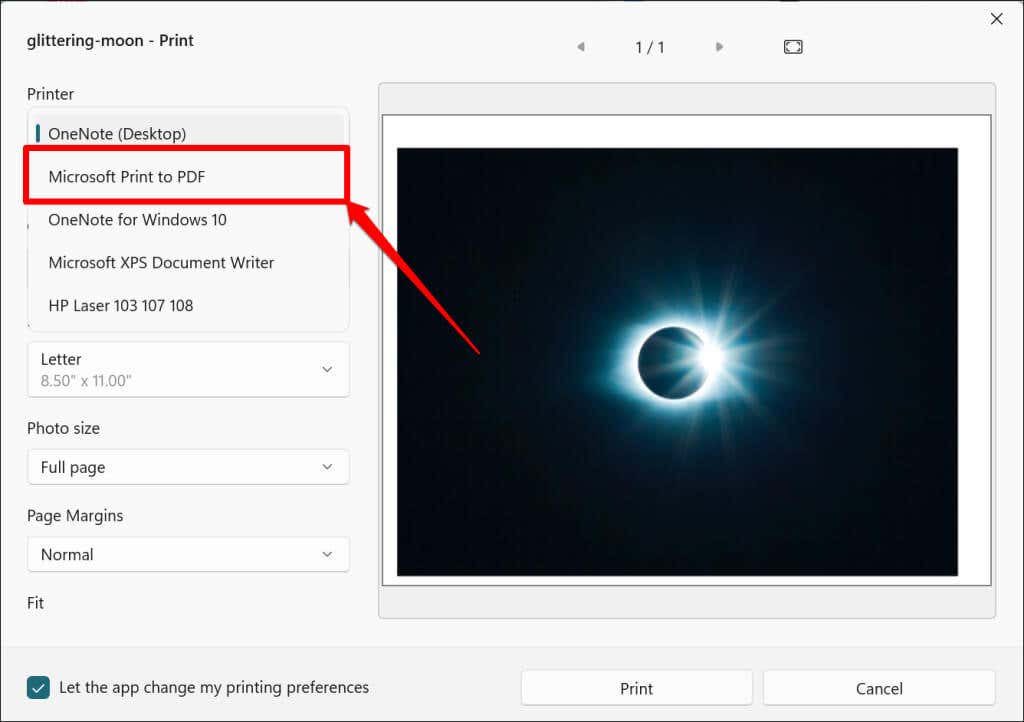
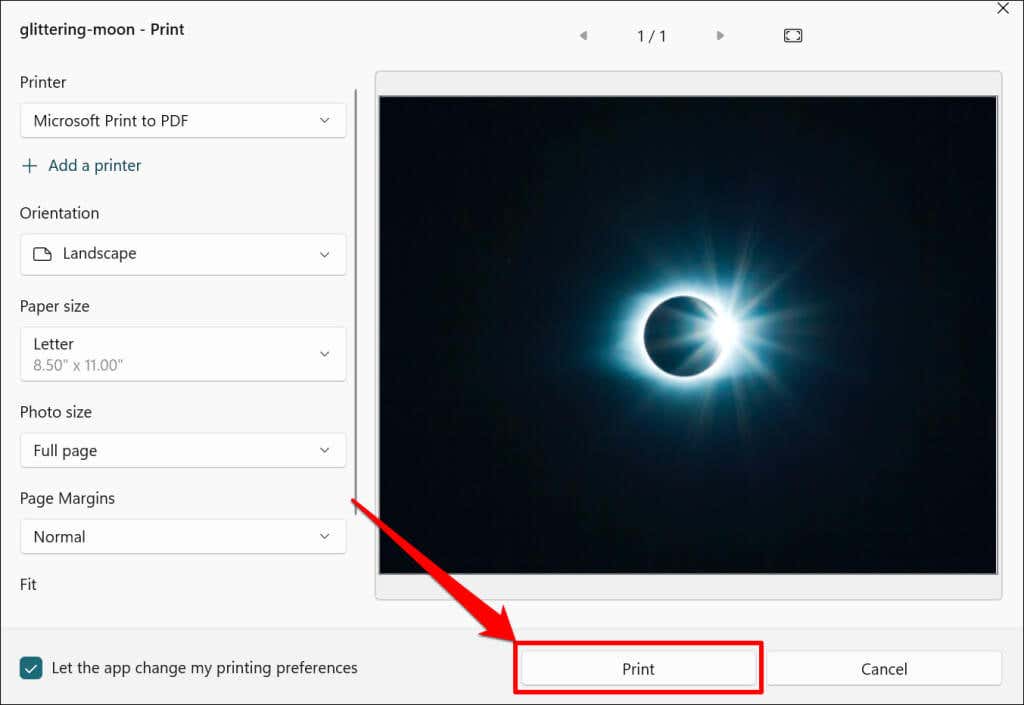
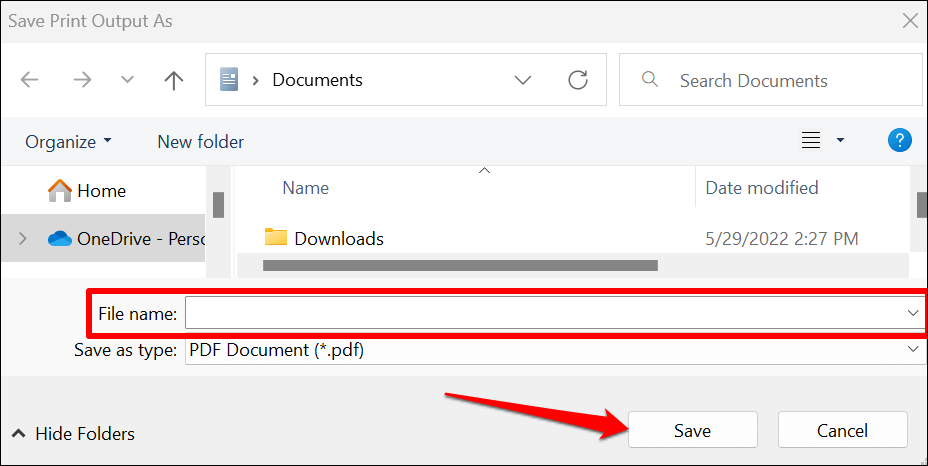
MacOS'tan farklı olarak, Windows'taki "Microsoft Print to PDF" yardımcı programı, PDF dosyalarını parolayla koruyacak güvenlik özelliklerine sahip değildir. Ancak PDF dosyasına yetkisiz erişimi veya değişiklik yapılmasını önlemek için üçüncü taraf programları veya çevrimiçi araçları kullanabilirsiniz. Daha fazla bilgi için Windows'ta parola korumalı belgeler adresindeki eğitimimize bakın.
Resmi iPhone ve iPad'de PDF olarak kaydetme
iOS ve iPadOS cihazlarındaki Fotoğraflar ve Dosyalar uygulamasını kullanarak resimleri PDF dosyalarına dönüştürebilirsiniz.
Fotoğraflar Uygulamasında Bir Resmi PDF Olarak Kaydetme
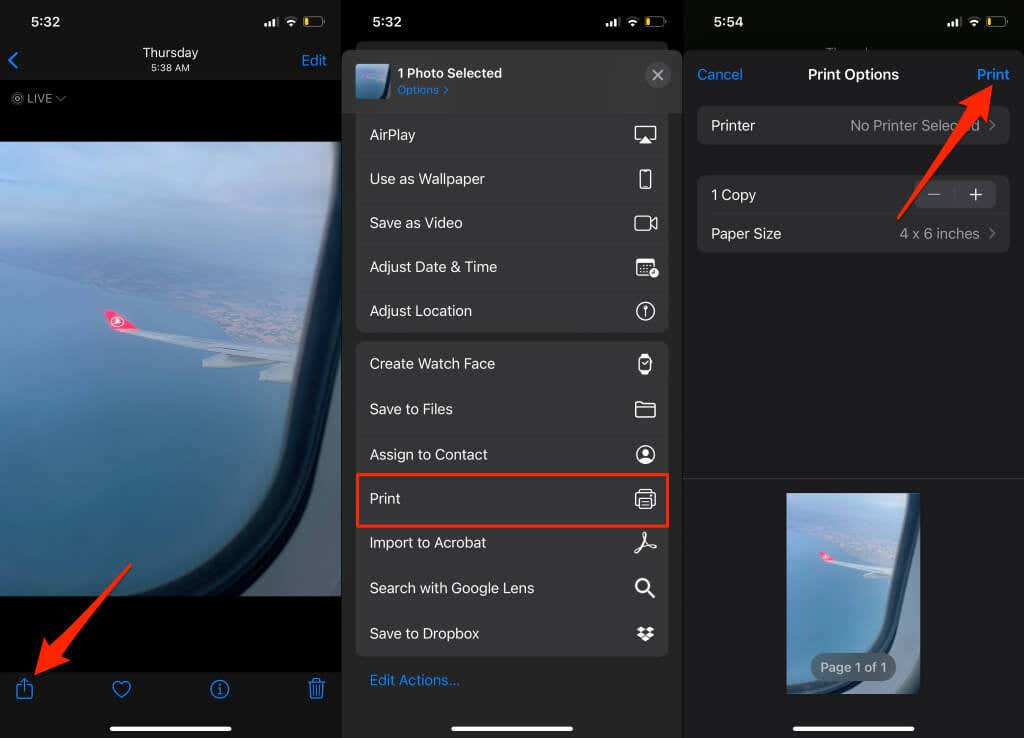
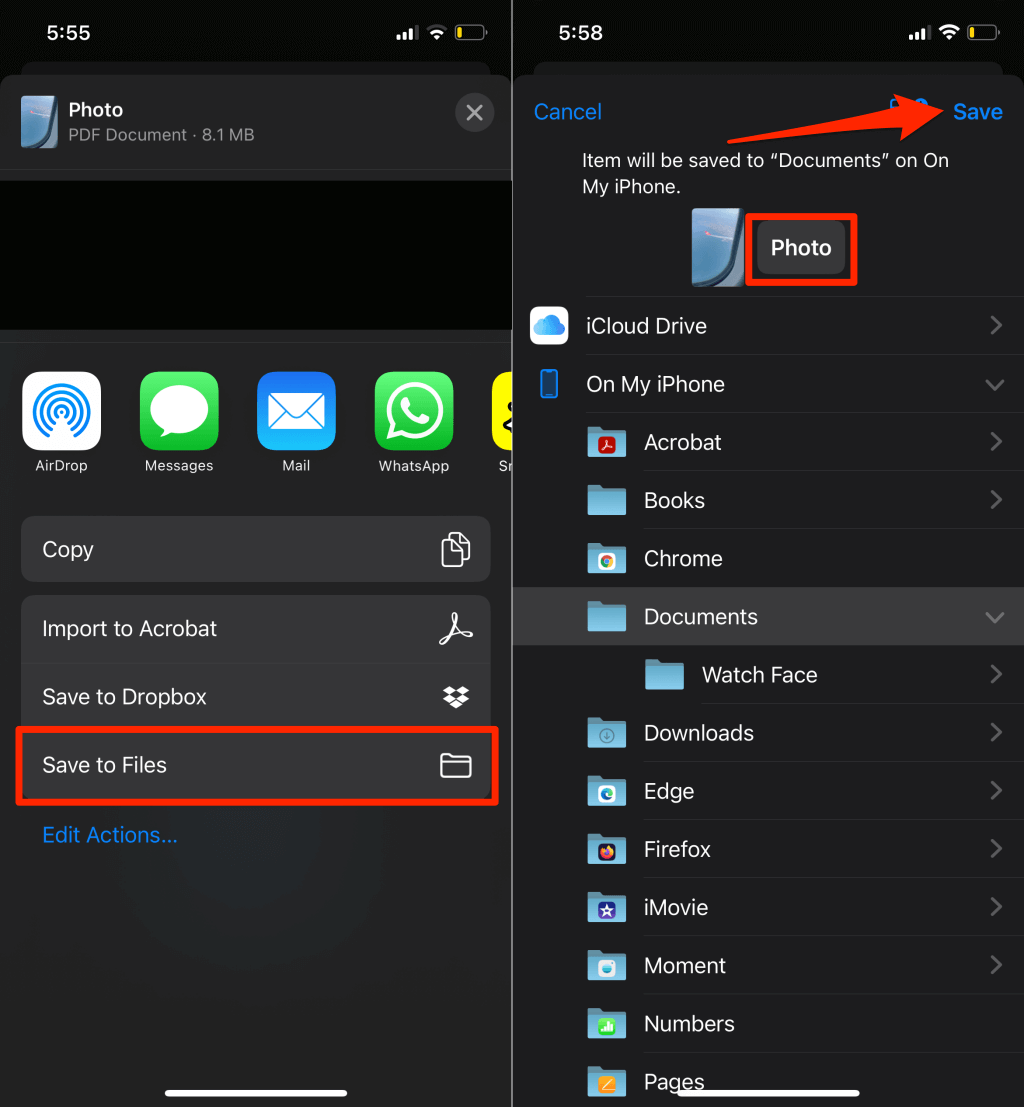
Dosyalar Uygulamasında Bir Resmi PDF Olarak Kaydetme
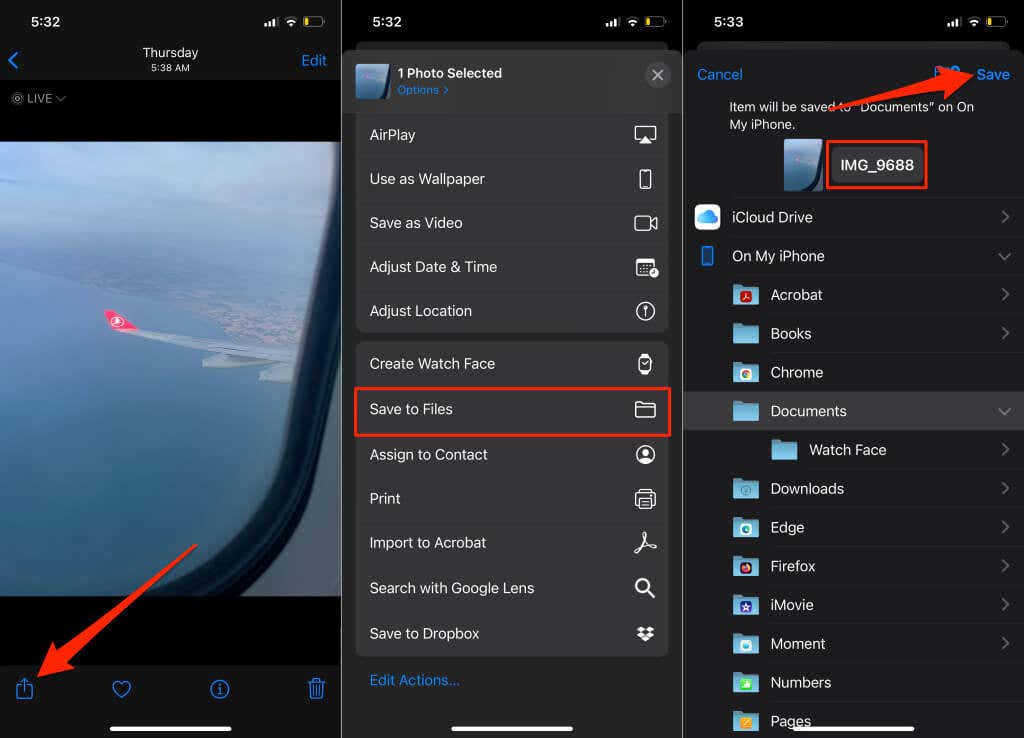
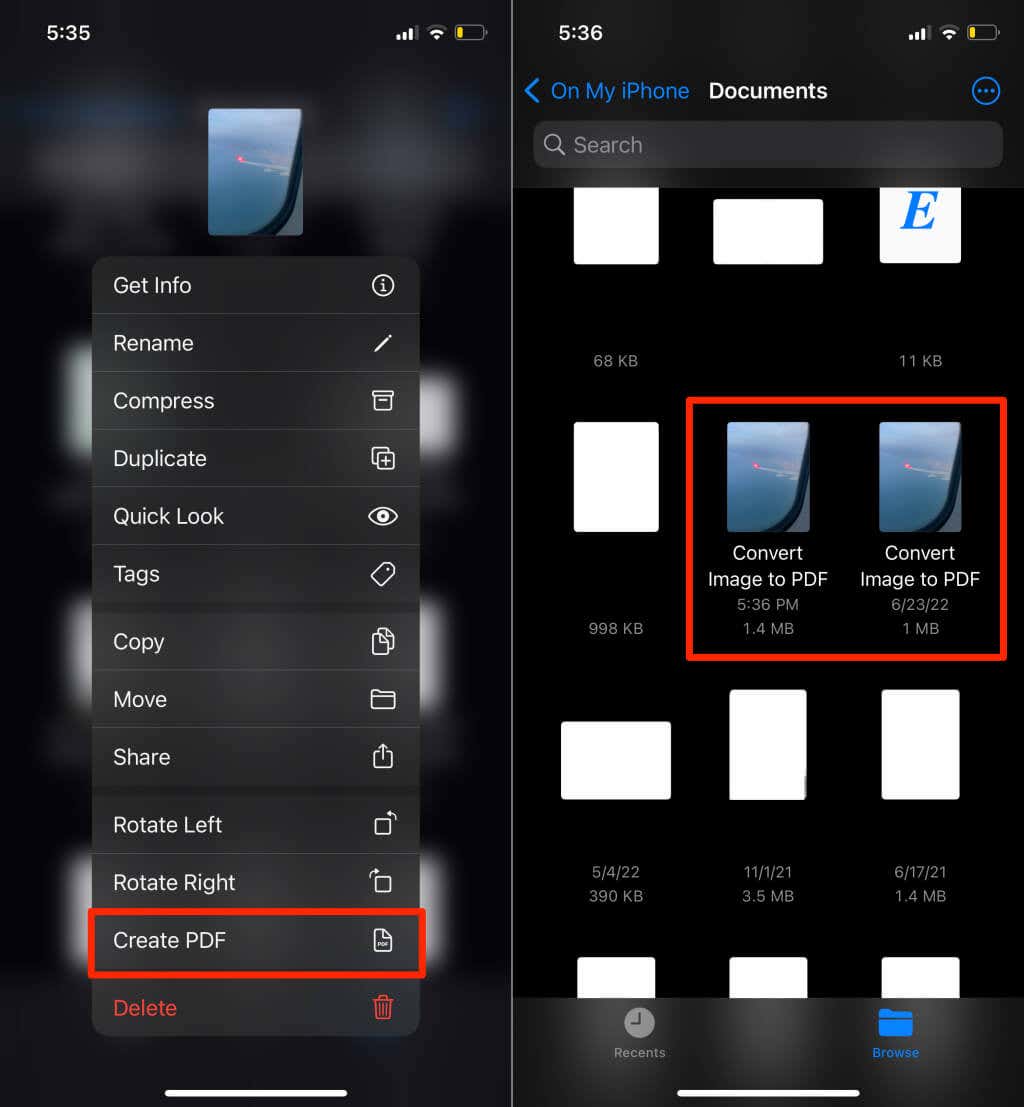
Yeni oluşturulan PDF dosyası ve orijinal görüntü benzer küçük resimlere sahip olacaktır, ancak benzerlerden hangisinin bir PDF belgesi olduğunu her zaman doğrulayabilirsiniz. Dosyalardan herhangi birine dokunup basılı tutun ve Bilgi Al'ı seçin. Bilgi sayfasında dosya biçimini görmelisiniz.
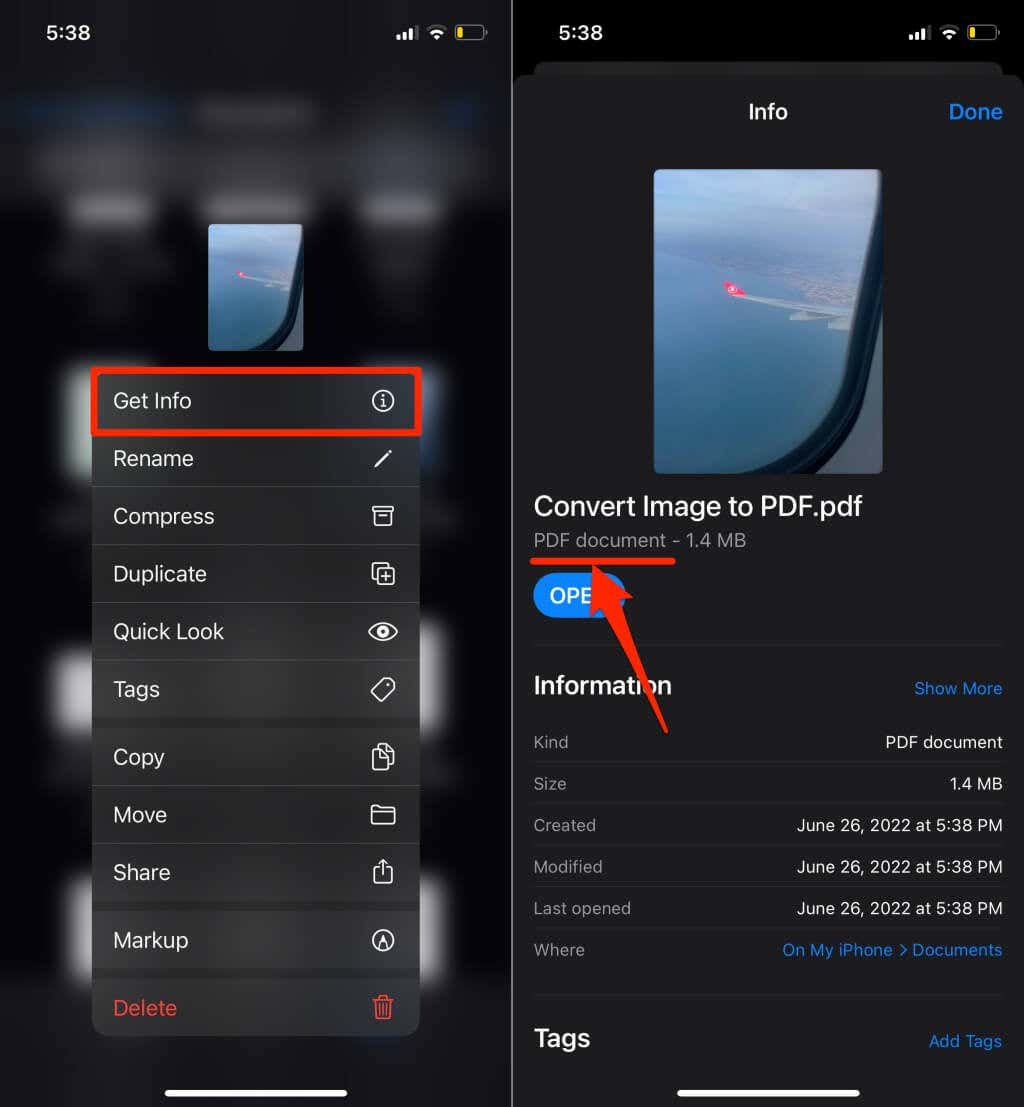
Resmi Android'de PDF olarak kaydet.
Android, farklı formatlardaki (JPEG, PNG, TIFF vb.) görüntüleri PDF dosyalarına dönüştüren yerleşik bir PDF oluşturucuya sahiptir. Bir resmi Android cihazınıza PDF olarak kaydetmek için aşağıdaki adımları izleyin.
Not:Aşağıdaki adımlar Android cihazınızın markasına, modeline veya işletim sistemi sürümüne bağlı olarak değişiklik gösterebilir.
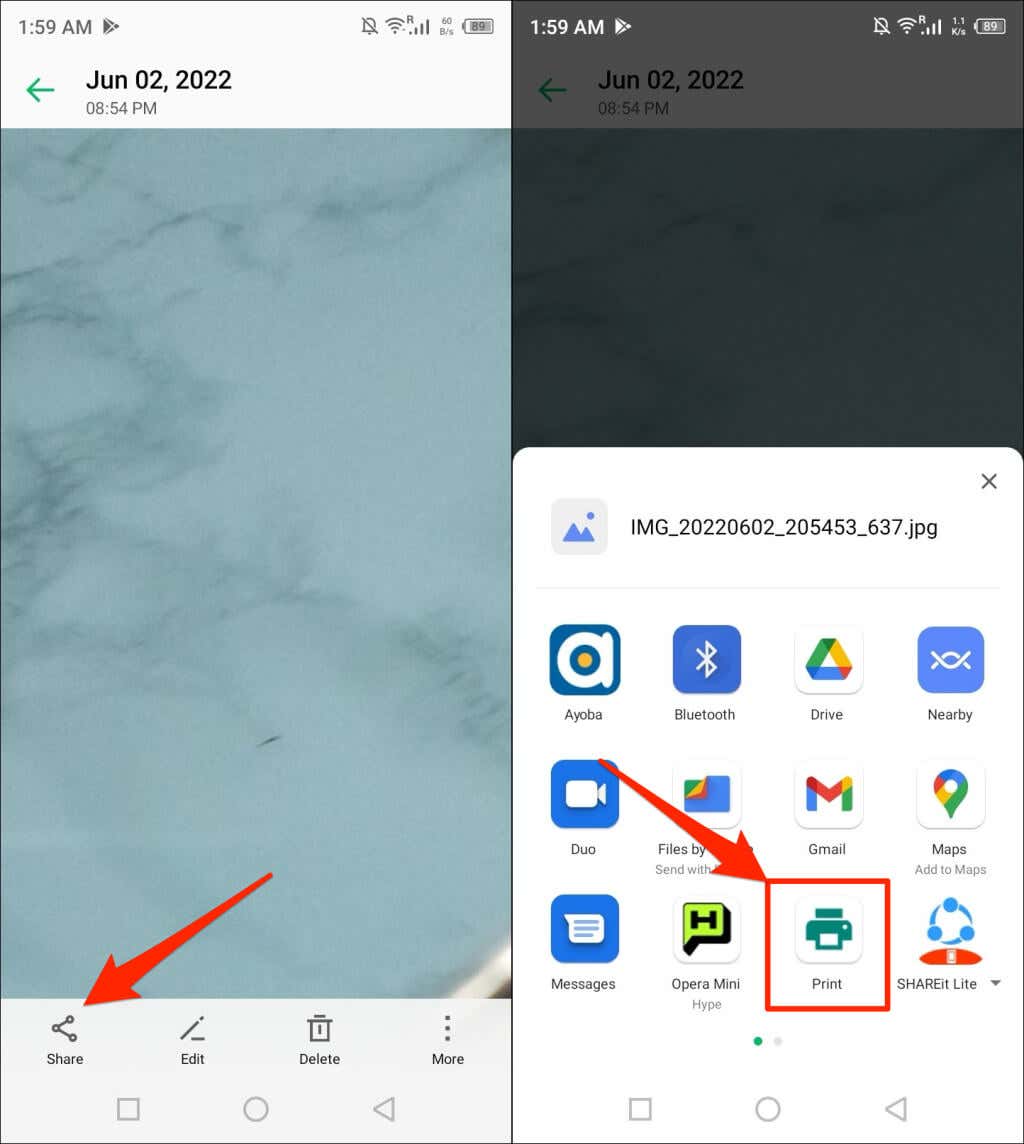
Paylaş menüsünde "Yazdır" seçeneğini bulamazsanız görsel menüsünü kontrol edin. Resim görüntüleyicinin üst veya alt köşesindeki menü simgesinedokunun.
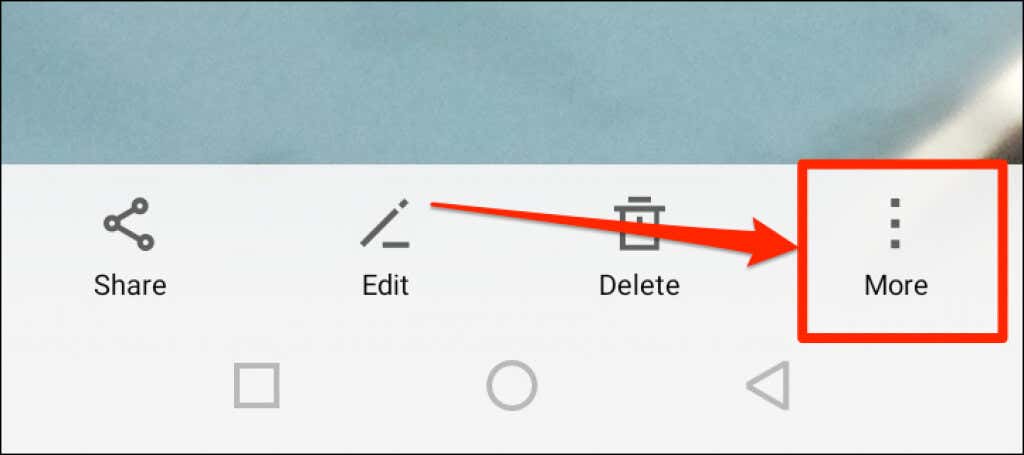
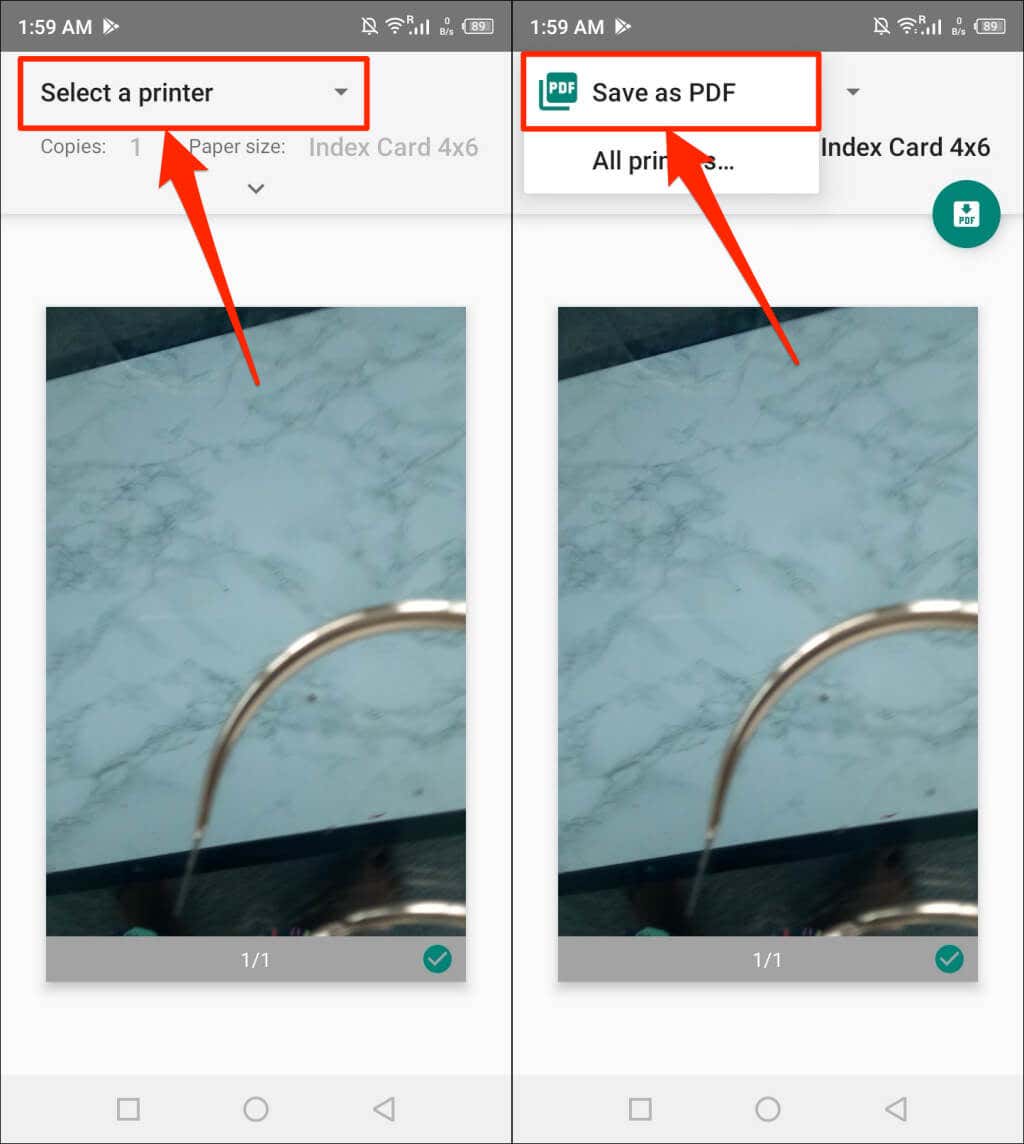
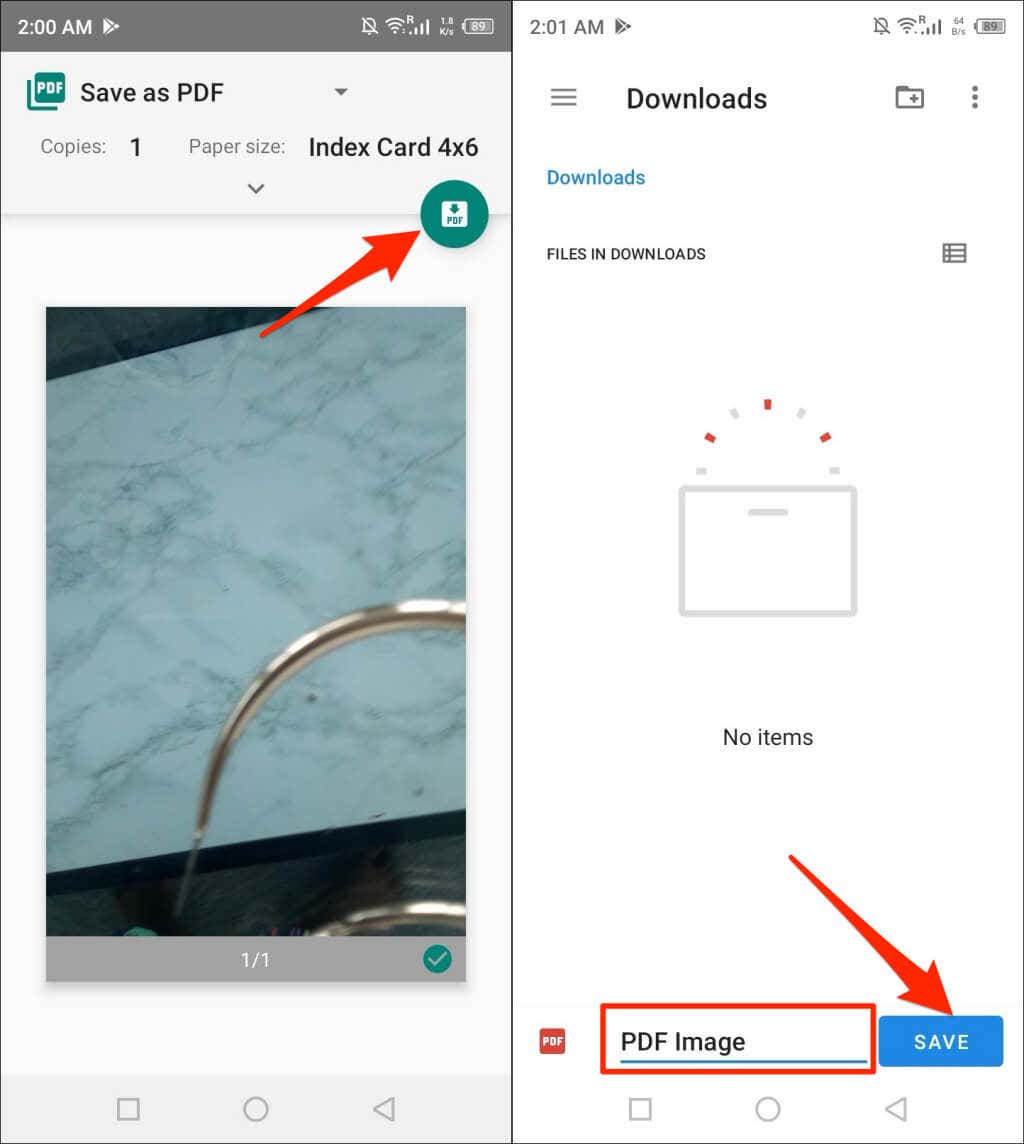
Çevrimiçi Araçları Kullanarak Resimleri PDF'ye Dönüştürün
iLovePDF ve KüçükPDF internette bulunan iki ücretsiz ve saygın resim dönüştürme aracıdır. Adobe'nin ayrıca bir ücretsiz çevrimiçi resim dönüştürücü 'i vardır ve gerekirse birden fazla JPEG dosyasını düzenlemek, sıkıştırmak veya birleştirmek için de bunu kullanabilirsiniz.
Yalnızca bir mobil veya bilgisayar web tarayıcısına, internet bağlantısına ve dönüştürmek istediğiniz görüntüye ihtiyacınız var. Çevrimiçi araçları kullanarak resimleri PDF'ye dönüştürmek üç adımlı bir prosedür içerir:
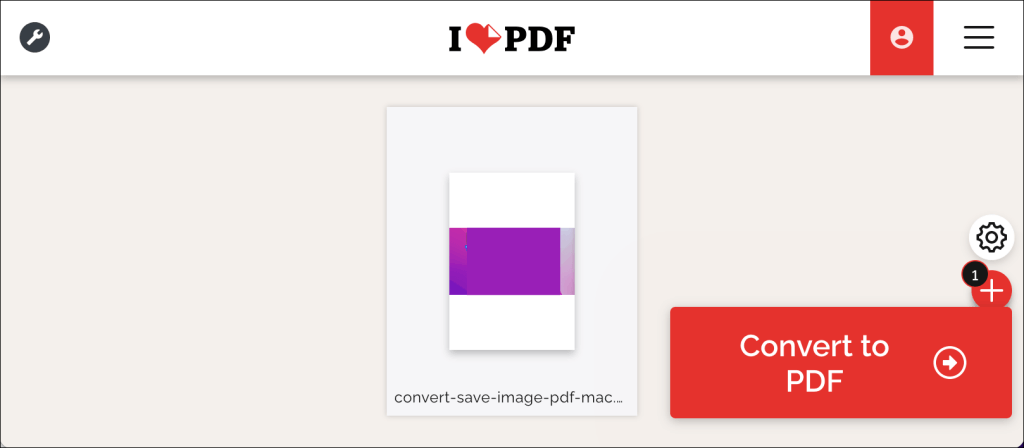
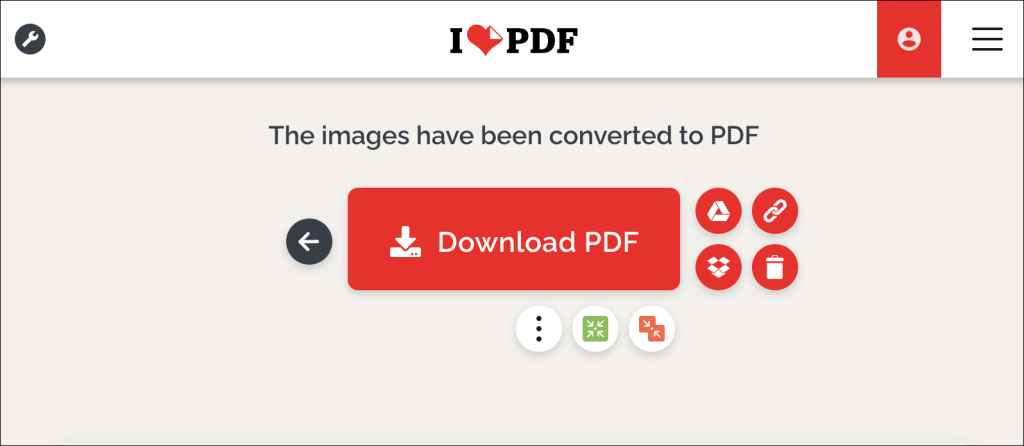
Görselleriniz ve Resimleriniz “PDF”
Tek bir görüntü dosyasını PDF dosyasına dönüştürmek basittir. Birkaç görüntüyü tek bir PDF dosyasında birleştirmek farklı bir oyundur ancak aynı zamanda kolaydır. Adım adım talimatlar için birden fazla görüntüyü PDF dosyalarına dönüştürme 'daki eğitimimize bakın..
.