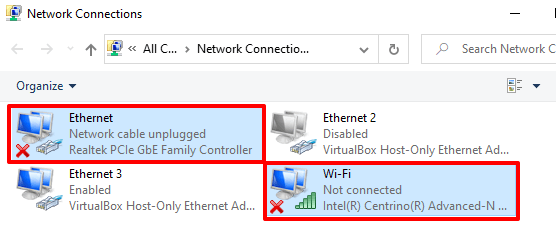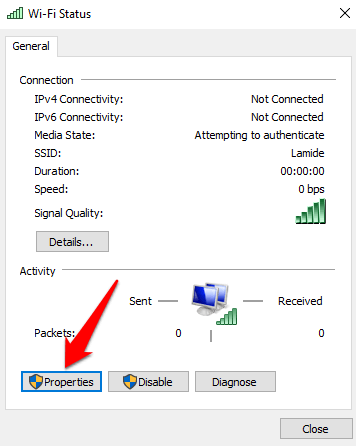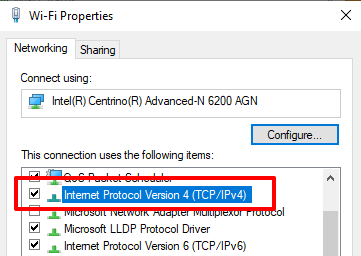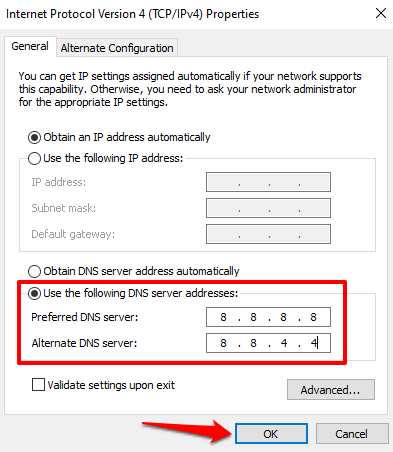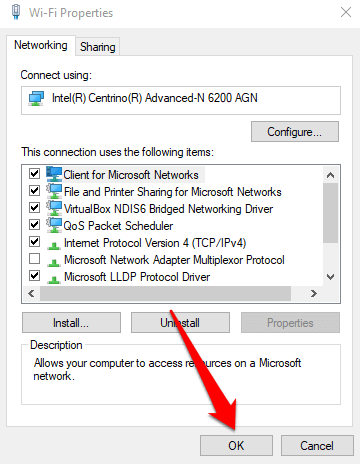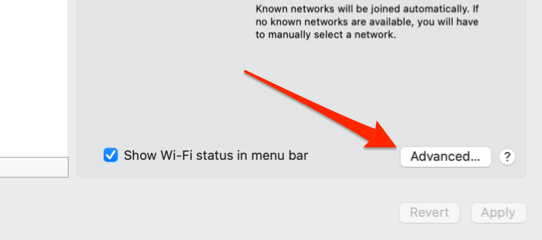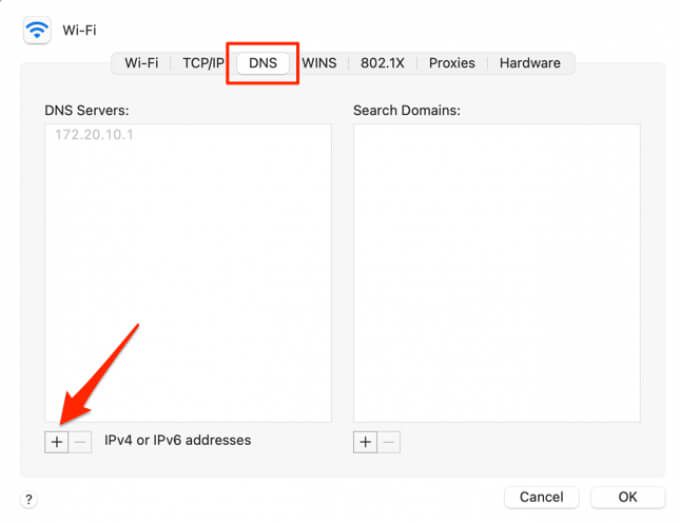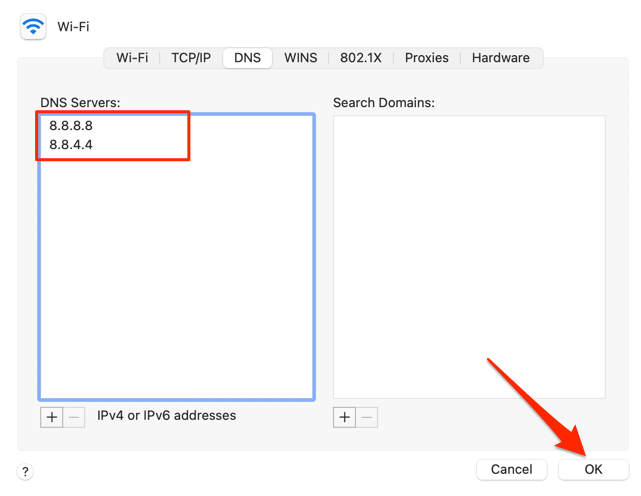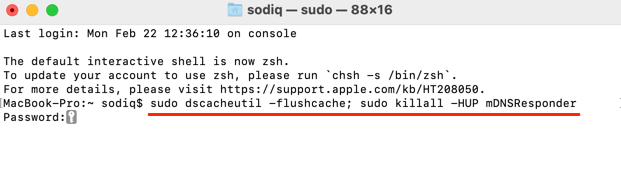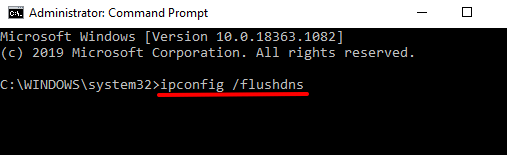Belirli web sitelerine erişirken sorunla karşılaştığınızda, tarayıcınızda genellikle sorunu çözmenize yardımcı olan bir HTTP durum kodu görüntülenir. Bu kodlar, her biri kendine özgü anlam ve çözümlere sahip farklı türlerde ve varyasyonlarda gelir. İnternette gezinirken en az bir kez 504 Ağ Geçidi Zaman Aşımı hatasıyla karşılaşma ihtimaliniz% 90'tır.
504 Ağ Geçidi Zaman Aşımı ne anlama geliyor? 504 Ağ Geçidi Zaman Aşımı hatası, birkaç web sitesi ve tarayıcı tarafından farklı şekilde etiketlenir, ancak varyasyonlar aynı anlama gelir. Bu nedenle, belirli bir web sitesi bir "Ağ Geçidi Zaman Aşımı (504)" hatası verirken diğerleri kendi hatalarını "HTTP Hatası 504", "Alanın yanıt vermesi çok uzun sürdü" veya "Ağ Geçidi Zaman Aşımı" olarak görüntülerse, aynı soruna işaret ediyorlar.
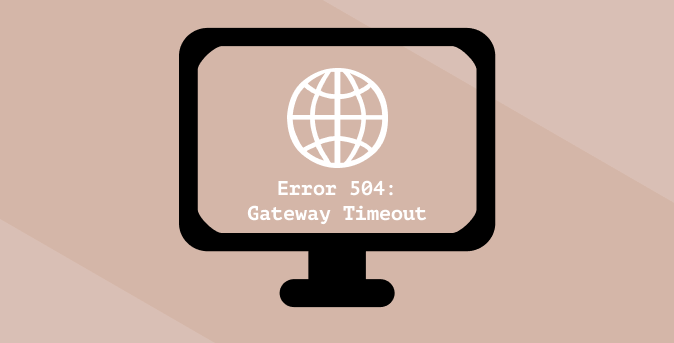
Bu kılavuzda, 504 Ağ Geçidi Zaman Aşımı hatası hakkında bilmeniz gereken her şeyde size rehberlik edeceğiz - anlamı, nedenleri ve çözümleri.
504 Ağ Geçidi Zaman Aşımı Hatası Ne Anlama Geliyor?
Var Bir web sitesini ziyaret ettiğinizde veya tarayıcınızdaki bir bağlantıya tıkladığınızda sahne arkasında birçok şey olur. Tipik olarak aşağıdaki adımları izler:
Tarayıcınız işlevsel bir web sayfası yerine 504 Ağ Geçidi Zaman Aşımı hatasını görüntülerse, 4. Adımile ilgili sorun. Yani, web sitesinin sunucuları tarayıcınızın isteğini yeterince hızlı işleyemedi.
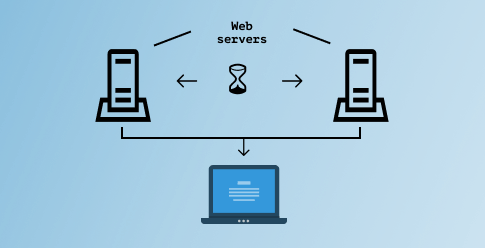
Bu, bir web sitesinin ağ geçidi sunucusu (veya birincil sunucusu) ikincil bir sunucudan (yukarı akış sunucusu olarak da adlandırılır) zamanında yanıt almadığında ortaya çıkar. Peki, sunucu bağlantısındaki bu gecikmeye tam olarak ne sebep oluyor? Öğrenmek için sonraki bölüme geçin.
In_content_1 all: [300x250] / dfp: [640x360]->504 Ağ Geçidi Zaman Aşımı Hatasına Ne Sebep Olur?
Çoğu zaman 504 Ağ Geçidi Zaman Aşımı hatası, web sitesinin ucundaki sunucu bağlantısı sorunları nedeniyle ortaya çıkar; belki sunuculardan biri (veya tümü) kilitlendi veya geçici olarak aşırı yüklendi ve yeni istekleri işleyemiyor. Bu hata, web sitesi yakın zamanda yeni bir IP adresine (barındırma hizmeti) taşınmışsa veya güvenlik duvarı yapılandırması yanlışlıkla güvenli içeriği engelliyorsa da ortaya çıkabilir.
Sunucu tarafı arızaları genellikle 504 Ağ Geçidi Zaman Aşımı hatasından sorumludur, bu nedenle, bir web sitesinin yöneticisi sorunu çözmek için en iyi konumdadır. Bununla birlikte, cihazınızda da sorun gidermelisiniz. Bunun nedeni, 504 Zaman Aşımı hatasının, cihazınız veya ağ ayarlarınızla ilgili sorunlardan da kaynaklanabilmesidir, ancak olasılık oldukça nadirdir.
504 Ağ Geçidi Zaman Aşımı Hatası Nasıl Onarılır
Sorun sizin tarafınızdan kaynaklanıyorsa, hatayı çözecek bir dizi olası sorun giderme yöntemi derledik. Onları test edin ve işinize yarayıp yaramayacaklarını görün.
1. Web Sayfasını Yenileyin
Daha önce de belirtildiği gibi, bir web sitesi, sunucuları aşırı yüklenmişse (belki de trafikteki ani bir artış nedeniyle) 504 hata kodunu görüntüleyebilir. Hatanın nedeni buysa, web sayfasının yeniden yüklenmesi, her şeyin normale dönmesine neden olabilir. Sayfayı yeniden yüklemek için adres çubuğunun yanındaki dairesel ok simgesini tıklayın veya F5 tuşuna basın.
Ayrıca, Control + Rkısayolunu (Windows için ) veya Command + R(Mac için).
2. Yönlendiricinizi veya Ağ Cihazınızı Yeniden Başlatın
Ağ cihazınızı yeniden başlatmadan önce, varsa, bilgisayarınızı alternatif bir ağa bağlayın. Web sayfasına farklı bir ağ üzerinden erişebiliyorsanız, sorun kablosuz yönlendiriciniz veya internet modeminizdir.
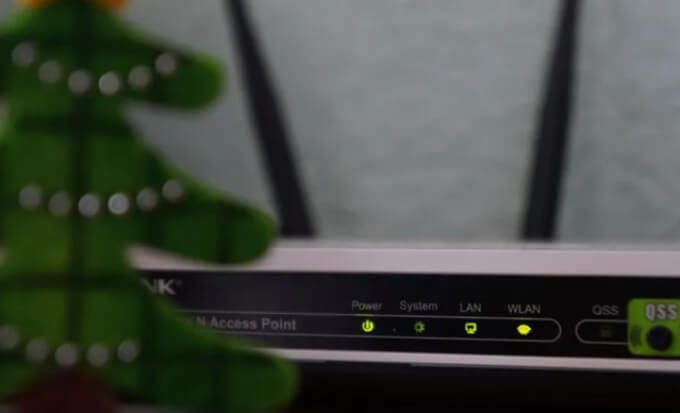
Ağ cihazını yeniden başlatın, bilgisayarınızı ağa yeniden bağlayın ve web sayfasını yeniden yükleyin. Hala 504 Ağ Geçidi Zaman Aşımı hatası alıyorsanız, yönlendiriciyi sıfırlama veya modemi fabrika varsayılanına ayarlayın.
3. Proxy Ayarlarınızı Kontrol Edin
Bilgisayarınızda bir proxy kullanıyorsanız, sunucu ayarlarının doğru ve düzgün yapılandırıldığından emin olun. Ayarlar>Ağ ve İnternet>Proxy(Windows için) veya Sistem Tercihleri >Ağ >Gelişmiş>Proxy'ler(macOS için) herhangi bir manuel proxy kurulumunu kontrol etmek için.
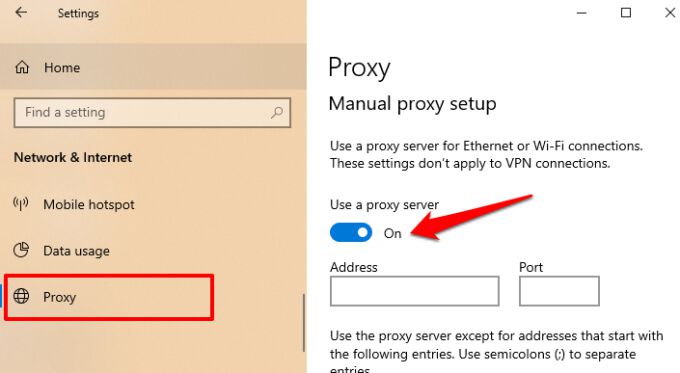
Proxy'yi devre dışı bırakın ve etkilenen web sitesini yenileyin. Tarayıcınız web sayfasını yüklüyorsa, sorun muhtemelen proxy yapılandırmanızdır.
4. DNS Sunucularını Değiştirin
Çoğu bilgisayar, İnternet Servis Sağlayıcısı (ISP) tarafından belirlenen varsayılan Alan Adı Sunucularını (DNS) kullanır. Bu ISS tarafından atanan sunucular bazen güvenilmezdir ve yavaş bağlantı gibi sorunlara neden olur. Etkilenen web sayfası farklı bir cihazda başarıyla yüklenirse, bilgisayarınızın DNS sağlayıcısını hızlı yanıt süresine sahip herhangi bir ücretsiz ve güvenilir genel sunucu olarak değiştirin. Bu çok fazla fark yaratabilir.
Windows'ta DNS'yi Değiştirin
Windows'ta DNS sağlayıcınızı değiştirin için Ayarlar >Ağ ve İnternet>Durumve Bağdaştırıcı seçeneklerini değiştir'i tıklayın.
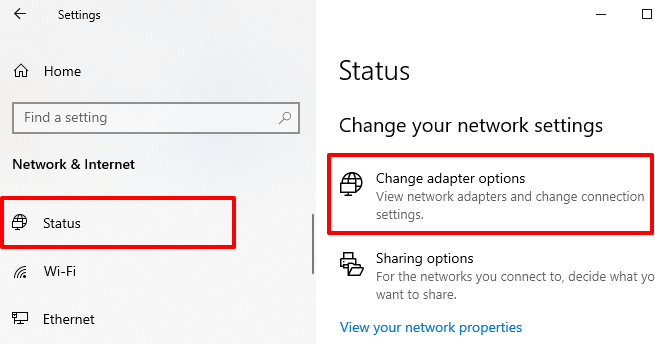
2. Sonraki pencerede, ağ bağlantınızdan sorumlu bağdaştırıcıya çift tıklayın: Ethernetveya Wi-Fi.