Günümüzün inanılmaz yüksek internet hızları ve son teknoloji masaüstü donanımıyla, değişken YouTube videolarının geçmişte kalması gerekiyor. Ne yazık ki durum böyle değil. Bu durumda YouTube'u düzeltmek için ne yapmanız gerektiğini size göstereceğiz.
YouTube, videoları oynatırken donuyor veya takılıyor mu? Sorunlu internet bağlantısı, yanlış yapılandırılmış kalite ayarları ve güncel olmayan video sürücüleri gibi çeşitli nedenler genellikle buna neden olur. PC ve Mac'te dalgalanan YouTube videolarını nasıl düzelteceğinizi öğrenmek için okumaya devam edin.
İnternet Bağlantınızı Kontrol Edin
Öncelikle internetinizde bir sorun olup olmadığını kontrol edin. Bunu yapmanın en iyi yolu, Vimeo veya Netflix gibi alternatif bir çevrimiçi video akış hizmetini veya Android veya iPhone'unuzdaki YouTube uygulamasını kullanmayı denemektir. Sarsıntılı veya ara belleğe alınan videolarla karşılaşmaya devam ederseniz aşağıdakileri deneyin:
Sorun devam ederse Yavaş bir Wi-Fi'yi düzeltin veya Ethernet bağlantısı 'e başka neler yapabileceğinizi öğrenin.
Sunucu Tarafı Sorunlarını Kontrol Edin
Değişken video oynatımı, YouTube'daki sunucu tarafı sorunlarından da kaynaklanabilir. Google bunu kontrol etmek için özel bir çevrimiçi portal sunmasa da YouTube'un herhangi bir hizmetten yararlanıp yararlanmadığını belirlemek için her zaman Aşağı Dedektör veya Şu Anda Düşüyor mu? gibi bir üçüncü taraf aracı kullanabilirsiniz. kesintiler.
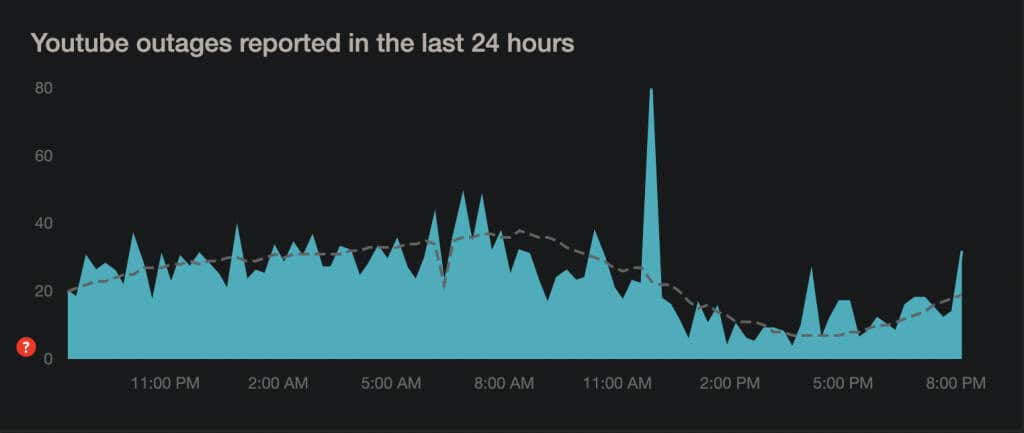
Video Kalitesini Düşürün
YouTube, internet bağlantınızın ve donanımınızın hızına bağlı olarak video kalitesini otomatik olarak ayarlayacak kadar akıllı olsa da bu her zaman gerçekleşmeyebilir. İnternet bağlantınızın veya bilgisayarınızın kaldıramayacağından daha yüksek bir çözünürlükte takılıp kalabilir.
Video kalitesini manuel olarak düşürmeyi deneyin. Tam ekran modundayken medya oynatıcı bölmesinin veya ekranının sol alt köşesindeki dişli şeklindeki Ayarlar simgesini seçin. Ardından Kalite 'nin üzerine gelin ve bir HD altı çözünürlük (360p veya 480p) seçin.
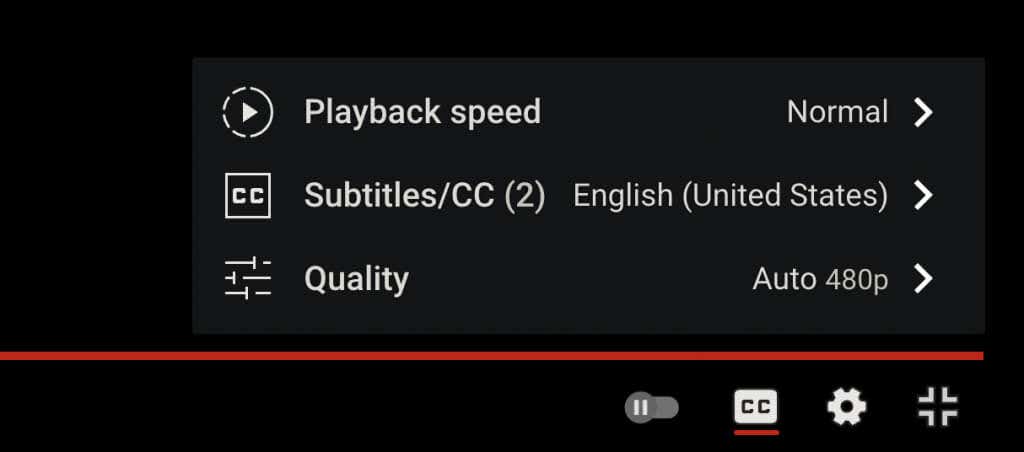
Bu yardımcı olursa, görsel netlik ile performans arasında iyi bir denge bulana kadar yavaş yavaş ilerleyin.
Web Tarayıcınızı Güncelleyin
Aşağıdaki düzeltme, YouTube'un video oynatmak için kullandığı VP9 codec bileşeniyle ilgili bilinen sorunları çözmek için web tarayıcınızı güncellemeyi içerir..
Web tarayıcıları kendilerini otomatik olarak güncelleme eğilimindedir, ancak her ihtimale karşı manuel kontrol yapmak her zaman iyidir. Örneğin, Chrome menüsünü açıp Yardım >Google Chrome Hakkında 'yı seçerek Chrome'u zorunlu güncelleme yapabilirsiniz.
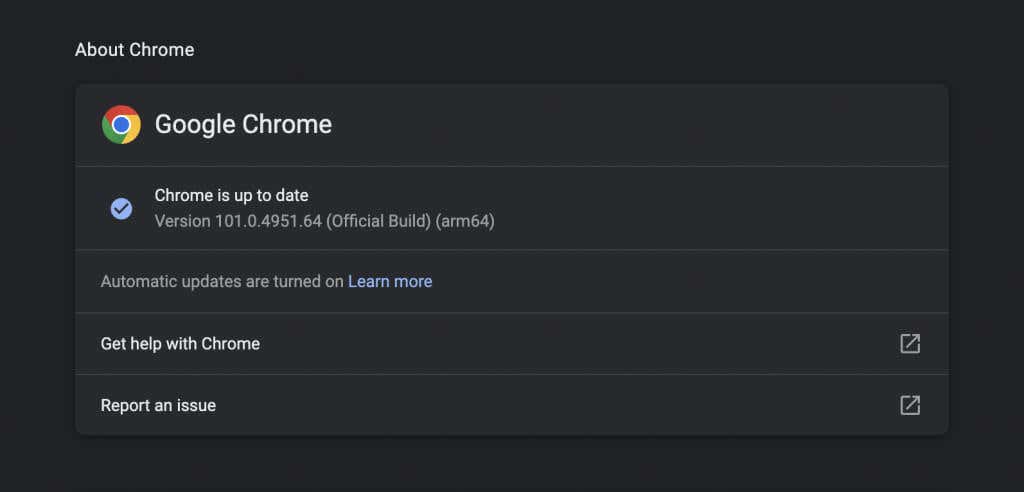
Edge, Safari veya Firefox mu kullanıyorsunuz? PC'deki herhangi bir web tarayıcısını güncelleyin ve Mac 'in nasıl yapıldığını öğrenin.
Not : YouTube artık modern HTML5 tarayıcılarında video oynatmak için Adobe Flash Player'ı kullanmamaktadır. Çevrimiçi olarak okuyabileceğinizin aksine, herhangi bir Flash eklentisini yüklemenize, güncellemenize veya kullanmanıza gerek yoktur. Ayrıca Flaş öldü.
Göz Atma Verilerini Temizle
Eski tarama verileri, yalnızca YouTube kekemeliğinin değil, genel olarak diğer sitelerdeki sorunların da aralarında bulunduğu çok sayıda sorunun ortak nedenidir. Tarayıcınızın önbelleğini temizleyin ve bunun bir fark yaratıp yaratmadığını kontrol edin.
Yine Chrome'u örnek alarak yeni bir sekmeye chrome://settings/clearBrowserData yazın ve Enter 'a basın. Ardından, Zaman aralığını Tüm zamanlar olarak ayarlayın, Çerezler ve diğer site verileri ile Önbelleğe alınmış resimler ve dosyalar 'ı seçin. kategorileri ve Verileri temizle 'yi seçin.
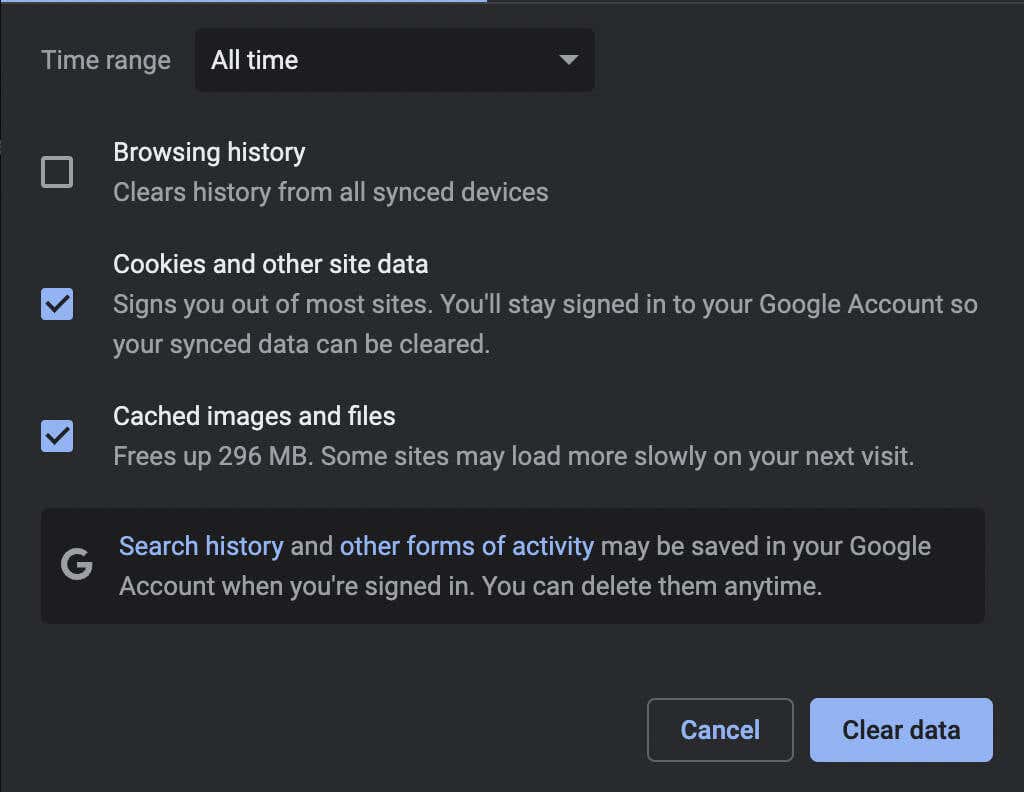
Daha fazla bilgi için PC ve Mac için herhangi bir tarayıcıdaki önbelleği temizleme kılavuzumuza göz atın.
Eklentilerinizi Bir Kez Kontrol Edin
Tarayıcı uzantıları, YouTube videolarının oynatılmasının kesintiye uğramasına neden olan başka bir nedendir. Etkin eklentileri (özellikle içerik engelleyicileri veya YouTube'u iyileştirdiğini iddia eden uzantılar ) devre dışı bırakmayı deneyin ve bunun sorunu çözüp çözmediğini kontrol edin. Daha sonra sorunlu öğeyi tespit edene kadar YouTube'u ayrı bir sekmede yeniden yüklerken bunları birer birer yeniden etkinleştirebilirsiniz.
eklentileri etkinleştirin ve devre dışı bırakın için tarayıcınızın Uzantı Yöneticisine gitmelisiniz. Örneğin Chrome'da Chrome menüsünü açın (adres çubuğunun sağındaki üç noktayı seçin) ve Diğer Araçlar >Uzantılar 'ı seçin. .
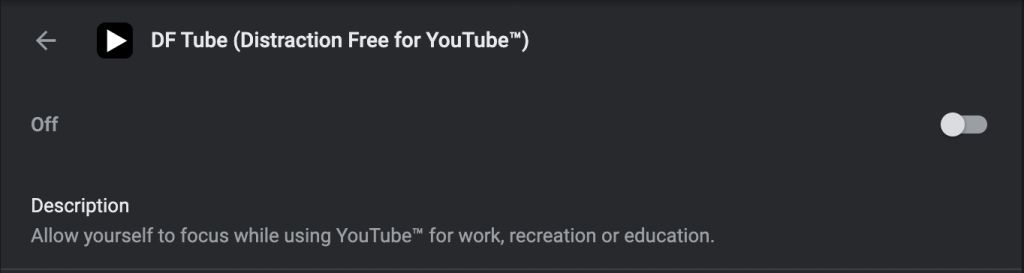
Donanım Hızlandırmayı Devre Dışı Bırak
Donanım ivmesi iki ucu keskin bir kılıçtır. İşleme performansını artırmak için bilgisayarınızın donanımını kullanır ancak bazı sistemleri olumsuz etkileyebilir. Bu nedenle, Safari hariç çoğu tarayıcı bu özelliği devre dışı bırakmanıza izin verir..
Chrome'da Ayarlar bölmesini açın ve Gelişmiş >Sistem 'e gidin. Ardından, Kullanılabilir olduğunda donanım hızlandırmayı kullan seçeneğinin yanındaki anahtarı kapatın. Aynı yaklaşımı Microsoft Edge ve Opera gibi diğer Chromium tabanlı tarayıcılarda da kullanabilirsiniz.
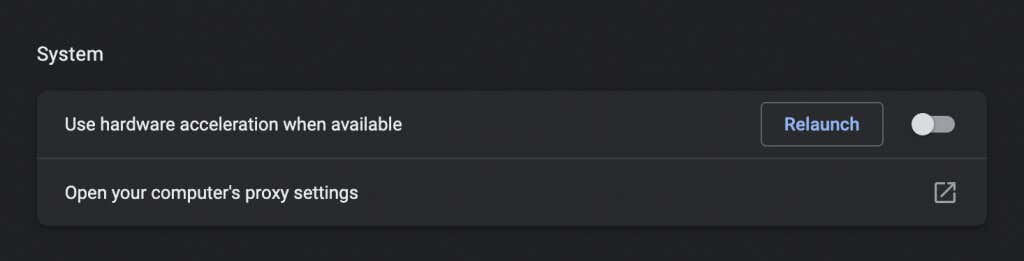
Firefox'ta Ayarlar >Genel >Performans 'a gidin ve Önerilen performans ayarlarını kullan seçeneğinin yanındaki kutuların işaretini kaldırın. >ve donanım hızlandırmayı devre dışı bırakmak için Etkinleştirildiğinde donanım hızlandırmayı kullan 'ı seçin.
Bu yardımcı olursa PC veya Mac'inizdeki video sürücülerini ve sistem yazılımını güncelleyerek sorun gidermeye devam edebilirsiniz.
Video Sürücülerini Güncelleyin
Güncel grafik kartı sürücüleri, özellikle PC'de performans sorunlarının önlenmesine yardımcı olabilir. Güncellemeler için video kartı üreticinizin web sitesini (NVIDIA, AMD, Intel ) kontrol edin ve bunları yükleyin. Veya işte daha da iyi bir fikir; bilgisayarınızda Tüm sürücüleri otomatik olarak güncellemek için sürücü güncelleme aracı kullanın.
Mac kullanıyorsanız sistem yazılımını en son sürüme güncellemek grafik sürücülerini de güncelleyecektir (bundan sonra daha fazla bilgi vereceğiz).
Sistem Yazılımını Güncelleme
İşletim sistemiyle ilgili temel sorunlar da video oynatma sorunlarına neden olabilir. En son Windows veya macOS güncellemesini yükleyerek bu sorunu çözebilirsiniz.
Windows 10 ve 11'de Başlat menüsünü açın ve Ayarlar >Windows Güncelleme >Güncellemeleri kontrol et>İndirin ve yükleyin . Ayrıca, İsteğe bağlı güncellemeleri görüntüle 'yi seçin ve varsa Microsoft sertifikalı donanım sürücülerini yükleyin.
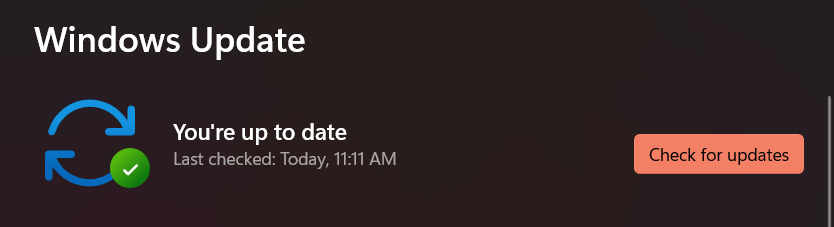
Mac'te Apple menüsünü açın ve Sistem Tercihleri 'ni seçin. Ardından, macOS'u en son sürümüne güncellemek için Yazılım Güncelleme >Şimdi Güncelle 'yi seçin.
Tarayıcıları Değiştir
YouTube'un video takılmaları veya oynatma sorunları devam ediyorsa son çare olarak tarayıcıları değiştirmek isteyebilirsiniz. YouTube, Chrome'da en iyi şekilde çalışır; her ikisinin de arkasında Google'ın olduğu düşünülürse bu pek de sürpriz olmamalıdır..
Yani, Safari veya Firefox gibi bir tarayıcı kullanıyorsanız YouTube'u Chrome'da izlemeyi deneyin. Sorun Chrome'da ortaya çıkıyorsa Edge veya Opera gibi farklı bir Chromium tabanlı web tarayıcısı kullanma 'i deneyin. Bunu yapmadan önce istediğiniz zaman tarayıcınızı fabrika ayarlarına sıfırlama 'yı deneyebilirsiniz.
.