PC'nizde, Mac'inizde, Android'inizde veya iPhone'unuzda YouTube videolarının ekran görüntülerini almak ister misiniz? Bunu yapmanıza yardımcı olacak çeşitli yöntemleri size açıklayacağız.
YouTube videolarının ekran görüntülerinin alınmasını gerektiren pek çok örnek vardır. Örneğin, sosyal medyada trend olan bir videodan o mükemmel anı yakalamak, muhteşem manzaraları bilgisayarınızın duvar kağıdı olarak kullanmak, karmaşık talimatları ve diyagramları görüntü formatında çevrimdışına kaydetmek vb. isteyebilirsiniz.
YouTube, izleyicilerinin ekran görüntüsü almasına olanak tanıyan yerleşik bir yöntem sağlamaz. Bunun yerine, YouTube videolarının masaüstü ve mobil cihazlarda ekran görüntüsünü almanın birkaç alternatif yolunu burada bulabilirsiniz.
1. YouTube Ekran Görüntüsü Uzantısı kullanın
YouTube'u PC veya Mac'te izliyorsanız bir videodan ekran görüntüsü almanın en kolay yolu, bunun için özel olarak oluşturulmuş tarayıcı uzantılarından yararlanmaktır.
Google Chrome ve Microsoft Edge
Google Chrome ve Microsoft Edge'de, uygun şekilde adlandırılan Screenshot YouTube uzantısını kullanarak YouTube videolarının ekran görüntülerini kolayca yakalayabilirsiniz. Başka benzer tarayıcı eklentileri de var ancak en popüler, en yüksek derecelendirmeye sahip ve en iyi çalışan eklentidir.
Chrome Web Mağazası veya Edge Eklenti Mağazası 'de Ekran Görüntüsü YouTube sayfasını ziyaret edin ve Chrome'a Ekle/<'yi seçin. span>Al>Uzantı ekle.
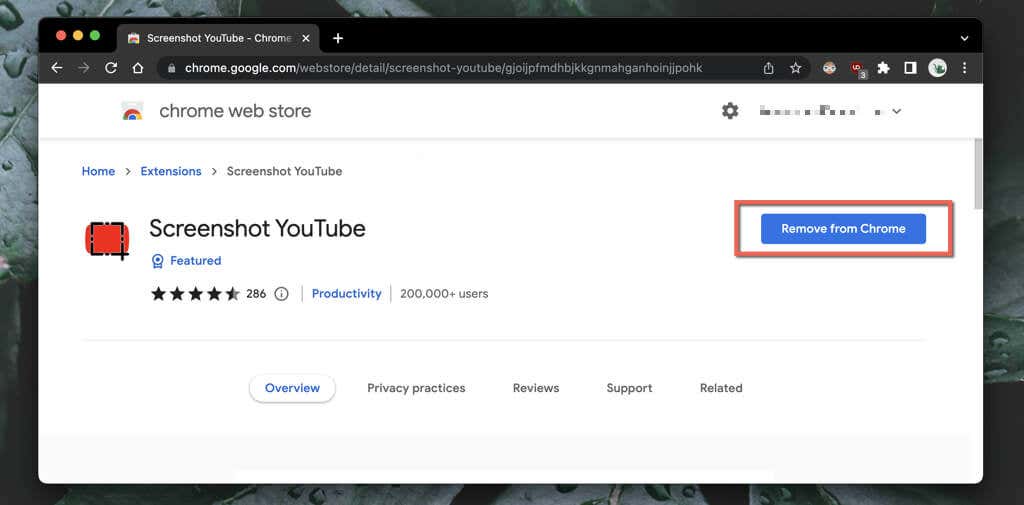
Ardından YouTube'da bir video oynatmaya başlayın (açıksa sayfayı yeniden yükleyin) ve hemen video bölmesinin sağ alt tarafında bir Ekran görüntüsüdüğmesini göreceksiniz. Ekranda gördüklerinizin ekran görüntüsünü almak için bunu seçin; resim bilgisayarınızın İndirilenlerklasöründe görünecektir.
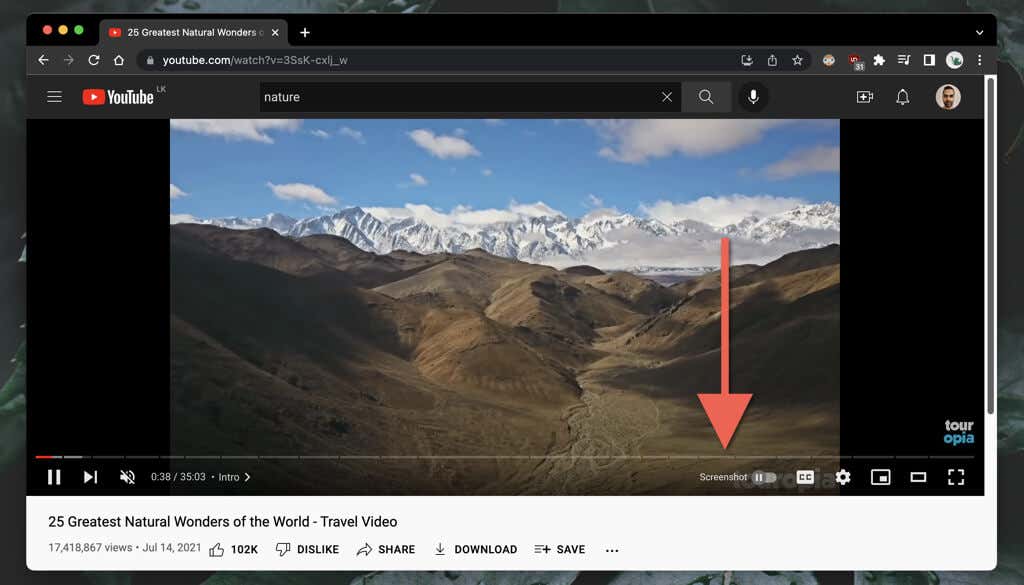
Endişelenmeyin—Ekran görüntüsü YouTube, oynatma kontrollerini, çevredeki renk geçişlerini veya siyah çubukları yakalamayacaktır (video 16:9 en boy oranı 'de olmadığı sürece). Uzantı ayrıca ekranı bilgisayarınızın panosuna da kopyalar; bu, onu hemen başka bir yere yapıştırabileceğiniz anlamına gelir.
Görüntü kalitesi önemliyse, video çözünürlüğünü artırmanız (Ayarlar>Kalite'yi seçin) ve tam ekran moduna girmeniz (Tam Ekrandüğmesi)..
Ekran Görüntüsü YouTube uzantısının çalışma şeklini de özelleştirebilirsiniz. Uzantılar menüsünde (tarayıcı pencerelerinin sağ üst köşesi) YouTube Ekran Görüntüsüsimgesini seçin, Seçenekler/Uzantı Seçenekleri'ni seçin ve ardından:
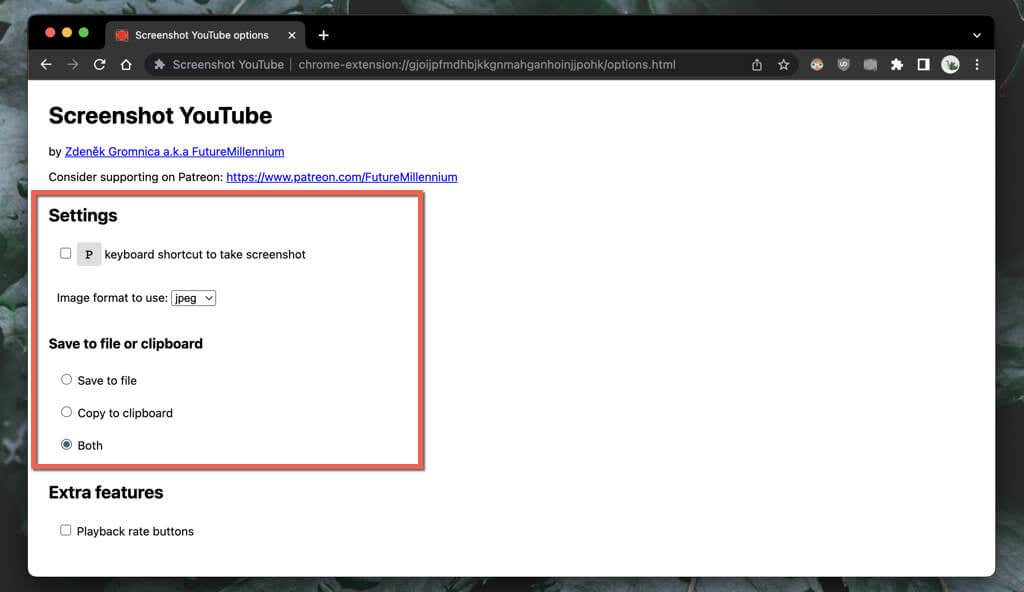
Mozilla Firefox
YouTube'u izlemek için Mozilla Firefox kullanıyor musunuz? Firefox Tarayıcı Eklentileri mağazası aracılığıyla YouTube Ekran Görüntüsü Düğmesi uzantısını yükleyin; artık hazırsınız.
Bir YouTube videosu oynatmaya başlayın ve gördüklerinizin anında ekran görüntüsünü almak için video bölmesinin altındaki Ekran Görüntüsüdüğmesini seçin. Daha iyi görünen bir ekran görüntüsü için video kalitesini artırın ve tam ekran moduna girin.
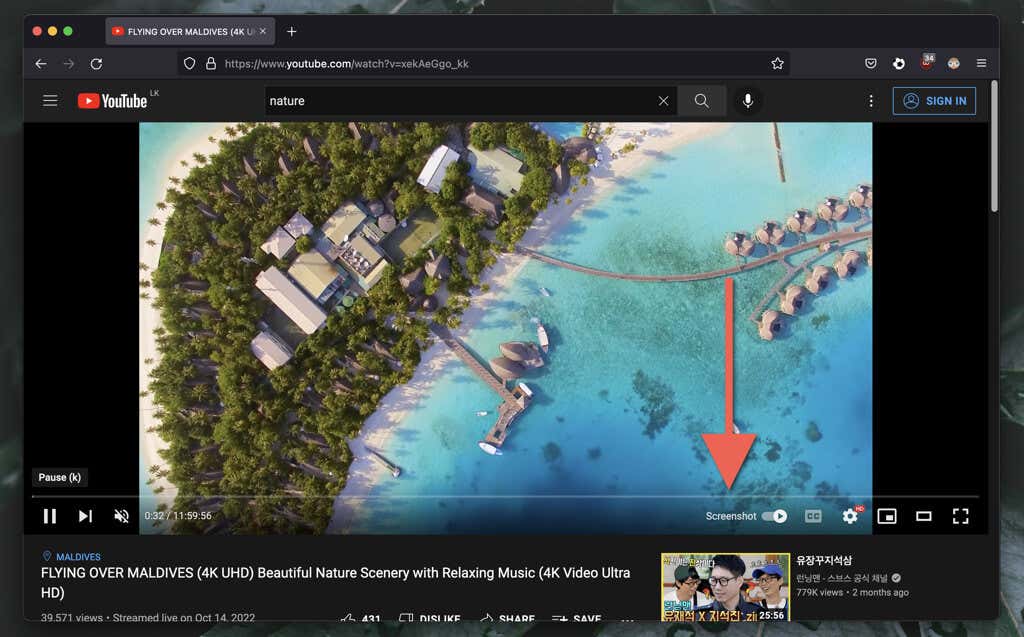
YouTube Ekran Görüntüsü Düğmesi eklentisi, kayıtlı ekran görüntüleri için PNG ve JPG biçimleri arasında geçiş yapmanızı sağlar. Firefox menüsünüaçın ve Eklentiler ve temalar'ı seçin. Ardından, YouTube Ekran Görüntüsü'nün yanındaki Diğer(üç nokta) simgesini seçin, Seçenekler/Tercihler'i seçin ve Ekran görüntüsü biçiminiPNGveya JPEG'e dönüştürün.
PC ve Mac için Diğer Web Tarayıcıları
Opera veya Brave gibi alternatif bir Chromium tarayıcı kullanma iseniz, Chrome Web Mağazası'ndan Screenshot YouTube eklentisini kullanarak YouTube ekran görüntülerini alırken hiçbir sorun yaşamazsınız. Henüz bilmiyorsanız Chrome uzantıları diğer Chromium tabanlı tarayıcılarla uyumludur.
Opera'nın Opera Eklentileri mağazası 'te Ekran Görüntüsü YouTube Videosu adında bir uzantısı da vardır. Yalnızca yerel tarayıcı eklentilerini tercih ediyorsanız buna göz atmak isteyebilirsiniz.
Ancak, Mac'te Safari kullanıyorsanız YouTube ekran görüntüleri alabilecek özel bir uzantı yoktur. MacOS'ta düzenli olarak uygun ekran görüntüleri almanız gerekiyorsa Google Chrome'u, başka bir Chromium tabanlı tarayıcıyı veya Mozilla Firefox'u yükleyin..
2. YouTube Ekran Görüntüsü Web Sitesini ziyaret edin
Masaüstü cihazlarda ekran görüntüsü almanın başka bir yolu da YouTube-Ekran Görüntüsü adlı web sitesini kullanmaktır. YouTube videosunun adresini kopyalayıp istediğiniz kareyi seçip indirmeniz gerekiyor. Resim kalitesi 1280×720 çözünürlükle sınırlıdır.

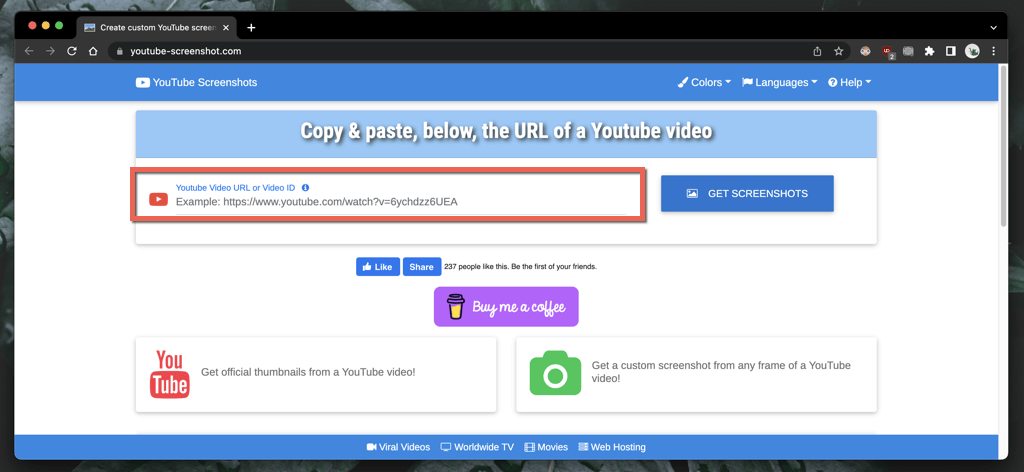
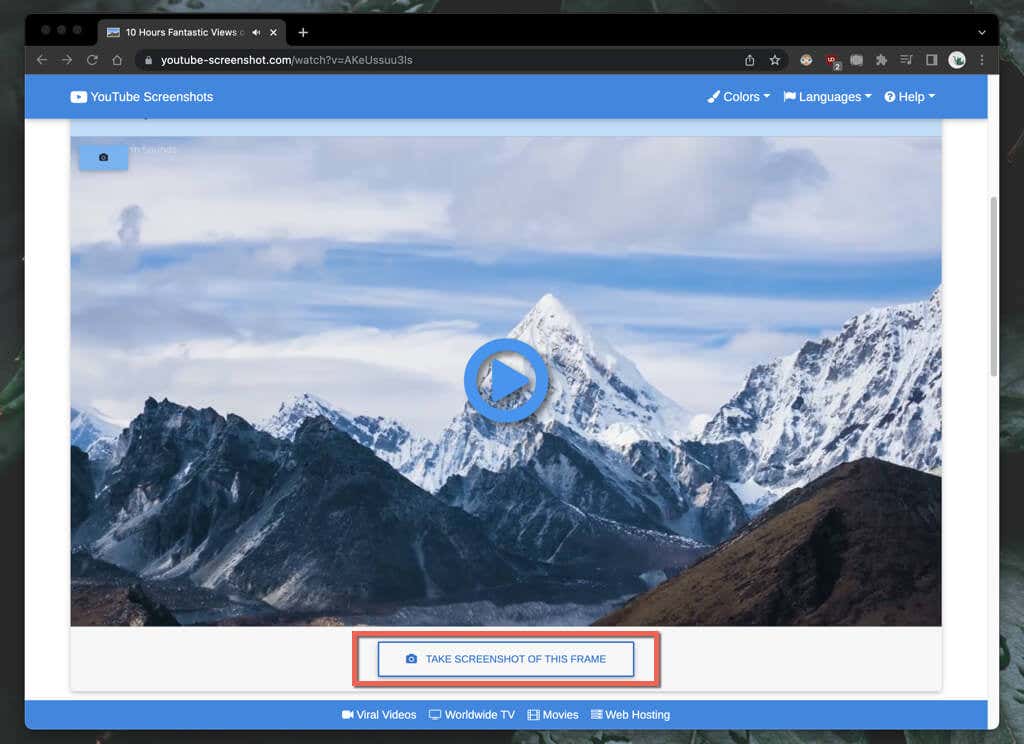
Videonun video küçük resmini indirmek istiyorsanız Resmi Ekran Görüntüleribölümüne ilerleyin, ekran görüntüsü kalitesini belirleyin ve resmi masaüstünüze kaydedin (sağ tıklayıp
Kontrol etmek isteyebileceğiniz benzer işlevler sunan başka bir web sitesi YouTubeScreenshot.com 'dir. Tekrar YouTube URL'sini veya video kimliğini yapıştırın; böylece herhangi bir karenin ekran görüntülerini hızlı bir şekilde indirebileceksiniz.
3. Yerel Ekran Görüntüsü Araçlarını Kullanın
PC, Mac, Android veya iPhone'unuzdaki yerel ekran yakalama işlevlerini kullanarak YouTube ekran görüntüleri almak her zaman mümkündür. Daha sonra çevredeki siyah çubuklar ve oynatma kontrolleri gibi pek çok gereksiz alanı kırpmanız gerektiğinden her zaman pratik olmayabilirler.
Bunun bir önemi yoksa, masaüstünüzdeki veya mobil cihazınızdaki yerel oynatma kontrollerini kullanarak hızlı bir şekilde ekran görüntüsünü nasıl alacağınız aşağıda açıklanmıştır. Ancak başlamadan önce:
Windows ve macOS
Android ve iOS
Yükleyicinin İznini İstemeyi Unutmayın
Sahip olmadığınız videoların YouTube ekran görüntülerini çevrimiçi yayınlamak için kullanmayı planlıyor musunuz? Bu neredeyse her zaman Adil Kullanım kapsamına girse de, devam etmeye karar verirseniz video yükleyicinin iznini almak ve YouTube kanalına atıfta bulunmak yine de iyi bir fikirdir.
.