YouTube sınırsız eğitici ve eğlenceli içerik 'a ev sahipliği yapmaktadır. Yine de web sitesi çok dikkat dağıtıcı olmaya başladı ise kişisel veya ev bilgisayarınızda YouTube'u engellemek isteyebilirsiniz.
YouTube'u Kısıtlı Moda Alma yetişkinlere yönelik içeriği engeller ve platformu çocuklarınız veya genç çocuklarınız için daha güvenli hale getirir. Uygunsuz içerikle de belirli kanalları engelle yapabilirsiniz. Ancak bilgisayarınızdaki YouTube web sitesine erişimi engellemek istiyorsanız, bunun nasıl yapıldığını size göstereceğiz. Bu eğitimde Mac ve Windows bilgisayarlara yönelik adımlar anlatılmaktadır.
Windows PC'de YouTube'u engelleyin
Windows'un bilgisayarınızın İletim Kontrol Protokolü/İnternet Protokolü (TCP/IP) 'ini yapılandırmak için kullandığı “Hosts dosyasını” değiştirerek web sitelerini engelleyin seçeneğini kullanabilirsiniz. TCP/IP, bilgisayarınızın internet üzerinden nasıl veri alışverişi yapacağını belirleyen bir dizi talimatı açıklar.
Windows 10 veya 11'de YouTube'u Windows hosts dosyasını düzenleme ile engellemek için aşağıdaki adımları izleyin.
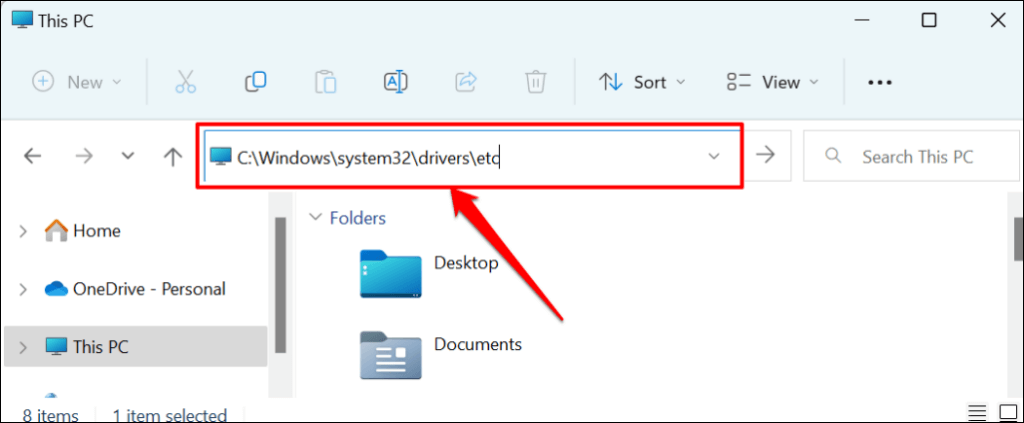
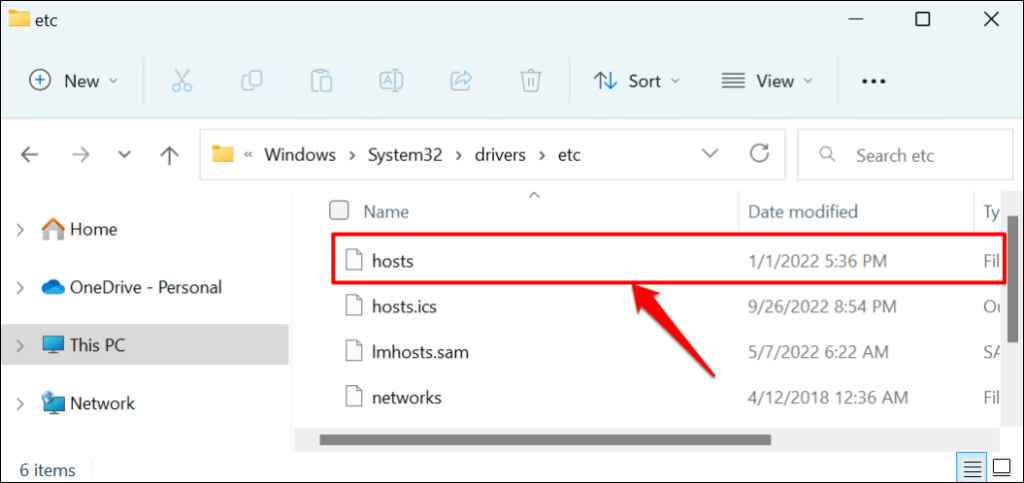
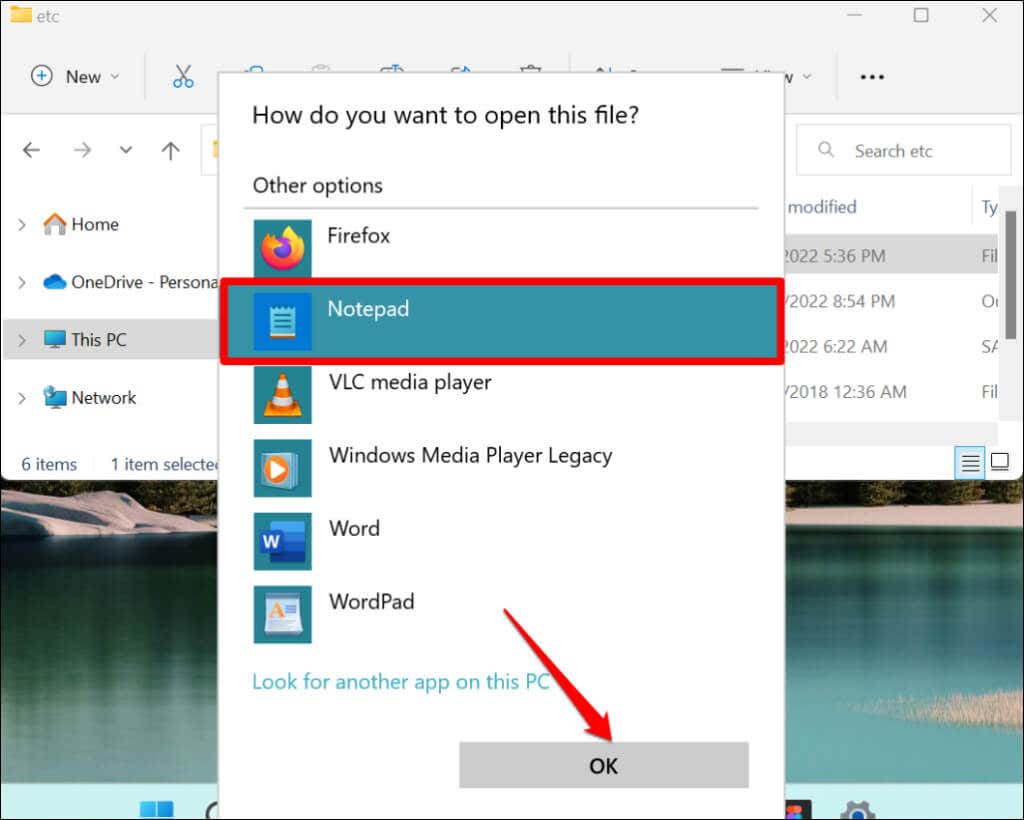
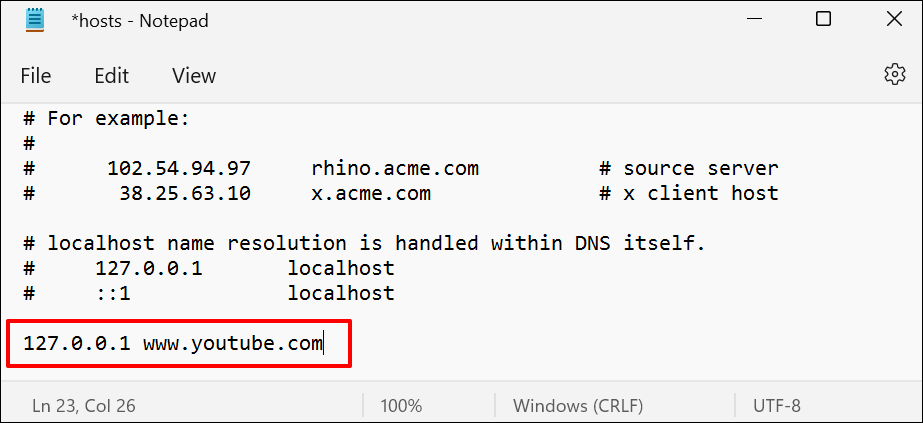
Bu komut, YouTube'u Google Chrome dışındaki tüm tarayıcılarda (Safari, Firefox, Microsoft Edge vb.) engeller.
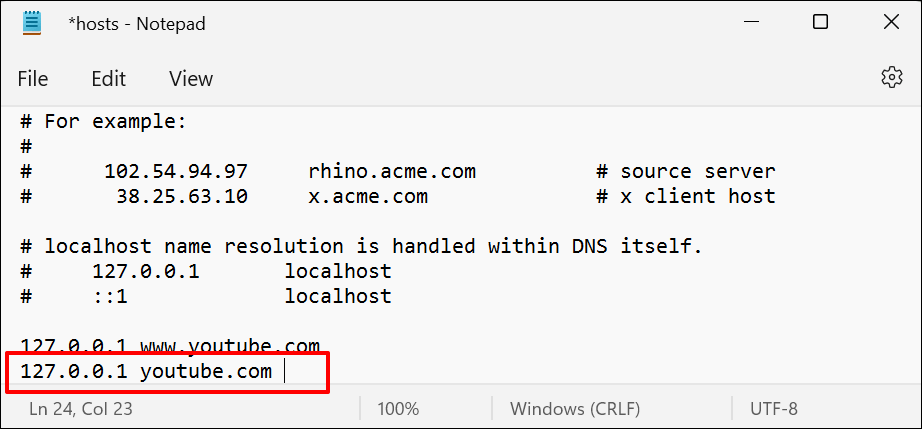
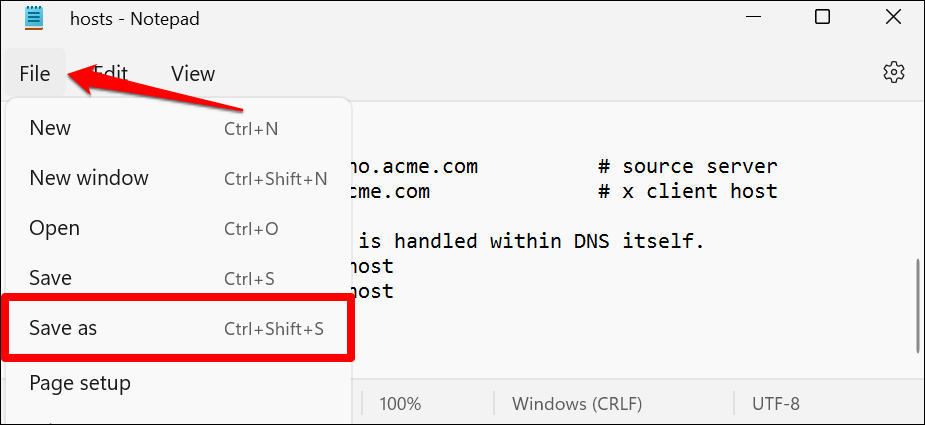
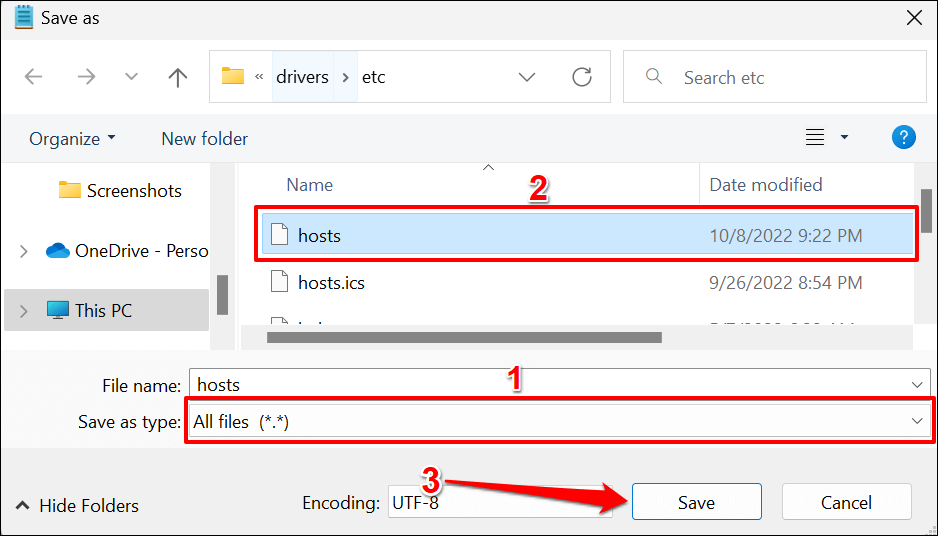
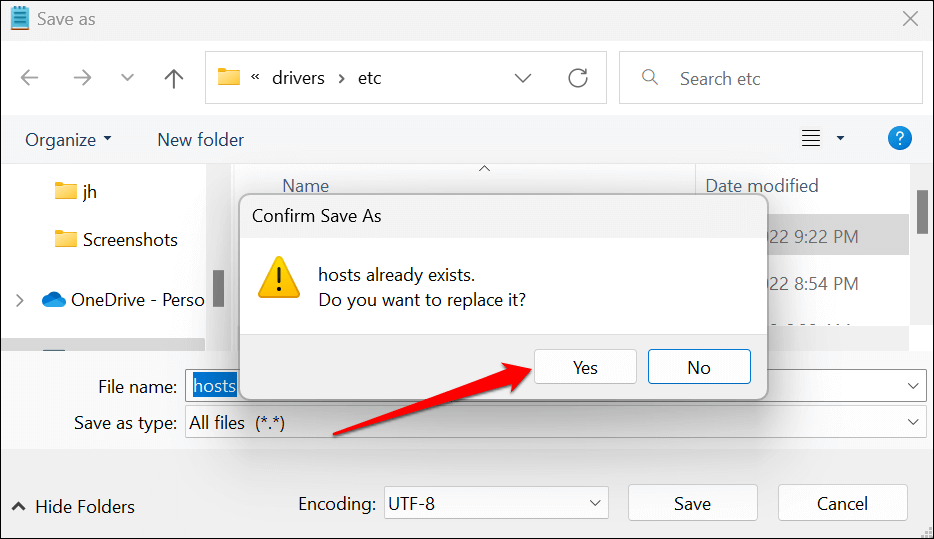
Not Defteri'ni kapatın ve web tarayıcınızda YouTube'u ziyaret etmeyi deneyin. Bu adımları doğru bir şekilde izlediyseniz YouTube'da "İnternete bağlanın" mesajı görüntülenmelidir. Çevrimdışısın." hata mesajı. YouTube'u hâlâ açabiliyorsanız bilgisayarınızı yeniden başlatıp tekrar deneyin.
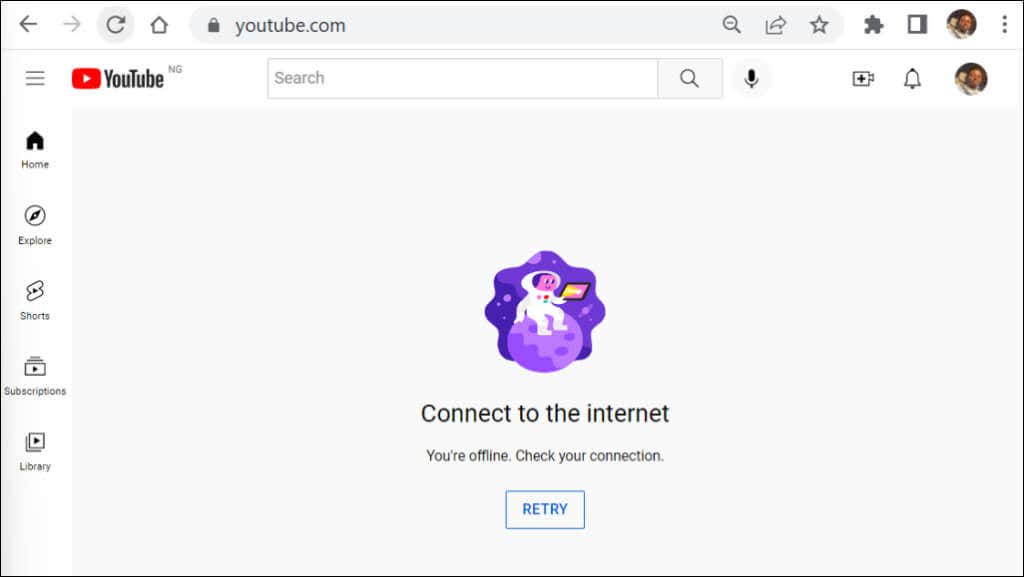
Windows'ta YouTube'un engellemesini kaldırın
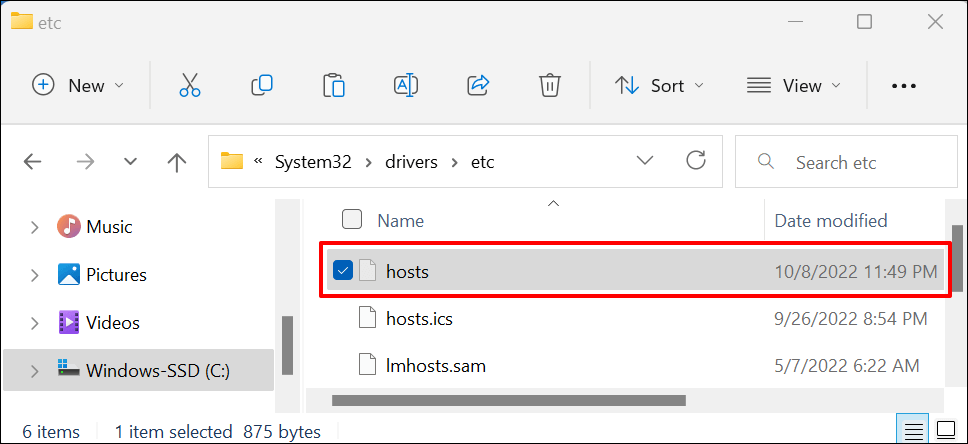
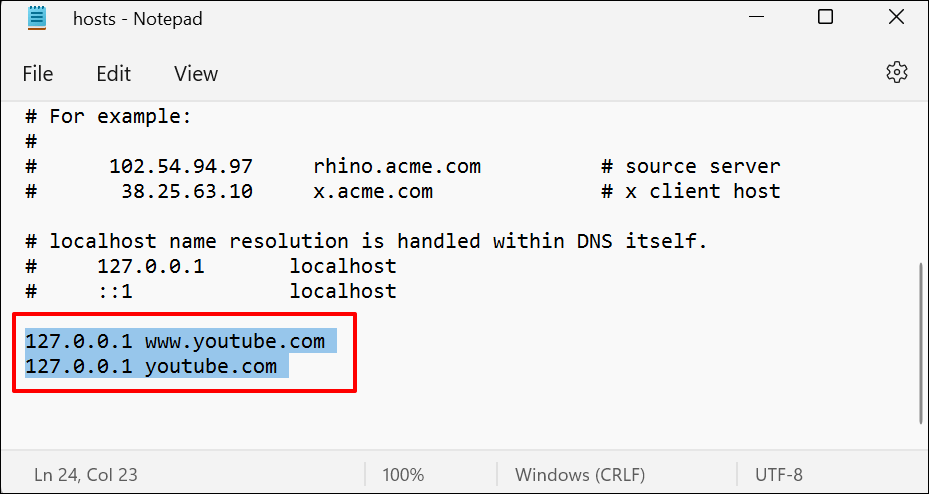
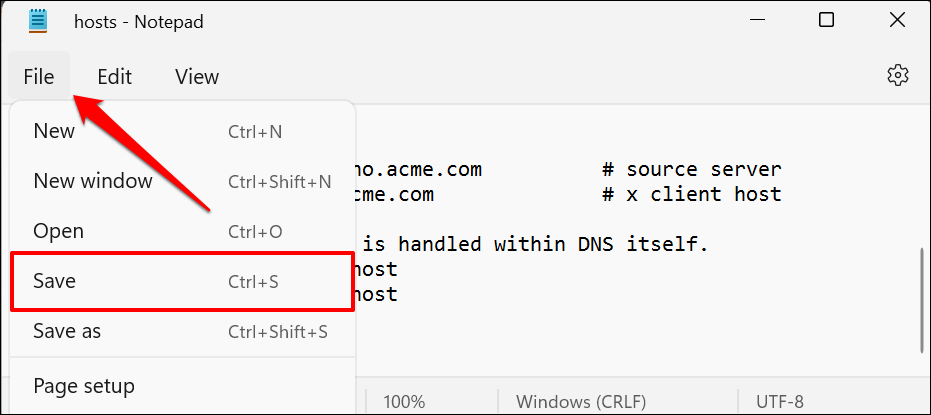
Notepad'deki hosts dosyasını kapatın, herhangi bir web tarayıcısını açın ve artık YouTube'a erişip erişemediğinizi kontrol edin. Tarayıcınız YouTube'u yüklemiyorsa bilgisayarınızı yeniden başlatın.
Mac'inizde YouTube Nasıl Engellenir
MacOS'te, Ekran Süresi'nde veya Mac'inizin TCP/IP ana bilgisayar dosyasını düzenleyerek YouTube'u engelleyebilirsiniz.
Ekran Süresini Kullanarak YouTube'u Engelleyin
Mac bilgisayarlarda Ekran Süresi, uygunsuz web içeriğini engellemek için içerik kısıtlama ayarlarına sahiptir. Mac'inizde yüklü olan tüm web tarayıcılarında YouTube'a erişimi engellemek için aşağıdaki adımları izleyin.
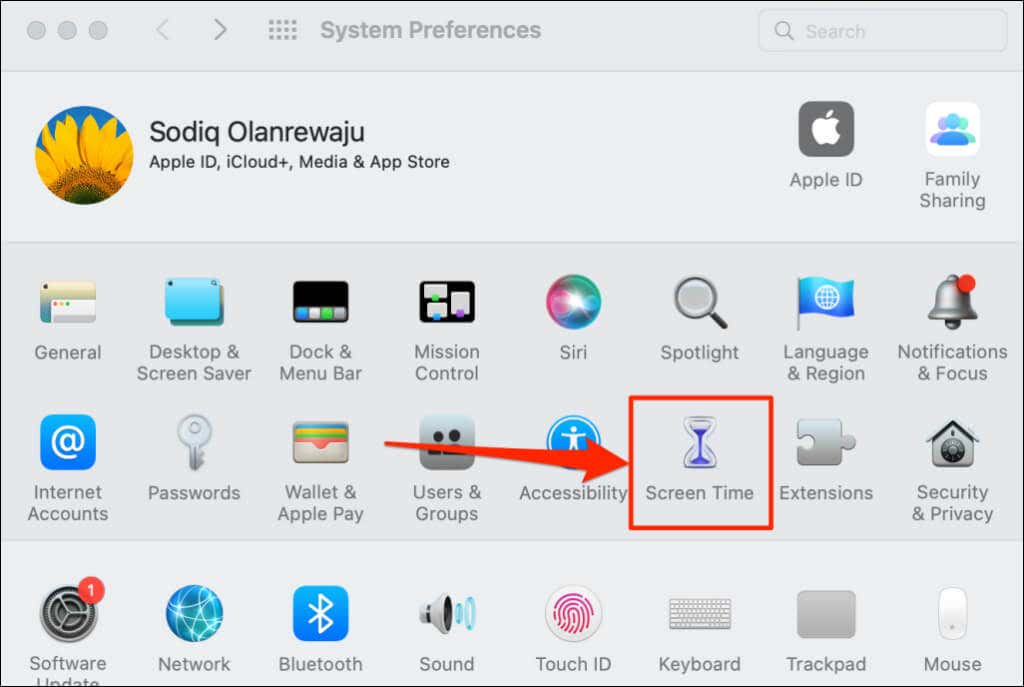
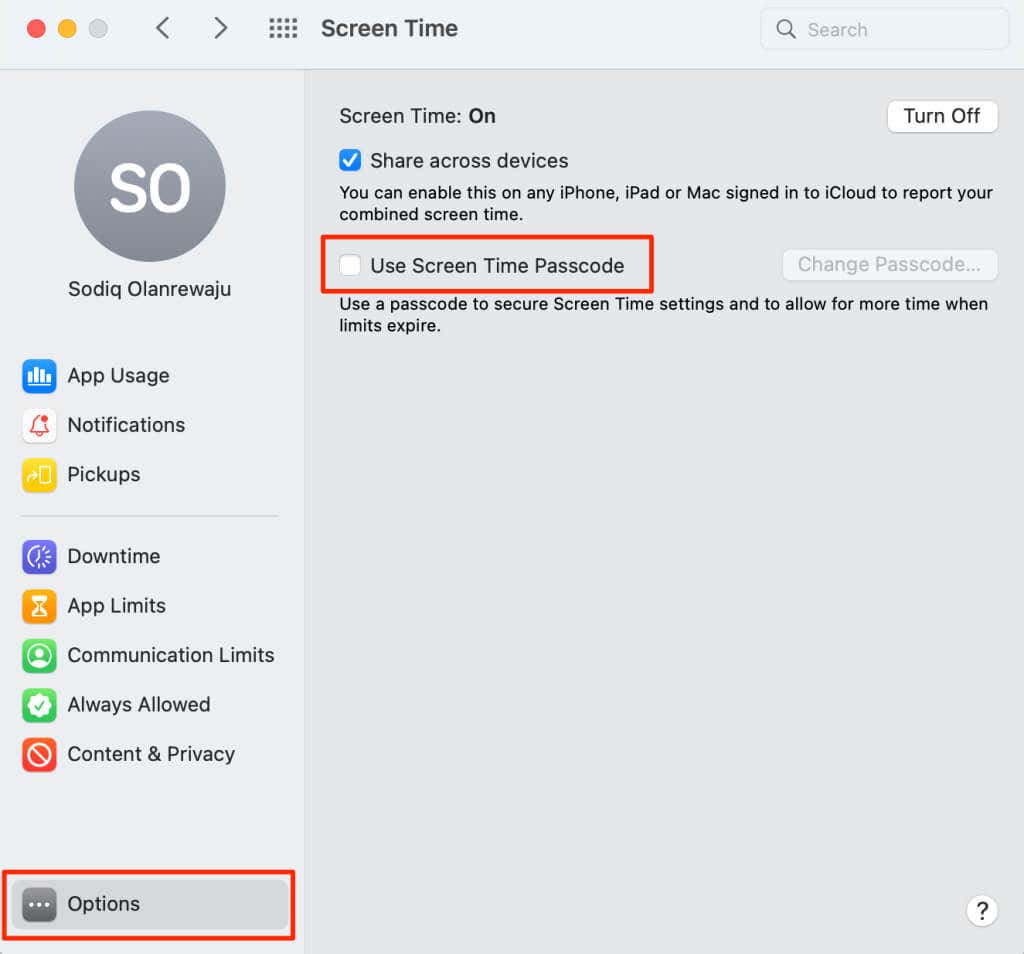
Yönetici hesabından şifre kısıtlamalarını atlamak mümkündür. Bu nedenle Apple, standart bir hesaptan Ekran Süresi parolası ayarlamanızı önerir.
Yönetici hesabı kullanıyorsanız Mac'inizde yeni bir yönetici hesabı oluşturmanız istenecektir. Bu kullanıcının bu bilgisayarı yönetmesine izin verme, yönetici olmak için yeni bir kullanıcı hesabı oluştur'u seçin ve yeni bir yönetici hesabı oluşturmak için istemi izleyin.
Aksi takdirde, Ekran Süresini standart bir hesaptan ayarlıyorsanız 3. adıma geçin..
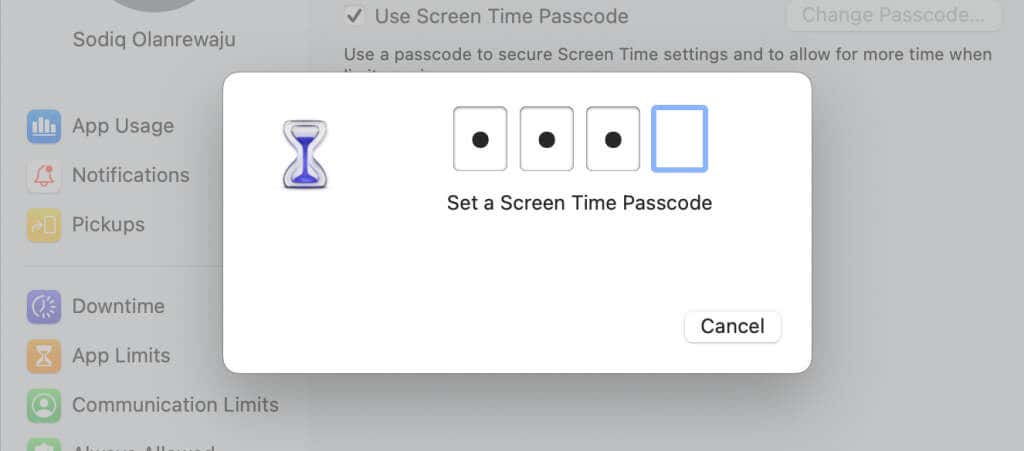
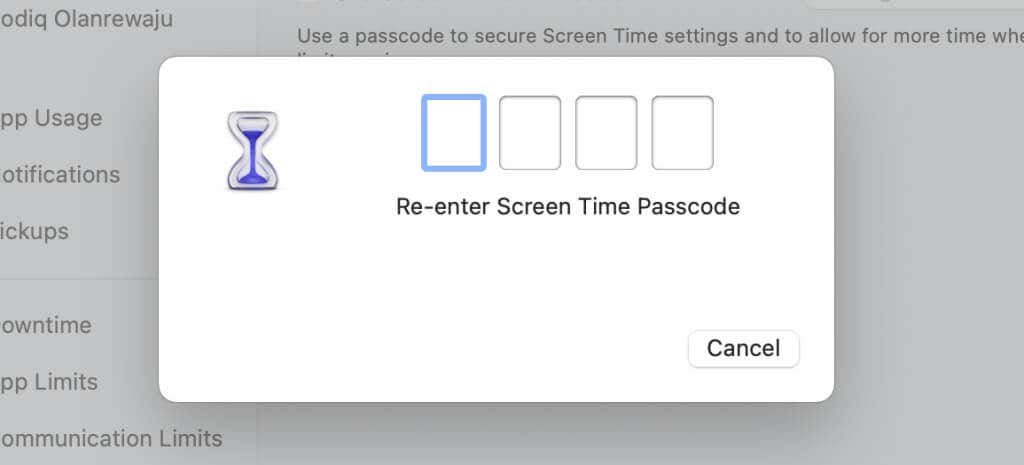
Sonraki adım Ekran Süresi şifre kurtarma işlemini ayarlamaktır. Ekran Süresi parolanızı unutursanız Apple Kimliğinizi kullanarak parolayı sıfırlayabilirsiniz.
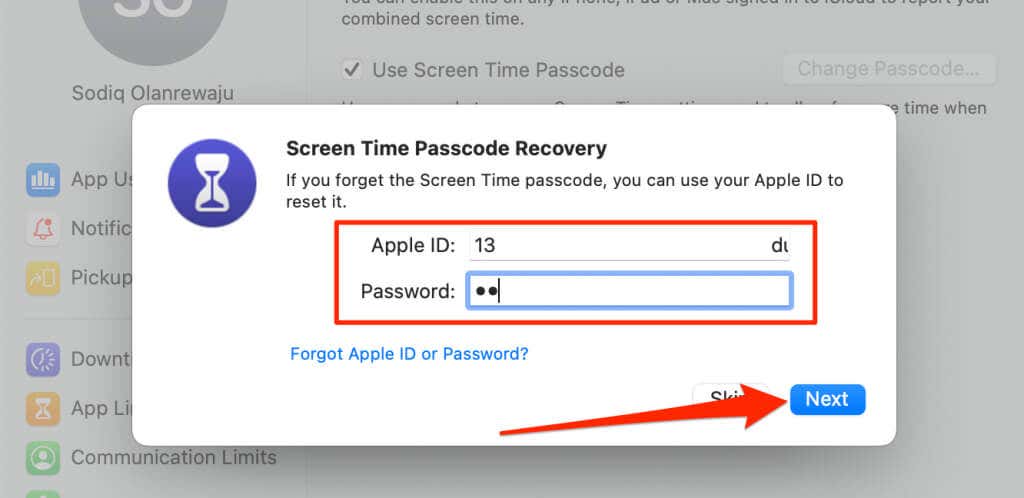
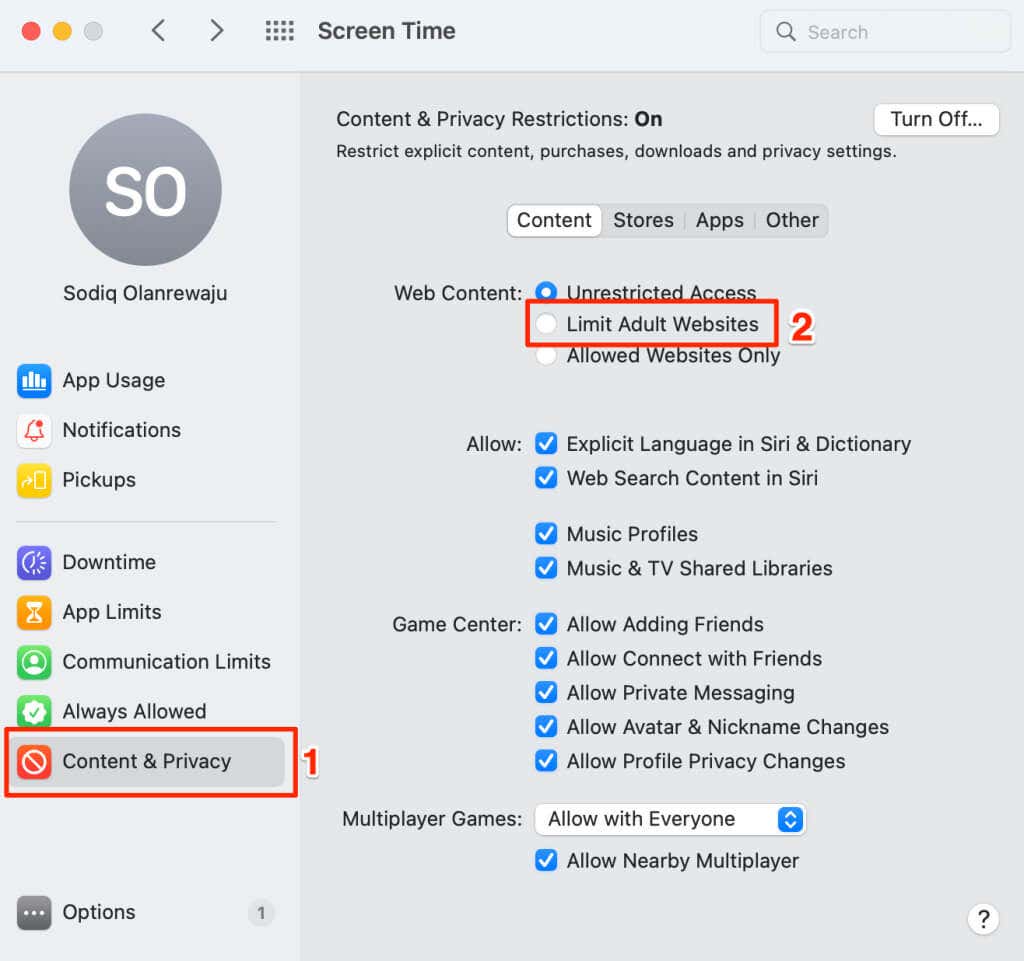
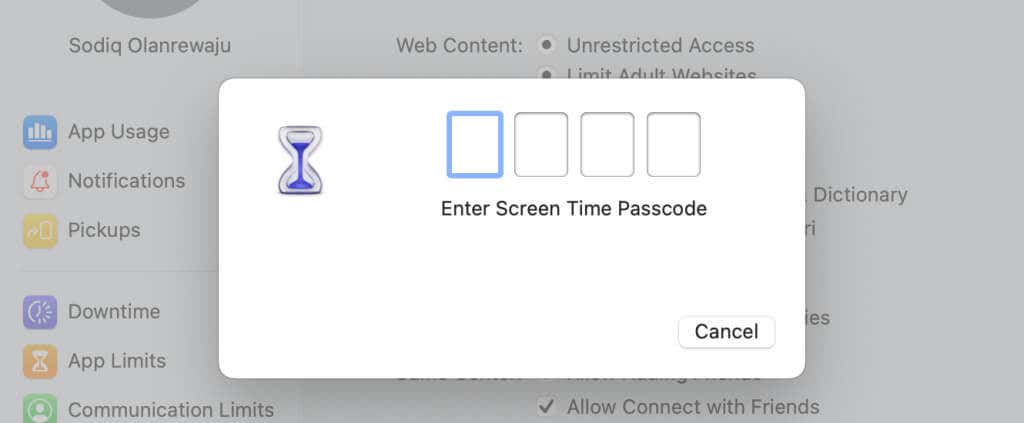
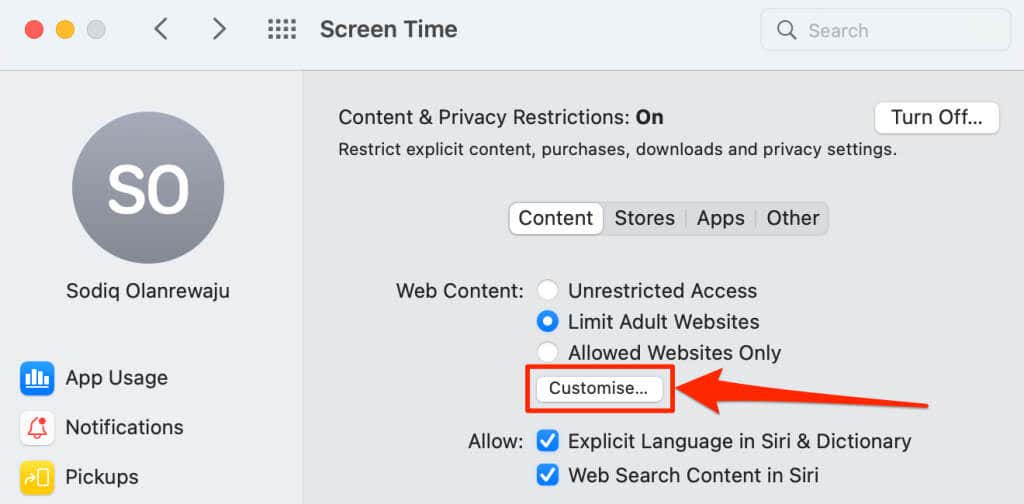
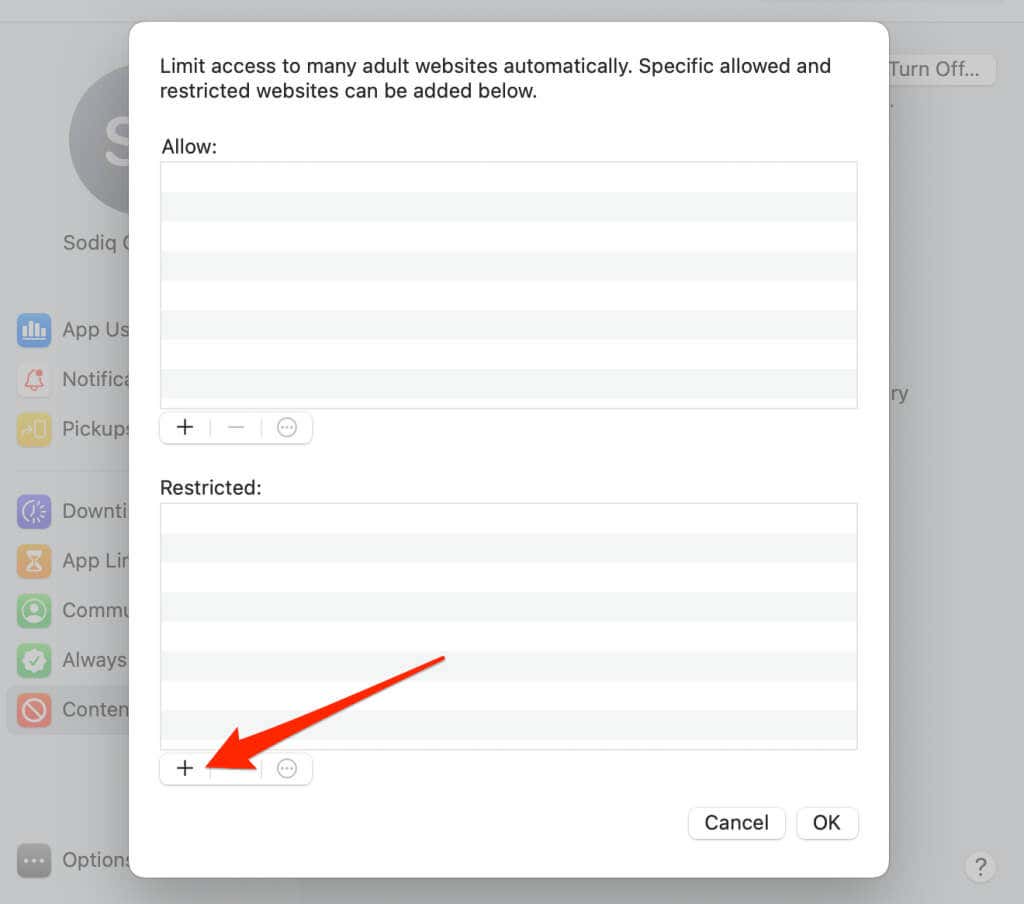
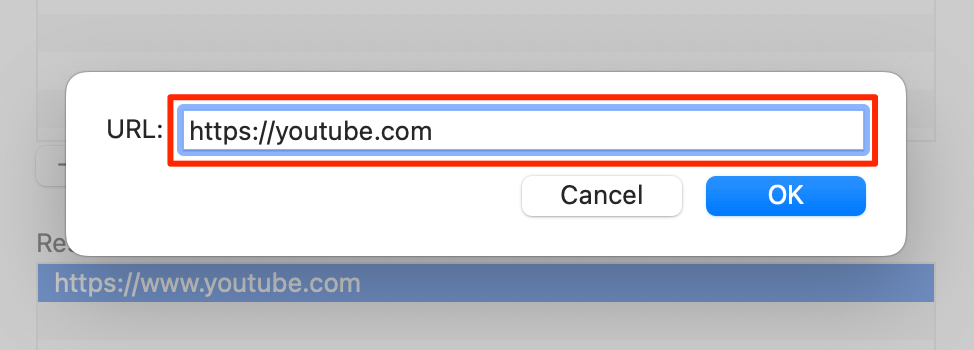
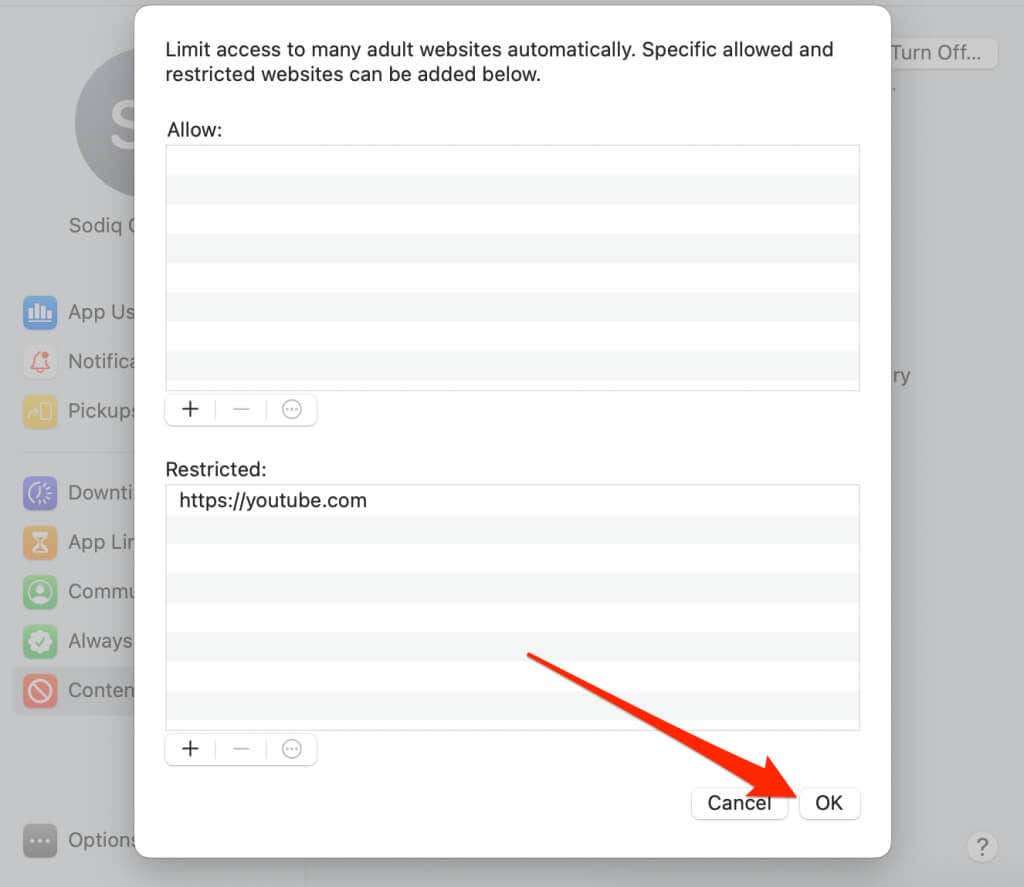
Birisi Mac'inizde YouTube'u ziyaret ettiğinde web tarayıcılarınız Ekran Süresi açılır penceresini görüntüleyecektir.
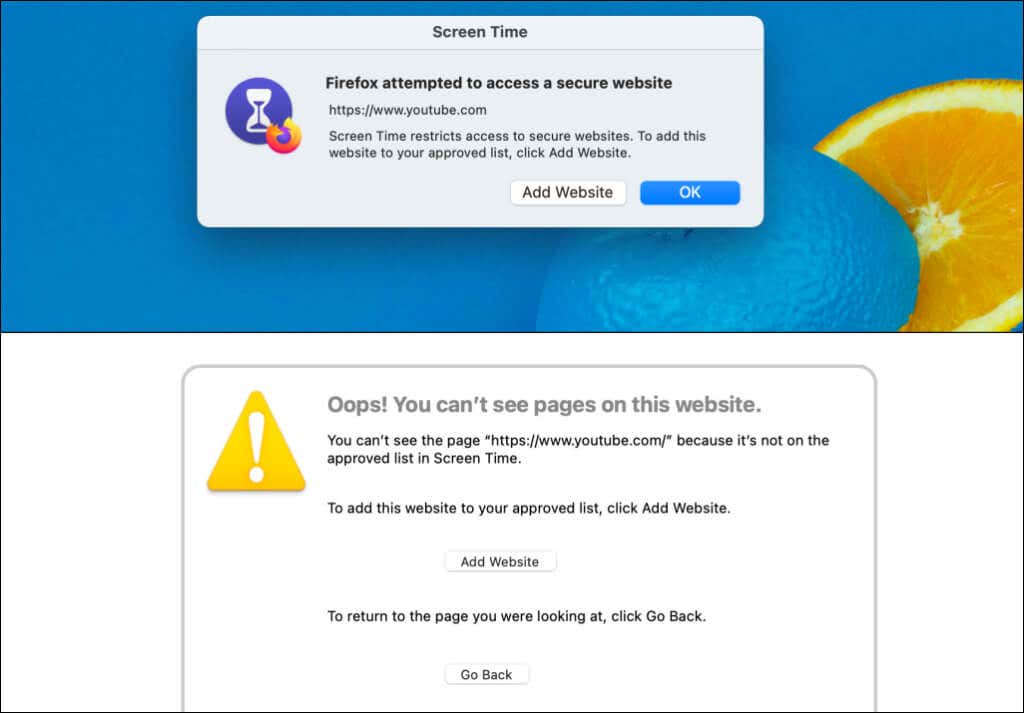
YouTube'un engellemesini kaldırmak için "Kısıtlı" bölümünde YouTube URL'sini ve alt köşedeki eksi (-) simgesiniseçin. Ayarları kaydetmek ve tüm web tarayıcılarında YouTube'a erişimin engellemesini kaldırmak için Tamam'ı seçin.
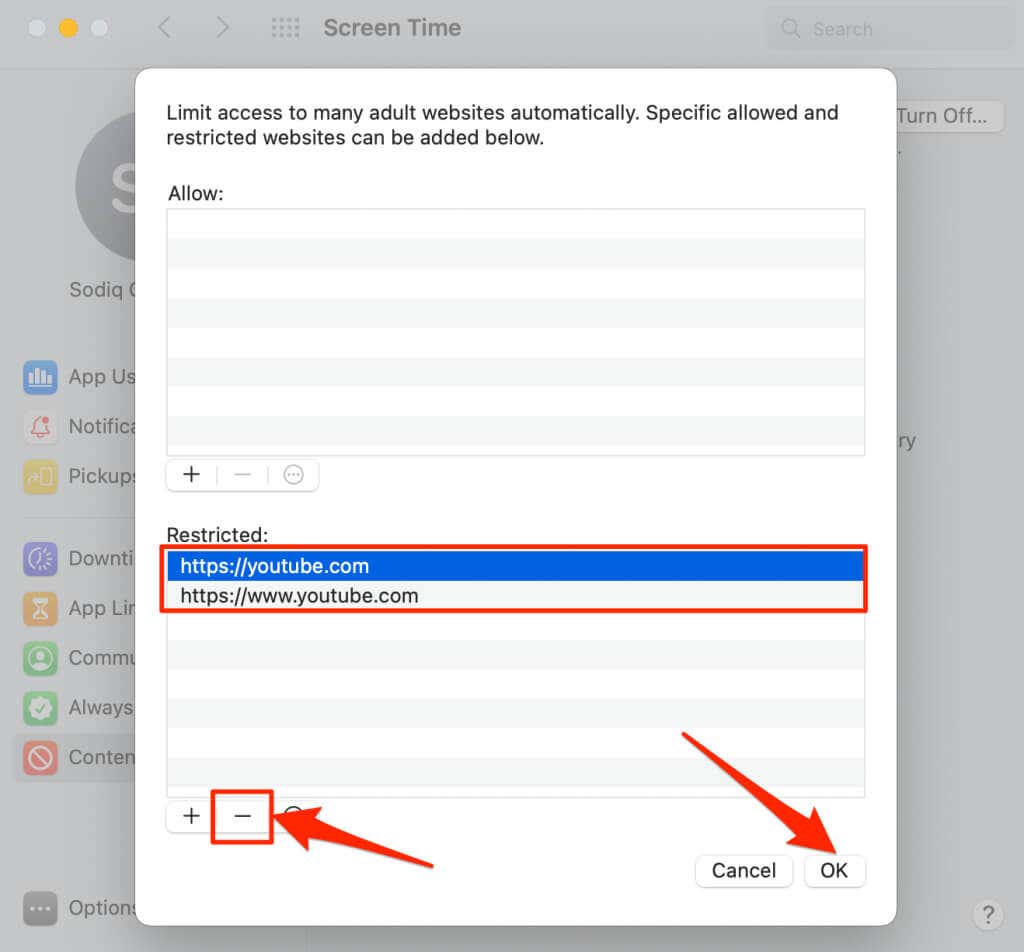
MacOS Ana Bilgisayar Dosyasında Değişiklik Yaparak Mac'te YouTube'u Engelleyin
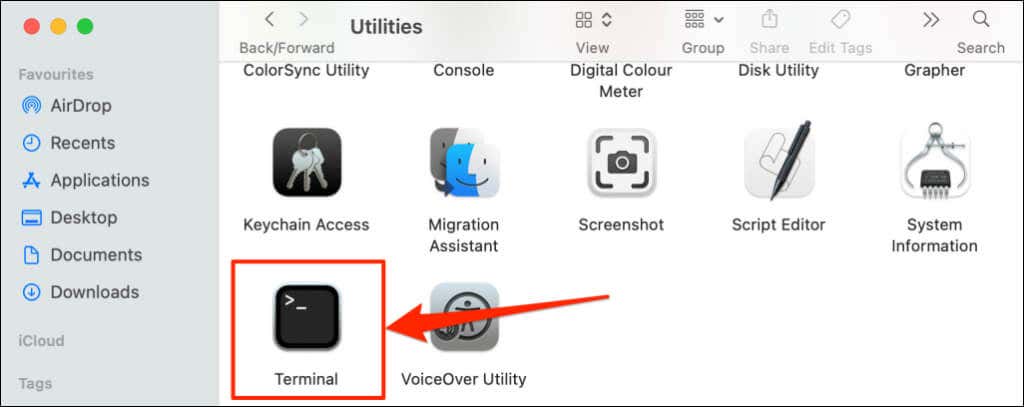
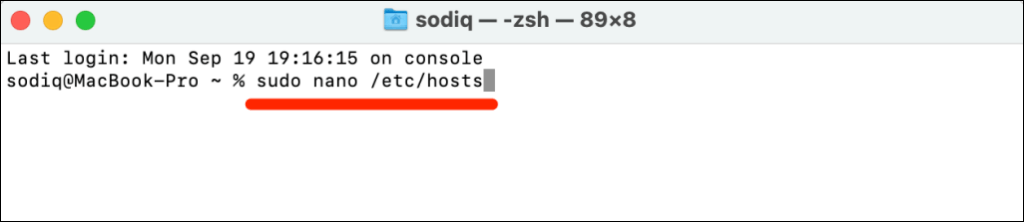
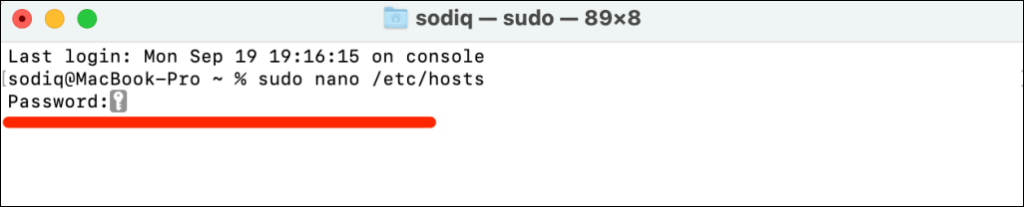
Terminalde hosts dosyasını düzenledikten sonra tarayıcınızın önbelleğini temizleyin yapmanız gerekir. Aksi takdirde siz ve diğer kullanıcılar YouTube'a erişmeye devam edebileceksiniz..
YouTube'un engelini kaldırmak için Terminal'deki hosts dosyasını yeniden açın (1. - 3. adımlara bakın) ve 127.0.0.1 www.youtube.com'u silin. Hosts dosyasını kaydetmek için Control+ Otuşlarına basın ve Returntuşuna basın.
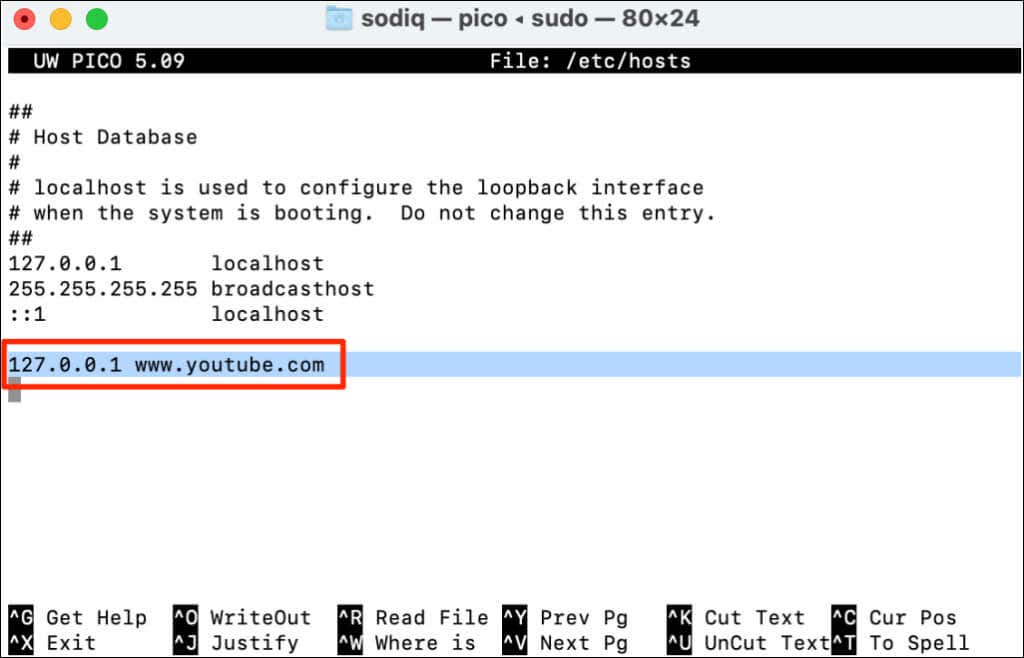
Üçüncü Taraf Aracını Kullanın
Yukarıdaki yöntemler basittir ve tüm macOS ve Windows sürümlerinde çalışır. Alternatif olarak, ücretsiz ebeveyn kontrol yazılımı veya yönlendiricinin yönetici paneli 'inizi kullanarak YouTube'u engelleyebilirsiniz.
.