Bugünlerde dokümanlardan fotoğraflara kadar her türlü şeyi e-posta yoluyla gönderiyoruz. İster iş ister kişisel nedenlerden dolayı, birçok öğe içeren bir klasörün tamamını göndermek isteyebilirsiniz.
Windows, Mac, Android ve iPhone'da varsayılan e-posta uygulamasını kullanarak bir klasör gönderebilirsiniz ancak bunu takmadan önce boyutunu küçültün yapmalısınız. Bir klasörü sıkıştırmak sizin göndermenizi, alıcınızın da almasını kolaylaştırır. Burada, nasıl sıkıştıracağınızdan başlayarak, bir e-postaya nasıl klasör ekleyeceğinizi göstereceğiz.
Not: Zaten bir üçüncü taraf sıkıştırma aracı 'iniz varsa, cihazınız için aşağıdaki talimatlar yerine onu kullanabilirsiniz.

Windows'ta Bir E-postaya Klasör Ekleme
Microsoft Outlook'ta bir e-postaya klasör eklemeye çalıştığınızda bunu yapamayacağınızı fark edeceksiniz. Outlook, bir e-postaya doğrudan klasör eklemenize izin vermez. Ancak sıkıştırdıktan sonra onu herhangi bir dosya gibi ekleyebilirsiniz.

Klasörü Sıkıştırın
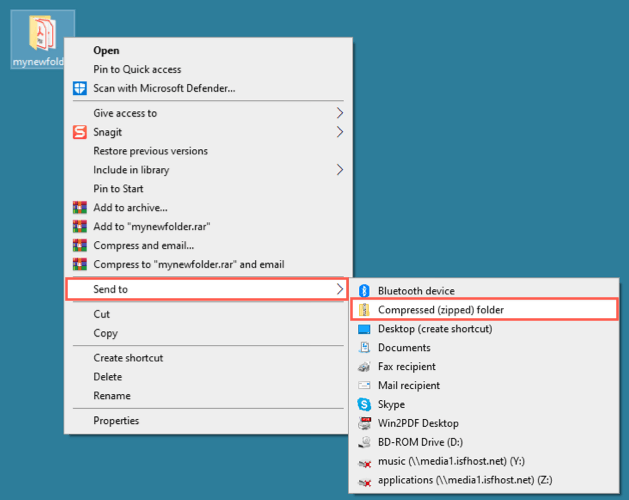
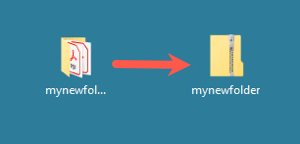
Dosyayı E-postaya Ekleme
Outlook'u açın ve her zaman yaptığınız gibi yeni bir e-posta oluşturun. Daha sonra ZIP dosyanızı (klasörünüzü) birkaç şekilde ekleyebilirsiniz:
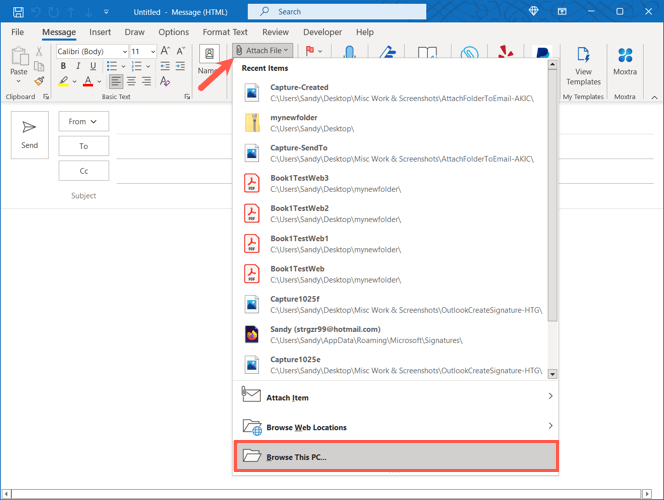
Ardından e-postanızı tamamlayın ve gönderin.
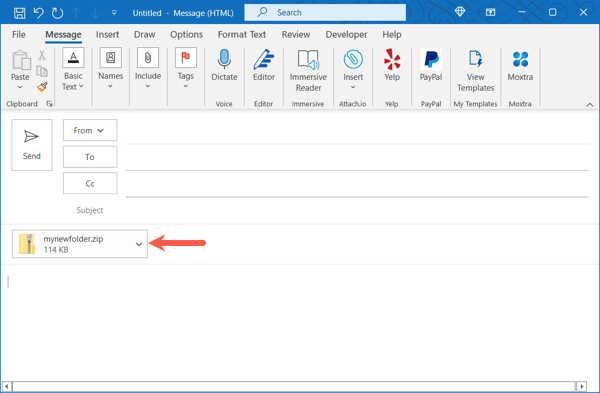
Posta alıcınız da diğer dosyayı cihazlarında açar gibi.
Mac'te Bir E-postaya Klasör Ekleme
Mac, bir e-postaya klasör eklerken Windows'tan farklı çalışır. Bunu önce klasörü sıkıştırmadan yapabilirsiniz. Apple Mail, e-postayı gönderdiğinizde sizin için klasör için otomatik olarak bir ZIP dosyası oluşturur..
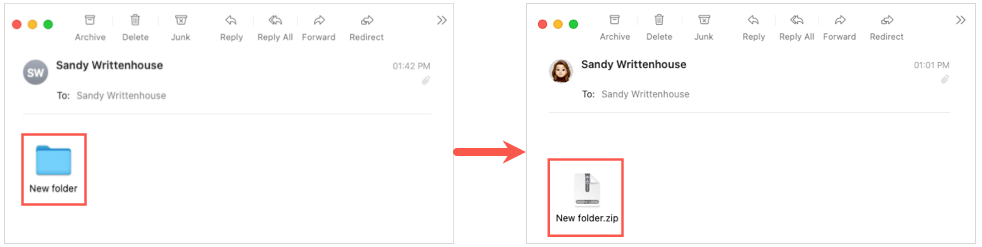
Ancak kendiniz yapmayı tercih etmeniz durumunda klasörü sıkıştırmaya ilişkin talimatları yine de ekleyeceğiz.
Klasörü Sıkıştırın (İsteğe bağlı)
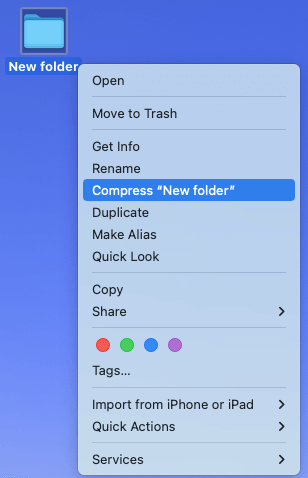
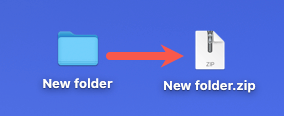
Klasörü veya Dosyayı E-postaya Ekleme
Mail'i açın ve her zamanki gibi yeni bir iletiye başlayın. Daha sonra klasörü (veya oluşturduğunuz ZIP dosyasını) aşağıdaki yöntemlerden birini kullanarak doğrudan ekleyebilirsiniz:
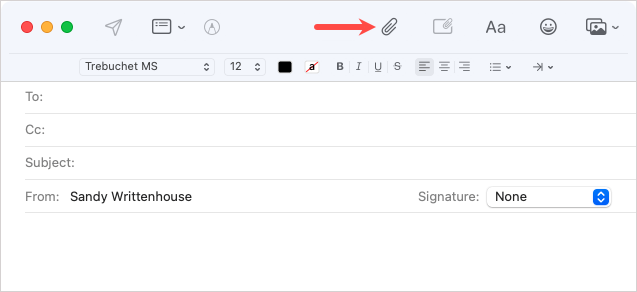
Ardından mesajınızı oluşturup alıcıya gönderebilirsiniz.
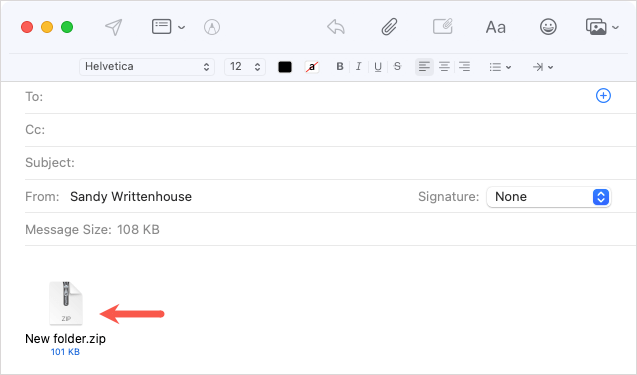
Alıcınız daha sonra dosyayı Mac'lerinde açın veya başka bir cihaza erişebilir. Mac'te Mail kullanıyorlarsa dosyanın sıkıştırması onlar için otomatik olarak açılmalıdır.
Android'de Bir E-postaya Klasör Ekleme
Klasörünüzü Android'de Gmail'deki bir e-postaya ekleyebilmeniz için önce onu sıkıştırmanız gerekir. Klasörü olduğu gibi eklemeye çalışırsanız, dosyaları tek tek görmeniz için açılır.
Klasörü Sıkıştırın
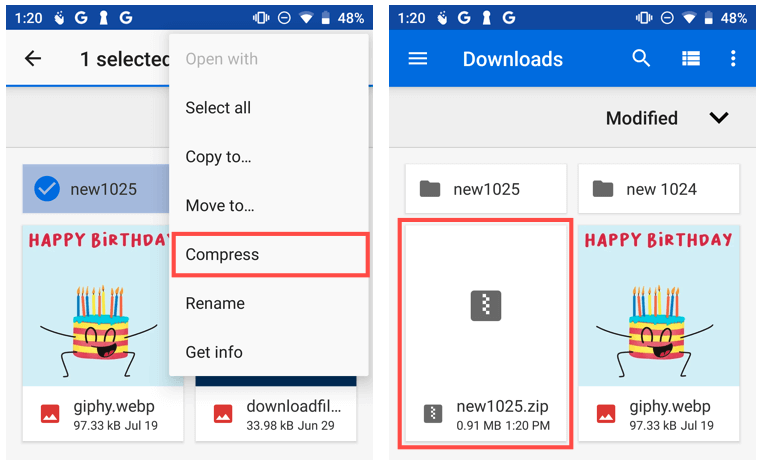
Yeniden adlandırmak için dosyayı seçin, sağ üstteki üç noktayadokunun ve Yeniden Adlandır'ı seçin.
Dosyayı E-postaya Ekleme
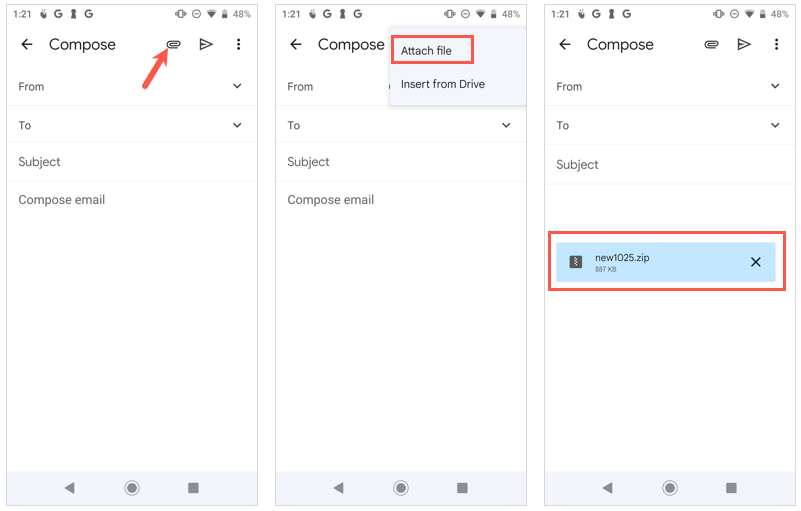
Alıcınız, genellikle yaptığı gibi dosyayı Android telefonunda açın veya diğer cihazları kullanabilir.
iPhone veya iPad'deki bir E-postaya Klasör Ekleme
Mac'teki Mail uygulamasından farklı olarak, iPhone ve iPad'de e-postanıza eklemeden önce klasörünüzü sıkıştırmanız gerekir. Android'de olduğu gibi, ek olarak klasörü seçerseniz öğeleri görüntülemeniz için açılır.
Klasörü Sıkıştırın
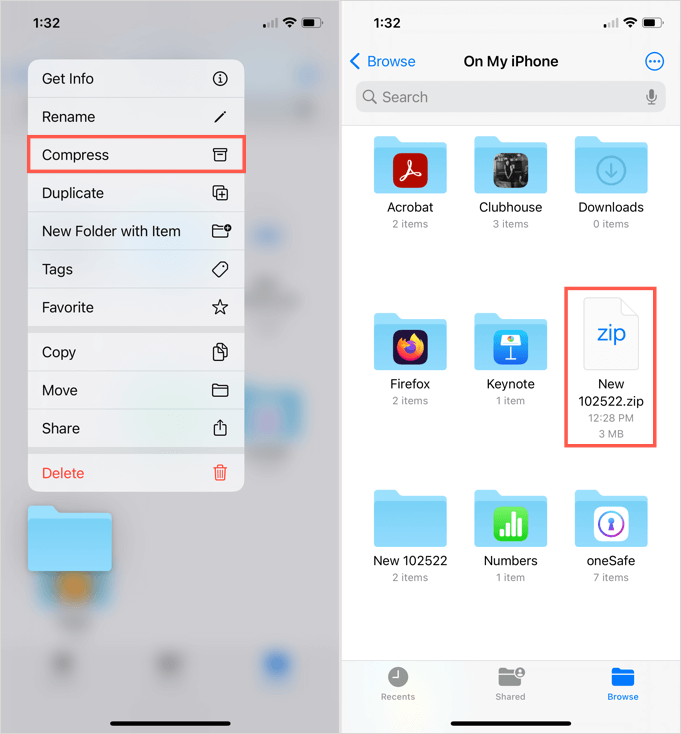
Yeniden adlandırmak için dosyaya dokunup basılı tutun, ardından Yeniden Adlandır'ı seçin.
Dosyayı E-postaya Ekleme
Posta uygulamasını açın ve her zamanki gibi yeni bir mesaj oluşturun.
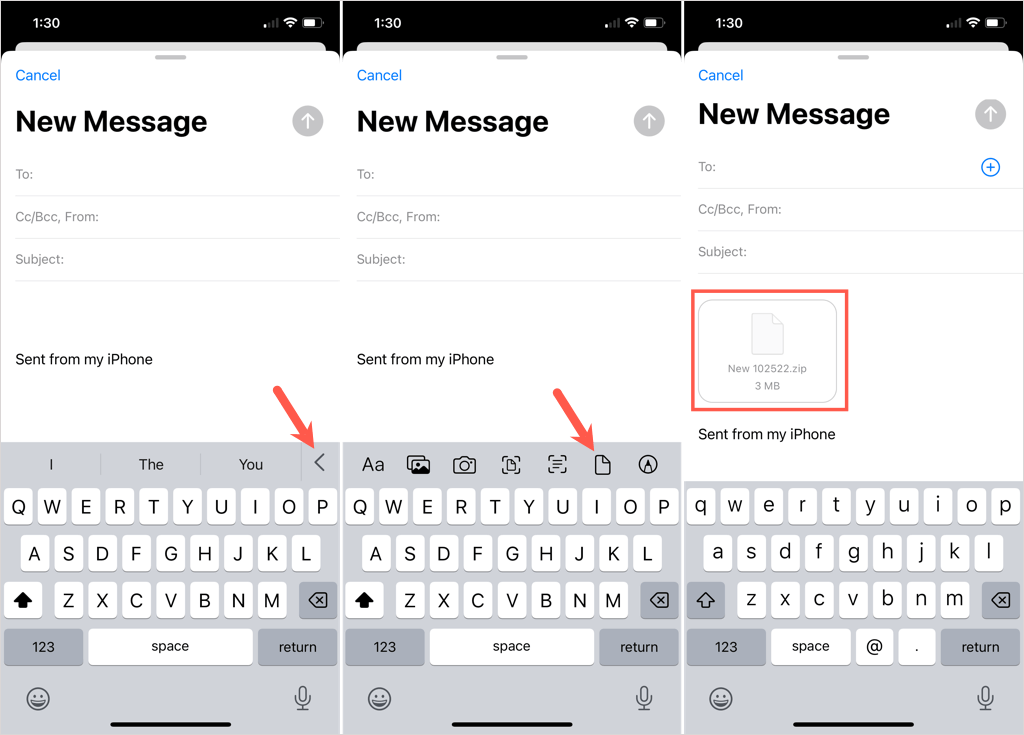
Alıcınız daha sonra her zamanki gibi dosyayı iPhone'da açın, iPad veya başka bir cihazla işlem yapabilir.
Sizin veya alıcınızın bir e-posta dosya boyutu sınırı varsa, bir klasörü sıkıştırdıktan sonra da gönderebilirsiniz. Daha fazla bilgi için Linux'ta dosyaları zipleme ve açma 'nin nasıl yapıldığına bakın.
.