Popüler oyun iletişim aracı Discord, yeni özellikler ve hata düzeltmeleriyle düzenli olarak güncellenir. Discord istemcisinin kendisi size en yeni kararlı özellikleri ve düzeltmeleri sağlamak için otomatik olarak güncelleneceğinden, bunlardan bazılarını elde etmek için alfa Discord Kanarya sürümü 'ı denemeniz gerekmez.
Ancak, Discord güncellemeniz herhangi bir nedenle başarısız olursa, bu yeni özellikleri ve düzeltmeleri kaçıracaksınız. Kendinizi, Discord'un güncellenemediği ve istemciyi düzeltilene kadar kullanmanıza izin vermediği bir Discord güncelleme başarısız döngüsüne takılmış da bulabilirsiniz. Bunun gibi Discord güncelleme sorunlarını çözmenize yardımcı olmak için yapmanız gerekenler şunlardır.
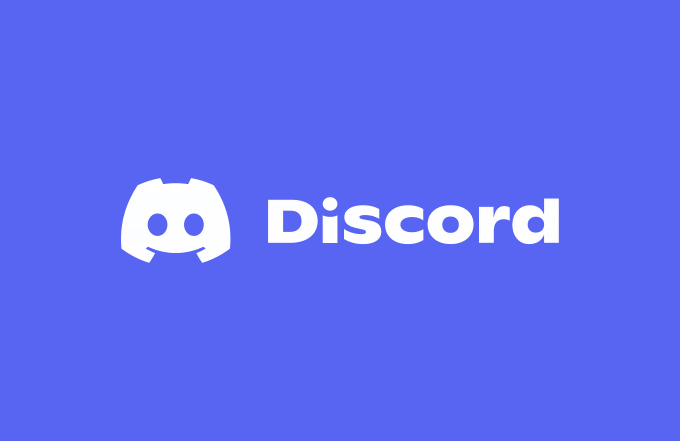
Discord Hizmet Durumunu Kontrol Edin
Discord güncelleme başarısız döngüsü mutlaka PC veya Mac'inizdeki bir sorundan kaynaklanmaz. Discord sunucuları sorun yaşıyorsa, olası herhangi bir güncelleme başarısız olabilir. Durumun böyle olup olmadığını kontrol etmek için Discord web sitesini kullanarak Discord'un hizmet durumunu kontrol edebilirsiniz.
Discord, platformun mevcut durumunu kontrol etmek için bir Discord kullanıcıları için özel durum web sitesi tutar. Discord API'sinden yerel sunucu sorunlarına kadar her şey burada raporlanarak, güncelleme sorunlarının bilgisayarınızda yerel olup olmadığını veya Discord'un kendisinin hatalı olup olmadığını belirlemenize olanak tanır.
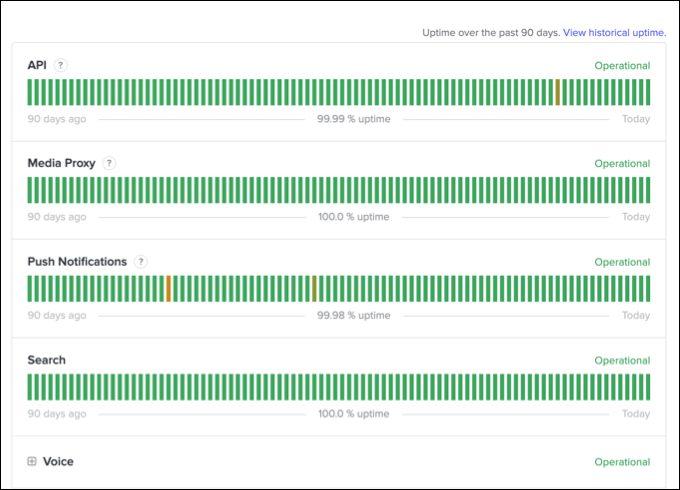
Açık Discord durum web sitesinde (discordstatus.com), her bir Discord hizmet öğesi için her segmentin tek bir günü temsil ettiği 90 günlük bir geçmiş görürsünüz. Özellikle, APIbölümü en son operasyonel sorunları gösteriyorsa (örneğin, bugünün segmenti kırmızı veya turuncuysa), istemcinizi yeniden güncellemeyi denemeden önce beklemeniz gerekebilir.
Herhangi bir kesintinin nedeni hakkında daha fazla bilgi görmek için genellikle imleci segmentin üzerine getirebilirsiniz. Ancak, hizmet genelindeki mesajlar da sayfanın üst kısmında görünecektir. Discord çalışmıyorsa yapabileceğiniz pek bir şey yok; bekleyin ve daha sonra hizmet tekrar çalışır duruma geldiğinde tekrar deneyin.
Discord'u Yönetici Olarak Çalıştırın
Discord'u Windows'ta çalıştırıyorsanız, istemcinin kendisi güncellenmiyorsa Discord masaüstü istemcisini yönetici olarak çalıştırmanız gerekebilir. Yazılımı yüklemek veya değiştirmek için gerekli izinlere sahip olmayan bir yerel veya misafir kullanıcı hesabı üzerinde Discord çalıştırıyorsanız bunu yapmanız gerekir.
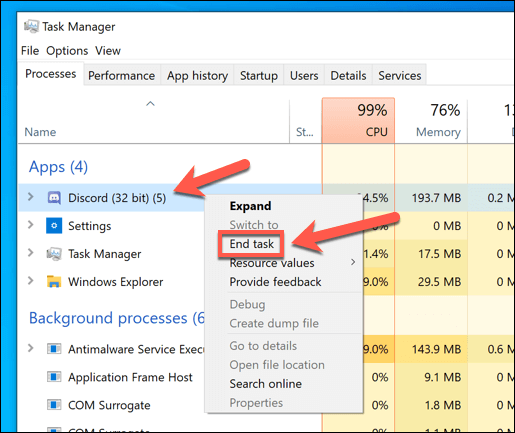
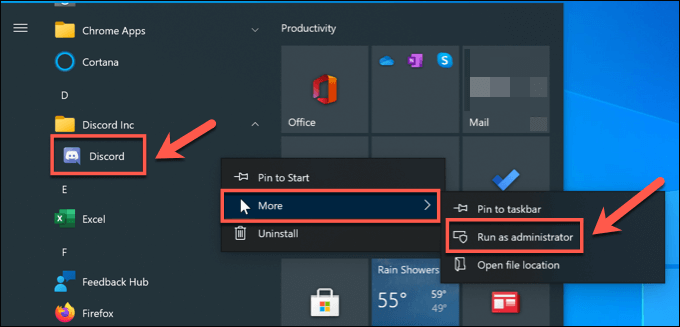
İnternet Bağlantınızı Kontrol Edin (ve VPN'leri veya Proxy'leri Devre Dışı Bırakın)
Discord'un kendisi bir sanal özel ağ veya proxy bağlantısı üzerinden çalışsa da bu garanti edilmez. Belirli VPN hizmetleri belirli hizmetleri engellerken Discord, yıkıcı olabileceğine inandığı belirli VPN IP aralıklarını engelleyebilir. Yaygın VPN hizmetleri yanlışlıkla engellenerek güncellemelerin çalışması engellenebilir.

VPN veya proxy bağlantısı kullanmıyorsanız, cihazınızla ilgili bir sorunu göz ardı etmeyin. Discord'un gerekli güncelleme dosyalarını indirmesini engelleyen doğrudan internet bağlantısı. Örneğin, bir aralıklı internet bağlantısı veya bir DNS kesintisi, Discord'un çalışmasını durdurabilir.
6ve web arayüzünü kullanarak Discord'un hizmetlerini kullanıp kullanamayacağınızı kontrol edin. Discord web sitesi üzerinden çalışıyorsa, sorunun bağlantınızla ilgili olmaması muhtemeldir.
Discord'un Önbellek Dosyalarını Temizleyin
Discord istemci, belirli dosyaları daha sonra kullanmak üzere PC'nizdeki veya Mac'inizdeki gizli klasörlere kaydeder. Bu önbellek dosyaları Discord'un düzgün çalışması için gereklidir, ancak herhangi bir noktada bozulurlarsa önemli hizmetlerin (Discord güncellemeleri gibi) düzgün çalışmasını durdurabilirler.
Bu sorunu çözmek için bunları kaldırabilirsiniz. Discord AppDataklasörünü (Windows'ta) veya Discord Application Supportklasörünü (Mac'te) silerek dosyaları önbelleğe alın. Bu adımları denemeden önce Discord'un görünürde veya arka planda çalışmadığından emin olmanız gerekir.
Windows'ta Discord Önbelleği Nasıl Boşaltılır

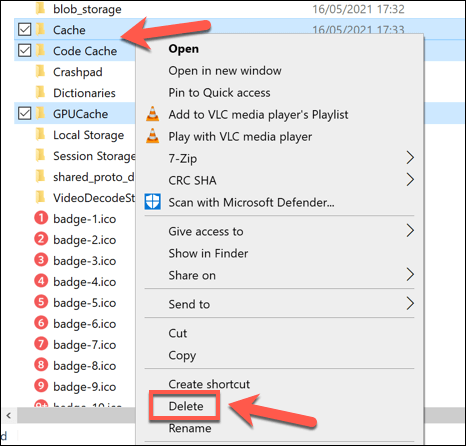
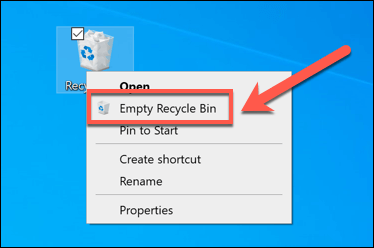
Mac'te Discord Önbellek Dosyaları Nasıl Boşaltılır

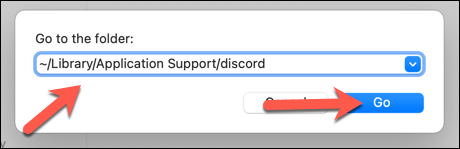
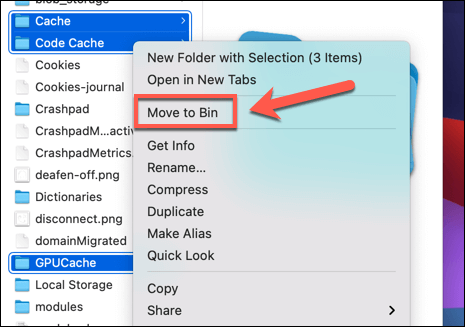
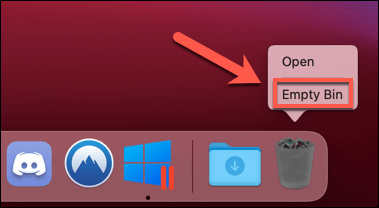
Discord Güncelleme Yürütülebilir Dosyasını Yeniden Adlandırın
Adından da anlaşılacağı gibi, Güncellemelerden (update.exe) sorumlu olan Discord çalıştırılabilir dosya, bir Windows PC'de Discord istemcisini güncel tutmaktan yalnızca sorumludur. Bir Discord güncelleme başarısız döngüsüne takılırsanız ve sorunu hızlı bir şekilde atlamak istiyorsanız, Discord güncellemelerinin çalışmasını önlemek için bu dosyayı yeniden adlandırabilirsiniz.
Bu, uzun vadeli bir çözüm olarak önerilmez, ancak. Güncellemeler olmadan, Discord istemciniz en son özelliklerden ve hata düzeltmelerinden yoksun kalacaktır. Zamanla, hizmetiniz bozulabilir ve eski sürümlerin kullanımı engellendiğinden istemcinin kendisi çalışmayı tamamen durdurabilir.
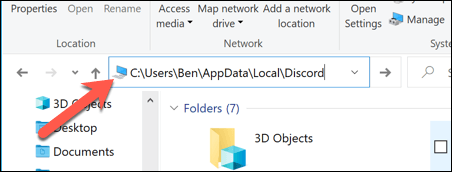
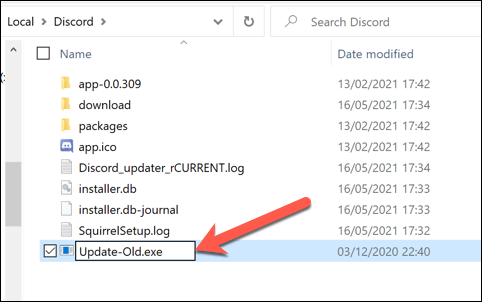
Discord'u Kaldır ve Yeniden Yükle
Bunun gibi bir Discord güncelleme başarısız döngüsü, tanımı gereği, siz temel nedeni çözmeden süresiz olarak devam edebilir. Yukarıdaki adımlar, Windows veya Mac'teki Discord istemcinizle ilgili sorunu çözmenize yardımcı olmadıysa, bunun yerine istemciyi kaldırıp yeniden yüklemeniz gerekir.
Discord'u yeniden yüklemek size en son bilgileri sağlayacaktır. kararlı sürüm dosyalarının sürümü, ancak bunun yerine beta ve Canary sürüm sürümlerini de indirebilirsiniz. Bu, sorunu çözebilir veya en son istemci dosyalarının kurulu olduğundan emin olmak için bu adımları düzenli olarak tekrarlamak zorunda kalabilirsiniz.
Windows'ta Discord Nasıl Kaldırılır ve Yeniden Yüklenir
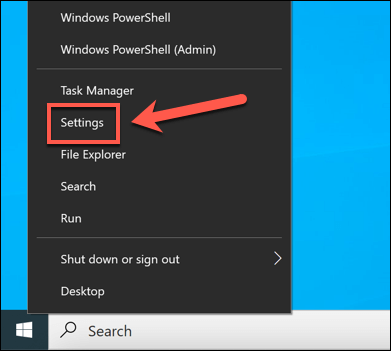
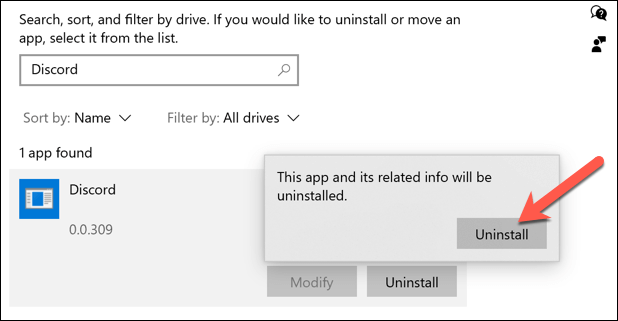
Takip edin ek ekran talimatları. Kaldırdıktan sonra, en son Discord kurulum dosyalarını indirin, ardından işlemi tamamlamak için yükleyiciyi çalıştırın.
Discord Mac'te Nasıl Kaldırılır ve Yeniden Yüklenir

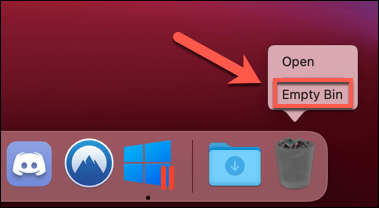
Kaldırıldıktan sonra en son Discord Mac yükleyicisini indirin ve dosyayı çalıştırın, ardından diğer ekleri izleyin. işlemi tamamlamak için ekrandaki talimatlar.
Discord'da Sonraki Adımlar
Discord güncelleme hatası, bilgilerinizi bozabilecek birçok olası Discord hatasından yalnızca biridir. Discord bağlantı sorunları 'dan uygulamayı çökerten ölümcül Javascript hatası 'e kadar platformda deneyim. Discord güncellemeniz başarısız olursa, yukarıdaki adımlar sorunu çözmenize yardımcı olacaktır, ancak istediğiniz zaman Discord web arayüzü 'ye geçebilirsiniz.
Discord, arkadaş edinmek ve oyun oynamak için mükemmel bir platformdur. oyunlar, özellikle Discord oyun içi yer paylaşımı kullanmayı planlıyorsanız. Ayrıca sohbetinizi renklendirmek için Discord mesajlarına renk ekle yapabilir veya topluluğunuzu oluşturmak istiyorsanız arkadaşlarınızın ve ailenizin eğlenmesi için Discord sunucusu yap yapabilirsiniz.