Skype, anlık mesajlaşma, sesli aramalar ve video konferans için en iyi platformlardan biri olmaya devam ediyor. Skype'ı akıllı telefonunuzda, tabletinizde, dizüstü bilgisayarınızda, akıllı hoparlörünüzde, konsolunuzda vb. Kullanabilirsiniz. Skype ayrıca Chromebook'lar üzerinde mükemmel çalışır .
Yeni bir Chromebook satın aldıysanız eski dizüstü bilgisayarınızı bir Chromebook'a dönüştürdü yoksa, yoksa Chrome OS'yi kullanmaya devam ediyorsanız, size Chromebook için Skype'ı nasıl yükleyeceğinizi ve kullanacağınızı göstereceğiz.
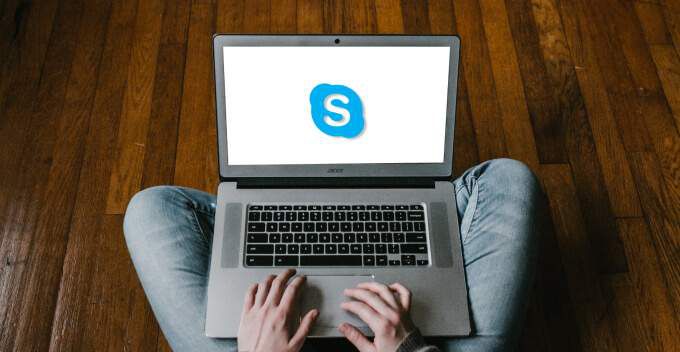
Chromebook'ta Skype'ı İndirin ve Yükleyin
Chromebook'ta Skype'a erişmenin birkaç yolu vardır. Uygulamayı Play Store'dan indirebilir, Linux sürümünü yükleyebilir veya Skype web istemcisini kullanabilirsiniz. Üç yöntemi de kullanarak Skype'a nasıl erişeceğinizi göstereceğiz.
Google Play Store'dan Skype'ı yükleyin
Bu makaleyi Chromebook'unuzda okuyorsanız Play Store'daki Skype indirme sayfası ve Yükle'yi tıklayın. Bu gönderiyi başka bir cihazda okuyorsanız, Chrome OS için Skype'ı indirmek üzere aşağıdaki adımları izleyin.
1. Chromebook masaüstünü açmak için ekranın sol alt köşesindeki başlatıcı simgesinehafifçe vurun.

2. Uygulama görüntüleyici simgesinedokunun.
In_content_1 all: [300x250] / dfp: [640x360]->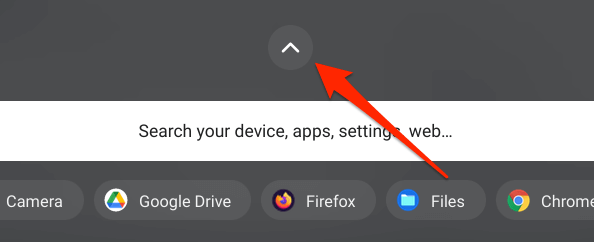
3. Play Store'u seçin.
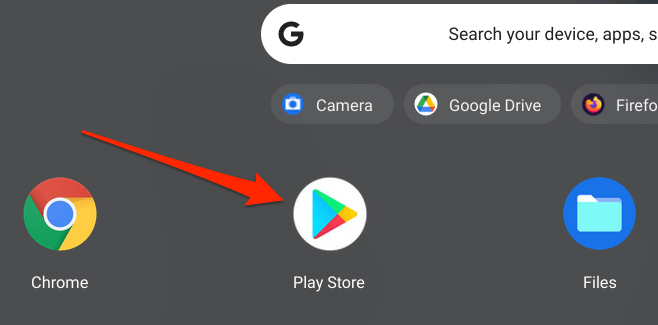
4. Arama çubuğuna skypeyazın ve Entertuşuna basın.
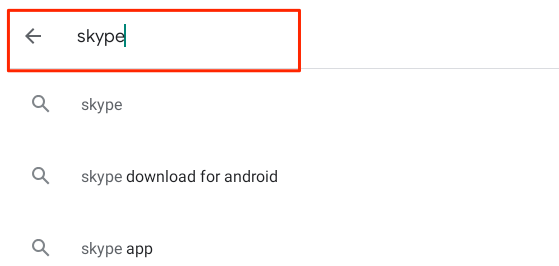
5. Skype'ı Chromebook'unuza indirmek için Yükledüğmesini tıklayın.
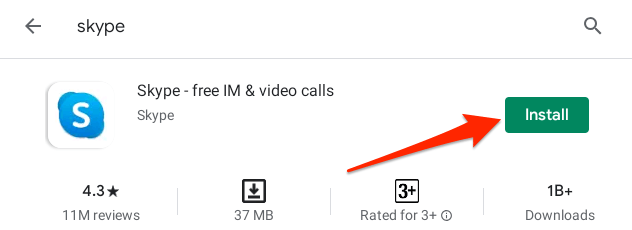
Skype'ı Linux Uygulaması Olarak Kurun
Chrome OS'nin Ubuntu Linux için tasarlanmış uygulamaları desteklediğini çok fazla kişi bilmiyor. Bu, herhangi bir sorun yaşamadan Chromebook'unuza Linux uygulamaları yükleyin ve çalıştırın yapabileceğiniz anlamına gelir. Skype'ın Linux sürümünü Chromebook'unuza yüklemek için aşağıdaki adımları izleyin.
Not:Linux uygulamalarını Chromebook'ta çalıştırmak için Chrome OS 69 veya sonraki bir sürüm gerekir. Chrome OS sürümünüzü kontrol etmek veya Chromebook’unuzun işletim sistemini güncellemek için Ayarlar>Chrome OS Hakkındaseçeneğine gidin. Aynı şekilde, önce cihazınızda Linux ortamını da etkinleştirmeniz gerekir.
1. Ayarlar>Geliştiriciler>Linux geliştirme ortamı (Beta)seçeneğine gidin ve Açdüğmesini seçin.
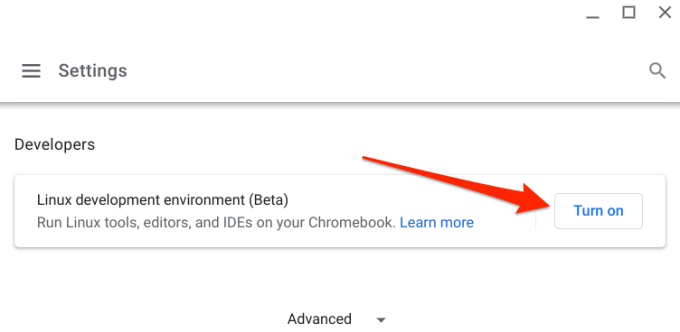
2. Devam etmek için İleri'yi tıklayın.
3. Kullanıcı Adı iletişim kutusuna tercih edilen bir ad girin veya sistem tarafından oluşturulan adı kullanın. Ek olarak, Önerilendisk boyutunu kullanın ve devam etmek için Yükle'yi seçin.
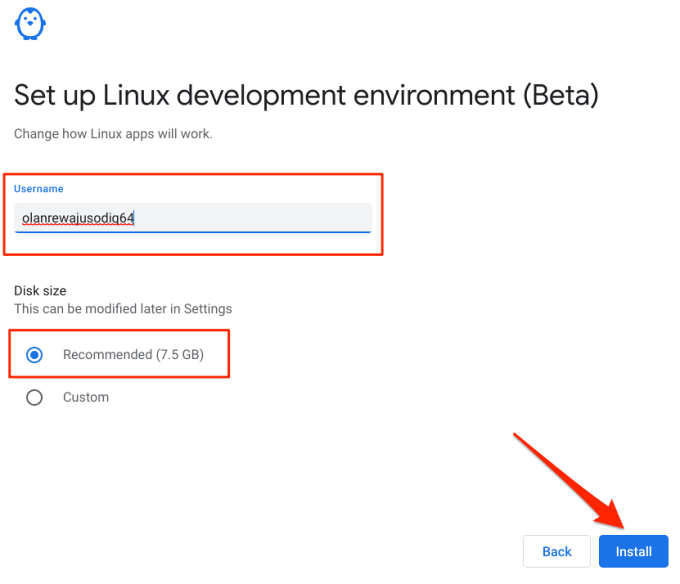
4. Chrome OS, Linux geliştirme ortamını kurmak için gerekli dosyaları indirecektir. Bu, Chromebook'unuzun donanım yapılandırmasına ve internet hızına bağlı olarak birkaç dakika sürecektir.
5. Linux sanal makinenin başarılı bir şekilde kurulmasının ardından Skype'ın resmi indirme sayfası adresine gidin ve Windows için Skype'ı Edininaçılır düğmesine dokunun.
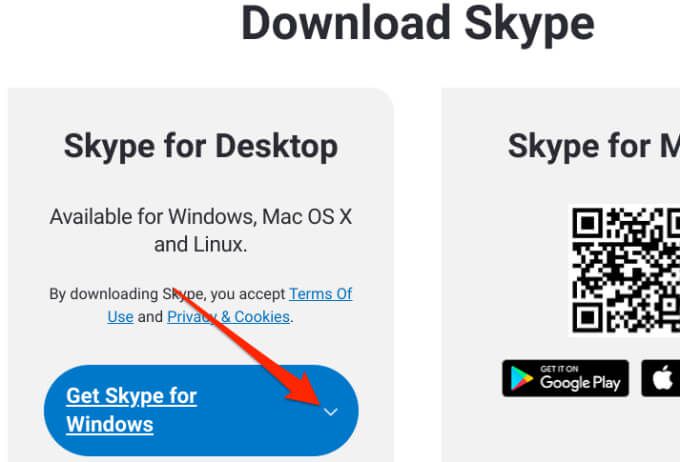
6. Açılır seçenekten Linux için Skype DEB'yi Edinin'i seçin.
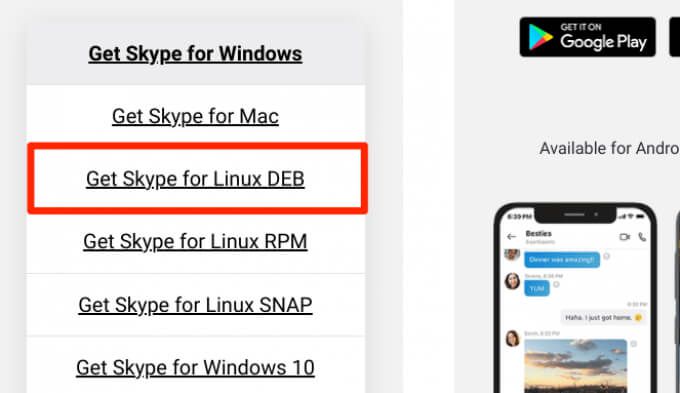
7. Hedef klasörü seçin ve Kaydet'i seçin .
8. Dosyalar uygulamasını başlatın, Skype kurulum dosyasını sağ tıklayın ve Linux ile Yükle'yi seçin.
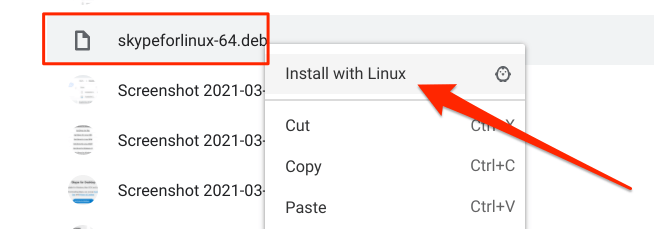
9. Devam etmek için Yükle'yi seçin.
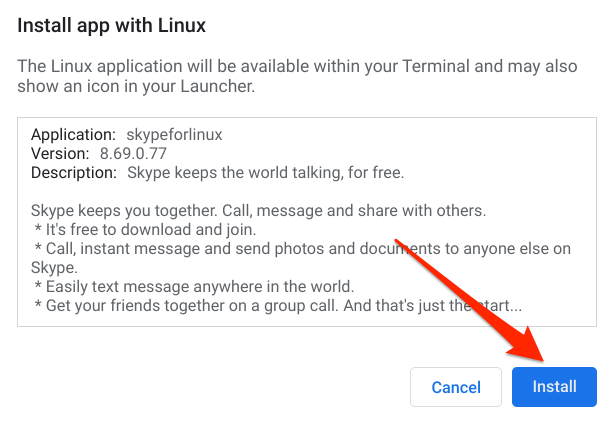
Kurulum tamamlandığında, uygulama görüntüleyiciyi açtığınızda Skype uygulamasını Linux uygulamaları klasöründe bulacaksınız.
Web için Skype kullanın
Konferans hizmetini sık kullanmıyorsanız, Skype'a bir web tarayıcısından erişmeniz daha iyi olur. Veya Chromebook'unuzun depolama alanı azalıyorsa; Skype uygulaması, depolama alanını gereksiz yere tüketen gizli önbellek dosyaları oluşturur.
Chromebook'unuzda Web için Skype kullanmak için, Chrome veya Microsoft Edge'in en son sürümlerine sahip olmanız gerekir. Skype Web'e erişmek için desteklenmeyen tarayıcıları (örn. Firefox veya Opera) kullanmak, "Tarayıcı desteklenmiyor" hata mesajını görüntüler.
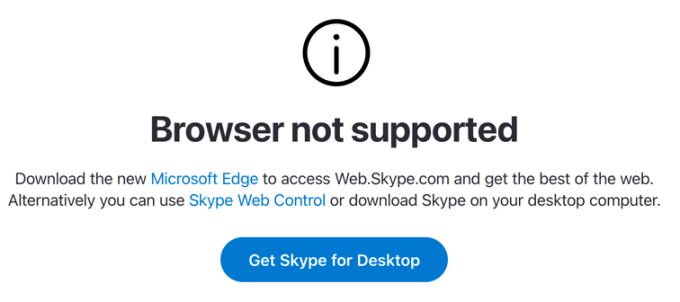
Web sayfası için Skype 'i ziyaret edin, Microsoft hesabınızda oturum açın ve artık hazırsınız. Skype’ın web ve uygulama istemcilerinin benzer arayüzlere, özelliklere ve işlevlere sahip olduğunu belirtmekte fayda var.
Skype'ı Chromebook'tan kaldırma
Skype'ı Chromebook'unuzdan kaldırmanız için pek çok neden olabilir. Depolama alanını boşaltmak için veya alternatif çağrı konferans uygulaması 'a geçtiğiniz için olabilir. Skype'ı cihazınızdan silmek için Chrome Masaüstü'nü açın, Skype'a sağ tıklayın ve Kaldır'ı seçin.
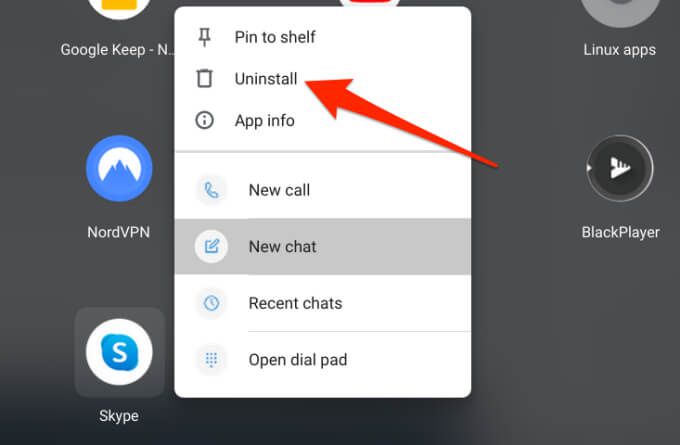
Chromebook'unuz tablet modundaysa, Skype simgesine uzun basın ve Kaldır'ı seçin. Skype'ı Chrome OS ayarlar menüsünden de kaldırabilirsiniz: Ayarlar>Uygulamalar>Uygulamalarınızı yönetin>Skypeseçeneğine gidin >ve Kaldırdüğmesini seçin.
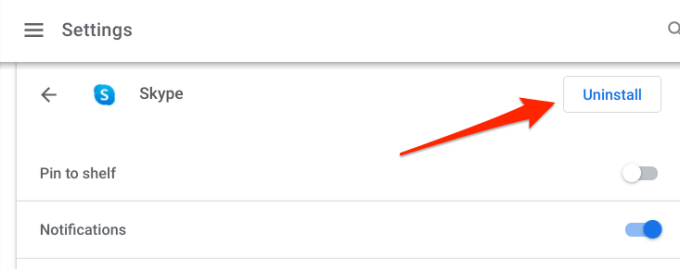
Skype için Chromebook İpuçları
Chromebook'unuzda Skype'ı sorunsuz bir şekilde kullanmanıza yardımcı olacak bazı ipuçları.
Skype'ı Rafa Sabitleyin
Skype'ı düzenli olarak kullanıyorsanız , her gün diyelim, bunu ekranın altındaki küçük alan olan Raf'a sabitlemelisiniz. Raf, Chrome OS'nin Windows Görev Çubuğu ve macOS Dock'un eşdeğeridir.
Skype kullanırken, Raf üzerindeki uygulama simgesine sağ tıklayın veya uzun basın ve Sabitle'yi seçin .
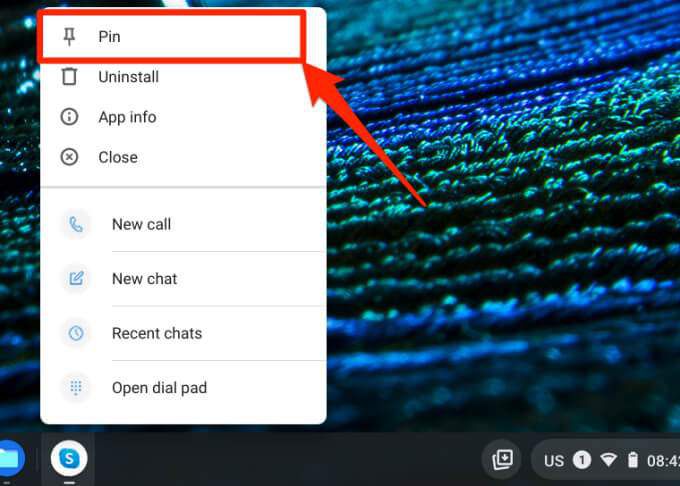
Bunun başka bir yolu bunu, uygulama görüntüleyicide Skype'a sağ tıklamak veya uzun süre basmak ve Rafa sabitle'yi seçmektir.
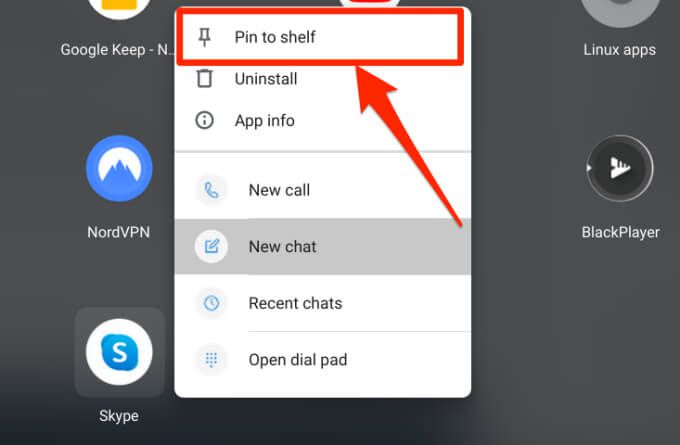
Artık Chrome OS uygulama görüntüleyicisini açmanıza gerek kalmadan Skype'ı istediğiniz zaman hızlı bir şekilde başlatabilirsiniz.
Sesli Komutu Kullanarak Skype'ı Başlatın
Google Asistan'ı kullanarak, Chromebook'unuzda "Hey Google. Skype'ı açın ”veya“ OK Google. Skype'ı başlatın. ”
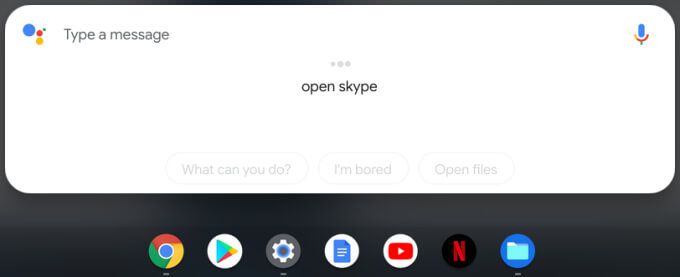
Chromebook'ta Google Asistan'ın nasıl kurulacağına ilişkin bu kapsamlı kılavuzu inceleyin.
Yeni Bir Toplantı Başlatın
Yeni bir Skype toplantısı oluşturmak için uygulamayı başlatın ve arama çubuğunun yanındaki Şimdi Buluşunsimgesine hafifçe vurun.
[17-skype-video-call-chromebook.png]
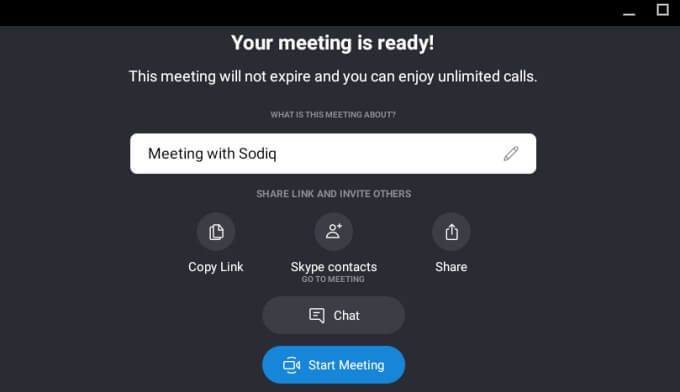
Skype, toplantı ayrıntılarınızı oluşturacak ve sonraki sayfada görüntüleyecektir. Toplantı bağlantısını kopyalayabilir, Skype kişilerinizi ekleyebilir veya toplantı bağlantısını başkalarıyla paylaşabilirsiniz. Toplantıyı başlatmak için Toplantı Başlatdüğmesini seçin veya mesajlaşma penceresine dönmek için Sohbet'i seçin.
Tarayıcınızdan yeni bir toplantı başlatmak için adresini ziyaret edin. Web için Skype toplantı portalı ve Ücretsiz bir video görüşmesi oluştur'u seçin.
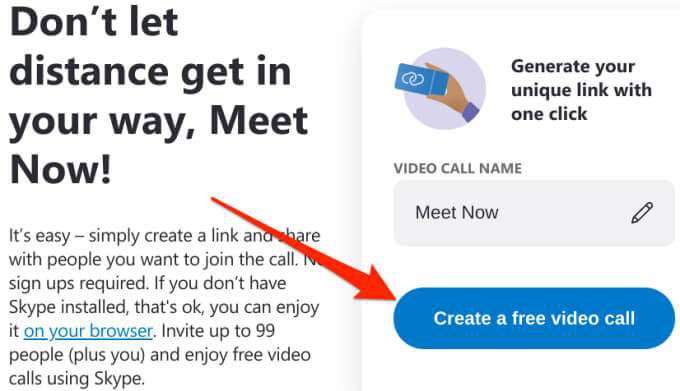
Chromebook Yöntemiyle Skype
Chromebook'unuza Skype yüklemeyi seçerseniz, Play'den Android sürümünü indirmenizi öneririz. Mağaza. Daha küçüktür (boyut açısından) ve güncellenmesi daha kolaydır. Ancak, birden fazla Skype hesabınız varsa, hem Android hem de Linux sürümlerini yükleyebilir ve bunlarda farklı hesaplar çalıştırabilirsiniz.