Bir Chromebook'unuz varsa ne kadar kullanışlı olabileceğini bilirsiniz. Yazılım yüklemenize veya işletim sisteminizi güncelleme konusunda endişelenmenize gerek yok. İnternet bağlantınız ve Google hesabınız olduğu sürece Chromebook'lar, çoğu kullanıcının bilgisayarla yapması gereken her şeyi yapmanıza olanak tanır.
Chromebook'un yerel depolama alanının az olması ve yerel yazılımın yüklenememesi gibi bazı sınırlamaları vardır. Ancak Chromebook kullanırken tek bir bilgisayar monitörüyle sınırlı değil sınız.
Bu makalede Chromebook'unuza nasıl harici monitör ekleyeceğinizi öğreneceksiniz.

HDMI Kablosu
Chromebook'unuzu harici bir monitöre bağlamanın en hızlı ve en kolay yolu, bir monitörü Chromebook'unuza bir HDMI kablosu kullanarak bağlamaktır.
HDMI kablosunun bir ucunu Chromebook'unuzdaki HDMI bağlantı noktasına, diğer ucunu da harici monitöre takmanız yeterlidir.

Bağlandıktan sonra harici monitörü Chromebook'unuzla kullanmaya hemen başlayabilirsiniz. Ancak birkaç ekran ayarını yapmanız gerekecektir.
HDMI kablosuyla harici bir monitör bağladığınızda ekran ayarlarının otomatik olarak göründüğünü göreceksiniz. Bu ayarlara ulaşmak için:
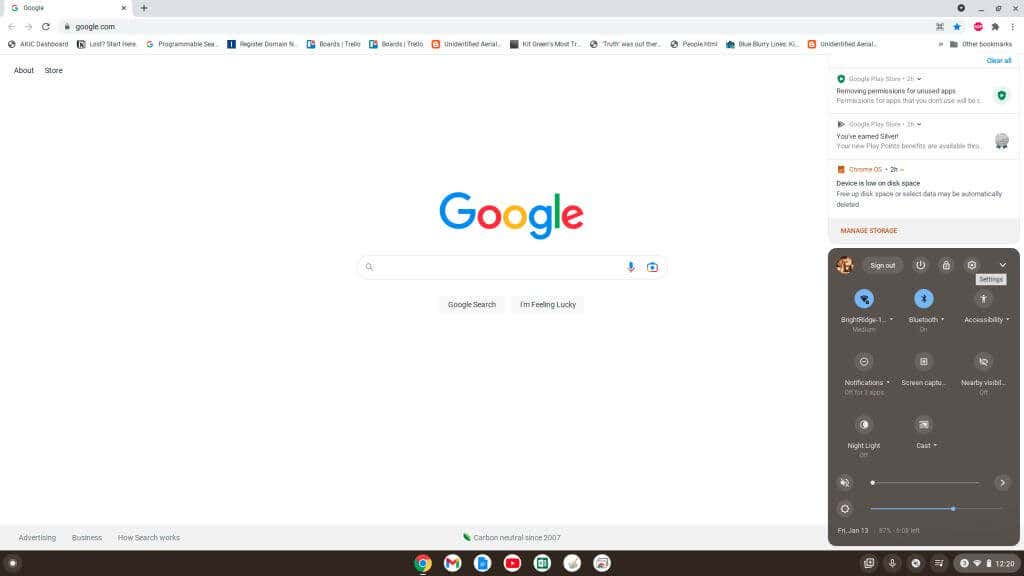
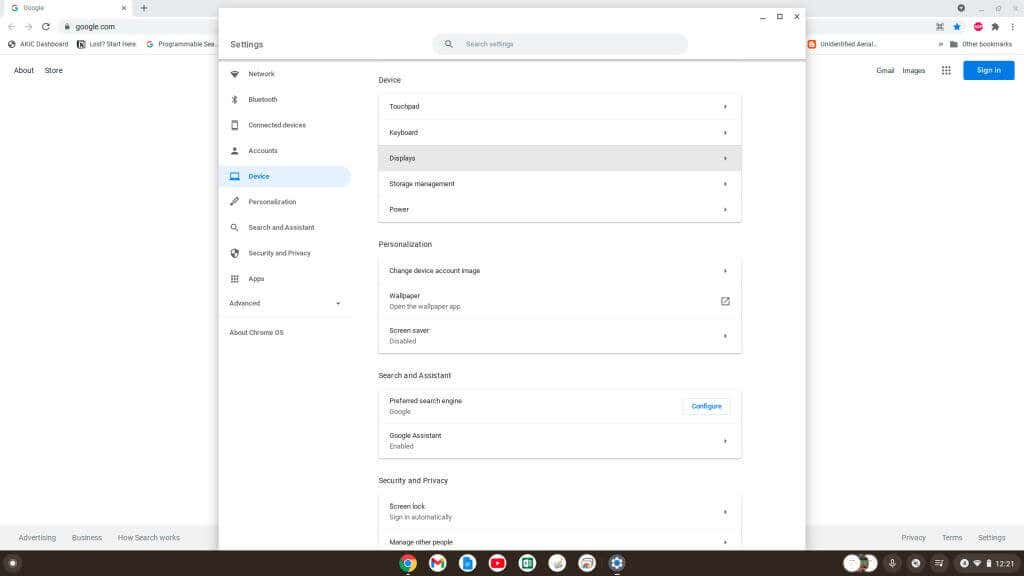
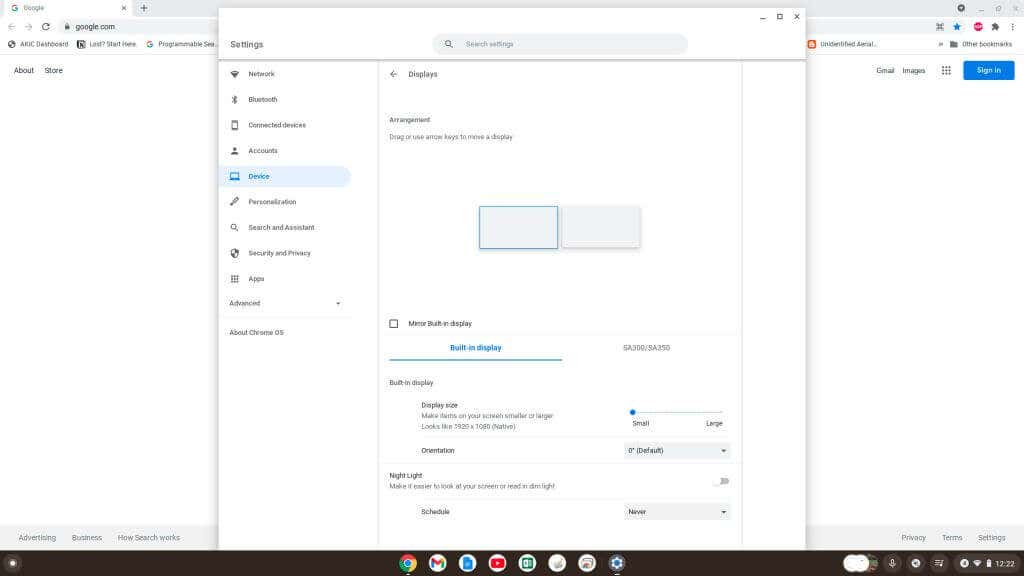
Aynı işlem, aşağıda açıklanan diğer bağlantı seçeneklerindeki ekran ayarlarına erişim için de geçerlidir.
USB'den HDMI'ya Adaptör
Chromebook cihazlarının çoğunda birden fazla USB bağlantı noktası bulunur. Harici bir monitöre bağlanmak için bir USB-HDMI adaptörü satın alarak bu avantajdan yararlanabilirsiniz.

Bu adaptörler Chromebook'unuzun USB bağlantı noktasını bir HDMI bağlantı noktasına dönüştürmenize olanak tanır. USB-HDMI kablosundan bir HDMI kablosu bağlamak, Chromebook'unuzdaki bir HDMI bağlantı noktasına doğrudan bağlanıyormuşsunuz gibi davranacaktır..
USB-DisplayPort Adaptörü
Yalnızca DisplayPort girişi olan harici bir monitöre bağlanmaya çalışıyorsanız bunun yerine bir USB-DisplayPort adaptörü satın almanız gerekir.

Bu, Chromebook'unuzdaki USB bağlantı noktasını DisplayPort bağlantı noktasına dönüştürecektir. Adaptörden harici monitörünüzün girişine bağlanmak için ihtiyacınız olan tek şey bir DisplayPort kablosudur.
Ekranın tüm ayarları ve işlevleri, bu makalenin ilk bölümünde açıklandığı gibi, HDMI monitörle aynı şekilde çalışır.
Not: HDMI veya DisplayPort adaptörlerine ek olarak, DVI, VGA veya diğer video protokollerini gerektiren diğer ekranlara bağlanmak için adaptörler de mevcuttur.
Bağdaştırıcıları Kullanmak: Yazılıma Dikkat Edin
Amazon'da veya başka bir çevrimiçi kaynakta adaptör alışverişi yaparken, sürücünün çalışması için ek sürücü yazılımının gerekip gerekmediğini kontrol edin.
Sürücü yazılımını yüklemeniz gerekiyorsa bu yazılım Chromebook'unuzda çalışmaz. Bunun nedeni Chromebook'unuza herhangi bir yazılım yükleyememenizdir. Makinede yerel olarak Chrome OS dışında hiçbir yazılımın çalışmadığı web tabanlı bir dizüstü bilgisayardır.
Ancak herhangi bir sürücü yazılımı kurulumu gerektirmeyen bir "tak ve çalıştır" adaptörü arıyorsanız Chromebook'unuzla çalışmalıdır.
USB-C Bağlantı Noktanız Aracılığıyla Bağlanın
Daha yeni Chromebook'larda harici bir monitöre bağlanmak için kullanabileceğiniz bir USB-C bağlantı noktası bulunabilir.
Bu monitöre bağlanmak için USB-C - HDMI adaptörü veya USB-C - DisplayPort adaptörü satın almanız gerekecek. Ancak bu seçenek, diğer USB bağlantı noktalarınızın başka amaçlarla kullanılamamasına neden olur.

USB-C kablonuzu satın alırken SuperSpeed USB 5 Gbps veya daha yüksek bir performans derecesine sahip olduğundan emin olun, aksi takdirde "Kablo ekranları desteklemeyebilir" hata mesajını görebileceğinizi unutmayın.
Kablosuz Bağlantı Aracılığıyla Chromecast Cihazı Kullanma
Chromebook'u harici bir monitöre bağlamanın en basit çözümlerinden biri mevcut bir Chromecast cihazını kullanmaktır.
Mevcut bir televizyona veya monitöre bağlı bir Chromecast cihazınız zaten varsa herhangi bir kablo veya adaptör satın almanıza gerek kalmayabilir.

Chromecast cihazı ve Chromebook'unuz aynı Wi-Fi ağına bağlı olduğu sürece Chromebook ekranınızı harici monitöre yansıtabilirsiniz..
Chromebook'unuzla Chromecast'e yayın yapmak için şu adımları izleyin:
1. Görev çubuğunun sağ alt köşesini seçin ve Yayınladüğmesini seçin.

2. Ekranınızı yayınlamak istediğiniz listeden Chromecast'i seçin.
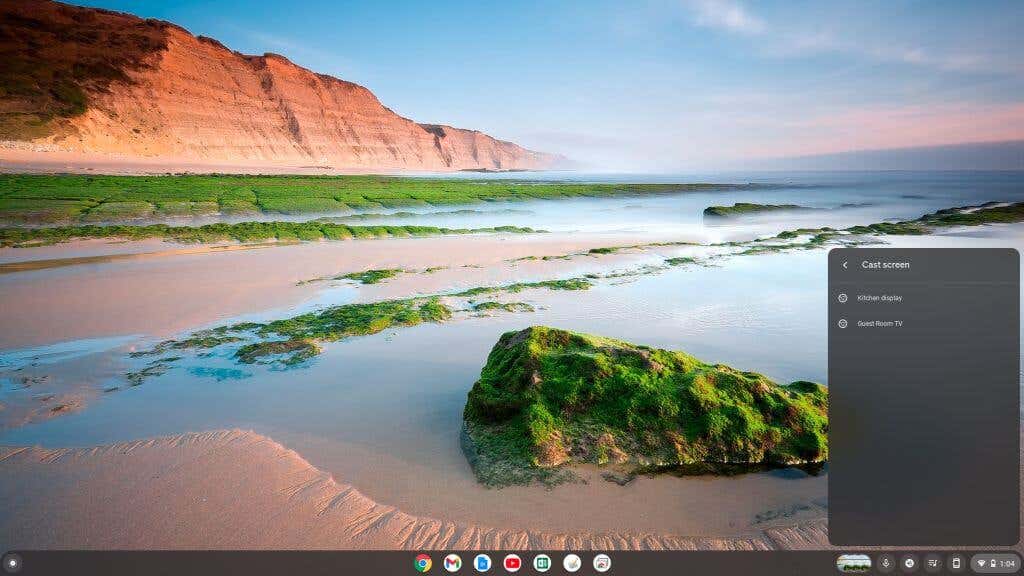
Bunu yaptığınızda Chromecast masaüstünüzün uzak ekranda göründüğünü göreceksiniz.
Chromebook Ekran Ayarları Nasıl Yapılır
Ekranınızı harici bir monitörde uzaktan görüntüleme yaklaşımınız ne olursa olsun, o ekranın ayarlarını en yüksek görüntü kalitesine göre ayarlamak isteyeceksiniz.
Chromebook'ta harici ekran görüntüsünü ayarlamak çok basittir. Chromebook Ayarları menüsündeki Ekran ayarlarına erişmek için yukarıda özetlenen prosedürü kullanın.
Ekran ayarlarını açtıktan sonra sağ bölmenin altına doğru ilerleyin; tüm Ekran seçeneklerini göreceksiniz. Bağlandığınız harici monitör için ekran görüntüsünü seçtiğinizden emin olun.
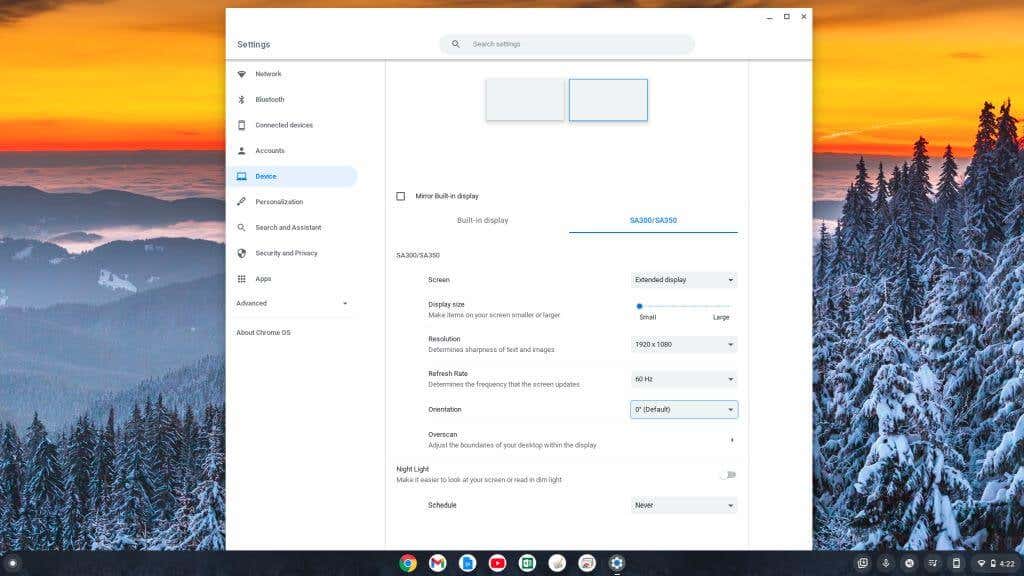
Bu ayarlar şunları içerir:
Gördüğünüz gibi Chromebook'unuza ikinci bir monitör bağlamak birini bir PC'ye, Mac dizüstü bilgisayara veya masaüstü bilgisayara bağlama kadar kolay olmasa da kolaydır. Ancak Chromebook'unuzun kendisini ikinci monitör olarak kullanın yapabileceğinizi de biliyor muydunuz?
Chromebook kullanıyor olmanızın, yalnızca tek bir ekranı kullanmak zorunda kaldığınızı düşünmenize izin vermeyin. Harici ekranı ekleyin ve daha üretken olmaya başlayın!
.