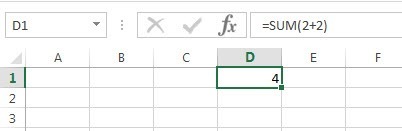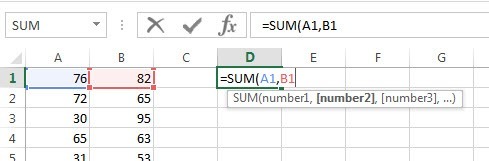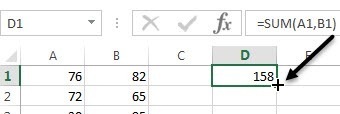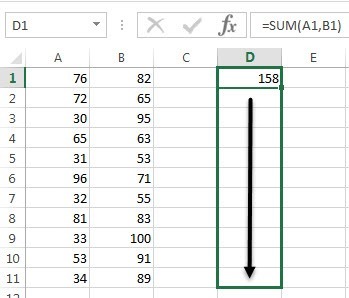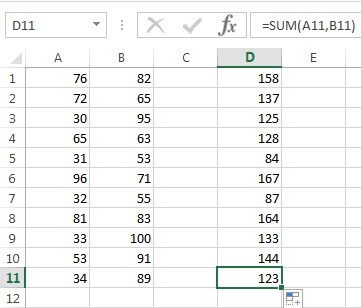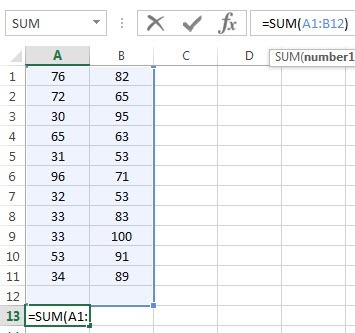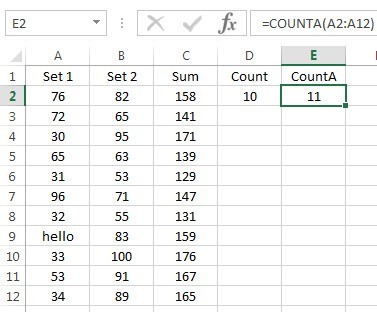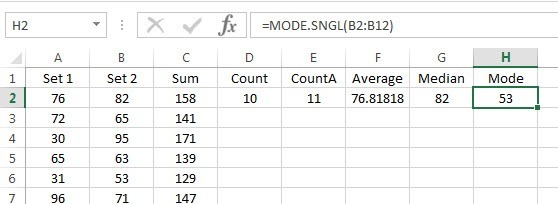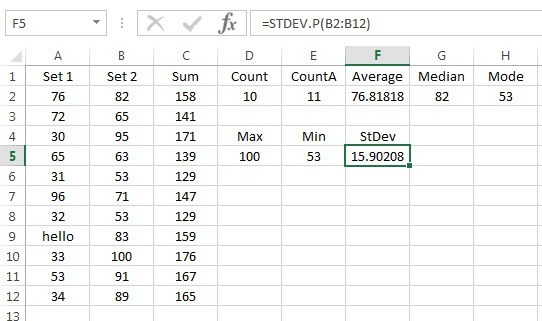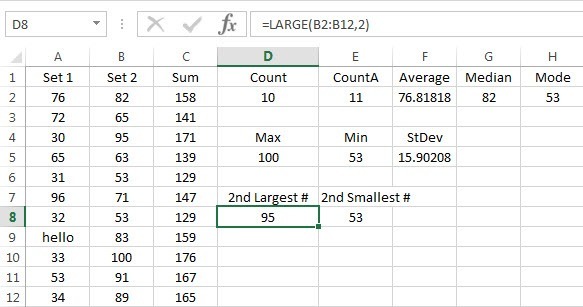Excel'i düzenli olarak kullananlar için, verileri özetler ve manipüle eden yerleşik formüller ve işlevlerin sayısı şaşırtıcıdır. Excel herkes tarafından gerçekten kullanılır: bir finans sınıfındaki öğrencilerden Wall Street'teki fon yöneticilerini korumaya. Son derece güçlü, ama aynı zamanda çok basit.
Excel ile çalışmaya başlayanlar için öğrenmeniz gereken ilk grup fonksiyonlardan biri özet fonksiyonlardır. Bunlar SUM, AVERAGE, MAX, MIN, MODE, MEDIAN, COUNT, STDEV, BÜYÜK, KÜÇÜK ve AGREGA içerir. Bu işlevler en iyi sayısal verilerde kullanılır.
Bu makalede, bir formülün nasıl oluşturulacağını ve işlevi bir Excel elektronik tablosuna nasıl ekleyeceğinizi göstereceğim. Excel'deki her işlev, bir çıktının hesaplanması için gereken işlevler olan bağımsız değişkenleralır.
Formülleri ve Anlamak için: İşlevler
Örneğin, 2 ve 2'yi birlikte eklemeniz gerekirse, işlev SUMolur ve argümanlar 2ve 2. Bunu normalde 2 + 2 olarak yazıyoruz, ancak Excel'de bunu = SUM (2 + 2)olarak yazdınız. Burada, iki basit sayının bu basit eklenmesinin sonuçlarını görebilirsiniz.
Bu formülde yanlış bir şey olmamasına rağmen, gerçekten gerekli değil. Excel'de = 2 + 2yazabilirsiniz ve bu da işe yarayacaktı. Excel'de, SUMgibi bir işlev kullandığınızda, argüman kullanmak daha mantıklıdır. SUMişleviyle Excel, elektronik tablodaki hücrelere başvuruda bulunacak en az iki argüman beklemektedir.
Excel formülünün içindeki bir hücreye nasıl başvuruda bulunabiliriz? Eh, bu oldukça kolay. Her satırın bir numarası vardır ve her sütunda bir harf bulunur. A1, soldaki elektronik tablodaki ilk hücredir. B1, A1'in sağındaki hücre olurdu. A2, A1'in hemen altındaki hücredir. Yeterince kolay?
Yeni formülümüzü yazmadan önce, çalışmak için A ve B sütunlarına bazı veriler ekleyelim. Devam edin ve veri setimiz için A1'den A10'a ve B1'den B10'a rasgele sayılar yazın. Şimdi D1'e gidip = SUM (A1, B1)yazarak yazın. Sonucun A1 + B1 değerini aldığını görmelisiniz.
Excel'de bir formül yazarken dikkat edilmesi gereken birkaç şey var. . Öncelikle, ilk açma parantezini () işlev adından sonra yazdığınızda, Excel'in hangi argümanların çalıştığını otomatik olarak söyleyeceğini göreceğiz. Örneğimizde, sayı1, sayı2, vb. Bağımsız değişkenleri virgülle ayırın.Bu özel işlev, SUM işlevinin işleyiş şekli olduğu için sonsuz sayıda değer alabilir.
İkinci olarak, ya el ile hücre başvurusu (A1) yazabilirsiniz veya açık parantez yazdıktan sonra A1 hücresini tıklatabilirsiniz.Onlar aynı zamanda hücre referansı ile aynı renkteki hücreyi vurgulayacaktır, böylece karşılık gelen değerleri tam olarak görebilirsiniz. birlikte bir satır topladı, ancak tekrar formül yazmadan veya kopyalama ve yapıştırmadan diğer tüm satırları nasıl toplayabiliriz? Neyse ki, Excel bunu kolaylaştırır.
Fare imlecinizi D1 hücresinin sağ alt köşesine getirin ve beyaz artıdan siyah artı işaretine dönüştüğünü fark edersiniz.
Şimdi fare tuşunu basılı tutun. İmleci, verileri içeren son satıra kadar sürükleyin ve sonunda bırakın.
Excel, formülü bilecek kadar akıllıdır. aynı A1 + B1'i tam olarak göstermek yerine, diğer satırlardaki değerleri değiştirmeli ve yansıtmalıdır. Bunun yerine A2 + B2, A3 + B3 vb. Görürsünüz.
SUM'u kullanmanın başka bir yolu da vardır., Excel'deki argümanların ardındaki başka bir kavramı açıklar. Diyelim ki A1'den A12'ye kadar tüm değerleri toplamak istedik, o zaman nasıl yapacağız? = SUM (A1, A2, A3, vb.) Gibi bir şey yazabiliriz, ancak bu çok zaman alıcıdır. Excel aralığını kullanmak daha iyi bir yoldur.
A1 ile A12 arasındaki değerleri elde etmek için tek yapmanız gereken = SUM (A1: A12)tipini yazmaktır. virgül yerine virgül referansları. Hatta = SUM (A1: B12)gibi bir şey yazabilirsiniz ve A1'deki A12 ve B1'den B12'deki tüm değerleri toplar.
Bu, Excel'de işlevlerin ve formüllerin nasıl kullanıldığına dair çok genel bir bakıştı, ancak bu, tüm veri toplama işlevlerini kullanmaya başlamanız için yeterlidir.
Özet İşlevler
Aynı veri kümesini kullanarak, ne tür sayılar hesaplayabildiğimizi görmek için özet işlevlerinin kalanını kullanacağız. COUNTve COUNTAişlevleriyle başlayalım.
Buradan girdim. COUNTişlevi, D2'ye ve COUNTAişlevine, her iki işlev için veri kümesi olarak A2: A12aralığını kullanarak E2'ye işler. Ayrıca, farkı göstermek için A9'daki değeri merhabametin dizesine değiştirdim. COUNT, yalnızca sayıları olan hücreleri sayarken, COUNTA, metin ve sayı içeren hücreleri sayar. Her iki işlev de boş hücreleri saymaz. Boş hücreleri saymak istiyorsanız COUNTBLANKişlevini kullanın.
Sonraki ORTALAMA, ORTAMve
Küme için MIN, MAX ve STDEV değerlerini hesaplayabiliriz. B2 sayıları: B12. STDEV fonksiyonu, değerlerin ortalama değerden ne kadar dağıldığını hesaplayacaktır. Excel'in daha yeni sürümlerinde, sırasıyla tüm popülasyona veya bir örneğe dayalı olarak hesaplanan STDEV.Pve STDEV.S'i kullanabilirsiniz.
Son olarak, iki yararlı işlev daha BÜYÜKve KÜÇÜK. İki argüman alırlar: hücre aralığı ve geri dönmek istediğiniz k-th en büyük değeri. Yani, sette ikinci en büyük değeri istiyorsanız, ikinci argüman için 2, üçüncü en büyük sayı için 3, vb. Kullanırsınız. SMALL, aynı şekilde çalışır, ancak size k-th verir En küçük sayı.
Son olarak, AGGREGATEadlı bir işlev var. Yukarıda bahsedilen işlevler, aynı zamanda gizli satırları görmezden gelme, hata değerlerini yok sayma gibi şeyler yapmanıza da olanak tanır. Muhtemelen bunu sıklıkla kullanmanız gerekmeyecektir, ancak ihtiyacınız olduğunda hakkında daha fazla bilgi edinin seçeneğini kullanabilirsiniz. Bu.
Yani, Excel'deki en yaygın özet işlevlerden bazılarına genel bir bakış. Herhangi bir sorunuz varsa, yorum göndermekten çekinmeyin. Tadını çıkarın!