Google Meet'te kamera yayınınızın yüklenmesinde sorun yaşıyorsunuz mısınız? Eğer öyleyse kameranız arızalı olabilir veya cihazınızda teknik sorunlar olabilir. Bu sorunların çoğunu çözebilirsiniz. Size bunu nasıl yapacağınızı göstereceğiz.
Kamera işlevinin bozulmasının en yaygın nedeni, Meet'in web tarayıcınızda kameranıza erişmek için izne ihtiyaç duymasıdır. Ancak başka nedenler de var.
Kameranızın Bilgisayarınızla Bağlantısını Kontrol Edin
Makinenizi kameranızın yayınını göremiyorum kullandığınızda, kameranızı bilgisayarınıza doğru şekilde taktığınızdan emin olun. Gevşek veya uygunsuz bir bağlantı, bilgisayarınızın gerekli besleme verilerini aktarmasını engeller.
Kameranın bilgisayarınızla bağlantısını kesip yeniden bağlayarak bu sorunu çözebilirsiniz.
Kameranın Çalışmamasını Düzeltmek için Cihazlarınızı Yeniden Başlatın
Bazen masaüstünüzde veya cep telefonunuzdaki küçük bir aksaklık, Google Meet gibi uygulamalarda kameranız çalışmıyor soruna neden olur. Bunun gibi küçük sorunların çoğunu çeşitli cihazlarınızı yeniden başlatarak çözebilirsiniz.
Cihazınız yeniden başlatılıyor geçici dosyaları siler ve birçok sorunu giderir. Cihazınızı kapatıp tekrar açmadan önce kaydedilmemiş çalışmalarınızı kaydetmeniz yeterli.
Windows
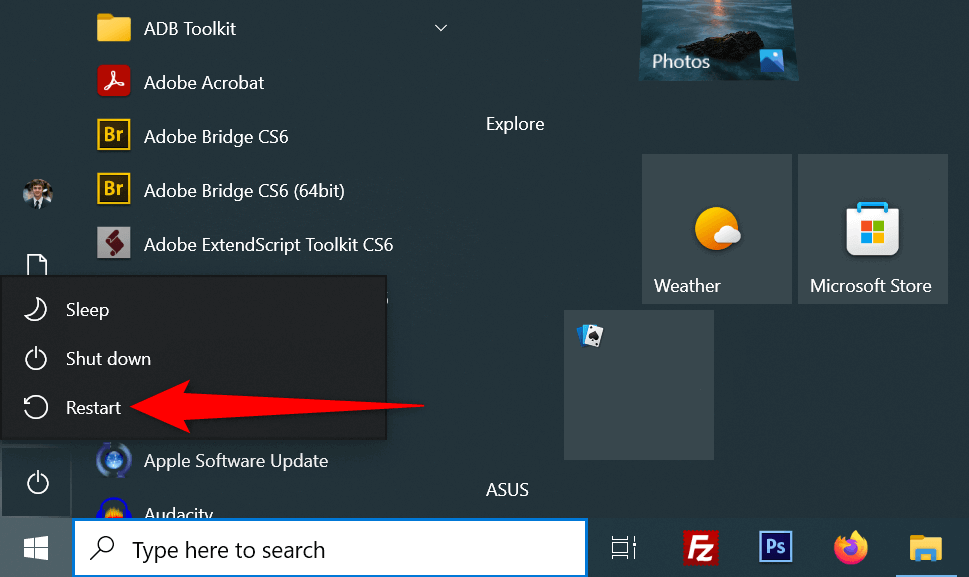
Android
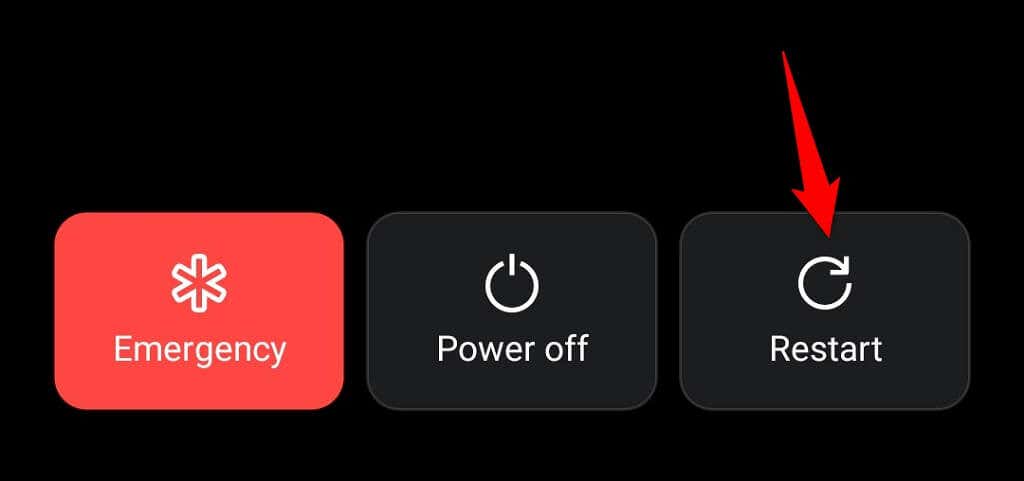
iPhone
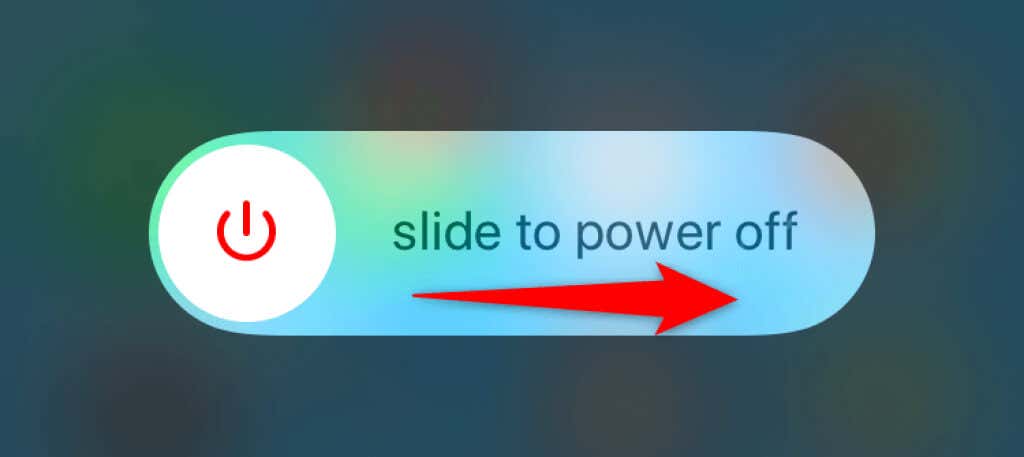
Bilgisayarınızın Kamerasını Etkinleştirin
Windows ve Mac masaüstü birimleri web kameranızı devre dışı bırakmanıza olanak tanıyarak gizliliğinizi korumanıza olanak tanır. Kamera yayınınızın Google Meet'te yüklenmemesi, makinenizdeki kameranın devre dışı bırakılmasından kaynaklanabilir.
Yani sorunu çözmek için bilgisayarınızın ayarlar menüsünden kameranı etkinleştir..
Windows
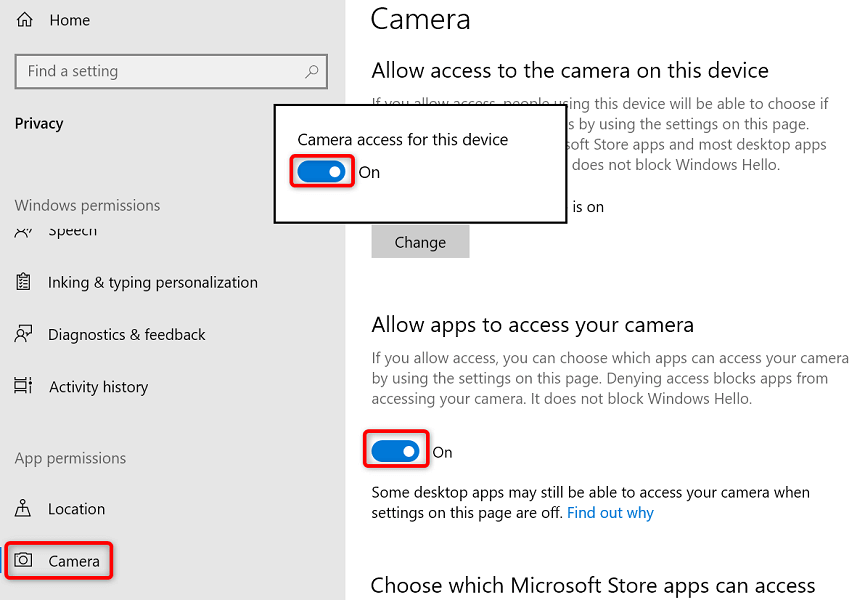
Mac
Web Tarayıcılarınızda Google Meet için Kamera İznini Etkinleştirin
Yüklü web tarayıcılarınız (Chrome tarayıcı gibi), sitelerinizin makinenizin bileşenlerini kullanmasına izin verme seçeneğini sunar. Web tarayıcınızda Google Meet sitesine kamera erişimi reddedildi girmiş olabilirsiniz, bu da platformda kamera hatasına neden oluyor.
Web tarayıcınızda Google Meet'in kamera iznini değiştirerek bu sorunu düzeltebilirsiniz.
Google Chrome
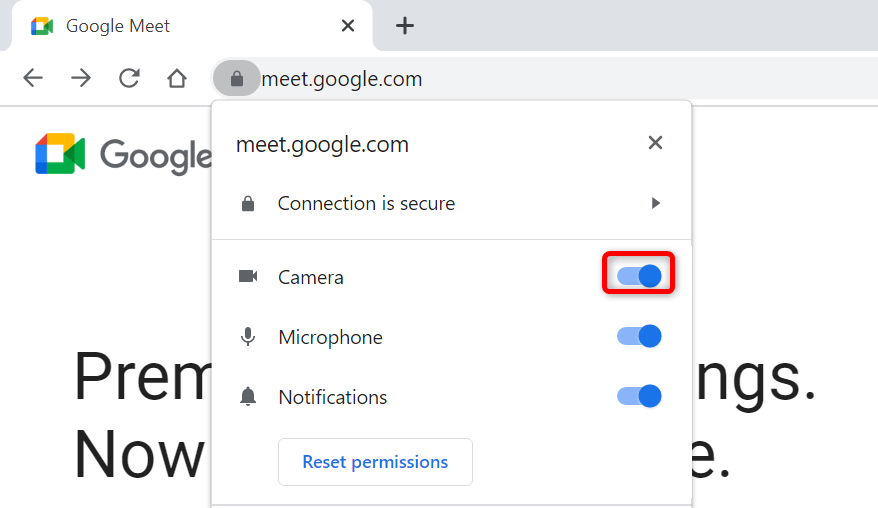
Mozilla Firefox
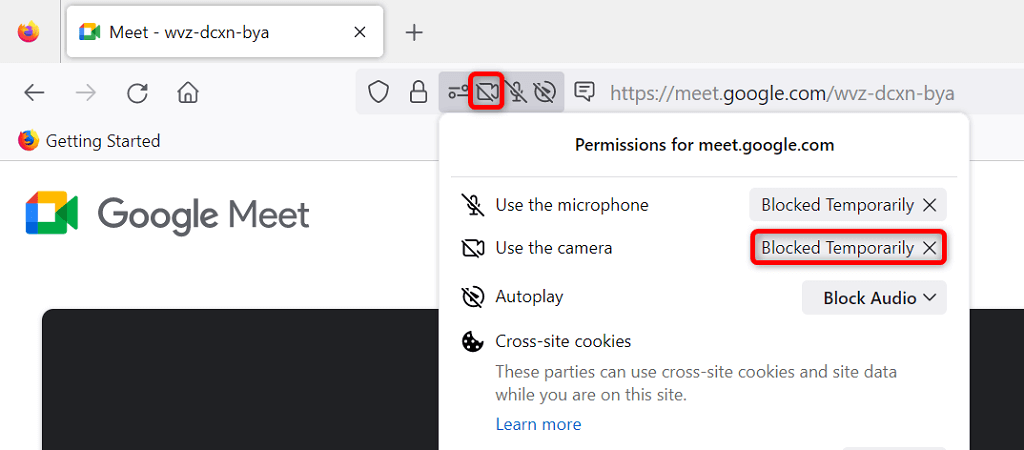
Microsoft Edge
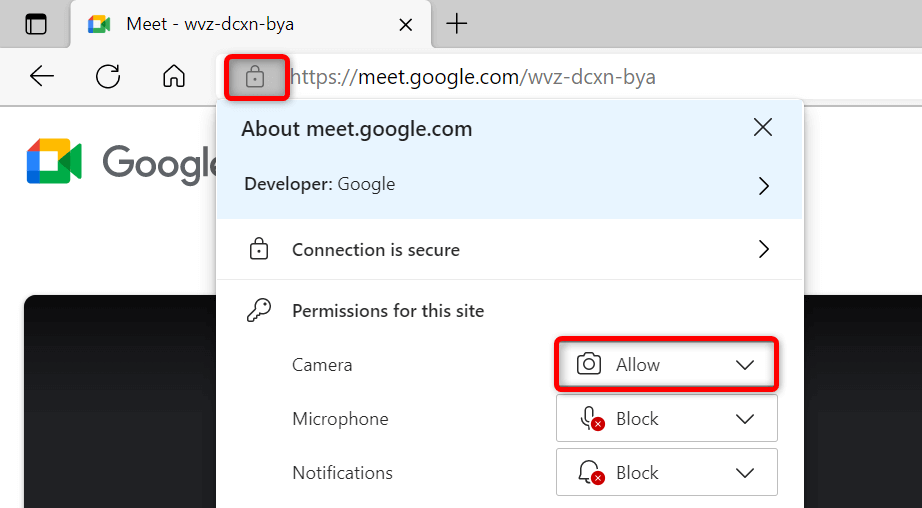
Google Meet'te Varsayılan Kamera Ayarlama
Google Meet, varsayılan bir kamera ayarlamanıza olanak tanır, böylece gelecekteki tüm toplantılar bu kamerayı kullanır. Kamera akışı sorunları yaşadığınızda Meet ayarlarında birincil kameranızı varsayılan olarak seçmeniz faydalı olacaktır..
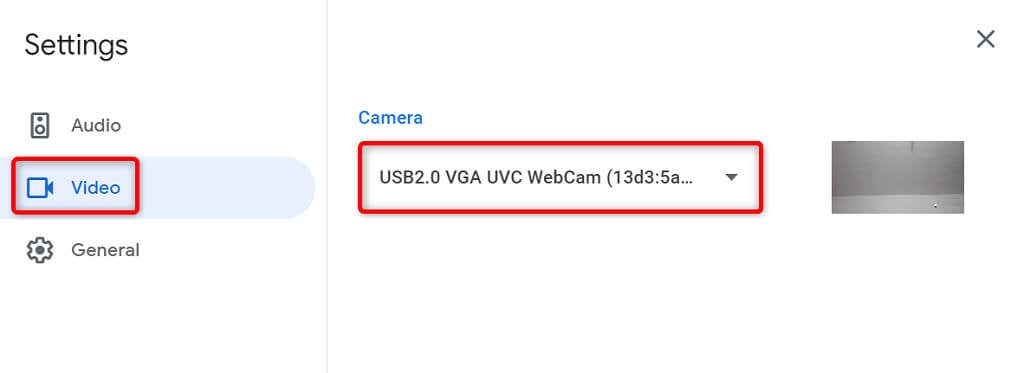
Cihazınızın Kamerasını Kullanarak Diğer Uygulamaları Kapatın
Masaüstü bilgisayarınızda veya cep telefonunuzda, tümü cihazınızın kamerasını aynı anda kullanan birden fazla uygulama çalışıyor olabilir. Bazen bu durum sorunlara neden olur ve kameranızı Google Meet gibi belirli uygulamalarda kullanmanızı engeller.
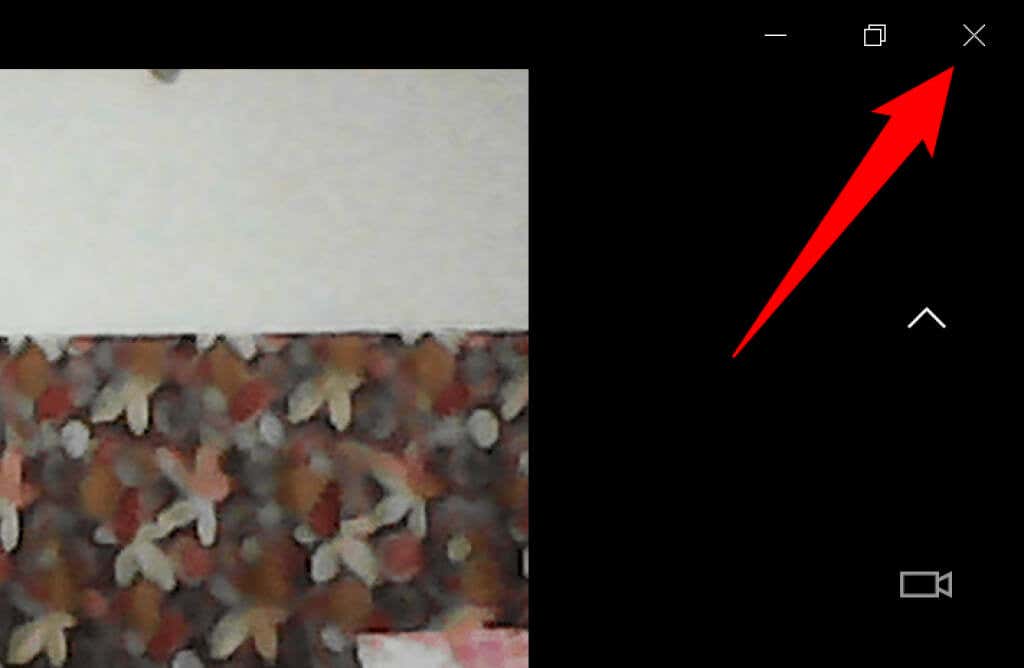
Cihazlarınızdaki tüm uygulamaları (Meet dışında) kapatarak bu sorunu çözebilirsiniz. Pencerenin sağ üst köşesindeki X'i seçerek bir Windows uygulamasını kapat yapabilirsiniz. Android'de, Son Kullanılanlardüğmesine basıp uygulamanızın kartını yukarı kaydırarak uygulamadan çıkabilirsiniz. Benzer şekilde, bir iPhone uygulamasını ekranınızın alt kısmından yukarı kaydırıp, ortasında duraklatıp ardından uygulamanın kartını yukarı kaydırarak kapatabilirsiniz.
Google Meet'te Ön ve Arka Kameralar Arasında Geçiş Yapın
Google Meet, toplantılarınızda telefonunuzun arka ve ön kameralarını kullanmanıza olanak tanır. belirli bir kameranın kullanımıyla ilgili sorunlar kameranız olduğunda kamerayı değiştirin; bu, sorununuzu çözecektir.
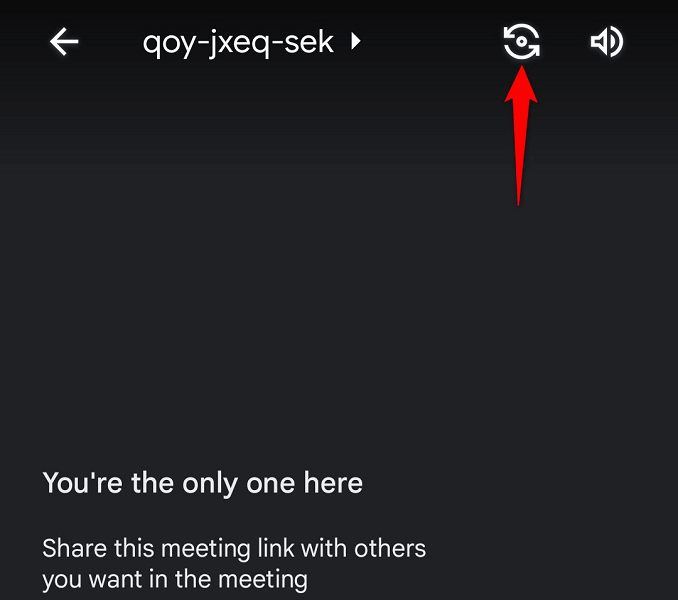
Örneğin, telefonunuzun Google Meet uygulamasında kamerayı değiştir simgesine dokunun. Bu, uygulamanın telefonunuzdaki alternatif kamerayı kullanmasını sağlayacaktır. Daha sonra çalışıp çalışmadığını görmek için orijinal kameraya geri dönebilirsiniz.
Windows PC'nizdeki Kamera Sürücülerini Güncelleyin
Olası bir neden kameranız çalışmıyor, bilgisayarınızın güncel olmayan kamera sürücüleri kullanmasıdır. Eski sürücülerde sıklıkla çeşitli sorunlar yaşanır ve en son sürücüleri indirip yükleyerek bu sorunu çözebilirsiniz.
Gerekli kamera sürücülerini otomatik olarak bulmak ve yüklemek için Windows'un Aygıt Yöneticisi yardımcı programını kullanın.
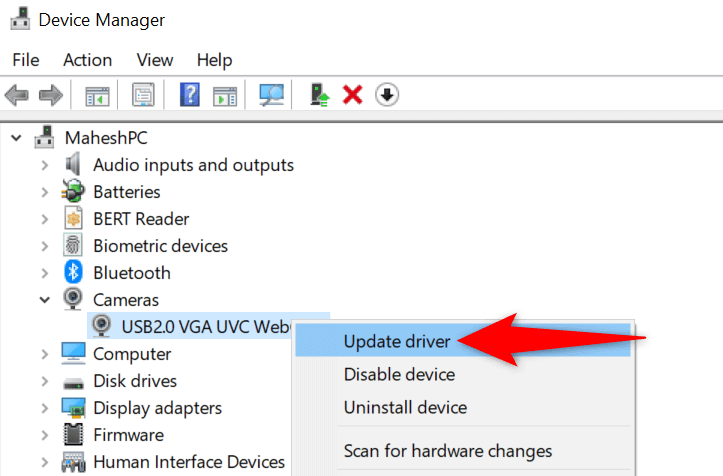
Meet Uygulamasını Güncelleyerek Google Meet Kamera Sorunlarını Düzeltme
Kameranızı Google Meet'le kullanamamanızın bir nedeni, telefonunuzun uygulamanın eski bir sürümünü çalıştırıyor olmasıdır. Eski uygulama sürümlerinde birçok sorun olduğu biliniyor.
Neyse ki bunu düzeltmek kolaydır. Google Meet uygulamasını güncelleyin iPhone veya Android cihazınızda, uygulama hatalarınızın tümü düzeltilecektir.
Android
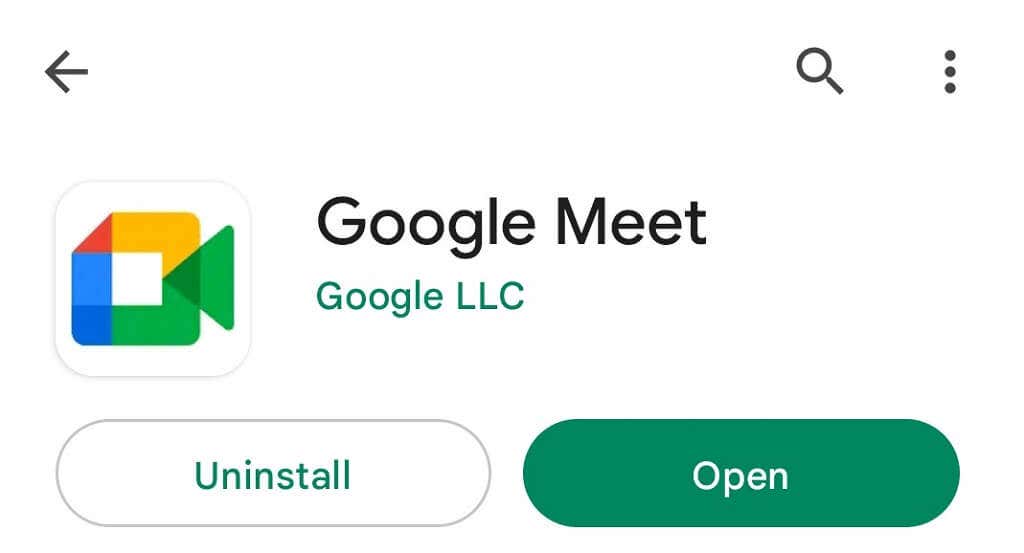
iPhone
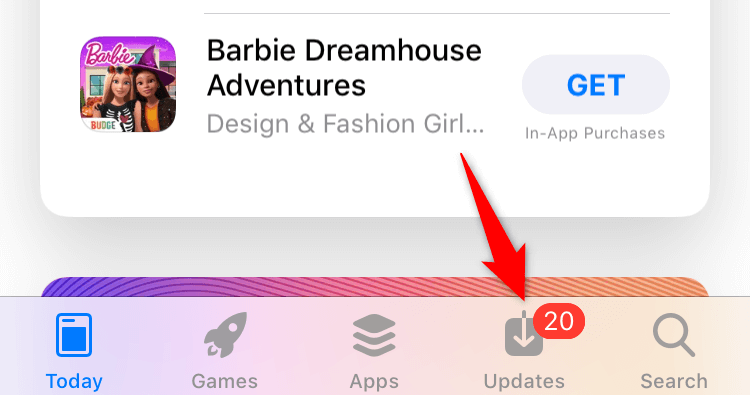
Google Meet Toplantılarınıza Gülen Yüzünüzü Geri Getirin
Toplantı katılımcılarınız muhtemelen toplantılarda yüzünüzü göremedikleri için hayal kırıklığına uğramıştır. Neyse ki, bunun çok uzun süre böyle olması gerekmiyor. Meet'in kameranıza erişmesine izin vermek ve diğer öğeleri düzelterek çevrimiçi toplantılarınızda tekrar görünmenize olanak sağlamak için yukarıda özetlenen yöntemleri uygulayabilirsiniz.
Kılavuzun size yardımcı olacağını umuyoruz.
.