Bir web sitesini veya web sayfasını başlatmaya çalıştığınızda Google Chrome yetersiz bellek hatası gösteriyor mı çıkıyor? Eğer öyleyse, tarayıcınız bilgisayarınızın tüm kaynaklarını kullanıyor ve sitelerinizin kullanabileceği hiçbir şey bırakmıyor olabilir. Bu sorunu aşmanın birkaç yolu var ve size nasıl yapılacağını göstereceğiz.
Bildiğiniz gibi Chrome her zaman kaynağa aç bir tarayıcı olmuştur. RAM'inizin büyük bir bölümünü kullanma eğilimindedir ve makinenizde yavaşlamaya ve diğer sorunlara neden olur. Ara sıra yapacağınız birkaç ayarlamayla tarayıcı sorununuzu çözebilirsiniz.
Chrome'da Kullanılmayan Sekmelerinizi Kapatın
Chrome'daki her sekme makinenizin kaynaklarını kullanır ve birçok istenmeyen sekmeniz açık olabilir. Bir sekmeyi kullanmayı bırakır bırakmaz kapatmayı bir alışkanlık haline getirin.
Sekmenin yanındaki Xsimgesini seçerek bir Chrome sekmesini kapatabilirsiniz. Pencerenin sağ üst köşesindeki Xseçeneğini işaretleyerek tarayıcı penceresinin tamamını kapatabilirsiniz.
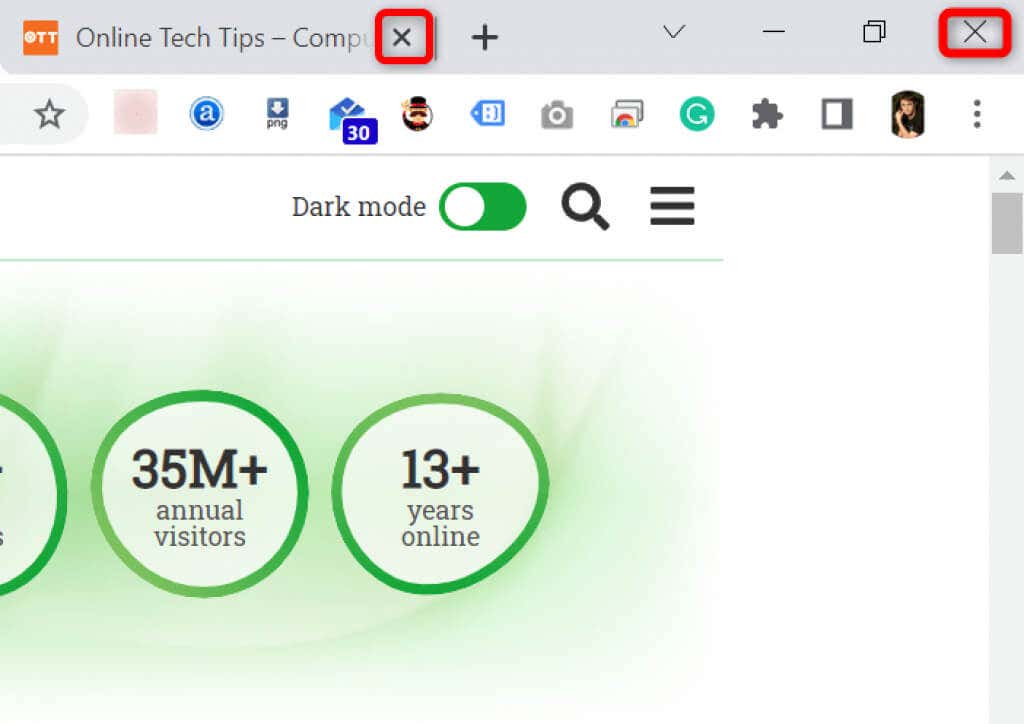
Bunu yaptığınızda Chrome, makinenizin kaynaklarını serbest bırakacaktır.
Chrome Tarayıcınızı Yeniden Başlatın
Chrome'un yetersiz bellek hatası devam ediyor ise, tarayıcınızdan çıkıp yeniden açmayı deneyin. Bunu yapmak, tarayıcının tüm özellikleri kapatıp tekrar açmasına olanak tanır. Bu yöntemle birçok küçük sorunu çözebilirsiniz.
Tarayıcının adres çubuğuna aşağıdakini yazıp Enter'a basarak Chrome'u yeniden başlatabilirsiniz:
chrome://yeniden başlat
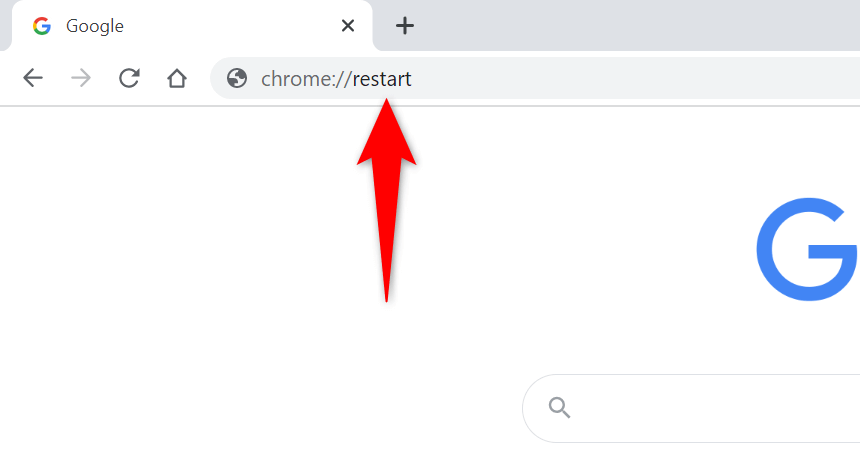
Chrome otomatik olarak kapanacak ve yeniden açılacaktır.
Chrome'u Yeniden Başlatmaya Zorla
Chrome ile ilgili sorunları düzeltmenin başka bir yolu da tarayıcıyı kapanmaya zorla 'tür. Bu, tarayıcının bilgisayarınızda çalışan işlemini sonlandırarak tarayıcının tamamen kapanmasına olanak tanır.
Bunu Windows PC'deki Görev Yöneticisi'ni kullanarak yapabilirsiniz:
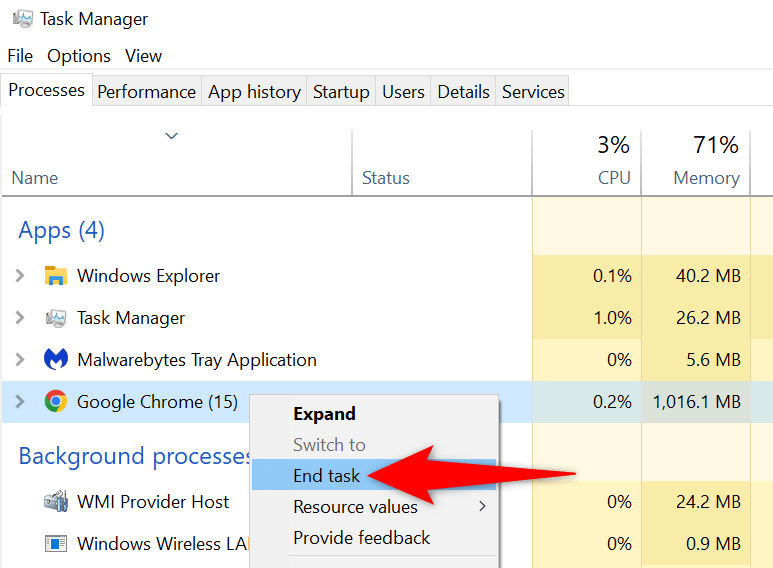
Chrome'u En Son Sürüme Güncelleyin
Bir sistem hatası, tarayıcınızda yetersiz bellek hatasına neden olabilir. Bu hataları kendi başınıza çözemezsiniz, ancak sorunlarınızı tarayıcıyı güncelle çözebilirsiniz.
Bir güncelleme genellikle birkaç hata düzeltmesi getirerek tarayıcınızın verimli bir şekilde çalışmasını sağlar.
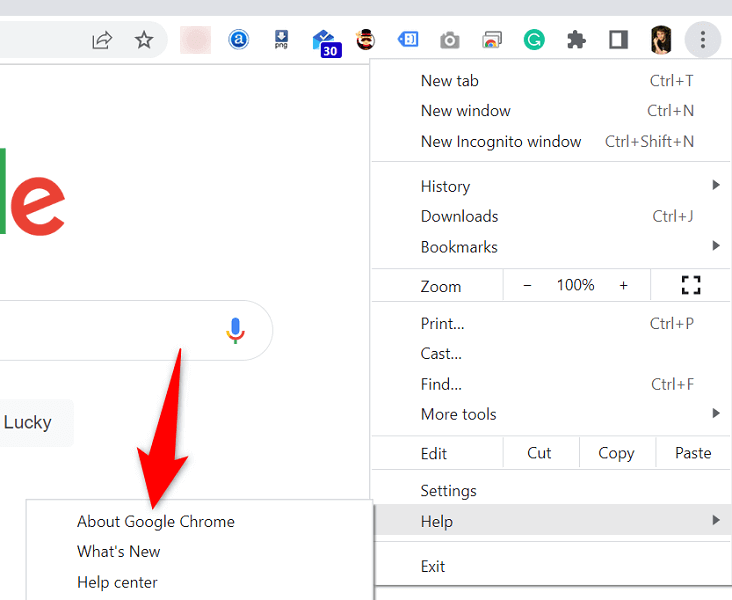
Google Chrome'un Bellek Yetersizliğini Düzeltmek için Tarayıcı Uzantılarını Kapatın
Uzantılar favori tarayıcınızdan daha fazla yararlanmanıza olanak tanır, ancak tüm uzantılar aynı şekilde yapılmaz. Bunlardan bazıları bozuk olabilir ve tarayıcınızda çeşitli sorunlara neden olabilir.
Bunun bellek kullanımı hatanızı çözüp çözmediğini görmek için Chrome'un uzantılarını kapatabilirsiniz. Yüklü uzantılarınızı istediğiniz zaman yeniden etkinleştirebilirsiniz.
chrome://extensions/
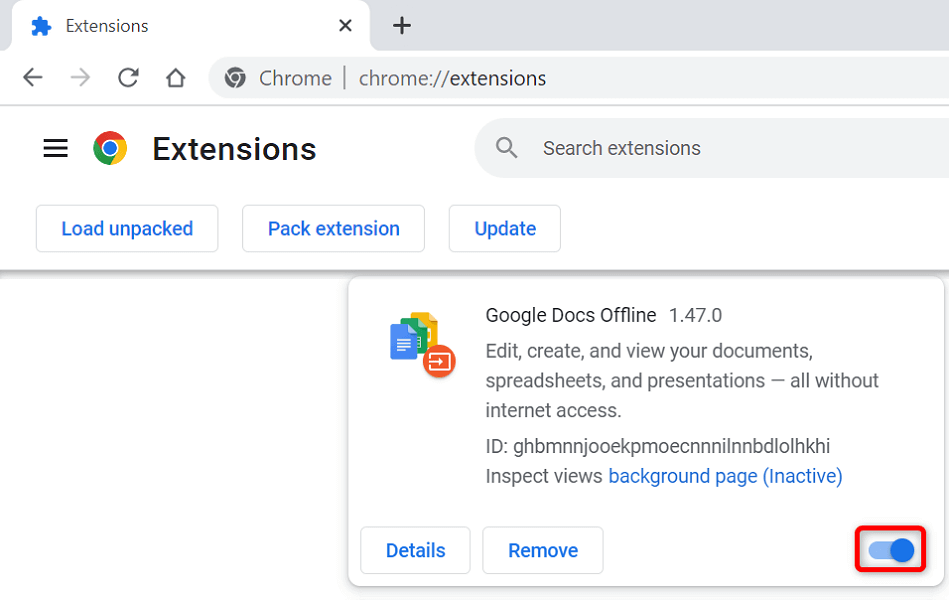
Şüpheli Öğeleri Chrome'un Kötü Amaçlı Yazılım Tarayıcısıyla Kaldırma
Chrome'un yetersiz bellek hatası, bilgisayarınızda çalışan bir virüs veya kötü amaçlı yazılım dosyasından kaynaklanabilir. Bu durumda, makinenizden şüpheli içeriği bulma ve kaldırma uzak durmak için tarayıcınızın yerleşik kötü amaçlı yazılım tarayıcısını kullanabilirsiniz.
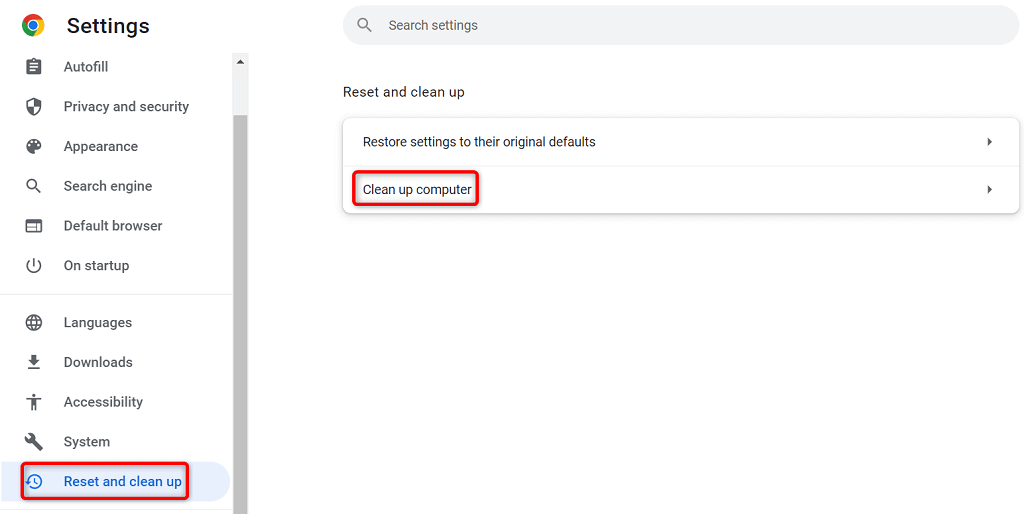
Chrome'da Tarama Verilerini Temizle
Chrome, geçmişte ziyaret ettiğiniz sitelere hızla geri dönebilmeniz, sitelerinizde oturumunuzu açık tutabilmeniz ve daha fazlasını yapabilmeniz için tarama verilerinizi kaydeder. Bazen kaydedilen bu site verileri Chrome'un işleyişine müdahale ederek tarayıcının rastgele hatalar görüntülemesine neden olur..
Bunu Chrome'da kayıtlı öğelerinizi temizleme 'ya kadar düzeltebilirsiniz.
chrome://settings/clearBrowserData
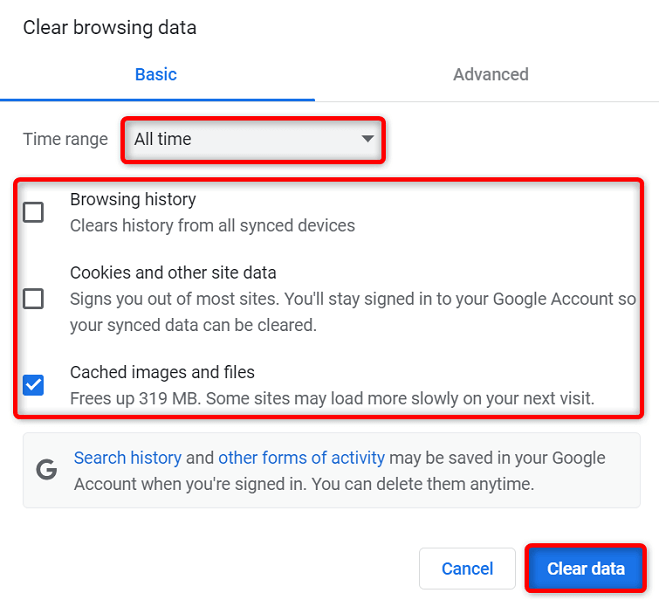
Chrome'u Fabrika Ayarlarına Sıfırlama
Chrome büyük ölçüde özelleştirilebilir, bu da kullanıcıların tarayıcı yapılandırmasını karıştırmasını kolaylaştırır. Durumun böyle olduğunu düşünüyorsanız tarayıcınızı fabrika ayarlarına sıfırlayın yapabilirsiniz.
Bunu yaptığınızda tüm değişiklikleriniz geri alınır ve tarayıcıyı bilgisayarınıza yeni yüklemişsiniz gibi hissedersiniz.
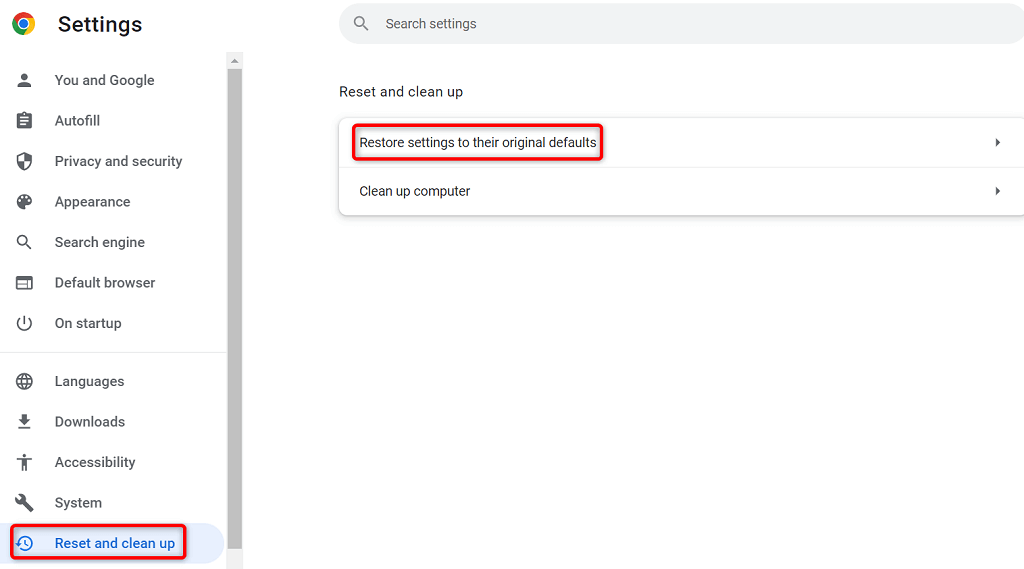
Google Chrome Tarayıcıyı yeniden yükleyin
Yetersiz bellek sorununuz hâlâ çözülmediyse Chrome'un temel uygulama dosyaları hatalı olabilir. Bu dosyaları kendiniz düzeltemezsiniz, bu nedenle sorununuzu çözmek için tarayıcıyı kaldırıp yeniden yükleyin yapmanız gerekecektir.
Chrome'u diğer uygulamalarda olduğu gibi bilgisayarınızdan silebilirsiniz. Ardından makinenize Chrome'un yeni bir sürümünü yükleyebilirsiniz.
Chrome'u Windows 10 bilgisayardan nasıl kaldıracağınız aşağıda açıklanmıştır:
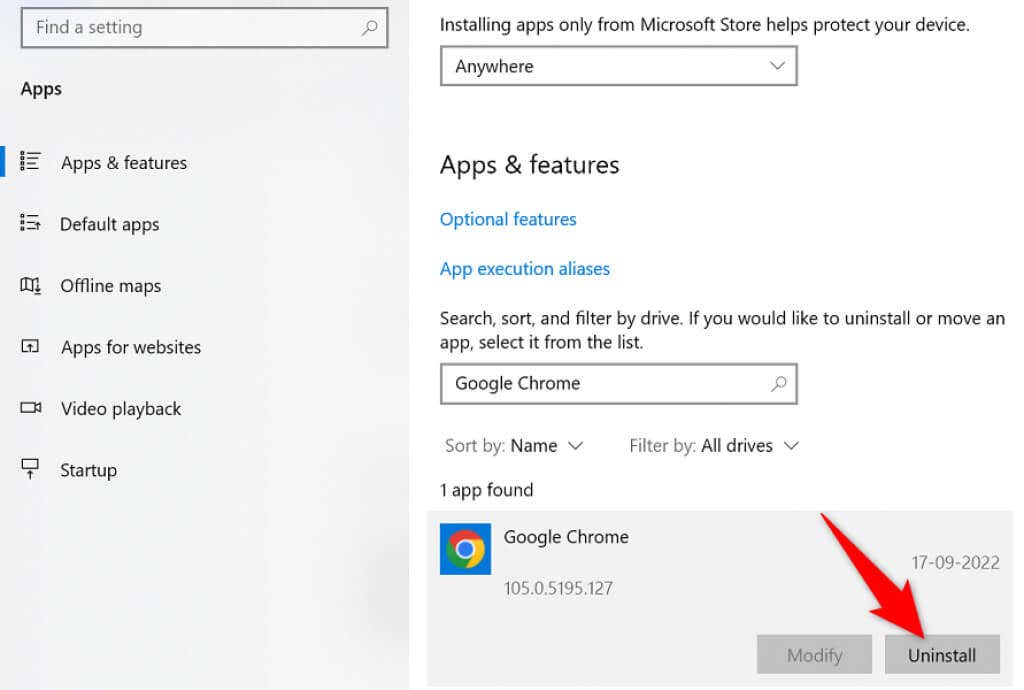
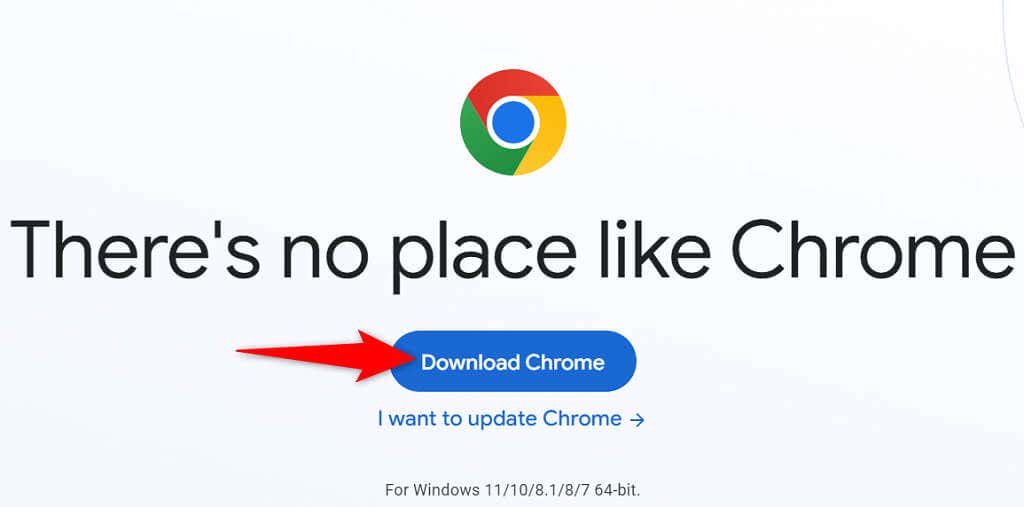 .
.
Chrome'un Bellek Yetersiz Hatası Sorununa Son
Bilgisayarınızdaki birçok öğe Chrome'un belleğinin dolmasına neden olabilir. Ancak bu öğelerin çoğunu kolaylıkla düzeltebilirsiniz Chrome'u kararlı durumuna geri döndürme. Yukarıda özetlenen yöntemleri yukarıdan aşağıya doğru kullandığınızda Chrome sorununuz çözülecektir.
.