Varsayılan olarak Office uygulamalarınız hesabında Microsoft hesabınızla oturum açtıysanız uygulamalarınız belgelerinizi OneDrive depolama alanına kaydeder. Bu, dosyalarınızı bulutta saklamanızı teşvik eder, böylece bu dosyalara senkronize edilen diğer cihazlardan erişebilirsiniz.
Ancak bazen ofis dosyalarını bilgisayarınıza kaydetmek isteyebilirsiniz. Neyse ki, Office uygulamaları varsayılan kaydetme konumunu OneDrive'dan bilgisayarınıza değiştirmenize olanak tanır. Bu kılavuzda, Office 365'in dosyaları yerel olarak kaydedecek şekilde nasıl kurulacağını size göstereceğiz.
Microsoft Office Dosyalarını Varsayılan Olarak Yerel Bilgisayara Kaydetme
varsayılan kaydetme konumunu değiştir işlemi Word, Excel ve PowerPoint dahil tüm Office uygulamaları için aynıdır. Ayrıca, bir Office uygulamasının dosyaları yerel bilgisayarınıza kaydetmesini sağlarsanız diğer tüm uygulamalar da otomatik olarak dosyaları makinenize yerel olarak kaydetmeye başlar.
Word'de bu değişikliği şu şekilde yapabilirsiniz (bu değişiklik, diğer tüm Office uygulamalarına otomatik olarak uygulanacaktır):


Office uygulamalarınız artık dosyaları OneDrive yerine bilgisayarınıza kaydedecek.
Uygulamaların dosyaları yeniden OneDrive'a kaydetmesini sağlamak için Kelime Seçenekleri penceresinde Varsayılan olarak Bilgisayara Kaydet seçeneğinin seçimini kaldırın.
Microsoft Office'te Varsayılan Kaydetme Konumunu Değiştirme
Bilgisayarınızı Office belgeleriniz için varsayılan kaydetme konumu olarak seçtikten sonra, dosyaların kaydedileceği konumu varsayılan klasörü değiştir isteyeceksiniz. Bu şekilde belgelerinizin tam olarak istediğiniz klasöre kaydedilmesini sağlarsınız.
Yukarıdaki yöntemden farklı olarak, her Office uygulaması için varsayılan kaydetme klasörünü manuel olarak belirtmeniz gerekecektir..

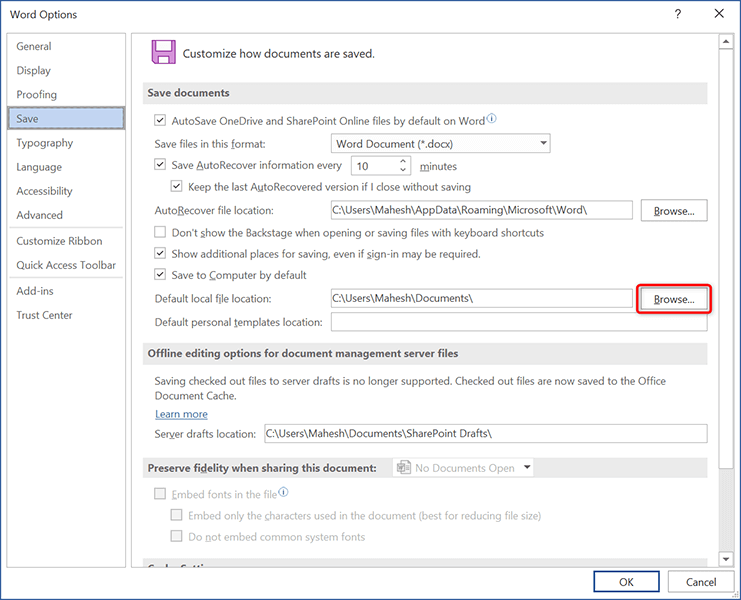
Bundan sonra Office uygulamanız belgelerinizi varsayılan olarak belirttiğiniz klasöre kaydedecektir. Varsayılan klasörü istediğiniz kadar değiştirebilirsiniz.
Yalnızca Bireysel Office 365 Belgelerini Yerel Bilgisayara Kaydetme
geri kalanı buluta gidiyor sırasında yalnızca belirli belgeleri yerel bilgisayarınıza kaydetmek istiyorsanız, Office uygulamalarının bunu yapma seçeneği vardır. Bu şekilde uygulamalarınızda ayrı ayrı dokümanlar için kaydetme konumunu seçebilirsiniz.
Bunu Word'de yapmak için:


Belirli belgeleri bilgisayarınıza çok sık yerel olarak kaydettiğinizi, ancak bilgisayarınızı varsayılan kaydetme konumu yapmaya yetecek sıklıkta kaydetmediğinizi varsayalım. Bu durumda, tek tek belgeleri yerel depolama alanınıza hızla kaydetmek için Farklı Kaydet düğmesini Hızlı Erişim Araç Çubuğunuza sabitleyebilirsiniz.
Bu şekilde, bir dosyayı makinenize kaydetmek için Hızlı Erişim Araç Çubuğundaki tek bir düğmeyi tıklamanız yeterlidir. Farklı Kaydet 'i Word'deki araç çubuğuna nasıl sabitleyeceğiniz aşağıda açıklanmıştır:
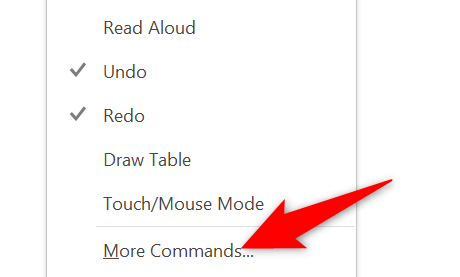

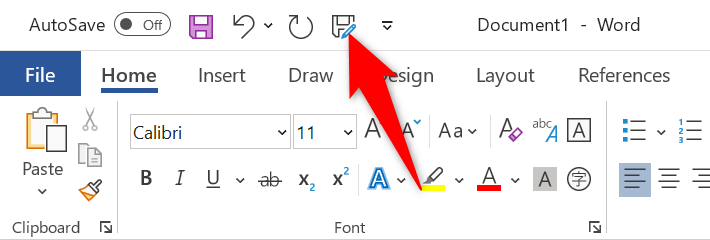
Office Belgelerini Yerel Olarak Kaydetmek için Geleneksel "Farklı Kaydet" Penceresini Kullanma
Microsoft Office'in daha yeni sürümlerinde modern bir "Farklı Kaydet" penceresi görüntülenir. Geleneksel Dosya Gezgini benzeri "Farklı Kaydet" penceresini kaçırıyorsanız ve bu pencerenin Office uygulamalarınıza geri dönmesini istiyorsanız bunu bir seçenekle yapabilirsiniz.

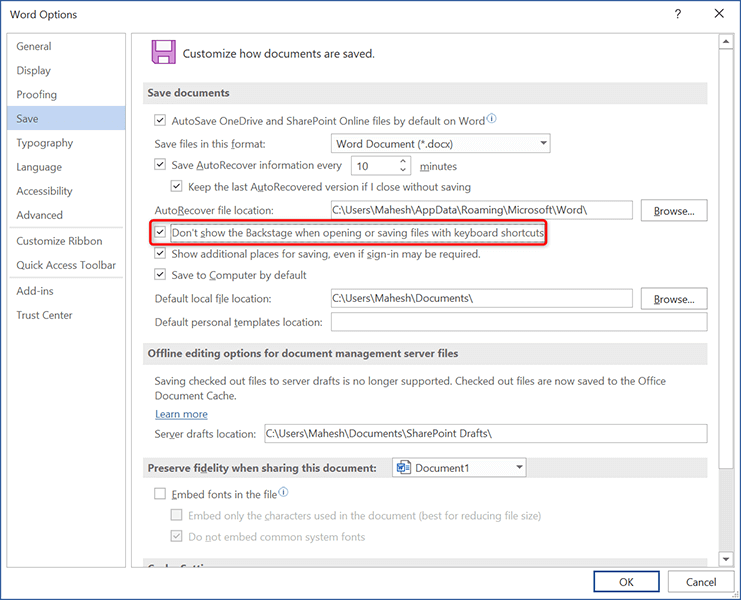
Bir belgeyi kaydetmeyi deneyin; artık dosyanızı kaydedeceğiniz klasörü seçmenize olanak tanıyan geleneksel "Farklı Kaydet" penceresini göreceksiniz.
Dosyaları Bilgisayarınıza Yerel Olarak Kaydetmek için Office 365'i edinin
Microsoft'un OneDrive'ı Office belgeleri için varsayılan depolama alanı haline getirme hamlesi harika, ancak herkes bunu kullanmak istemeyebilir. Belgelerinizi yerel olarak makinenize kaydetmeyi tercih ederseniz yukarıda gösterildiği gibi her Office uygulamasında bunu yapma seçeneği vardır.
Bu kılavuzun "çevrimdışı" belgelerinizi çevrimdışı tutmanıza yardımcı olacağını umuyoruz.
.