Kelime işlem belgelerindeki değişiklikleri takip etme yeteneği oyunun kurallarını değiştiren bir yenilikti. Microsoft Word bu ilerlemenin ön saflarında yer aldı ve o zamandan beri Word kullanıcıları bu özelliğin avantajlarından yararlanıyor.
Değişiklikleri izleme özelliği artık tüm kelime işlemci uygulamalarında standart olarak kabul ediliyor. Microsoft Word'ün çevrimiçi, mobil ve masaüstü uygulamalarındaki değişiklikleri nasıl takip edeceğinizi size göstereceğiz. Ayrıca Google Dokümanlar veya Microsoft Excel gibi diğer uygulamalardaki değişiklikleri de takip edebilirsiniz.
Bir Word belgesindeki değişiklikleri izlediğinizde, bir başkasının (veya gelecekteki sizin!) önerilen değişiklikleri tespit etmesini ve bir değişikliği kabul edip kalıcı hale getireceğine veya reddedeceğine (değişikliğe göre değişiklik) karar vermesini kolaylaştırırsınız.
Microsoft Word Online'da Değişiklikler Nasıl Takip Edilir
Herkes ücretsiz bir Microsoft hesabına kaydolarak Microsoft Word Online'ı ücretsiz kullanın yararlanabilir. Giriş yaptıktan ve yeni bir Microsoft Word belgesi başlattıktan (veya mevcut bir belgeyi açtıktan) sonra, Word Online'daki değişiklikleri izlemek için bu adımları izleyin.
Word Online'da Değişiklikleri İzle'yi Etkinleştirme
Öncelikle Değişiklikleri İzle'yi açmanız gerekir.
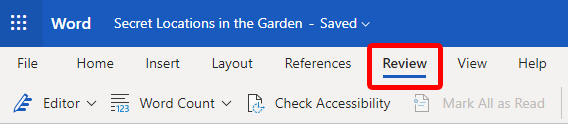
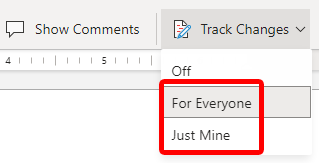
Mod Menüsü'nün Düzenleme'den İnceleme'ye geçtiğini görürseniz bunu doğru yaptığınızı anlayacaksınız.
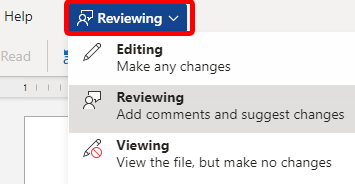
Aslında Microsoft Word Online'da Değişiklikleri İzle'yi açmanın başka bir yolu da Mod Menüsünden İnceleme 'yi seçmektir. Bu yöntemi kullanırsanız, bunun varsayılan olarak başkalarının değil, yalnızca kendi değişikliklerinizi izleyeceğini unutmayın. Belgeyi düzenleyen herkes için Değişiklikleri İzle'yi açmak istiyorsanız yukarıdaki adımları izleyin ve Herkes İçin 'i seçin.
Word Online'da Değişiklikleri İnceleme, Kabul Etme veya Reddetme
Değişiklikleri İzle açıksa her öneriyi sırayla inceleyebilir ve tek tek kabul edebilir veya reddedebilirsiniz.
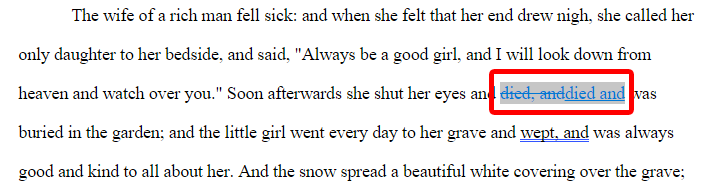
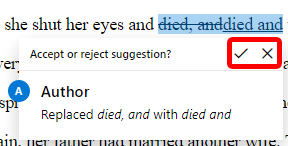
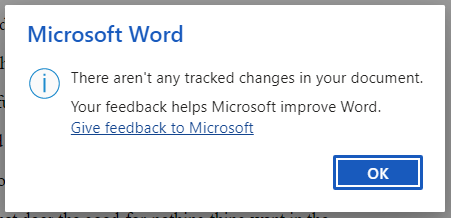
Bir noktada Değişiklikleri İzle'yi kapatmak isteyeceksiniz.
Word Online'da Değişiklikleri İzle'yi Kapatma
Word Online'da Değişiklikleri İzle'yi kapatmanın iki hızlı yolu vardır.
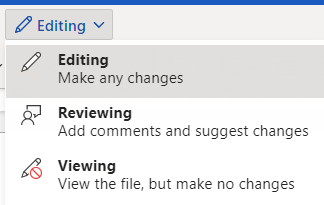
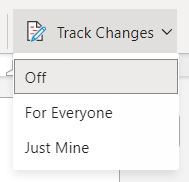
Artık değişiklikleri izlemeden belgeyi düzenleyebilir veya görüntüleyebilirsiniz.
Microsoft Word Android Uygulamasındaki Değişiklikler Nasıl Takip Edilir?
Microsoft Word Android uygulamasında Değişiklikleri İzle'yi açmak daha az basittir. Bir doküman açın ve şu adımları izleyin.
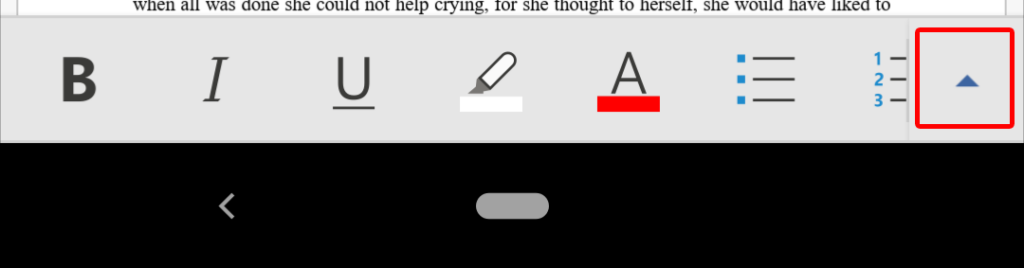
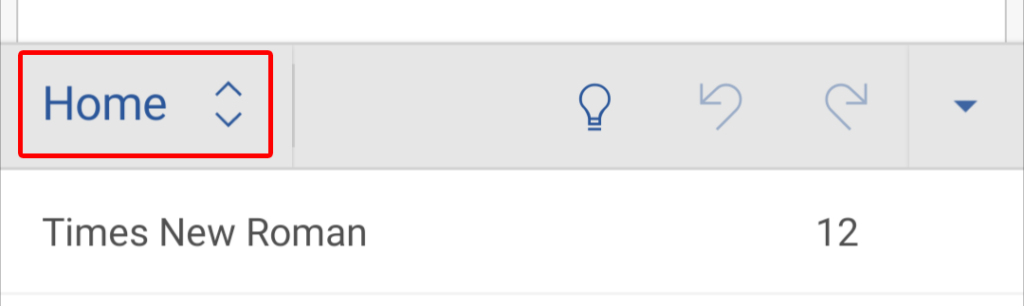
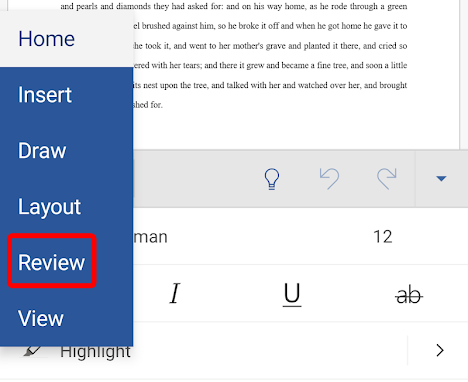
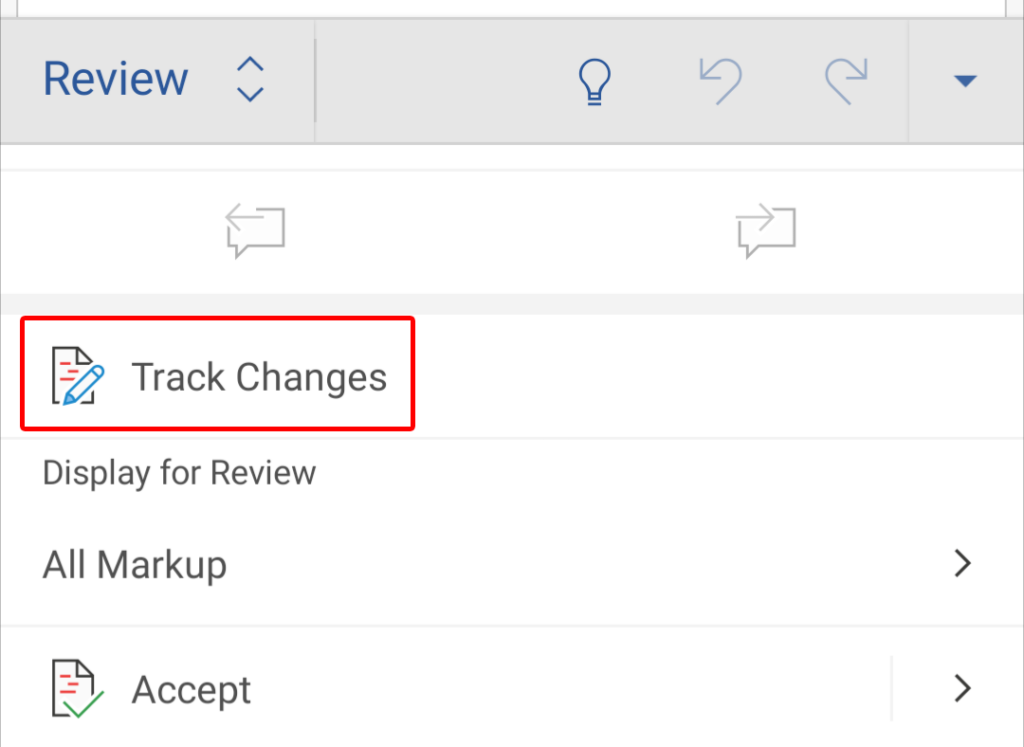
Değişiklikleri İzle etkinleştirildiğinde, yaptığınız tüm düzenlemeler sizin veya bir başkasının kabul edebileceği veya reddedebileceği öneriler olacaktır.
Word'ün Mobil Uygulamasındaki Değişiklikleri İnceleme, Kabul Etme veya Reddetme
Word'ün mobil uygulamasındaki değişiklikleri incelemek, kabul etmek veya reddetmek için bu talimatları izleyin.
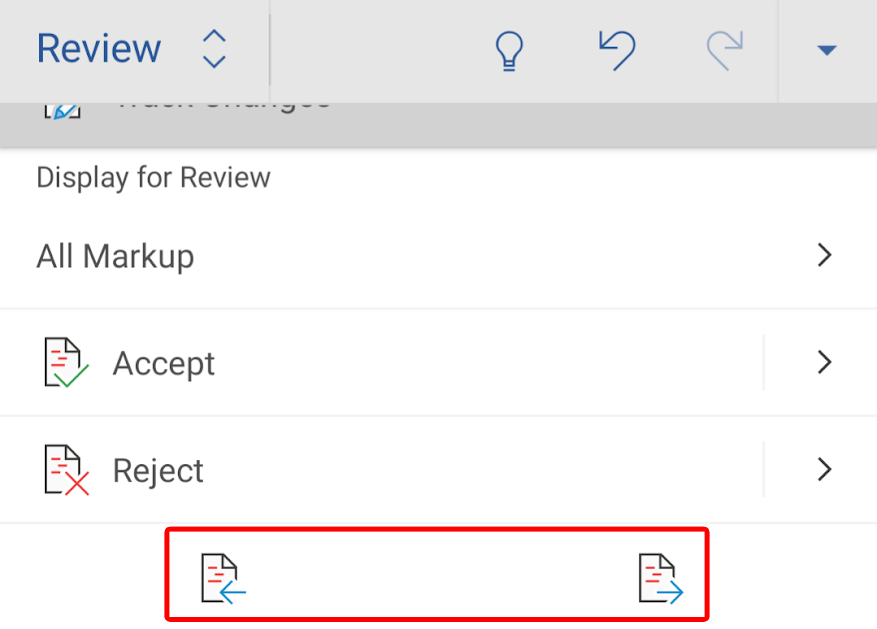
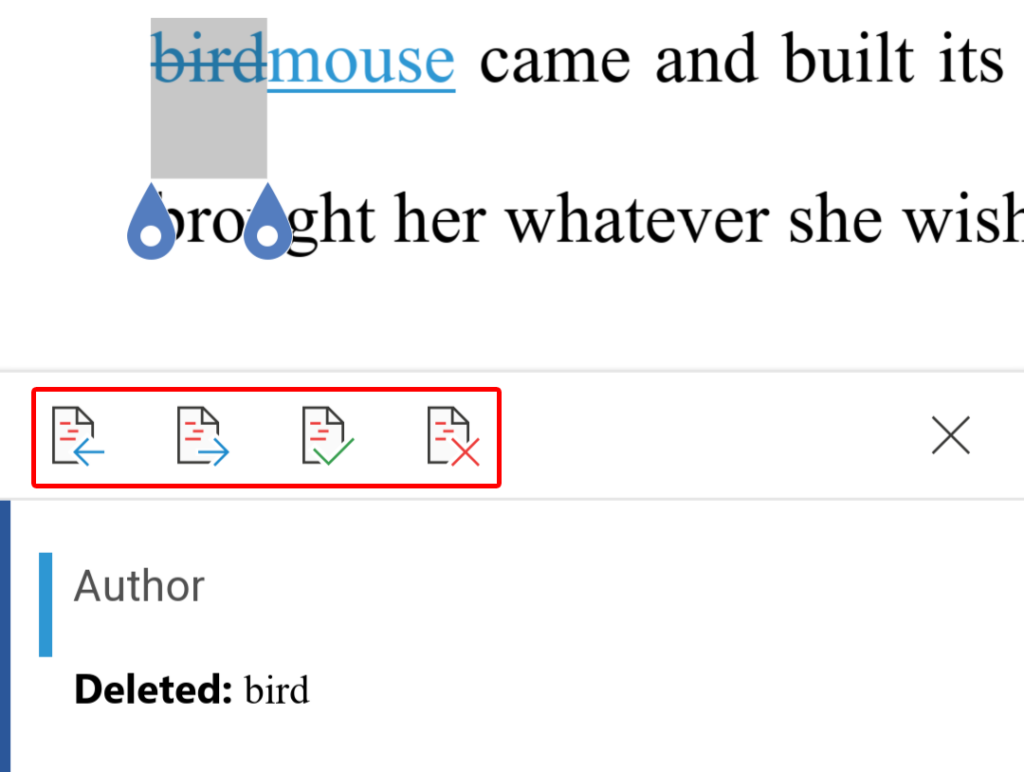
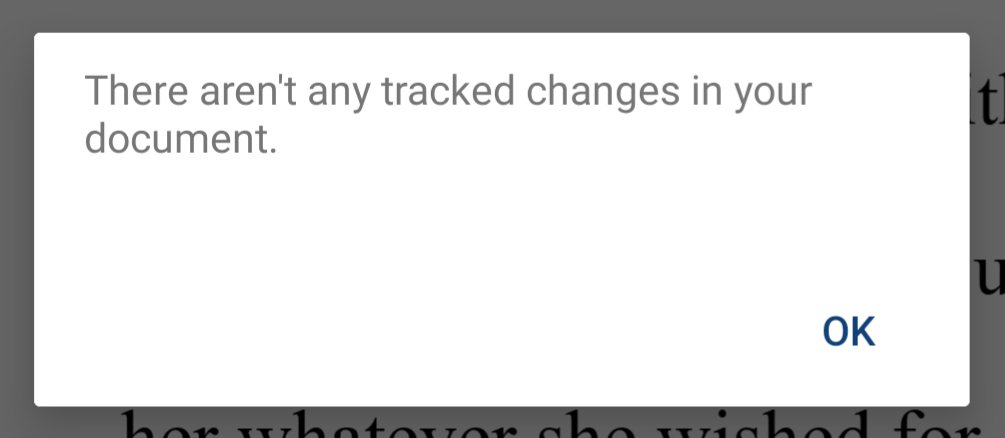
Word Mobile Uygulamasında Değişiklikleri İzle'yi Kapatma
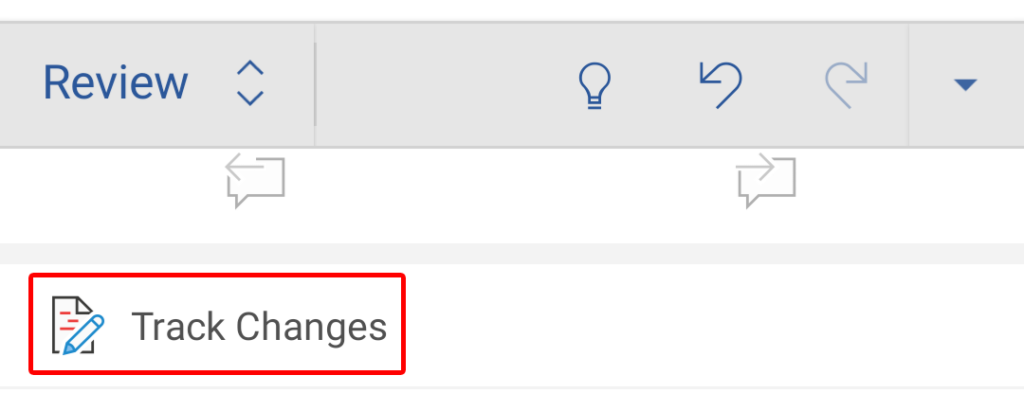
Word'ün mobil uygulamasında Değişiklikleri İzle'yi kapatmak için araç çubuğunda Giriş 'e dokunun, İncele 'yi seçin, aşağı kaydırın ve Değişiklikleri İzleseçimini kaldırmak ve özelliği kapatmak için.
Microsoft Word Masaüstü Uygulamasındaki Değişiklikler Nasıl İzlenir
Word'ün masaüstü uygulamasında değişiklikleri izlemek, Word Online'da Değişiklikleri İzle'yi kullanmaya benzer.
Word'ün Masaüstü Uygulamasında Değişiklikleri İzle'yi Etkinleştirme
Düzenlemek istediğiniz belgeyi açın ve aşağıdaki adımları izleyin.

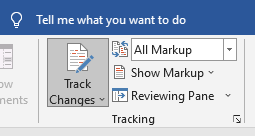
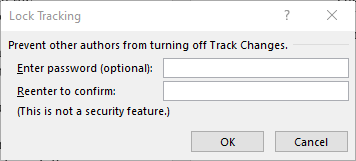
İnceleme sekmesindeki Değişiklikleri İzle düğmesi etkin olduğu sürece değişiklikler izlenecektir..
Masaüstü için Word'deki Değişiklikleri İnceleme, Kabul Etme veya Reddetme
Önerilen değişiklikleri incelemek için aşağıdaki adımları izleyin.
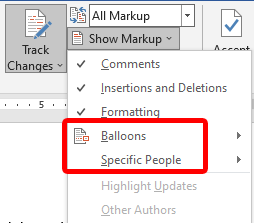
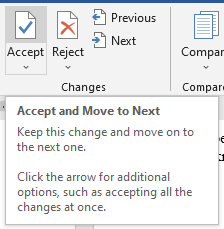
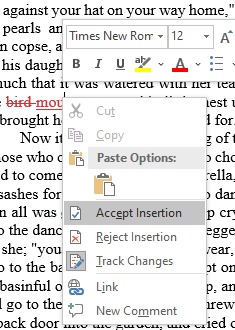
Masaüstü için Microsoft Word, önerilen değişiklikleri incelemeyi tamamladığınızda sizi bilgilendirecektir.
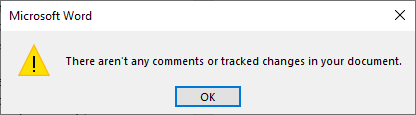
Microsoft Word'ün Diğer Özelliklerini Keşfedin
Microsoft Word'ün özellikleri hakkında daha fazla bilgi edinmek istiyorsanız Eklentilerle Word'ün işlevselliğini genişletme, Word'de belgeleri dikte etme nasıl yapılır ve imza ekle nasıl yapılır hakkındaki makalelerimize göz atın. >bir Word belgesine. Veya tüm Microsoft Word makalelerimizi bulmak için arama özelliğini kullanın.
.