Konunuzun harika bir fotoğrafını çektiyseniz ancak arka plan sığmıyorsa endişelenmeyin; aşağıdaki gibi fotoğraf düzenleme programlarını kullanarak birkaç adımda arka planı istediğiniz şekilde kolayca değiştirebilirsiniz. Adobe Lightroom veya Photoshop.
Bu Photoshop eğitiminde, konunuzu nasıl seçeceğiniz ve orijinal görsellerle eşleşen rengi nasıl seçeceğiniz de dahil olmak üzere, arka plan görselini nasıl değiştirebileceğinizi göstereceğiz.
Photoshop Kullanarak Arka Plan Resimleri Nasıl Değiştirilir
Adobe Photoshop CC'de arka plan resmini değiştirme 'a ulaşmak için birkaç adım vardır. Öncelikle hem orijinal görseli hem de yeni arka plan görselinizi içe aktarmanız gerekiyor. Ardından konunuzu seçip maskelemeniz, arka planı çıkarmanız ve konuyu yeni arka planın üzerine yerleştirmeniz gerekir. Son olarak, iki görseli eşleştirmek için renk gibi son rötuşları ekleyebilirsiniz.
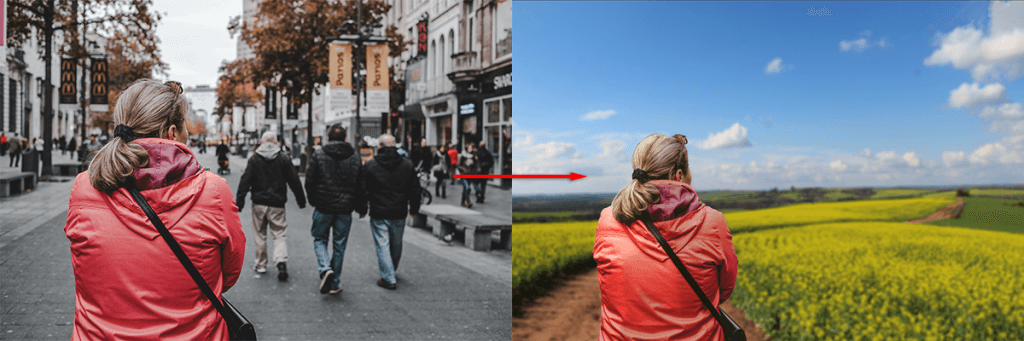
Elbette, süreci göstermek için seçtiğimiz resim gibi, konusu ve arka planı açıkça tanımlanmış bir resimle bu daha kolay olacaktır. Birden fazla konu varsa veya bir ön plan veya net olmayan bir arka plan varsa ikna edici bir görsel oluşturmak daha zor olacaktır.
Bunu bir kenara bırakalım, bir görselin arka planını nasıl değiştireceğinizi burada bulabilirsiniz.
1. Adım: Yeni Arka Plan Resmini İçe Aktarın
İlk adım görselinizi açmak ve yeni arka planı içe aktarmaktır. Buradaki püf nokta, konunuzun perspektifine mümkün olduğunca en iyi şekilde uyan bir arka plan resmi kullanmaktır.
Örneğimizde bir bayan uzağa bakıyor ve vücudunun üst kısmı görünüyor. Ön planı çok fazla olan bir resim seçmek ona uymayacağından, yeni arka plana benzer perspektife sahip, uzak bir manzara seçtik.
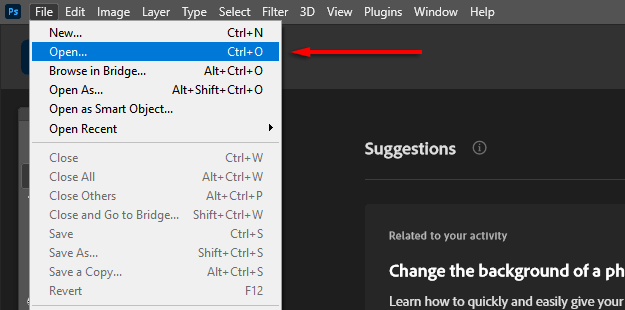
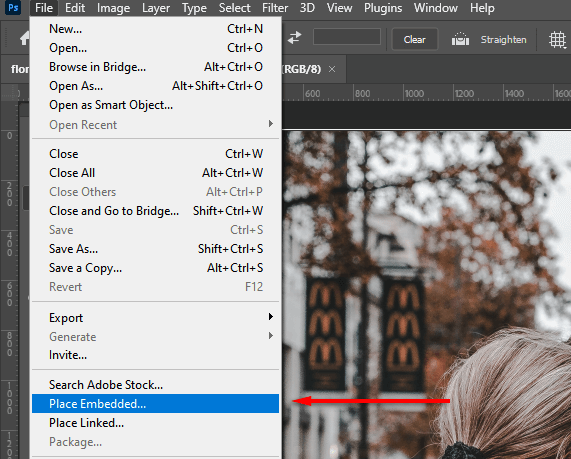
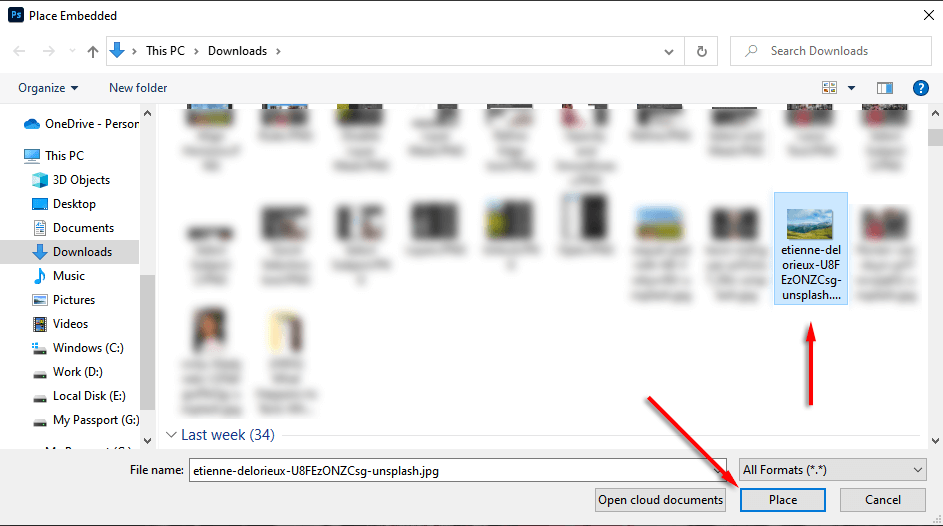
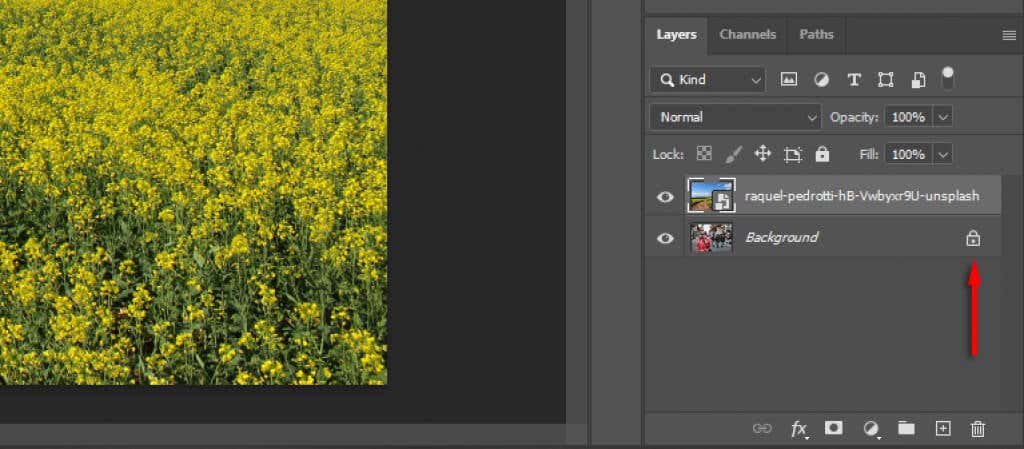
2. Adım: Konuyu Seçin ve Maskeleyin
Seçim oluşturmanın birkaç yolu vardır. Net bir konunuz varsa Adobe Photoshop'un otomatik konu seçme aracı kullanımı en kolay olanıdır. Ancak konunuzu seçmek için Hızlı Seçim aracı, Sihirli Değnek aracı ve kement aracının bir kombinasyonunu da kullanabilirsiniz.
Konunuzu Seçin
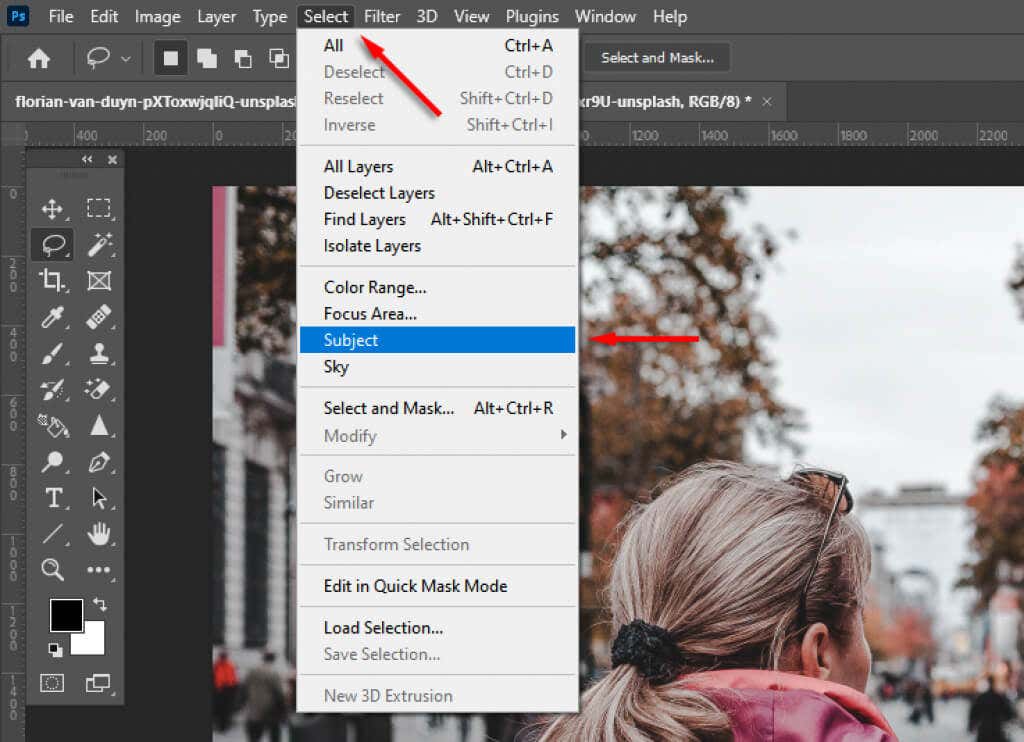
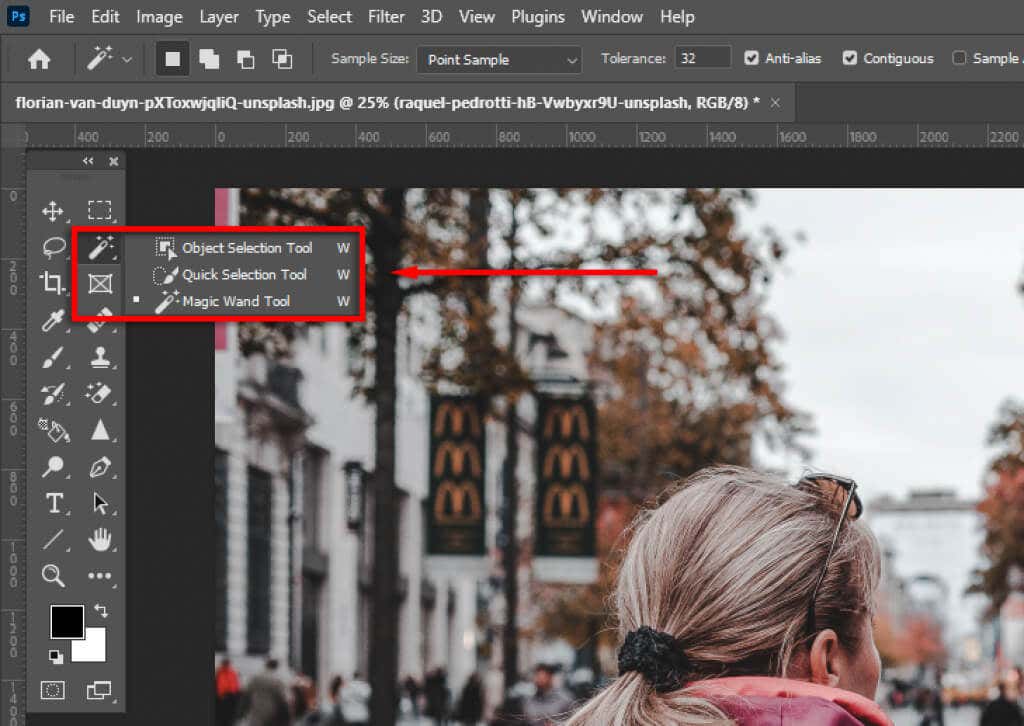

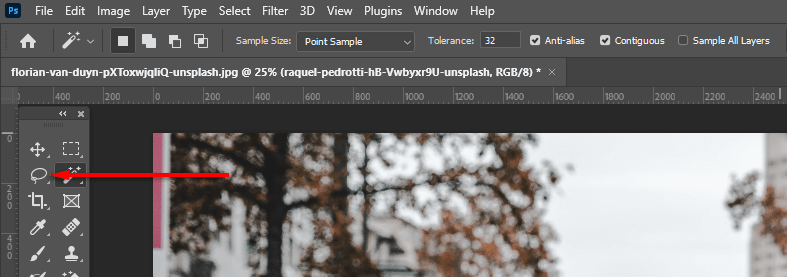
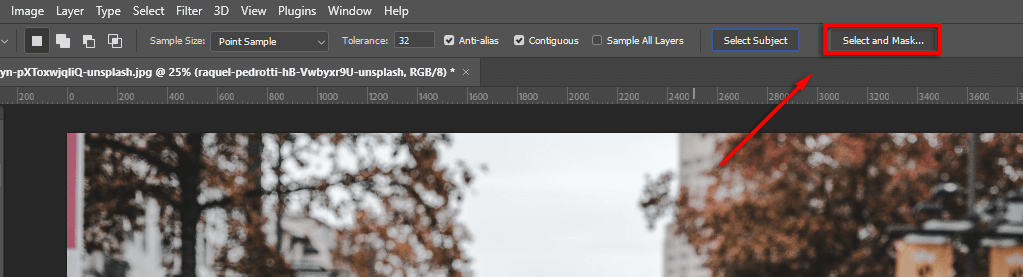
Seçimi Hassaslaştırın
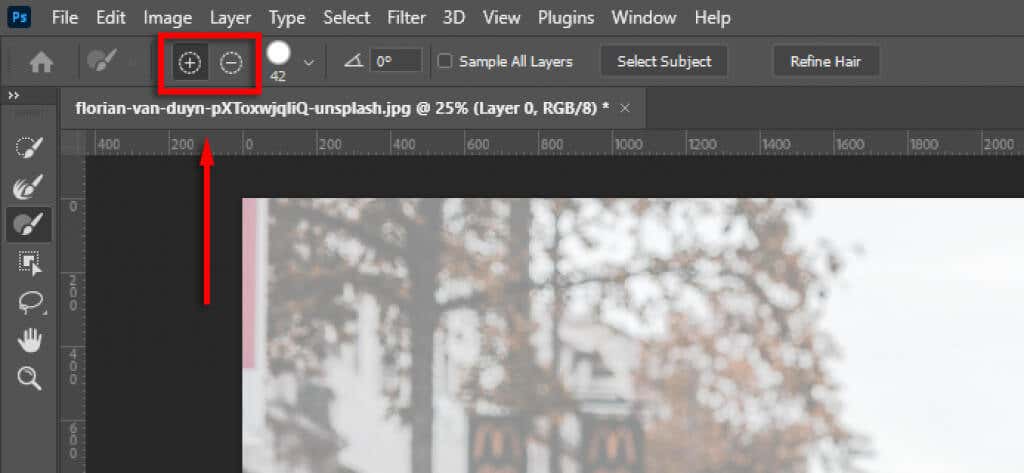
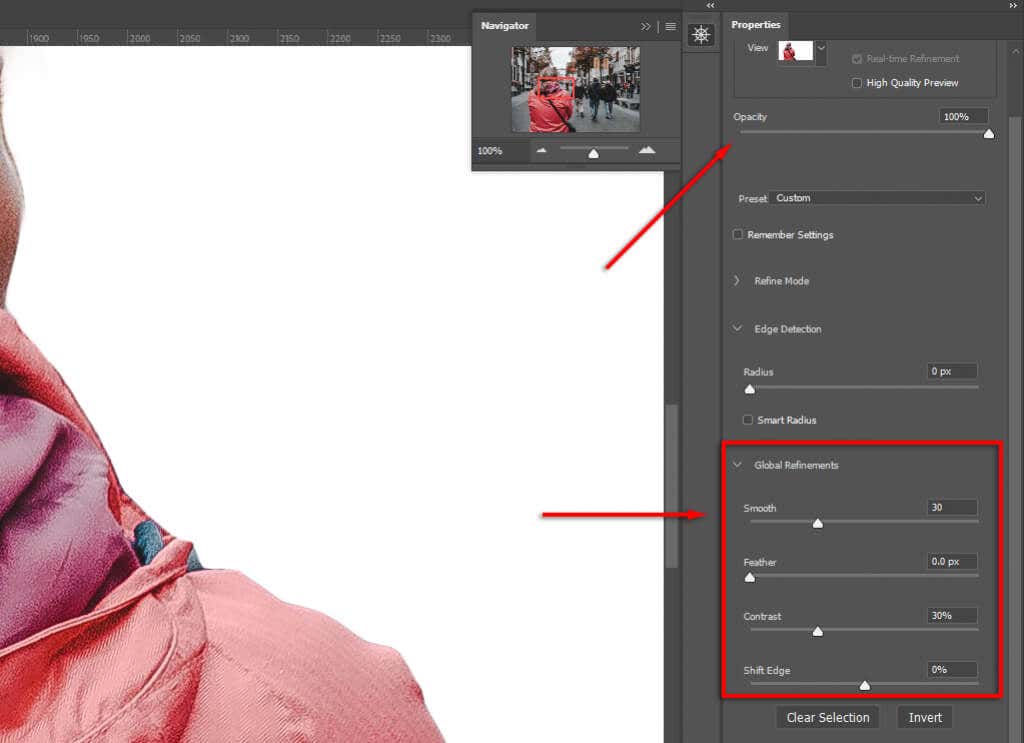
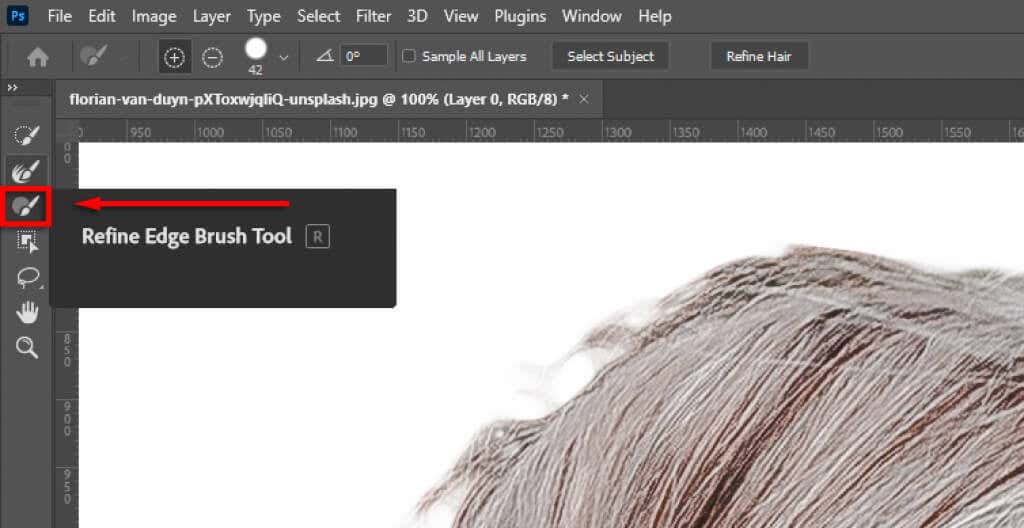
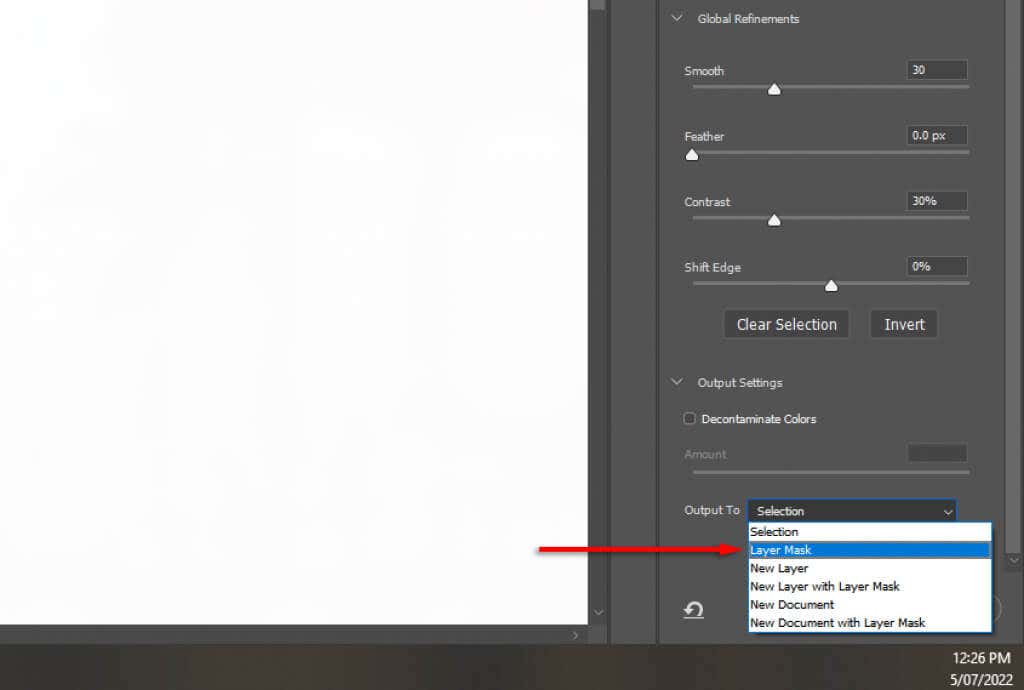
Not:Seçiminizi hassaslaştırmak için ne kadar çok zaman harcarsanız sonuçlarınız o kadar iyi olur. Yakınlaştırın ve Photoshop'un yanlışlıkla eklediği veya kaldırdığı alanlara çok dikkat edin. Seçiminizi daha sonra istediğiniz zaman maske katmanını çift tıklayarak ayarlayabilirsiniz.
Konunuzu Kompozisyonda Konumlandırın
Şimdi, nesnenizi tıklayıp son görüntüde görünmesini istediğiniz yere sürüklemeniz yeterlidir. Bu tamamen tercihe bağlıdır.
3. Adım: Perspektifi Eşleştirin
Orijinal fotoğraftaki perspektifi yeni arka planınızla eşleştirmek, görselin daha gerçekçi görünmesine yardımcı olacaktır. Bunu yapmak için, orijinal görüntüde ufkun nerede olduğunu işaretlemek üzere cetvel aracını kullanabilir ve yeni arka planı aşağı yukarı aynı konumda olacak şekilde hizalayabilirsiniz.
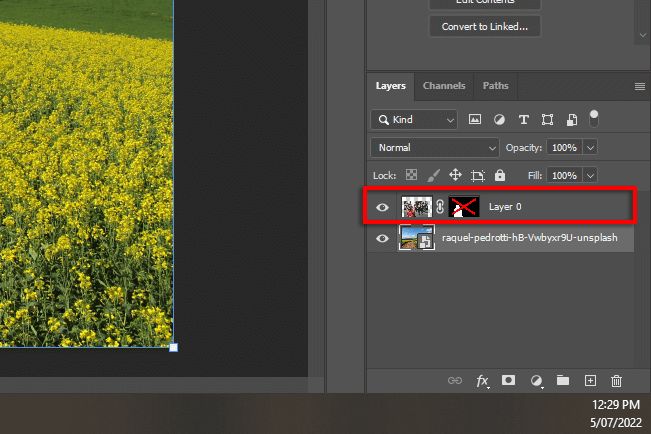
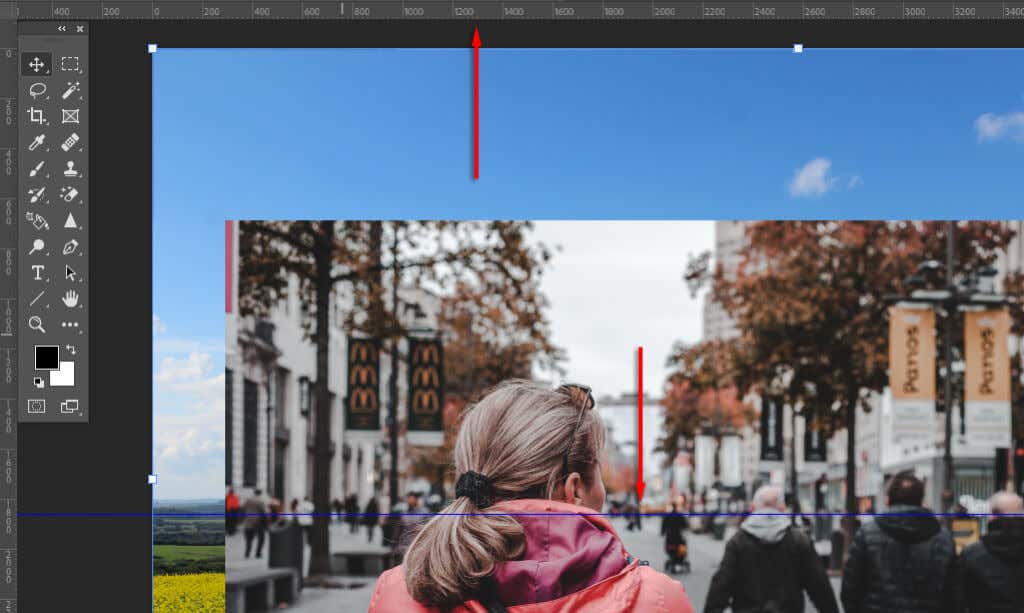
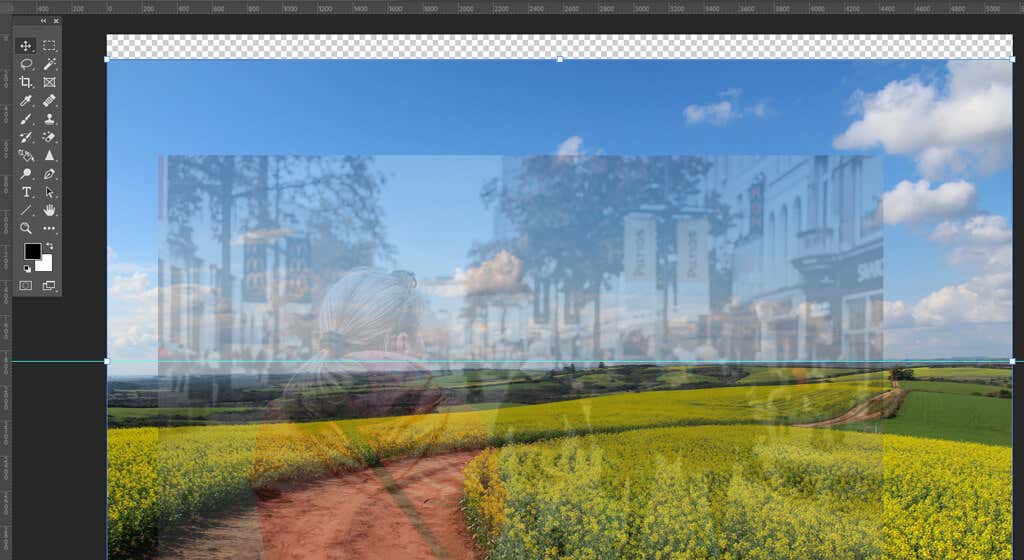
4. Adım: İçeriğe Uygun Doldurma
Görüntünüzün kenarına ulaştıysanız ve bir şeffaf arka plan eklediyseniz, bu alanda bir arka plan oluşturmak için İçeriğe Uygun Doldurmaaracını kullanabilirsiniz. Arka planınızda şeffaf piksel yoksa bu adımı atlayabilirsiniz.
Şeffaf alanı doldurmak için:
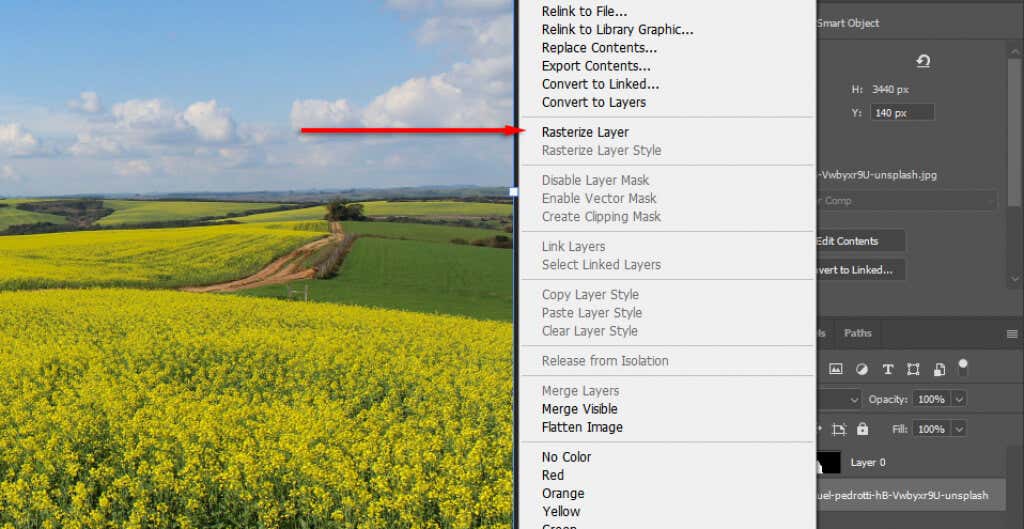
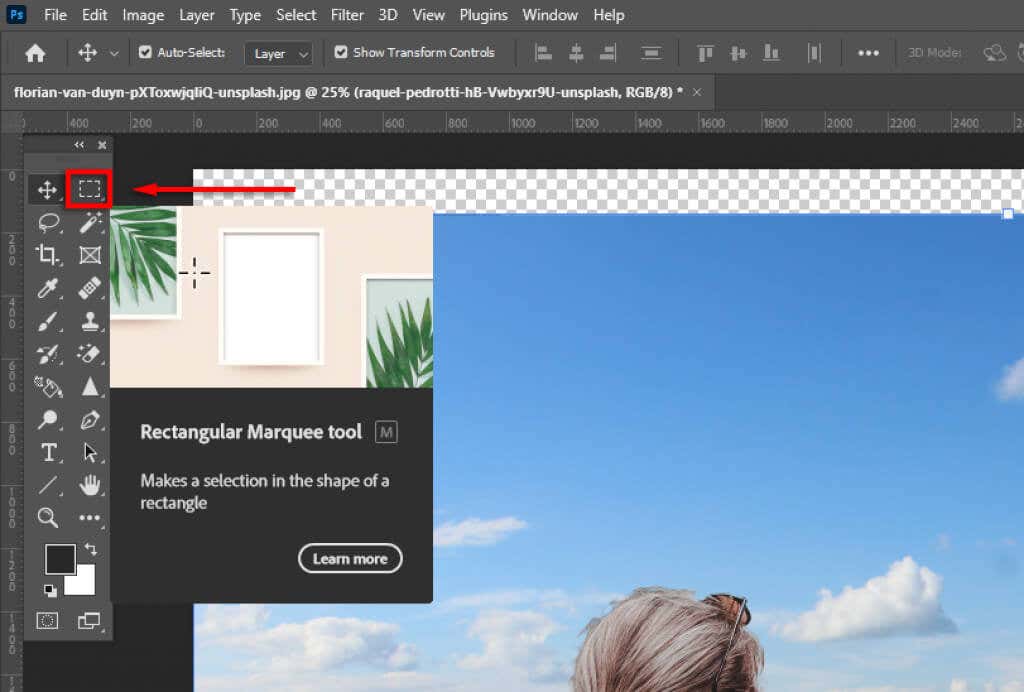
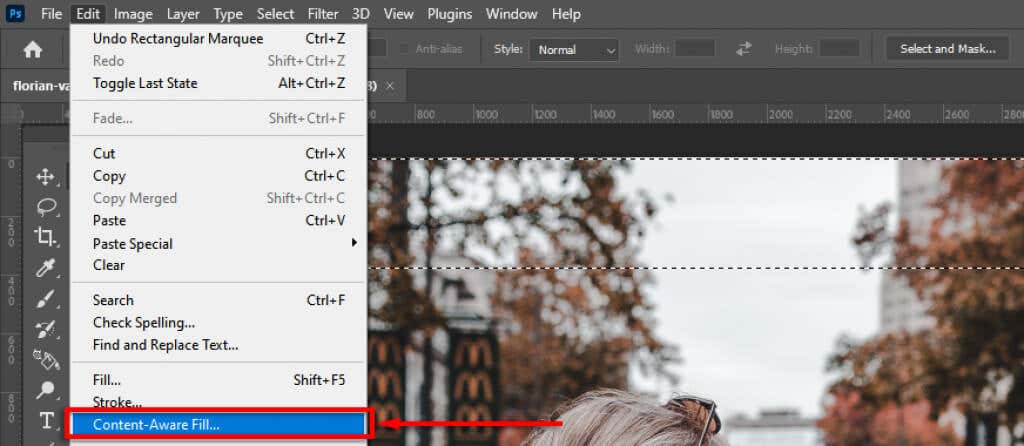
4. Adım: Alan Derinliğini Eşleştirin
Sonraki adım, orijinal görüntünüzün alan derinliğini eşleştirmektir. Bunun için kameraların nasıl çalıştığını ve görüntünün hangi bölümlerine odaklanılması gerektiğini görselleştirmeniz gerekir. Örneğimizde ön plandaki kadın odaktadır, yani uzaktaki her şey odak dışı olacaktır. Ne kadar uzak olursa, o kadar odak dışı olacaktır.
Bu efekti eklemek için arka plan görüntüsüne bulanıklık kazandırın yapacağız:
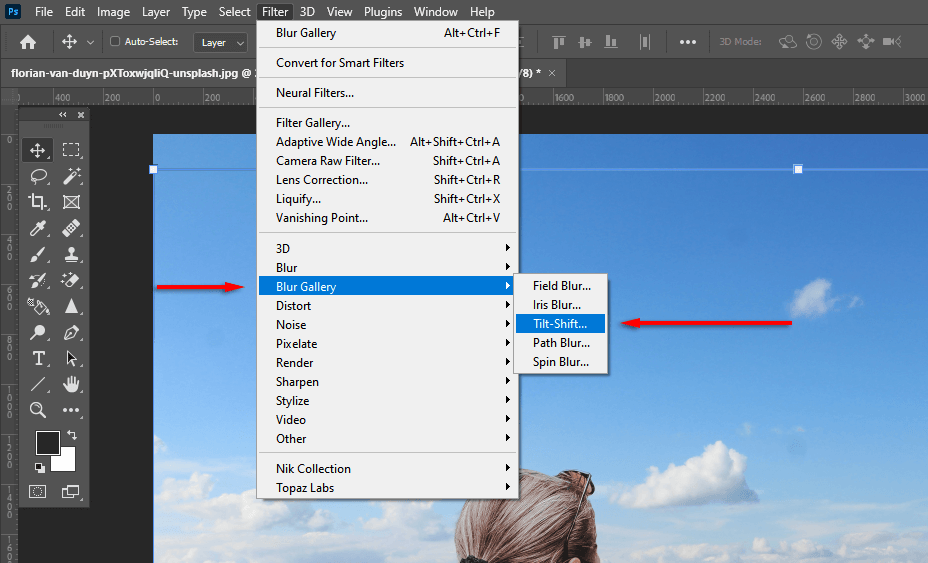
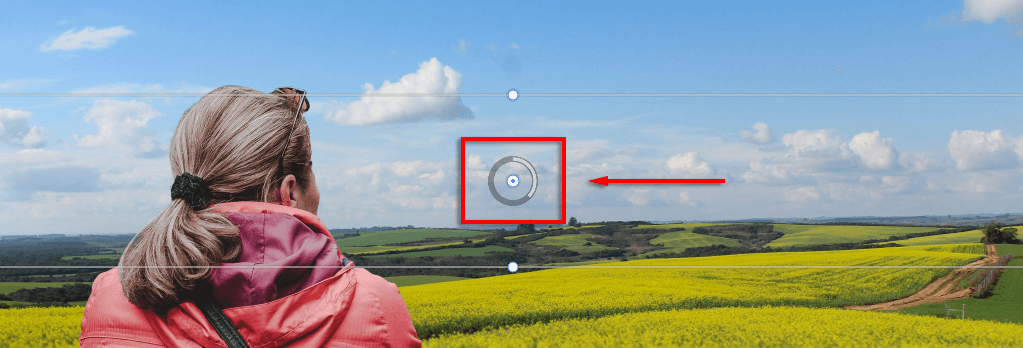
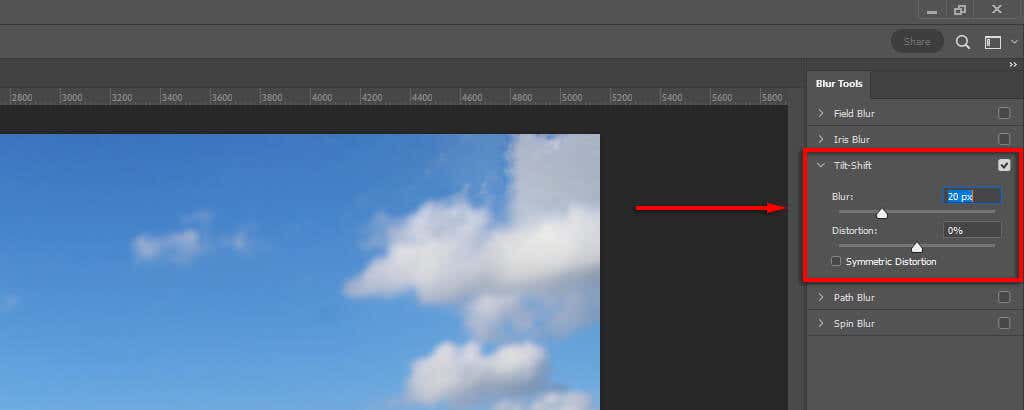
5. Adım: Aydınlatmayı Eşleştirin
Konunuzun ve yeni arka planın farklı ışık kaynaklarına sahip olduğunu fark edebilirsiniz. Bunu ayarlamak zor olabilir, bu nedenle benzer ışık kaynağına sahip bir arka plan seçmek daha iyidir. Örneğimizde arka planda ışık kaynağının solda olduğunu (gölgelerin sağa düştüğünü) görebilirsiniz. Ancak bu konuda ışık kaynağı daha çok yukarıdan aşağıya doğru.
Bu, ışıklandırma ve gölgeler eklenerek ayarlanabilir. Bunu yapmak için:
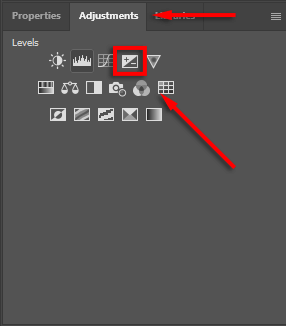
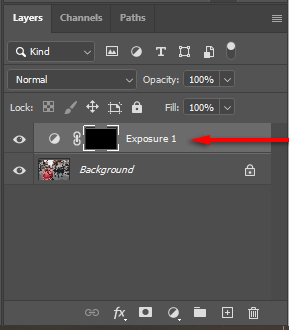
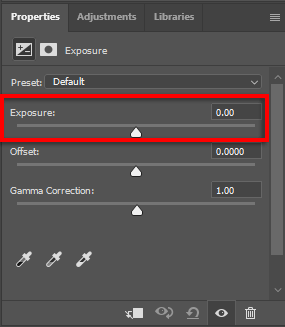
5. Adım: Görsellerinizin Renklerini Eşleştirin
Bu noktada nesnenizi yeni arka planda güzel bir şekilde hizalamalısınız. Ancak iki görselin farklı renk tonlarına sahip olduğunu fark edeceksiniz. Bunu düzeltmek için şunları yapmanız gerekebilir:.
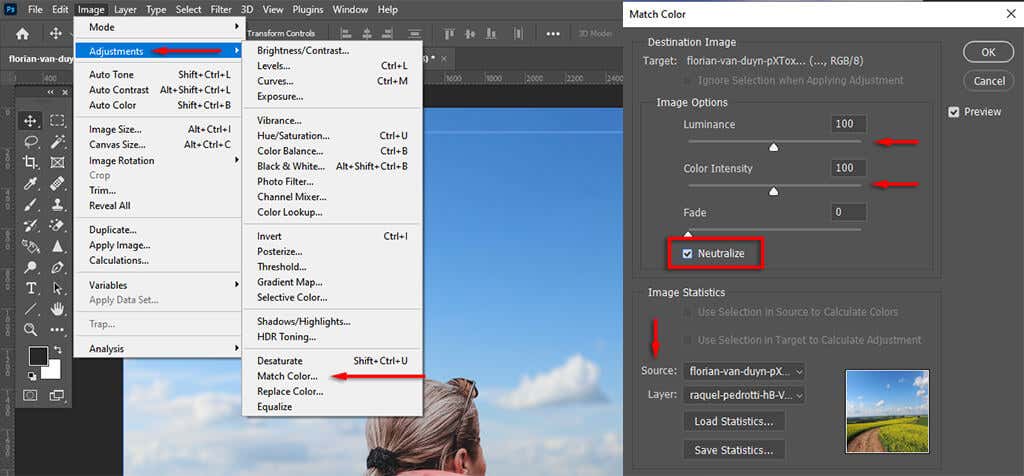
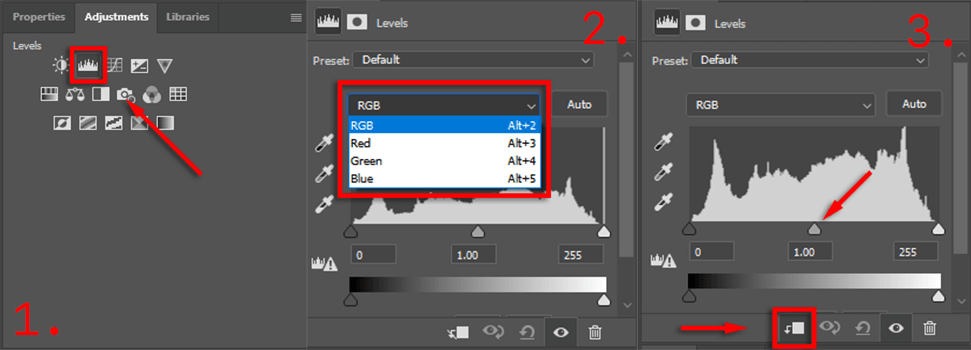
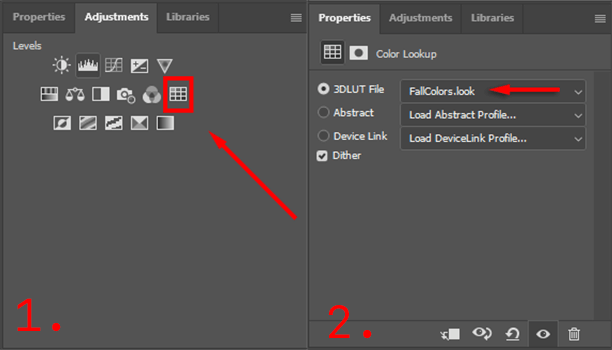
Mükemmel hale getirmek için biraz deneme yapmanız gerekecek, ancak ayrıntılara ne kadar çok dikkat ederseniz, sonunda görüntünüz o kadar iyi görünecektir.
Son Resminizi Dışa Aktarın
İşte bu. Son görüntünüzü JPEG olarak kaydetmek için Dosya'yı ve ardından Farklı Kaydet'i tıklamanız yeterlidir. Gördüğünüz gibi, arka planı kaldırmak nispeten basittir, ancak onu mükemmel hale getirmek için ayrıntılara dikkat etmeniz gerekir; bu yüzden pes etmeyin!
.