Photoshop fotoğraf düzenleme için altın standart yazılımdır. Birçok kullanıcıya hizmet vermek için hem temel hem de gelişmiş özelliklerle eski bir fotoğrafa hızlı bir şekilde dokunmanıza veya tamamen yeni tasarımlar oluşturmanıza olanak tanıyan bir kapsama sahiptir. Eski bir fotoğrafı büyütebilmenin bir yolu, Photoshop'ta arka planı kaldırmak veya değiştirmek.
Neyse ki, Photoshop'un kullanımı artık hiç olmadığı kadar kolay, bunun gibi temel fotoğraf düzenleme daha kolay . Photoshop'ta bir arka planı nasıl kaldıracağınızı bilmek istiyorsanız, izlemesi kolay bu adımları izlemeniz gerekir. Bu kılavuz Photoshop'un en son sürümü için en iyi sonucu verir, ancak daha eski sürümlerde de kullanılabilir.
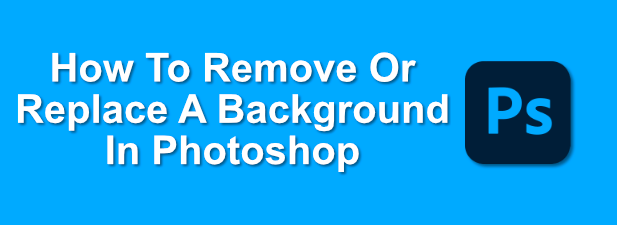
Arka Plan Silgi Aracını Kullanarak Photoshop'ta Bir Arka Planı Kaldırma
Photoshop'ta hiç bir görüntüden bir nesne kesme varsa, görüntüleri işlemek için kullanılan adımların çoğuna aşina olmanız gerekir. Arka planlar için, Photoshop'taki bir görüntüden arka planı kaldırmak için Arka Plan Silgisiaracı adlı özel bir araç kullanılabilir.
Bu, Photoshop arka plan düzenleme için en iyi bilinen yöntemdir ve yazılımın eski sürümlerinde çalışmalıdır.
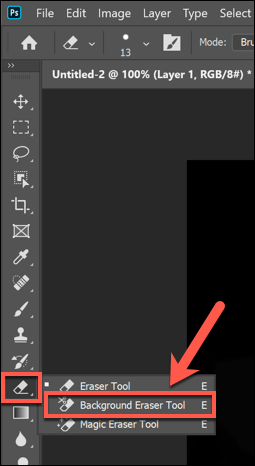
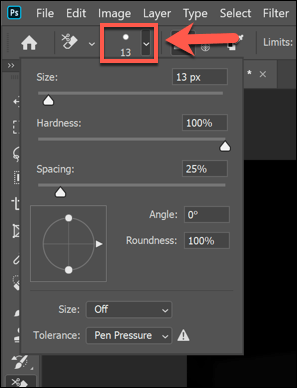
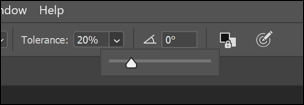
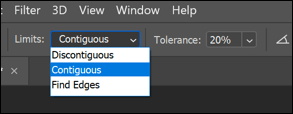
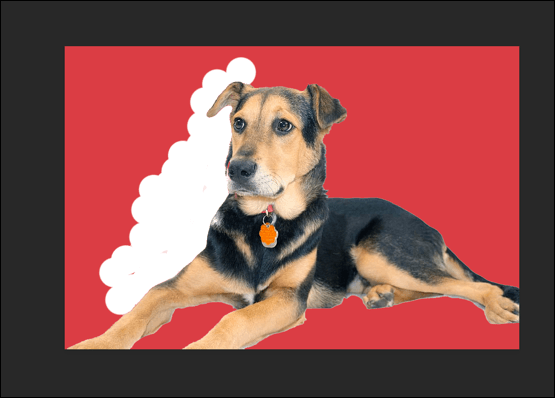
Bu işlemin kaldırılması için biraz incelik (ve muhtemelen deneme yanılma) gerekir arka plan başarıyla. Daha karmaşık arka planlarla ilgili sorun yaşıyorsanız, bunun yerine Konu Seçaracını kullanmayı tercih edebilirsiniz.
Photoshop Arka Planlarını Kaldırmak için Konu Seçme Aracını Kullanma
Konu Seçaracı, Photoshop araç kutusuna görüntünün odağını seçmenize olanak tanıyan yeni bir ektir. Bu, bir görüntünün farklı öğelerini ayırmaya yardımcı olabilecek yerleşik AI teknolojisiyle güçlendirilmiştir.
In_content_1 all: [300x250] / dfp: [640x360]->Bu özellikle arka planı kaldırmak için kullanışlıdır. Bir arka planı manuel olarak fırçalamak yerine, arkasındaki arka planı kaldırmak için kaydetmek istediğiniz görüntünün ana konusunu seçebilirsiniz.
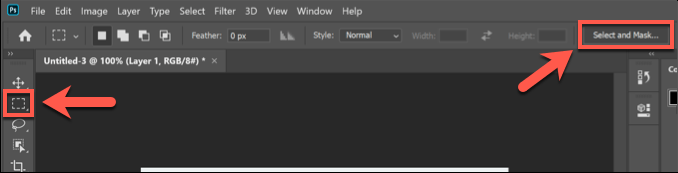
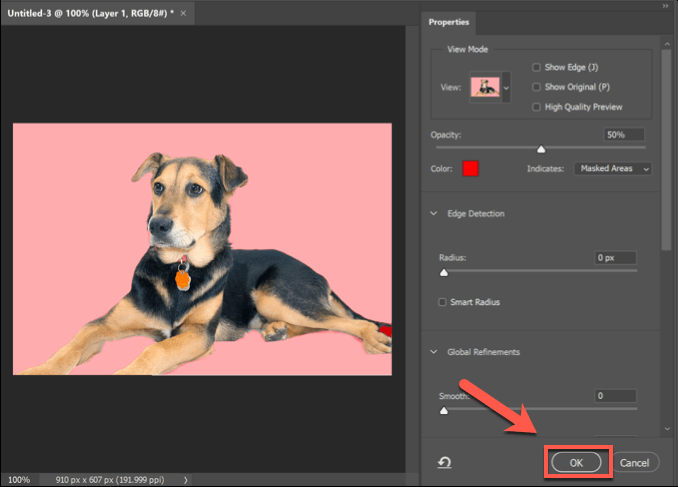
Onaylandıktan sonra, Konu Seç aracının algıladığı görüntü arka planı kaldırılır ve beyaz bir arka planla değiştirilir. Ardından arka planı zevkinize göre değiştirebilirsiniz.
Photoshop'ta Bir Arka Planı Değiştirme
İlk önce Photoshop'ta bir görüntünün arka planını değiştirebilirsiniz arka plan ve şeffaf bırakın. Ardından, yeni bir arka plan oluşturmak için ana konunun arkasına yerleştirilen resminize yeni katman ekle ekleyebilirsiniz.
Konu Seçaracını kullanıyorsanız, bu otomatik olarak düzenleyebileceğiniz veya değiştirebileceğiniz bir arka plan katmanı oluşturur. Bu, bir arka planı değiştirmek için en iyi yöntemdir, ancak Arka Plan Silgisiveya bir arka planı kaldırmak için alternatif bir yöntem kullanırsanız, benzer şekilde yeni bir arka plan katmanı ekleyebilirsiniz.
Konu Seçaracına erişmek için Seç>Seç ve Maskele'yi tıklayarak başlayın. Seç ve Maskelemenüsüne girdikten sonra, üst menüdeki Konu Seç'i tıklayın.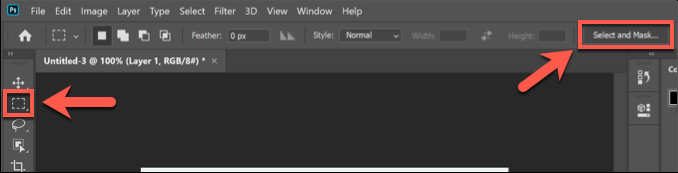
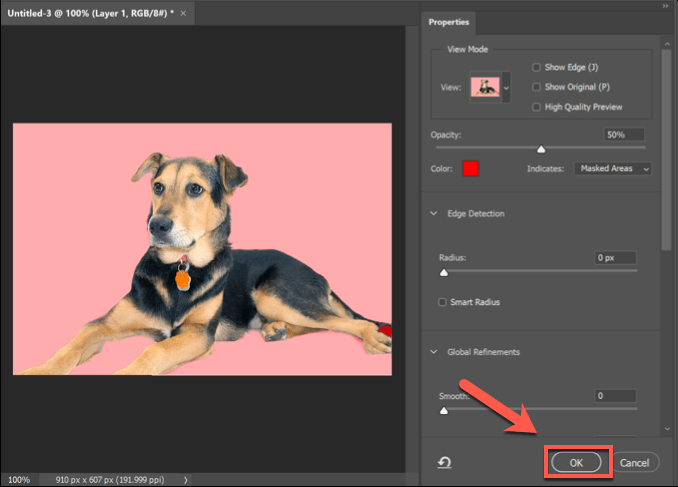
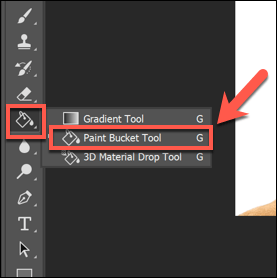
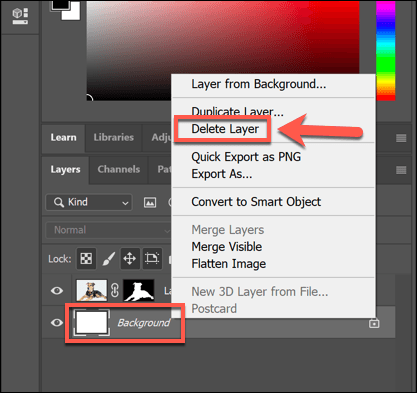
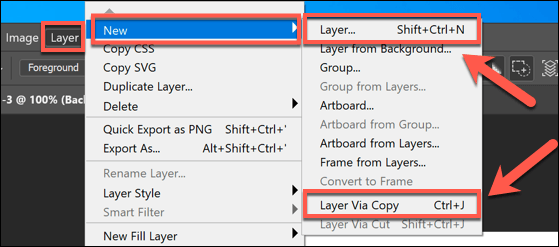
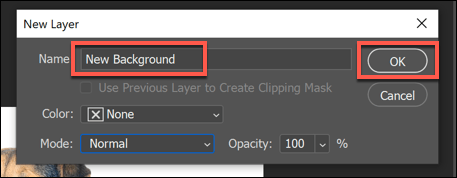
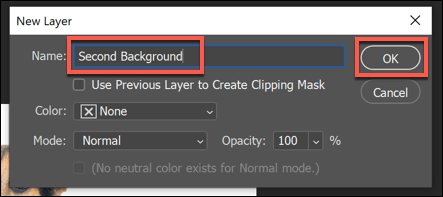
Ardından, eklediğiniz yeni katmanı değiştirebilirsiniz. Varsayılan olarak, Photoshop bunu katmanlı tuvalinizin altına yapıştırmalıdır. Bu, arka plan katmanının, önceki görüntü arka planının yerini alarak ana konunun altına yerleştirileceği anlamına gelir.
Daha sonra bu katman üzerinde daha fazla değişiklik yapabilirsiniz (örneğin, rengi değiştirme veya yeni öğeler ekleme) soldaki Photoshop araç kutusu menüsünü kullanarak.
Alternatif Fotoğraf Düzenleme Araçlarını Kullanma
Photoshop yüklü değilse kaldırabilirsiniz alternatif bir fotoğraf editörü kullanarak fotoğraftaki bir arka plan. Bunu yapmak daha zor olabilir, ancak ücretsiz ve açık kaynaklı GIMP fotoğraf editörü işi sihirli değnek aracını kullanarak yapabilmelidir.
Mac kullanıcısıysanız, fotoğraftan bir arka planı kaldırmak için Photoscape X gibi bir ücretsiz Mac fotoğraf editörü kullanabilirsiniz. Photoshop, GIMP veya başka bir fotoğraf düzenleyicisiyle mücadele ediyorsanız, kaldırmak için Remove.bg gibi bir çevrimiçi hizmet kullanabilirsiniz.