Razer Sinapsisi, Razer çevre birimleriyle eşleştirildiğinde bunları yönetmenize, özelleştirmenize ve tüm potansiyeliyle kullanmanıza yardımcı olan yazılım uygulamasıdır. Ancak bazen yazılım Razer oyun klavyenizi, farenizi veya kulaklığınızı algılamaz. Özellikle önceden kullanmak istediğiniz özel bir profil oluşturduysanız bunu gerçekleştirmek sinir bozucu olabilir.
Razer Synapse'in çevre birimlerini tanımaması sorunu çoğunlukla fare ve klavye 'de meydana gelir. Ancak bu durum kulaklık, mikrofon veya Synapse'in genellikle birlikte çalıştığı herhangi bir donanım gibi herhangi bir çevre biriminin başına gelebilir. Bu makalede Razer Synapse 3 ve Razer Synapse 2'nin çevre birimlerini tanımaması sorununu nasıl çözebileceğiniz gösterilecektir.

1. Donanım Sorunlarını Giderme
Donanımınızda sorun gidermenin çeşitli yolları vardır, özellikle de fare ve klavye gibi çevre birimleri söz konusu olduğunda. Bunları bilgisayarınızdan çıkarıp, tespit edilip edilemeyeceklerini görmek için Razer Synapse yazılımının yüklü olduğu başka bir cihazda deneyebilirsiniz.
Başka bir bilgisayarınız yoksa çevre birimlerinizi farklı bir USB bağlantı noktasına takabilirsiniz. Aracı USB hub'ları kullanmadan doğrudan bilgisayarınıza takıldığından emin olun. Ayrıca cihazın kablolarını ve USB bağlantı noktalarını herhangi bir fiziksel hasar açısından kontrol etmelisiniz.
Son olarak Windows 10 ve 11'de, cihazlarınızla ilgili bir sorun olup olmadığını görmek için kullanabileceğiniz bir donanım sorun gidericisi bulunmaktadır. Donanım ve Cihazlar sorun gidericisi Ayarlar'dan görünmez. Komut İstemi'ni kullanmanız gerekecek. Bunu şu şekilde yapabilirsiniz:
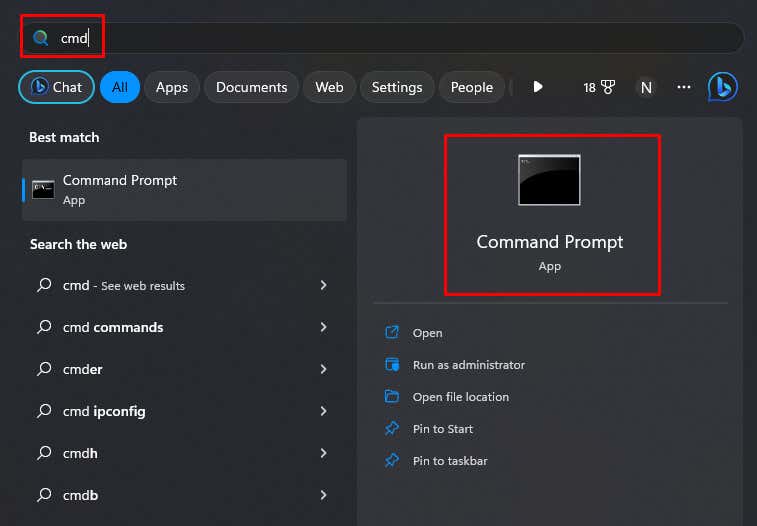
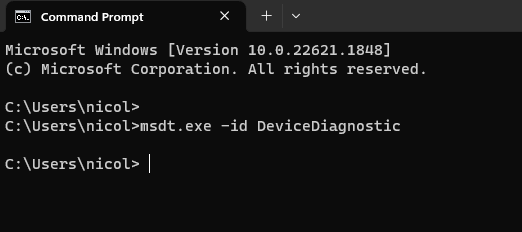
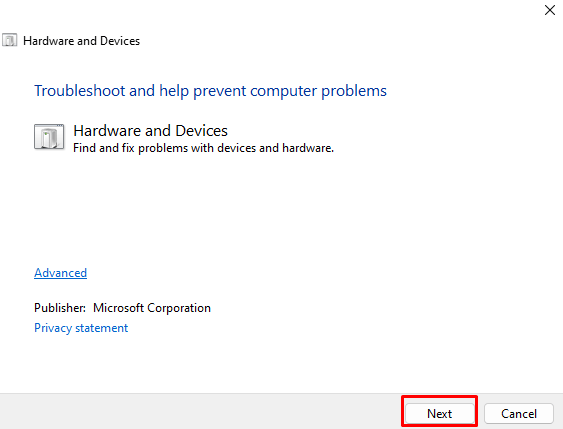
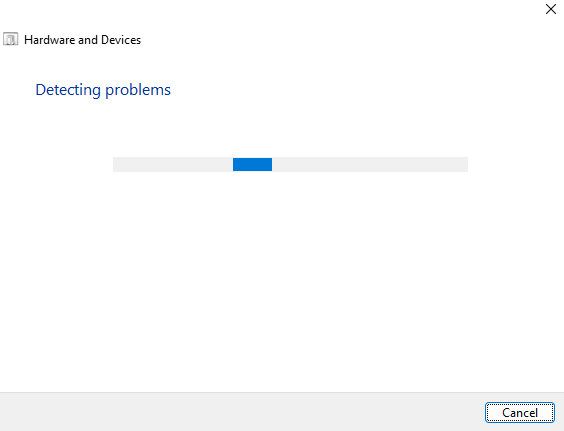
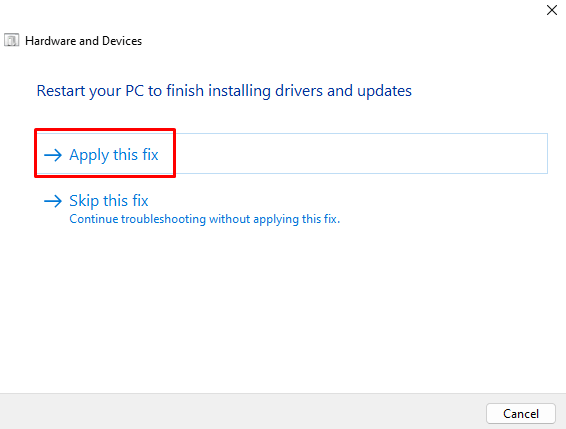
2. Cihaz Sürücülerini Yeniden Yükleyin
İşe yaradığı bildirilen bir diğer düzeltme ise tüm Razer HID uyumlu cihazların yeniden yüklenmesidir. Bu, fare ve klavye sürücülerinizin karşılaşabileceği sorunları çözmenize yardımcı olabilir..
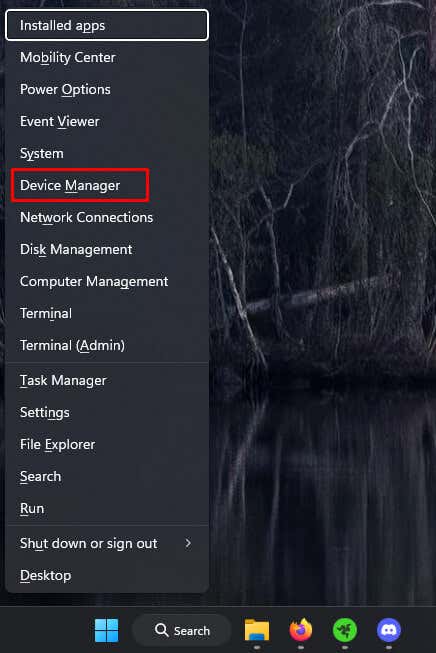
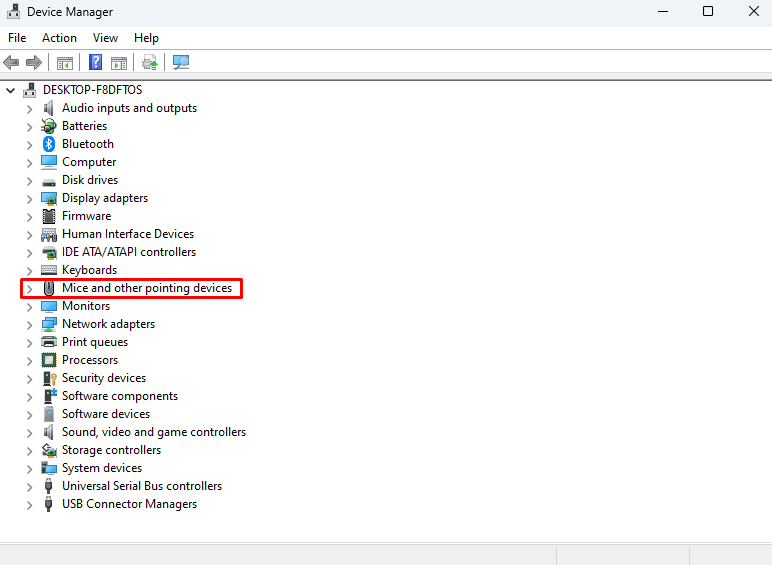
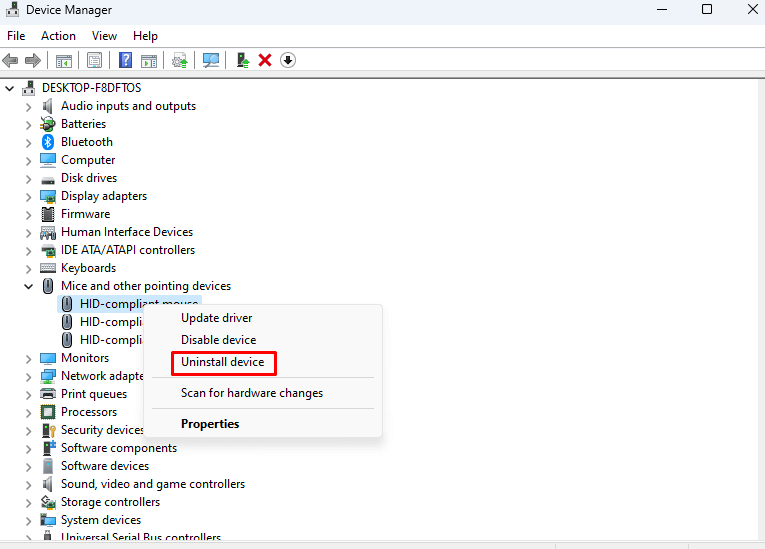
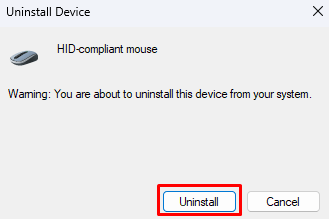
Bilgisayarınızı yeniden başlatın; Windows, kaldırdığınız Razer aygıt sürücülerini otomatik olarak yeniden yükleyecektir. Soruna neden olan bozuk sürücüler değiştirilecektir.
3. Razer Cihaz Sürücülerini Güncelleyin
Belki de aygıt sürücüleriniz bozuk değil, yalnızca güncelliğini kaybetmiştir. Durum böyleyse, en son sürümü doğrudan Razer resmi web sitesinden indirebilir veya bilgisayarınızdaki sürücüleri otomatik olarak güncellemek için Easy Pro gibi üçüncü taraf bir uygulamayı kullanabilirsiniz.
Razer fare sürücülerinizi resmi web sitesinden şu şekilde güncelleyebilirsiniz:
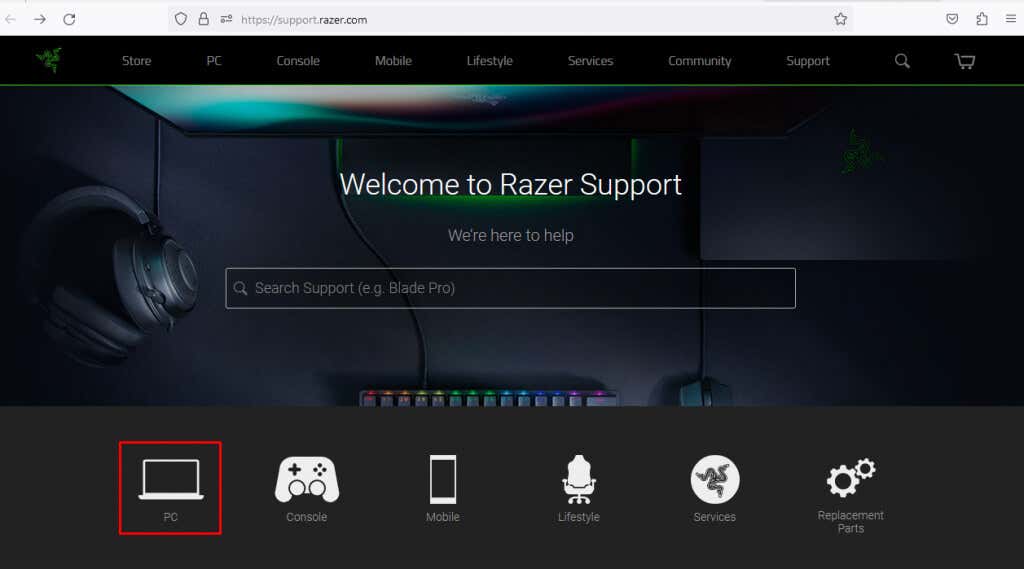
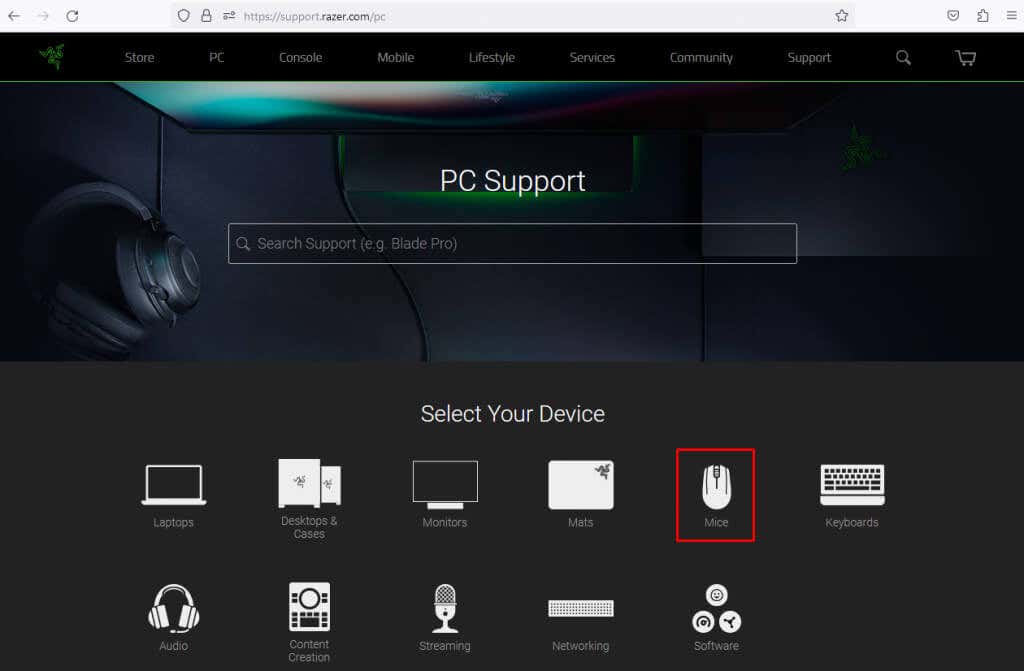
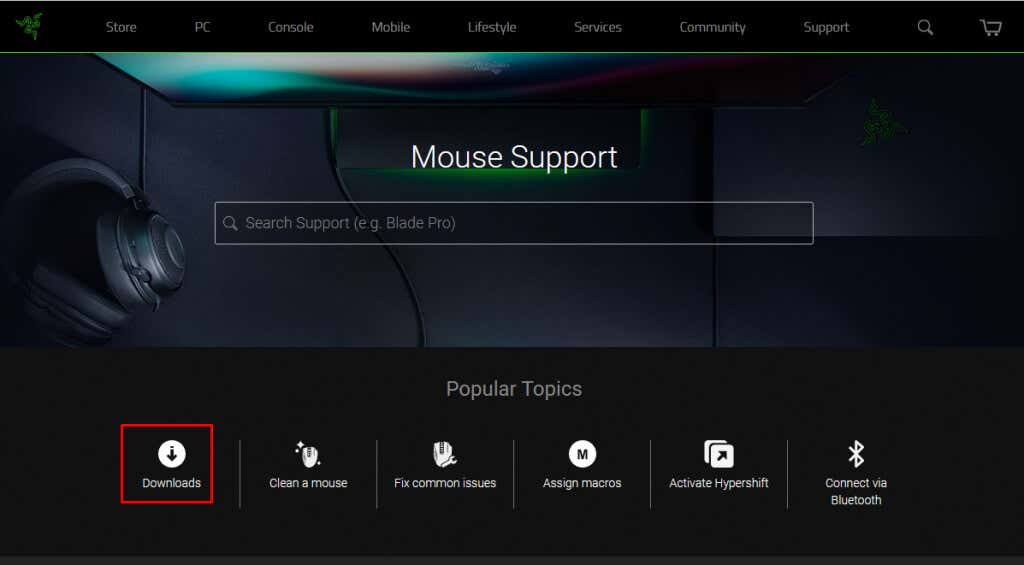
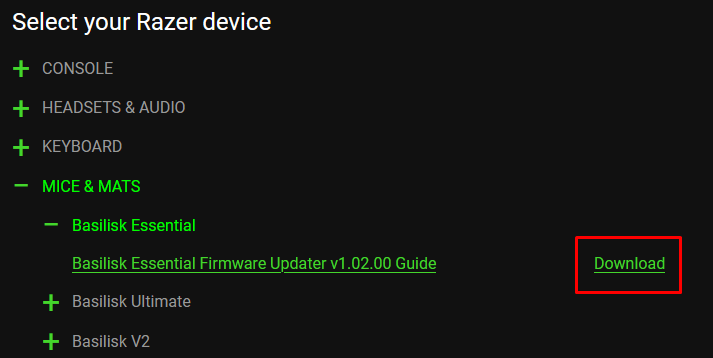
4. Antivirüs'ü kapatın
Bazı antivirüs programları Razer Synapse'in çevre birimlerini algılamasını engelleyebilir. Bu sorunu düzeltmek için Windows Defender ve bazı üçüncü taraf antivirüs uygulamalarının geçici olarak devre dışı bırakılması gerekir.
Ayarlar>Gizlilik ve Güvenlik>Windows Güvenliği>Virüs ve tehdit koruması'na giderek Windows'u geçici olarak devre dışı bırakın Savunmacı.
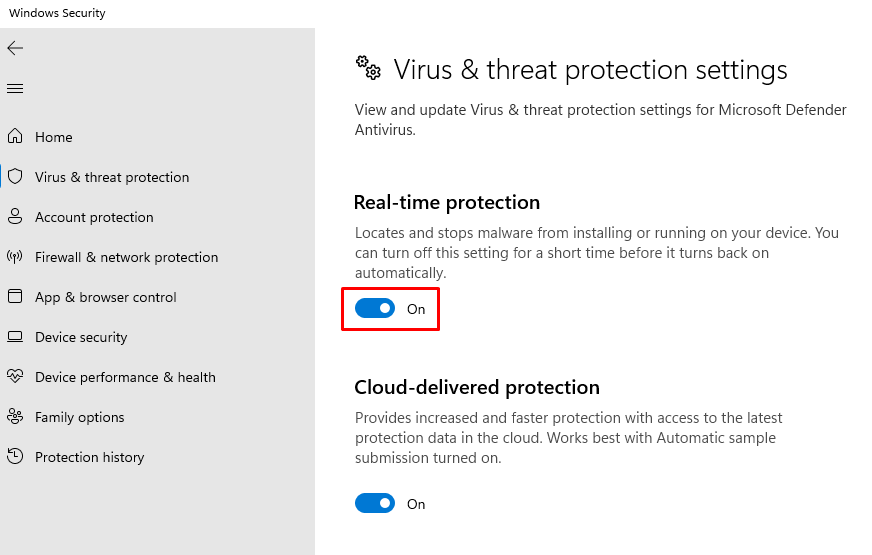
Antivirüsü devre dışı bıraktıktan sonra, klavyenizi ve farenizi algılayıp algılamadığını görmek için Razer Synapse'i başlatın. Bu işe yararsa, Razer Synapse'i Windows Güvenliği'ndeki (veya kullanıyor olabileceğiniz alternatif yazılımdaki) hariç tutma listesine ekleyin. Bu, Synapse yazılımını engellemeden antivirüs yazılımını tekrar açmanıza olanak tanır..
5. Synapse'in Onarım Seçeneğini Kullanın
Yazılımın cihazları algılamamasını düzeltmek için Synapse'in onarım seçeneğini deneyebilirsiniz. Pek çok kullanıcı sorunu bu şekilde çözebildiklerini bildirdi.
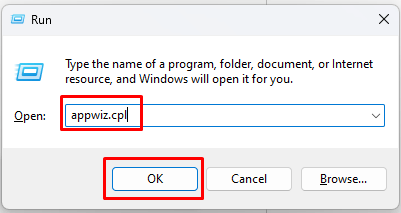
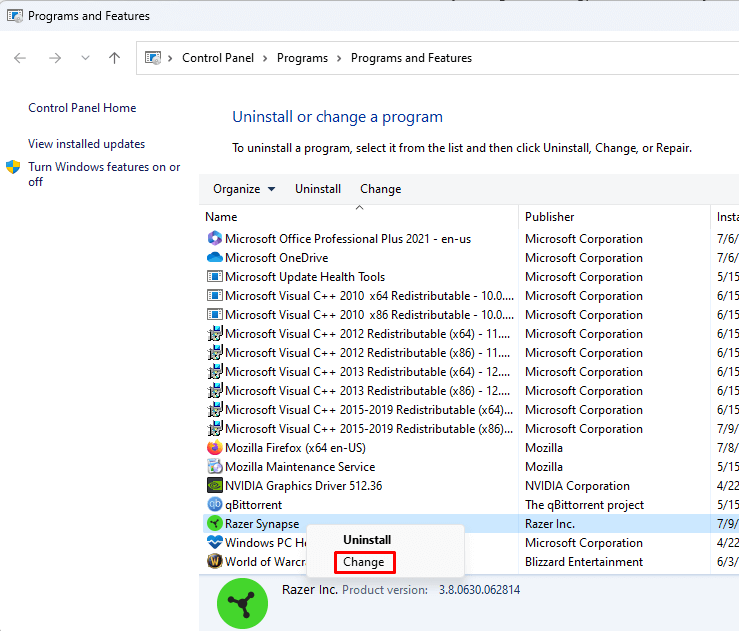
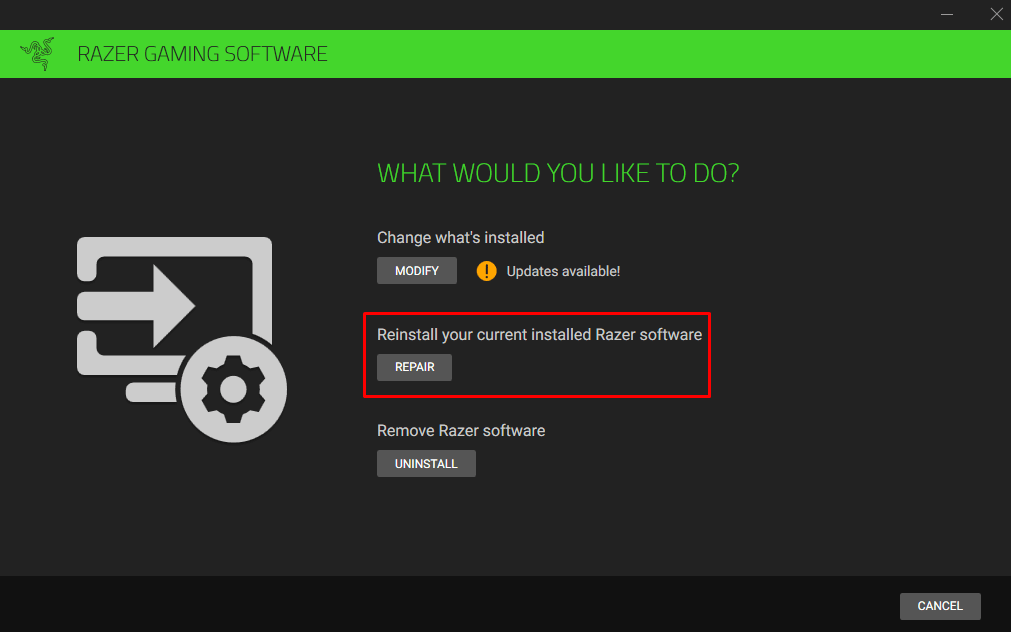
İşlem tamamlandığında Synapse'i başlatın ve hesabınıza giriş yapın. Artık farenizi ve klavyenizi algılayıp algılamadığına bakın.
6. Razer Synapse'i Kaldırıp Yeniden Yükleyin
Bozuk dosyalar yalnızca sürücülere özgü değildir. Synapse modülleri ve dosyalarında bile her yerde görünebilirler. Bu potansiyel olarak Synapse'in Razer çevre birimlerini tespit edememesine neden olabilir. Bu sorunun çözümü Razer Synapse yazılımını tamamen kaldırıp yeniden yüklemek olacaktır. Artık verilerin bozulmaması ve Synapse'in çalışma biçimini etkilememesi için bunu doğru şekilde yaptığınızdan emin olun.
Razer Synapse'i yeniden yüklemek için şu adımları izleyin:
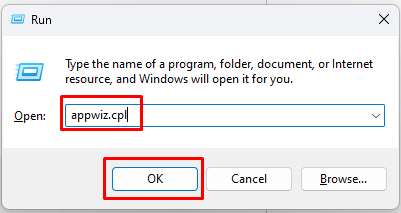
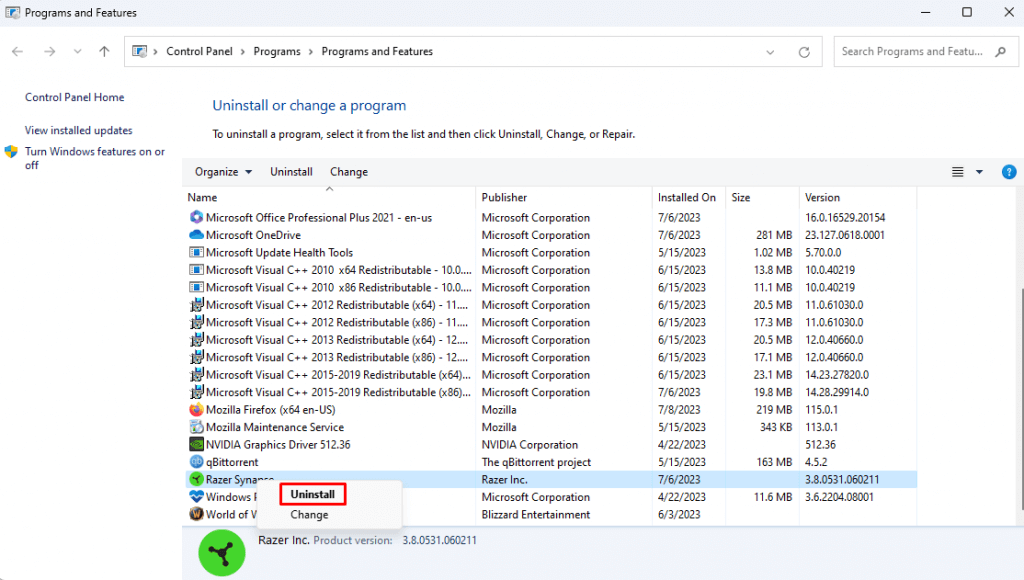
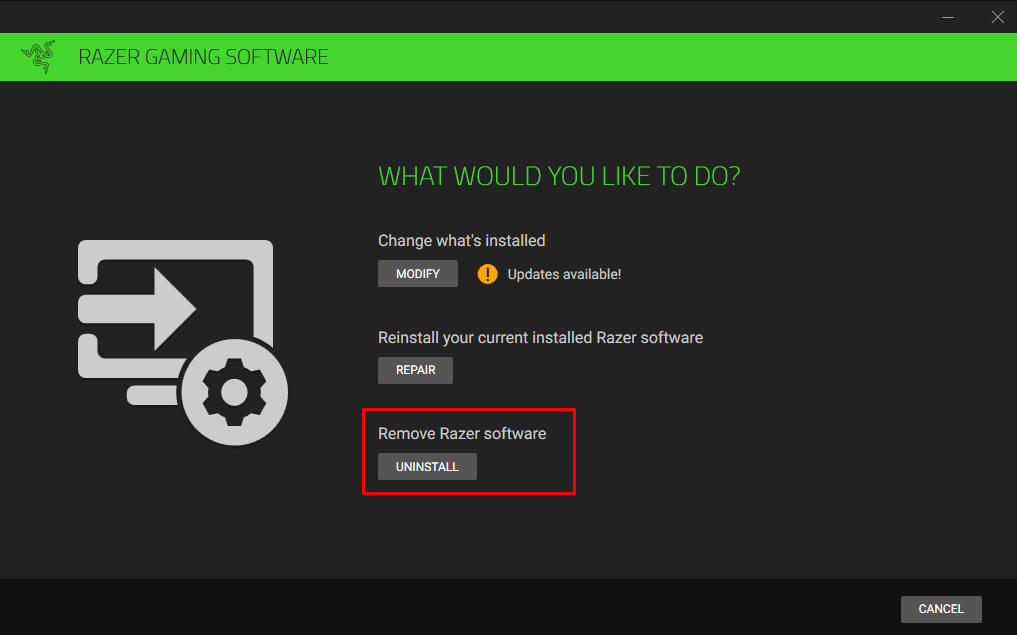
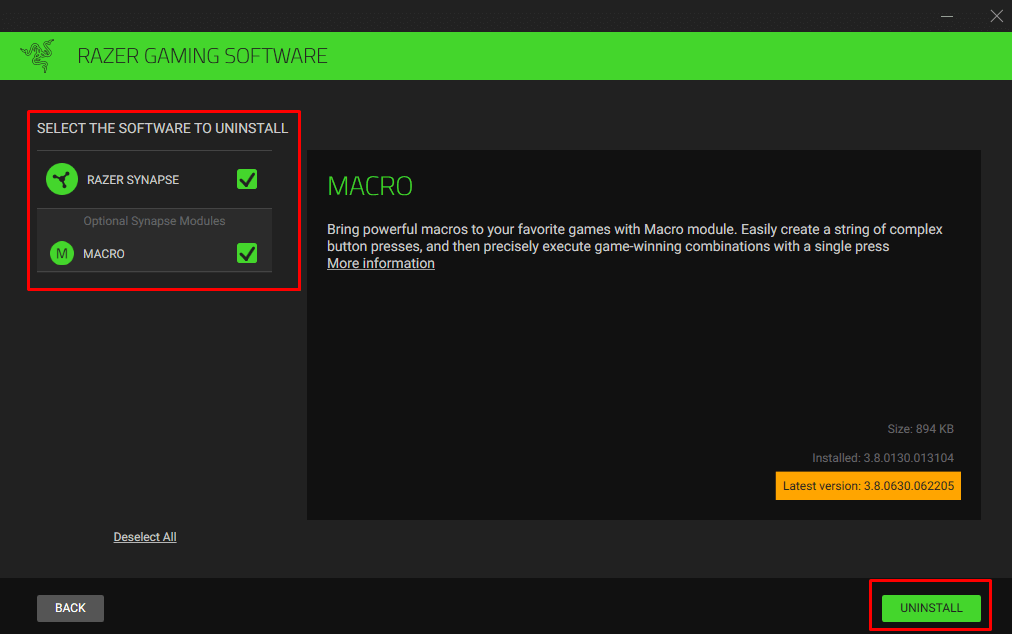
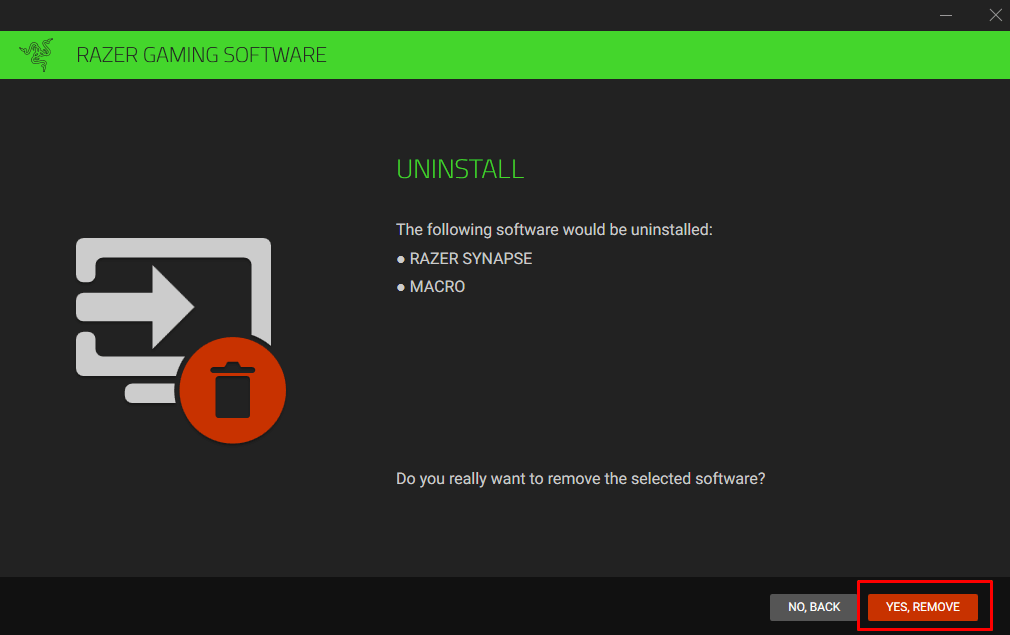
Razer Synapse'i kaldırmayı tamamladıktan sonra bile, gizli olabilecek kalan tüm dosyaları sildiğinizden emin olmanız gerekir. Bunu şu şekilde yapabilirsiniz:
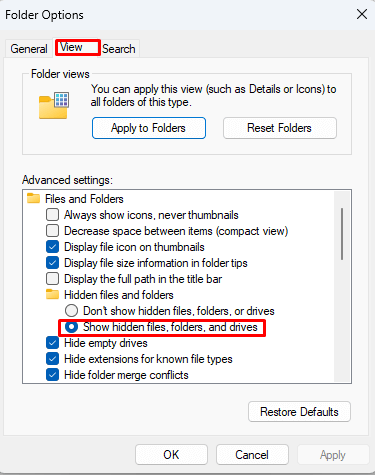
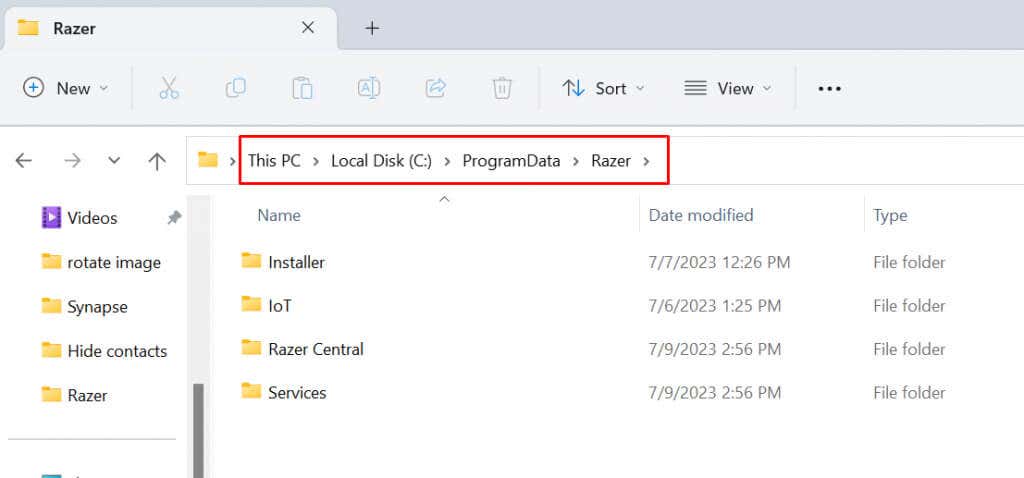
Artık Razer Synapse'i tıpkı ilk seferde yaptığınız gibi resmi web sitesinden yükleyebilirsiniz. Kurulumdan sonra yazılımın Razer ürünlerinizi algılayıp algılamadığına bakın.
Bu düzeltmelerden herhangi birini uyguladıktan sonra Razer cihazınız Razer Synapse'de görünüyor mu? Hâlâ sorun yaşıyorsanız Windows'ta tanınmayan bir USB aygıtı nasıl düzeltilir hakkındaki ayrıntılı kılavuzumuzu okuyun.
.