Bilgisayarınızda Steam'de sunucu iletişim hatası puanı mı alıyorsunuz? Otomatik LAN ayarlarınızın soruna neden olma ihtimali yüksektir. Diğer öğeler de Steam'in bu hata mesajını görüntülemesine neden olabilir. Windows ve Mac'te bu sorunu çözmenin birkaç yolunu burada bulabilirsiniz.
Geçersiz LAN ayarlarına ek olarak, Steam'in yukarıdaki hatayı görüntülemesine neden olabilecek diğer öğeler arasında Steam'in kendi küçük hataları, sunucunun kapalı kalma süresi, engellenen bir VPN, Steam'in internete erişimini engelleyen bir güvenlik duvarı ve daha fazlası yer alır.
1.Steam'in Sunucu Durumunu Kontrol Edin
Yukarıdaki hatayı aldığınızda kontrol etmeniz gereken ilk şey Steam'in sunucu durumudur. Platformun sunucularında kesinti yaşanabiliyor ve bu durum uygulamanın çeşitli özelliklerinin kullanılamamasına neden oluyor.
Steam'in kesintilerle karşı karşıya olup olmadığını kontrol etmek için Aşağı dedektör gibi bir siteye gidebilirsiniz. Site, Steam'de bir sunucu sorunu olduğunu söylüyorsa şirketin bu sorunları çözmesini beklemeniz gerekir.
2. Hata İletişimi Sorununu Düzeltmek için Steam'i Kapatmaya ve Yeniden Açmaya Zorlayın
Steam'in küçük hataları uygulamanın sunuculara bağlanmamasına neden olabilir. Bu durumda, sorununuzu çözmek için Windows veya Mac bilgisayarınızda uygulamadan çıkmaya zorlayın ve uygulamayı yeniden başlatın.
Windows'ta
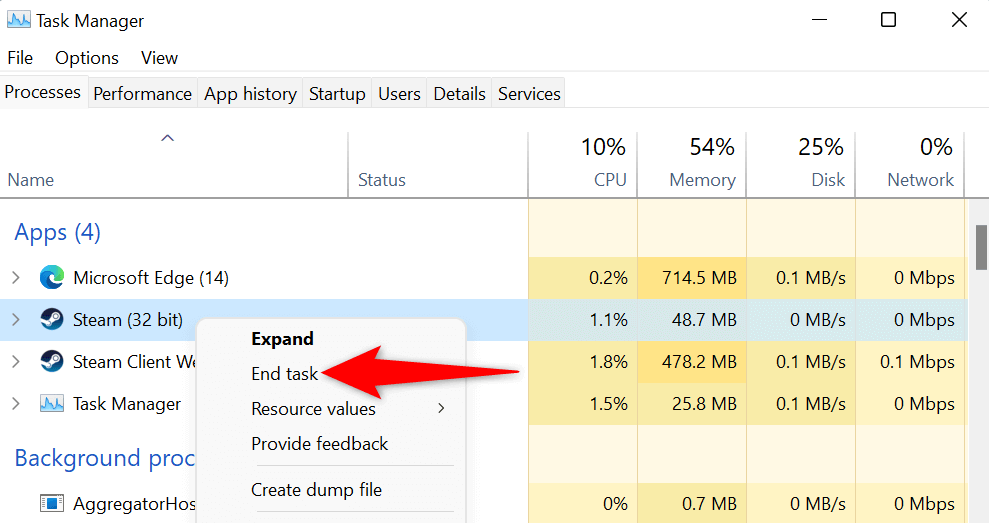
MacOS'ta
3.Steam'i Yönetici Olarak Çalıştır
Steam sunucularıyla iletişim kuramıyor nedenlerinden biri, uygulamanın çalışması için gerekli izinlere sahip olmamasıdır. Bu durumda, uygulamayı yönetici olarak çalıştır yaparak uygulamaya düzgün çalışması için ihtiyaç duyduğu tüm izinleri verebilirsiniz.
Bunu yalnızca Windows PC'de yapmanız gerektiğini unutmayın.
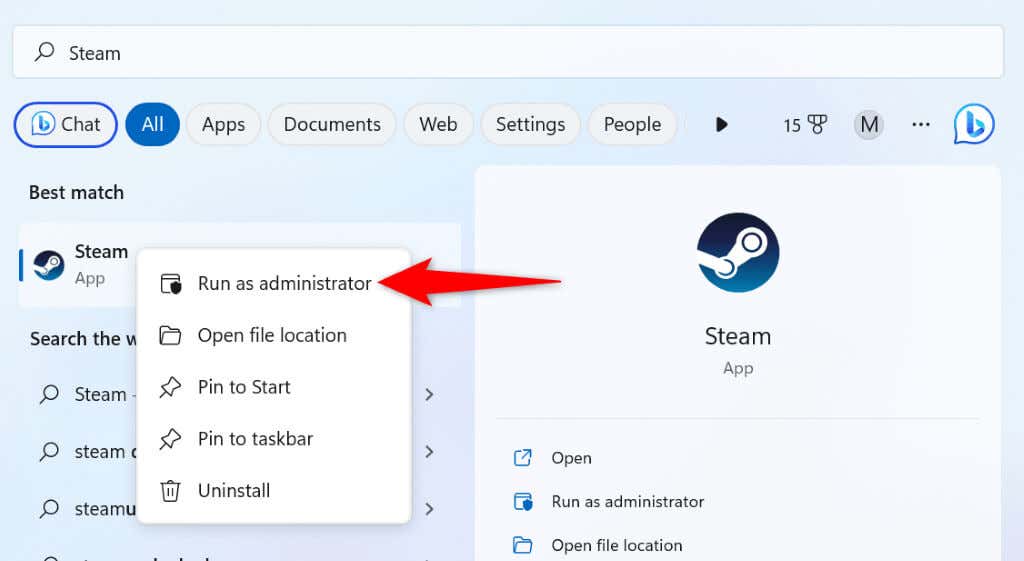
4. VPN'inizi Devre Dışı Bırakarak Steam'i Düzeltin
Bir VPN uygulaması internet trafiğinizi üçüncü taraf bir sunucu üzerinden yönlendirerek IP adresinizi ve konumunuzu değiştirir. Bazen bu VPN'ler Steam gibi internet özellikli uygulamalarınızla iyi çalışmayabilir.
Bu durumda VPN hizmetinizi kapatın ve bunun sorunu çözüp çözmediğine bakın. VPN uygulamanızı açıp ana arayüzdeki seçeneği kapatarak hizmetinizi devre dışı bırakabilirsiniz.
Ardından Steamistemcisini başlatın ve sorununuzun çözülüp çözülmediğine bakın.
5.Bilgisayarınızın Otomatik LAN Ayarlarını Devre Dışı Bırakın
Windows, bilgisayarınıza LAN'ı otomatik olarak algılar ve uygular (Yerel Alan Ağı) ayarı yapma seçeneği sunar. Bu özelliğin arızalı olması ve Steam'in sunucularına bağlanmasını engellemesi mümkündür.
Sorununuzu çözmek için bu Windows seçeneğini kapatabilirsiniz.
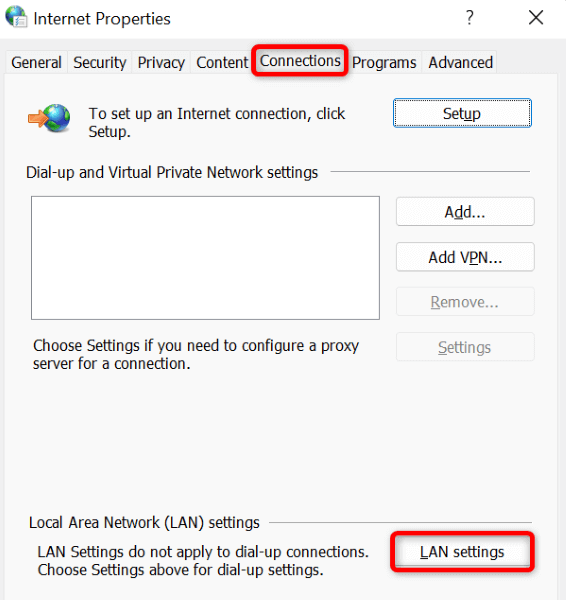
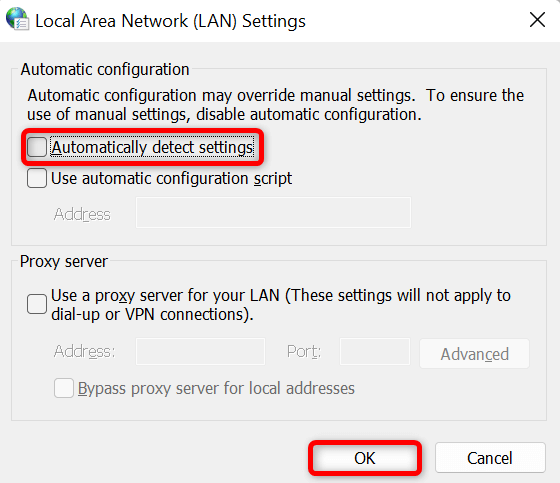
6.Bilgisayarınızın DNS Önbelleğini Temizleyin
İnternet özellikli uygulamalarınızın alan adlarını hızlı bir şekilde IP adreslerine çevirmesine yardımcı olmak için bilgisayarınız DNS verilerini önbelleğe alır. Bu önbellek bozularak Steam'in alan adlarını IP'lere çözümleyememesine neden olmuş olabilir.
Bu durumda Windows veya Mac makinenizin DNS önbelleğini temizleyin ve sorununuz çözülecektir. DNS önbelleğinizi temizlerken Steam'inizi veya diğer verilerinizi kaybetmeyeceğinizi unutmayın.
Windows'ta
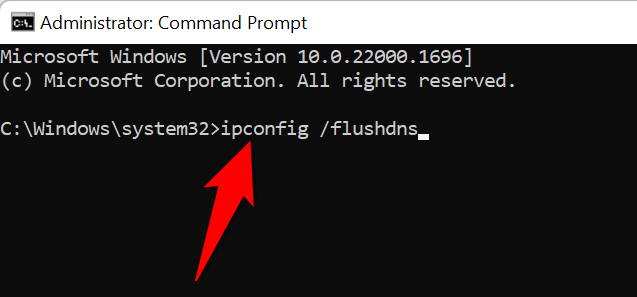
ipconfig /release
ipconfig /renew
MacOS'ta
sudo dscacheutil -flushcache;sudo killall -HUP mDNSResponder
7.Steam'in Güvenlik Duvarınız Üzerinden Geçmesine İzin Verin
Makinenizin güvenlik duvarı Steam'in internete erişimini engelleyerek uygulamanın sunucularıyla iletişim kuramamasına neden olmuş olabilir. Bunu geçici olarak güvenlik duvarınızı kapatma ile doğrulayabilirsiniz. Steam sunucularına bağlanmayı başarırsa uygulamayı güvenlik duvarınızın beyaz listesine ekleyebilirsiniz, böylece güvenlik duvarınız Steam'in her zaman internete bağlanmasına izin verir.
Windows'ta

Steam, güvenlik duvarını devre dışı bıraktıktan sonra sunucularına bağlanırsa Steam uygulamasını aşağıda açıklandığı gibi güvenlik duvarınızın izin verilenler listesine ekleyin:

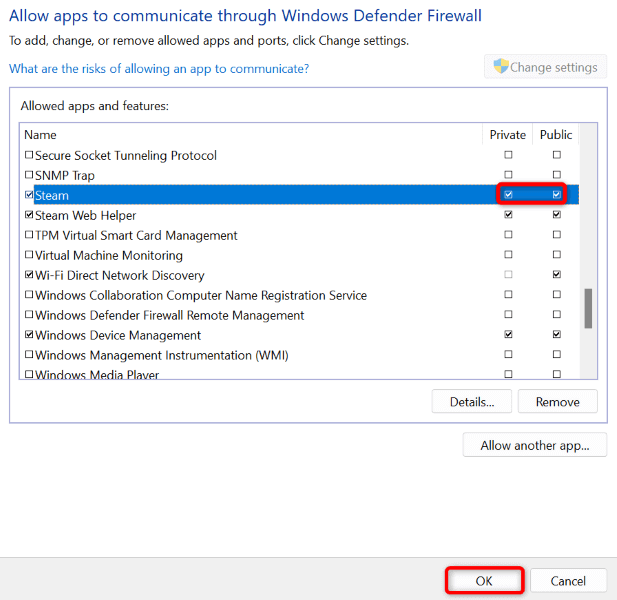
MacOS'ta
8.Steam'i Kaldırıp Yeniden Yükleyin
Steam hâlâ uygulamanın sunucularıyla iletişimde sorun yaşadığını belirten bir hata görüntülüyorsa son çare olarak bilgisayarınızdaki uygulamayı kaldırıp yeniden yükleyin 'yi kullanmaktır. Bunu yapmak, uygulamanın tüm dosyalarını kaldırır; bu dosyaların bazıları sorunlu olabilir ve yukarıdaki soruna neden olabilir.
Uygulamayı yeniden yüklemek yeni dosyalar getirerek uygulamayı herhangi bir sorun yaşamadan başlatmanıza ve kullanmanıza olanak tanır.
Windows'ta
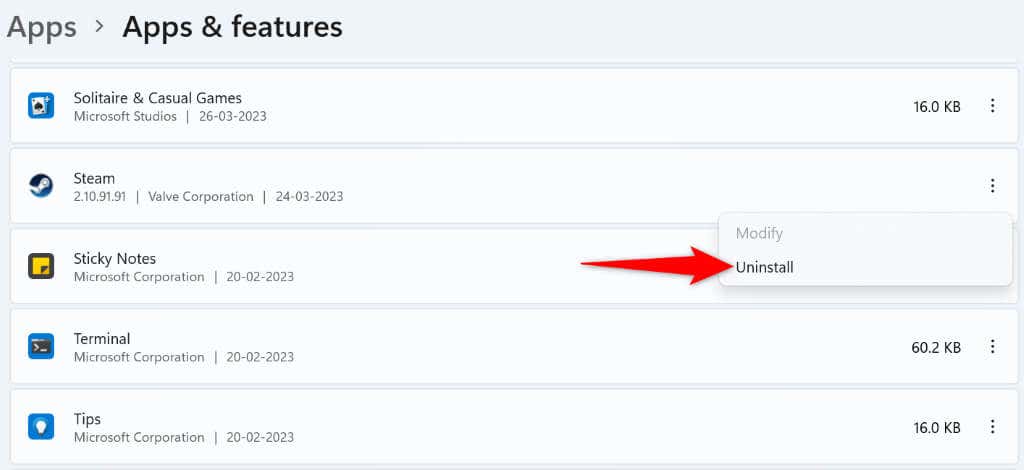
MacOS'ta
Steam'in Sunucuyla İletişim Kurma Sorununu Giderme
Steam'in sunucularıyla iletişim kuramamasının çeşitli nedenleri vardır. Temel öğeyi belirleyip düzelttikten sonra Steam, bilgisayarınızda çalışması için ihtiyaç duyduğu tüm erişime sahip olmalıdır.
Yukarıdaki kılavuzun Steam hatanızı çözer olmasını umuyoruz, böylece en sevdiğiniz oyunları oynamaya geri dönebilirsiniz. İyi oyunlar!
.