Yeni bir Windows 10 bilgisayar satın aldıysanız ve tüm dosyalarınızı eski bilgisayardan taşımak istiyorsanız, bunu donanım ve yazılım kullanarak hızlı ve kolay bir şekilde yapabilirsiniz.
Taşımanız gereken dosya sayısı ve dosyaların boyutu gibi, kullandığınız işlemi belirleyen birkaç faktör vardır. Ayrıca, ayarlarınızı ve programlarınızı aktarmanın en kolay yolunu da belirlemeniz gerekir; bu, iyi organize değilseniz biraz korkutucu olabilir.

Bu kılavuz size Windows 10 bilgisayarlar arasında dosya ve ayar aktarmak için kullanabileceğiniz en yaygın yöntemler.
Windows 10 Bilgisayarlar Arasında Dosya ve Ayarları Aktarmanın Yaygın Yolları
Aşağıdakiler vardır Her şeyi eski PC'nizden taşımak için yeni Windows 10 bilgisayarınızı kurun yapabileceğiniz birkaç yol.
Bu yöntemler arasında harici bir sürücü, Bulut depolama, dosya aktarımı için yazılım, yedekleme ve geri yükleme veya sabit disk klonlama yazılımı. Dosyalarınızı Bluetooth aracılığıyla veya Yakın Paylaşım kullanarak WiFi veya LAN üzerinden de paylaşabilirsiniz .
Windows 10 PC'ler Arasında Dosya Aktarımı USB Çubuğu veya Harici Sabit Sürücü
Windows 10 bilgisayarlar arasında dosya ve ayar aktarmanın en kolay ve en güvenilir yolu harici bir sabit sürücü kullanmaktır. Kopyalanacak çok sayıda veya büyük dosyanız yoksa, bir USB çubuğu yeterli olacaktır.
In_content_1 all: [300x250] / dfp: [640x360]->Harici sabit disklerin maliyeti, okuma / yazma hızı, kapasite ve markaya bağlı olarak değişir. Harici sürücü, uzun vadede sahip olabileceğiniz kullanışlı bir yedekleme seçeneğidir ve bir flash sürücüye sığdırabileceğinizden daha fazla veri tutabilir.
Dosyalarınızı taşımak için harici bir sürücü kullanmanın dezavantajı ve ayarlar, aktarılacak çok sayıda dosyanız veya çok büyük dosyalarınız varsa bunun zaman alıcı olabileceğidir.

Windows 10 bilgisayarlar arasında dosya ve ayar aktarmak için, harici sabit sürücünüzü eski PC'ye gidin ve istediğiniz dosyaları harici sürücüye kopyalayın. İstediğiniz dosyaları kopyaladıktan sonra harici sürücüyü çıkarın, dosyayı yeni bilgisayara bağlayın ve ardından bunları yeni bilgisayardaki tercih ettiğiniz konuma sürükleyip bırakın.
Not: USB 3.0 bağlantı noktaları, eSATA bağlantı noktası veya bir SATA yuvası varsa, dosyalarınızı ve ayarlarınızı bilgisayarlarınız arasında da taşıyabilirsiniz. USB 3.0 bağlantı noktaları için, yalnızca hızlı değil, aynı zamanda büyük dosyaları da tutabilen en iyi USB flash sürücüler 'ye yatırım yapmak isteyebilirsiniz. Yeni bilgisayarınızda bir SATA yuvası veya eSATA Bağlantı Noktası varsa, verileri USB ile olduğundan daha hızlı taşımak için eski bilgisayarınızın sabit sürücüsünün bağlantısını kesin ve yeni bilgisayara bağlanın.

Önemli ayarlarınızı kopyalamak için yer imleri tüm büyük tarayıcılara nasıl aktarılır adresindeki kılavuzumuza bakın .
Eski bilgisayarınızı başkasına vermeyi, satmayı veya elden çıkarmayı planlıyorsanız, eski sürücüyü sil böylece eski veriler veya diğer hassas bilgiler yanlış kişilerin eline geçmez.
Geçiş tamamlandıktan sonra, yeni sürücünüzü hırsızlık, doğal afetlerden kaynaklanan hasar veya virüsler ve kötü amaçlı yazılım nedeniyle olası kayıplara karşı korumak için yedeklediğinizden emin olun. Elinizdeki tüm yasal belgelerin basılı kopyalarını güvenli bir yerde saklayın.
Bulut Depolamayı Kullanarak Windows 10 Bilgisayarlar Arasında Dosya ve Ayarları Aktarma
Dosyaları ve ayarları bulut kullanarak bir Windows 10 bilgisayardan diğerine de aktarabilirsiniz depolama. En iyi bulut depolama hizmeti sağlayıcılarından bazıları, dosya göndermek ve indirmek için kullanabileceğiniz Dropbox, Google Drive ve Microsoft OneDrive'ı içerir.
Tüm bu sağlayıcılar ücretsiz bulut depolama sunar, ancak dosyalarınız ücretsiz depolama alanını aşarsa depolama kapasitesini yükseltmek veya olabildiğince fazla ücretsiz bulut depolama alanı nasıl elde edilir adresindeki kılavuzumuzu takip edebilirsiniz.
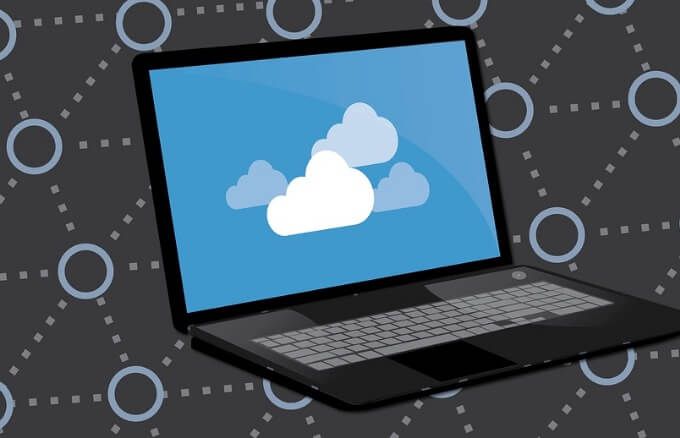
Harici bir sabit sürücünün aksine, bulut depolama, hırsızlık veya doğal afetlerden kaynaklanan hasara duyarlı değildir . Ayrıca, tüm dosya aktarımı için çaba harcamadan verilerinize herhangi bir cihazdan veya konumdan erişebilirsiniz. Olumsuz yanı, bir güvenlik ihlali durumunda dosyalarınızın bilgisayar korsanları tarafından erişildi olabileceğidir.
Windows 10 PC'ler Arasında Dosya Aktarmak için Aktarım Kabloları Nasıl Kullanılır
Bu, bilgisayarlar arasında veri aktarmanın eski bir yolu olabilir, ancak internet bağlantısı olmasa bile yine de güvenilirdir. Aktarım kabloları ayrıca sürücü kullanmaktan daha hızlıdır ve yerleşik yazılımı kullanarak dosyaları farklı Windows işletim sistemleri arasında taşıyabilirsiniz.
Bilgisayarlarınızı USB bağlantı noktaları aracılığıyla bağladığınızda, aktarım kablosuyla birlikte verilen yazılım yürür dosyalarınızın ve ayarlarınızın aktarımı yoluyla size. Her iki bilgisayarda da USB 3.0 bağlantı noktaları varsa bu yöntem daha hızlıdır.

Piyasada Belkin Kolay Transfer F5U279 gibi yardımcı olabilecek birçok transfer kablosu mevcuttur. dosyalarınızı ve ayarlarınızı Windows 10 bilgisayarlar arasında taşırsınız.
Aktarım kablosu kullanmak için her iki bilgisayarı da açın ve Windows'un çalıştığından emin olun. USB kablosunu yeni PC'nizdeki bir USB bağlantı noktasına takın, kablo algılanana kadar bekleyin ve ardından kabloyu eski PC'ye bağlayın.
Eski PC'nizdeki sihirbaz aktarım sürecinde size yol gösterecektir .
Windows 10 Bilgisayarlar Arasında WiFi veya LAN Üzerinden Paylaşarak Dosya Aktarma
Windows 10 PC'leriniz birbirine yakınsa paylaşabilirsiniz WiFi veya yerel alan ağı (LAN) üzerinden dosyalar.
LAN'ınızı kurun böylece bir bilgisayarı diğerinin sabit sürücülerine göz atabilir ve ardından taşımak istediğiniz dosyaları seçebilirsiniz. bitmiş. Bilgisayarlarınızdan dosya paylaşmak için D-LAN gibi bir LAN dosya paylaşım uygulaması da kullanabilirsiniz.

Windows 10, ağdaki tüm cihazların birbirini tanıyabilmesi için bir ev ağı kurmanıza olanak tanıyan yerel bir ayara sahiptir. Her iki bilgisayar da açık olduğu sürece, bilgisayarlar arasında her dosya aktarmak istediğinizde yeni bağlantılar kurmanız gerekmeyecek.
Her iki bilgisayar da aynı WiFi ağındaysa, dosyayı kullanabilirsiniz. - Her Yere Gönderin veya Laplink tarafından sunulan PCMover gibi araçları aktarın. PCMover ile dosyalarınızı, ayarlarınızı, uygulamalarınızı ve kullanıcı profillerinizi bilgisayarlar arasında taşıyabilirsiniz.
Denenecek Diğer Şeyler
Kullanabileceğiniz daha fazla yol var Windows 10 bilgisayarlar arasında dosya ve ayar aktarmak için. Bunlar, sabit sürücünüzü klonlamayı ve Yakında Paylaşımı kullanmayı içerir.
Sabit sürücünüzü klonlamak, eski sürücünüzü yeni bir dahili veya harici sürücüye kopyalamanıza ve yeni PC'de başlatmanıza olanak tanır. Macrium Reflect gibi farklı klonlama araçlarını veya Windows 10'da bir sabit sürücüyü klonlamak için eksiksiz kılavuz bizim Windows 10'da bir sabit sürücüyü klonlamak için eksiksiz kılavuz kullanabilirsiniz .
Yakın Paylaşım mevcut olan HomeGroup ile değiştirildi Windows 10 Nisan 2018 Güncellemesi ile. Yakındaki Paylaşım, aygıtların birbirine yakın olması koşuluyla bilgisayarlar arasında dosya aktarmak için Bluetooth kullanır.
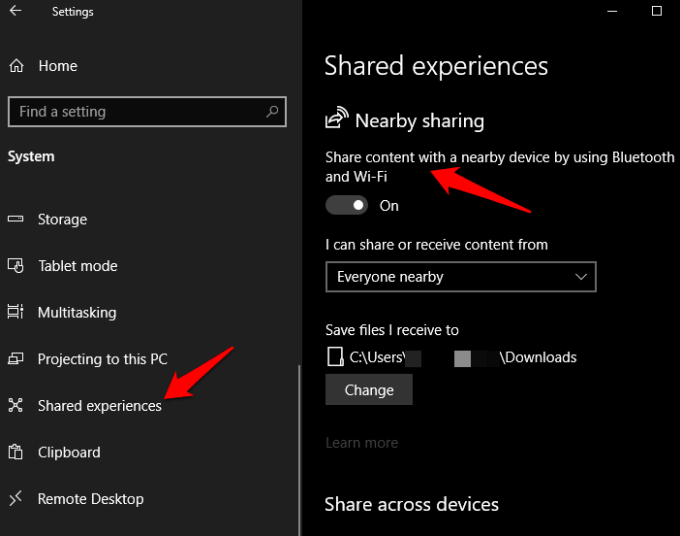
Bu özellik PC'nizde varsayılan olarak etkindir, ancak istediğiniz gibi ayarlayabilir ve kullanabilirsiniz PC'ler arasında dosya aktarmak için. Yakındaki Paylaşıma erişmek için Başlat>Ayarlar>Sistem>Paylaşılan Deneyimler'i tıklayın ve ardından Yakındaki Paylaşımanahtarını açın.
Dosyaları Hızlı Aktarın ve Kolayca
Dosyaları ve ayarları aktarmak karmaşık bir işlem değildir. Bu yöntemlerden herhangi biri dosyaları ve ayarları bilgisayarlar arasında kolayca aktarmanıza yardımcı olabilir.
Bu yöntemlerden herhangi biri işinize yaradı mı? Yorumlarda bizimle paylaşın.