Windows, bilgisayarınızdaki tüm farklı türlerdeki dosyaları açmak için hangi uygulamayı veya programı kullanacağını nasıl biliyor? Dosya derneklerine gelir. Windows, her dosya türünü bu tür bir dosyayı açabilen bir programla ilişkilendirir, ancak sizin de bu konuda bazı seçeneğiniz vardır!
Örneğin, Adobe Photoshop'u PC'nize yeni yüklediğinizi düşünün. Şu andan itibaren, Windows'un .jpg dosyalarını açmak için Photoshop'u kullanmasını istiyorsunuz, ancak şu anda Windows her zaman .jpg dosyalarını Windows 10'da bulunan varsayılan Fotoğraflar uygulamasıyla açıyor.

Aşağıda, dosyalarınızın açılması için Windows 10'da dosya ilişkilendirmelerini değiştirmenin birkaç yöntemini göstereceğiz
Dosya Gezgini'nde Windows 10 Dosya İlişkilendirmelerini Değiştirme
Windows'a hangi uygulamanın belirli bir dosya türünü açması gerektiğini söylemenin bir yolu Dosya Gezgini'dir. Aşağıdaki örnekte, JPG dosyaları Microsoft Fotoğraflar'da açılır ve dosya ilişkilendirmesini JPG dosyalarının Adobe Photoshop ile açılmasını sağlayacak şekilde değiştireceğiz.
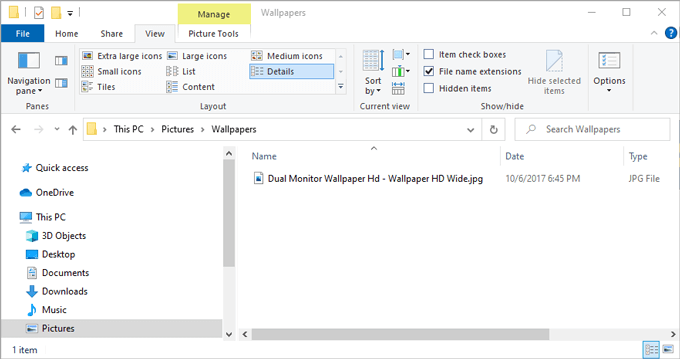
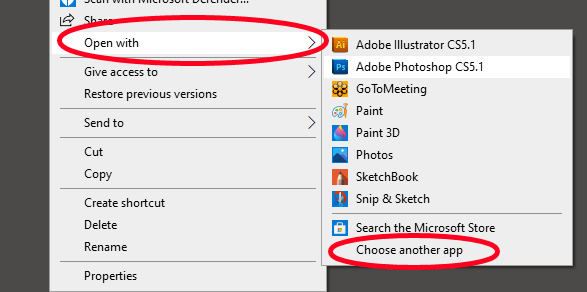
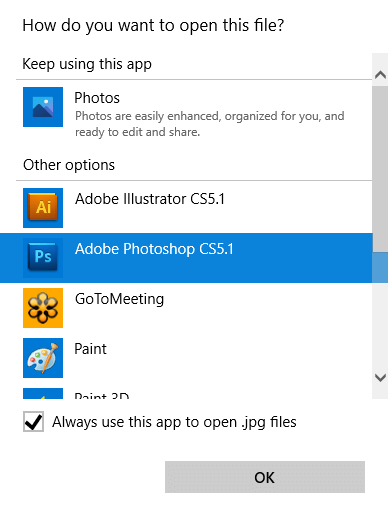
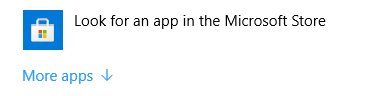
Başka Bir Yol Dosya Gezgini'nde Windows 10 Dosya İlişkilendirmelerini Değiştirmek için
Windows Dosya Gezgini, hangi programın belirli türdeki dosyaları açması gerektiğini belirlemenin ikinci bir yolunu sunar. Bu teknik, yukarıdaki yöntem kadar iyi çalışır. Hangi şekilde yapmak istediğinizi seçmek size kalmıştır.
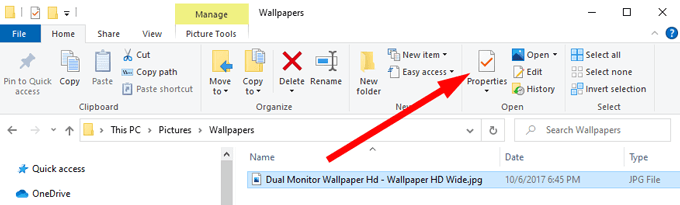
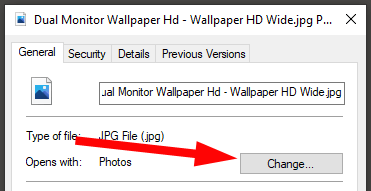
Kontrol Paneli aracılığıyla Dosya İlişkilendirmelerini Değiştirin
Ayrıca Windows 10'da dosya ilişkilendirmelerini değiştirmek için Denetim Masası. Bunu nasıl yapacağınız aşağıda açıklanmıştır.
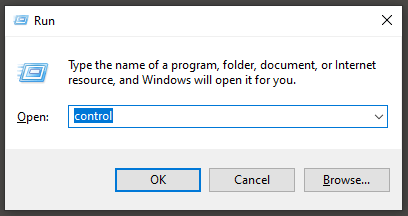
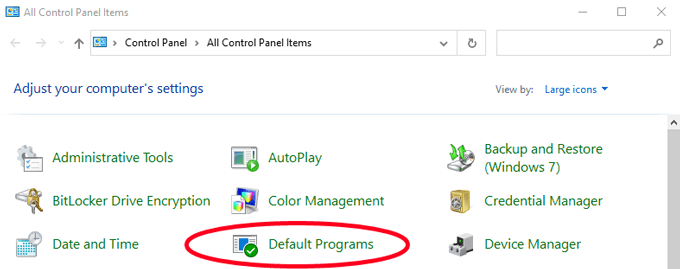
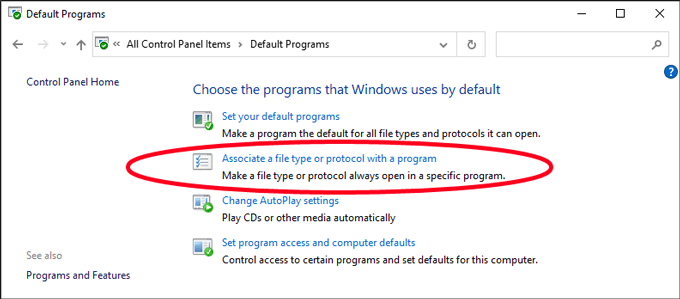
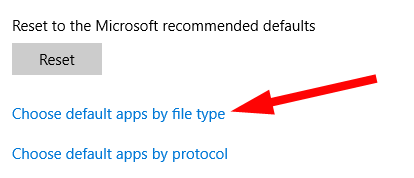
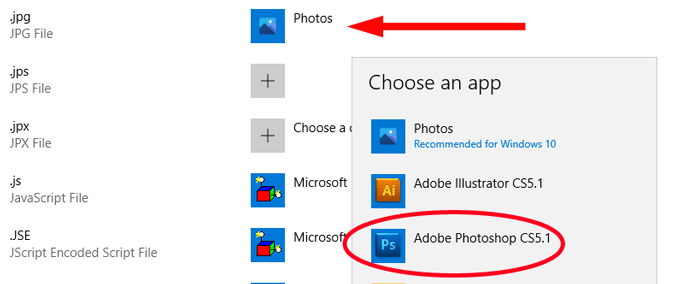
Windows Ayarlarında Dosya İlişkilendirmelerini Değiştirme
Bazen bir uygulamanın açabileceği her tür dosyayı açmasını isteyebilirsiniz. Bu durumda, dosya türlerini uygulamayla tek tek ilişkilendirmek yerine, Windows'a işleyebileceği her tür dosyayı açması için o uygulamayı kullanmasını söyleyebilirsiniz.
Örneğin, en sevdiğiniz internet tarayıcısı dosya türü ne olursa olsun web sayfalarını açmak için. Bunu nasıl yapacağınız aşağıda açıklanmıştır.
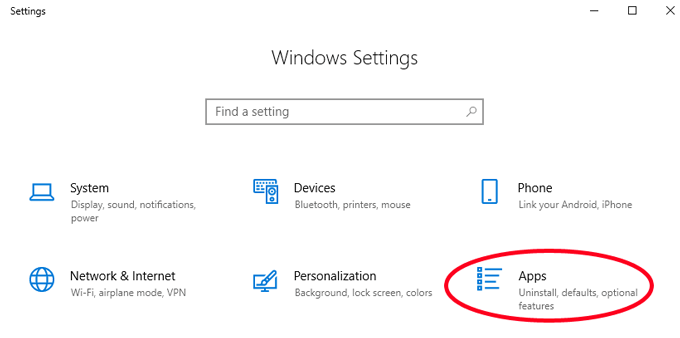
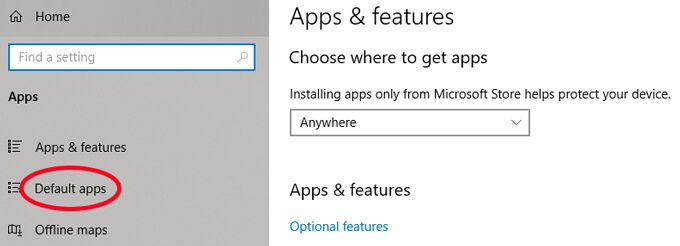
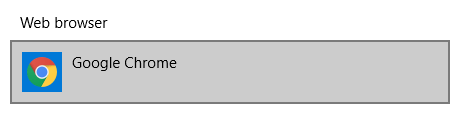
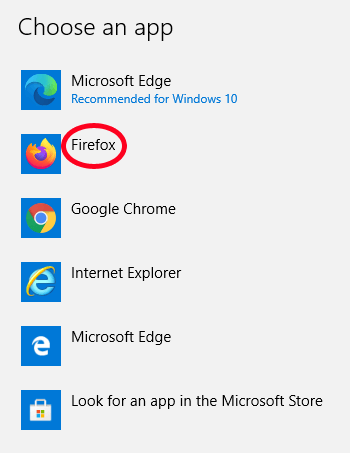
İşte bu! Artık Firefox'un işleyebileceği tüm dosya türleriyle bir ilişkisi var.
Bonus: Windows 10 Dosya Gezgini'nde Dosya Uzantıları Nasıl Görüntülenir
Önceki bir bölümde, dosya uzantılarını aradık bir listede. Bu yöntemi kullanırsanız, belirli bir uygulamayla ilişkilendirmek istediğiniz dosya uzantısını bilmeniz gerekir.
Windows Dosya Gezgini'ni dosya adlarında dosya uzantılarını gösterecek şekilde yapılandırmak hızlı ve kolaydır. Win + Etuşlarına basarak dosya gezginini açmanız yeterlidir. Ardından, menü şeridindeki Görünümsekmesini seçin. Son olarak, Dosya adı uzantıları'nın yanındaki kutuyu işaretleyin.
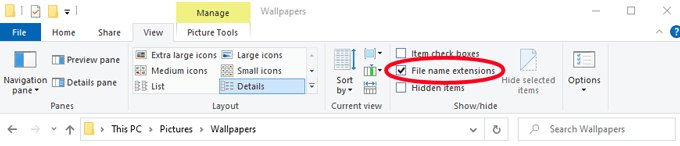
Artık bu klasördeki herhangi bir dosya için dosya uzantısını görebilirsiniz.

Kendinizi Biraz Zaman Kazanın
Yukarıdaki yöntemlerden birini uygulayarak, kendinize biraz daha fazla zaman ve rahatsızlık kazandıracaksınız. Dosya ilişkilendirmelerinizi değiştirmek için bir dakikanızı ayırın, böylece dosyalarınız istediğiniz uygulamalarda açılır, geleceğinize verebileceğiniz bir hediye!