Kişisel veya işle ilgili görevler için günlük cihazınız olarak bir Windows 10 bilgisayar kullanıyorsanız, daha iyi çalışmanıza yardımcı olabilecek farklı klavye türleri vardır.
En yaygın klavye türü, bilgisayarınıza taktığınız fiziksel klavye veya dizüstü bilgisayarınızdaki yerleşik klavyedir.
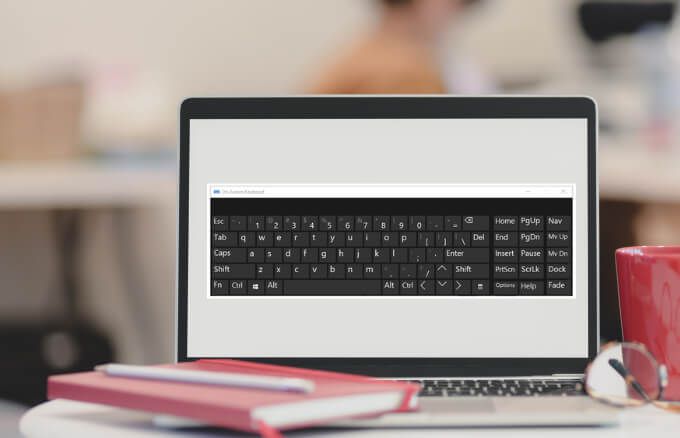
Ancak, yaygın olarak Surface cihazları veya dokunmatik ekranlı dizüstü bilgisayarlarla kullanılan sanal bir klavye vardır. -ekran klavyesi. Bu yerleşik Erişim Kolaylığı aracı aynı zamanda masaüstü modunda da çalışır ve fiziksel klavye hasar görmüş, klavye tuşları çalışmayacak veya klavyeniz olmadığında kullanılabilir.
Bu kılavuz, fiziksel bir klavyeye erişiminiz olmasa bile çalışabilmeniz için Windows 10'da ekran klavyesini etkinleştirmenin farklı yollarını açıklamaktadır.
Nasıl Etkinleştirilir Windows 10'da Ekran Klavyesi
Ekran klavyesi, fiziksel bir klavyede bulabileceğiniz tüm standart tuşları içeren sanal bir klavyedir.
Kime klavyeyi kullanın, fareniz gibi bir işaretleme cihazına ihtiyacınız olacak. Alternatif olarak, fiziksel klavyenizdeki tek bir tuş veya tuş grubunu kullanarak sanal klavyede dolaşabilirsiniz.
In_content_1 all: [300x250] / dfp: [640x360]- ->Not: Bu kılavuzdaki talimatlar, dokunmatik ekranı olmayan bir Windows 10 bilgisayar için geçerlidir. Ancak, cihazınız tablet modundayken bir metin kutusunun içine dokunarak dokunmatik ekranlı bir bilgisayardaki dokunmatik klavyeye de erişebilirsiniz.
1. Ekran Klavyesi Kısayolunu Kullanarak Ekran Klavyesini Etkinleştirme
Klavye kısayolları, Windows PC'nizdeki farklı ayarlara ve özelliklere erişmenin hızlı yollarını sağlar.
Klavyeye kısayol aracılığıyla erişmek için, aynı anda CTRL + Windows tuşu + O(o harfi) tuşlarına basın.

Klavye görünecektir birkaç saniye sonra ekranınızda ve farenizi kullanarak tuşları veya diğer komutları seçebilirsiniz.
2. Erişim Kolaylığı Merkezi Üzerinden Ekran Klavyesi Nasıl Açılır
Windows 10'daki Erişim Kolaylığı Merkezi, kullanım kolaylığı için işlevsellik ve başlatmak için erişilebilirlik özellikleri sağlar Büyüteç, Ekran Okuyucusu ve ekran klavyesi gibi uygulamalar. Bu özellik bilgisayarınızı ekran olmadan kullanmanıza, ekranınızda neler olduğunu görmenize, Yapışkan, Geçiş ve Filtreleme tuşlarını etkinleştirmek için klavyenizi kullanmanıza veya sanal klavyeyi kullanmanıza olanak tanır.
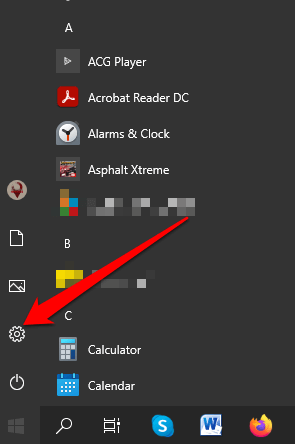
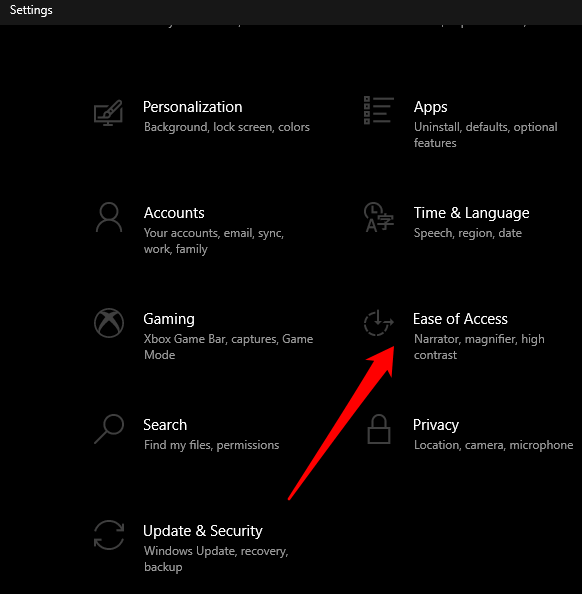
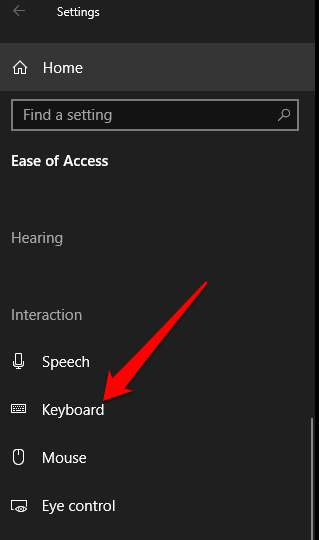
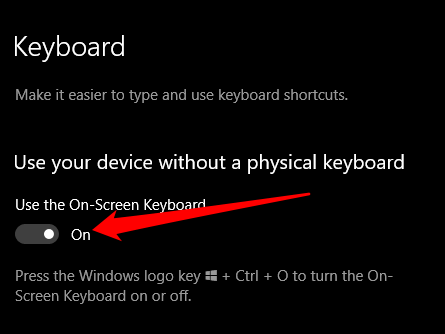
Ekran klavyesi ekranınızda görünecektir. Onu hareket ettirebilir veya metin girebilir ve işiniz bittiğinde ekranı kapatabilirsiniz.
3. Arama ile Ekran Klavyesi Nasıl Etkinleştirilir?
Ayrıca, Arama panelini kullanarak özelliği arayarak da ekran klavyesine erişebilirsiniz.
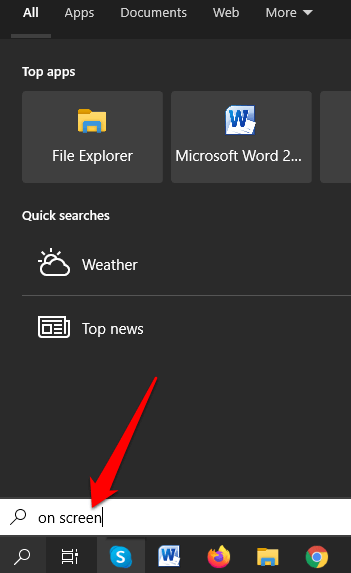
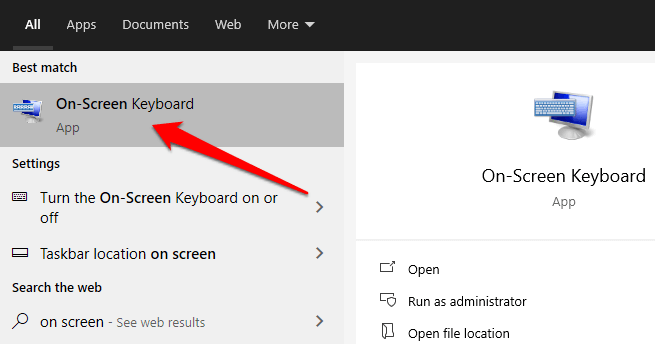
4. Çalıştır Komutu Kullanılarak Ekran Klavyesi Nasıl Etkinleştirilir
Yukarıdaki adımları kullanarak ekran klavyesini açmayı başaramadıysanız, Çalıştır komutuyla ona erişebilirsiniz.
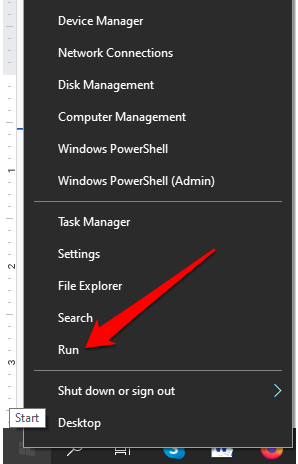
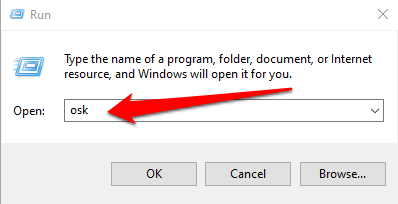
5. Ekran Klavyesini Etkinleştirmek için Komut İstemi Nasıl Kullanılır
Ekran klavyesini açmak için Komut İstemi'ni de kullanabilirsiniz.