Teknoloji herkes için bir araçtır, bu nedenle Microsoft, Windows 10'da farklı engelli kişilerin daha iyi bir deneyime sahip olmalarına yardımcı olmak için çok önemli iyileştirmeler yaptı.
En öncelikli Windows 10'da yerleşik özellikler Şirket, ürünlerini erişilebilir kılmak ve herkes için kullanımı daha kolay hale getirmek istediği için kullanıcı istekleri ve geri bildirimlerine dayanarak.

İşitme kaybı, kötü görme, sınırlı el becerisi ve diğer sakatlıklar gibi zorluklarınız varsa, bu harika Windows 10 erişilebilirlik özelliklerine erişebilir ve kullanıcı deneyiminizi veya tanıdığınız engellilerin deneyimini iyileştirirlerse.
Anlatıcı
Kör, renk körü veya az gören kişiler için, Windows 10’un Anlatıcı, web sitelerine, bildirimlere, uygulama içi içeriğe ve belirli bölümlerine yüksek sesle ulaşmalarına yardımcı olur.
Ayrıca, uygulamalara veya yeni sayfalara tıkladığınızda ve görsel olarak zorlanan kullanıcıları doğru yönde dürtecek düğmeler veya kontroller için ipuçlarını okuduğunuzda da sesli ipuçları çalar.
Erişebilirsiniz Ayarlar>Erişim Kolaylığı>Anlatıcı'ya giderek bilgisayarınızın okunmasını sağlayın.
In_content_1 tümü: [300x250] / dfp: [640x360]->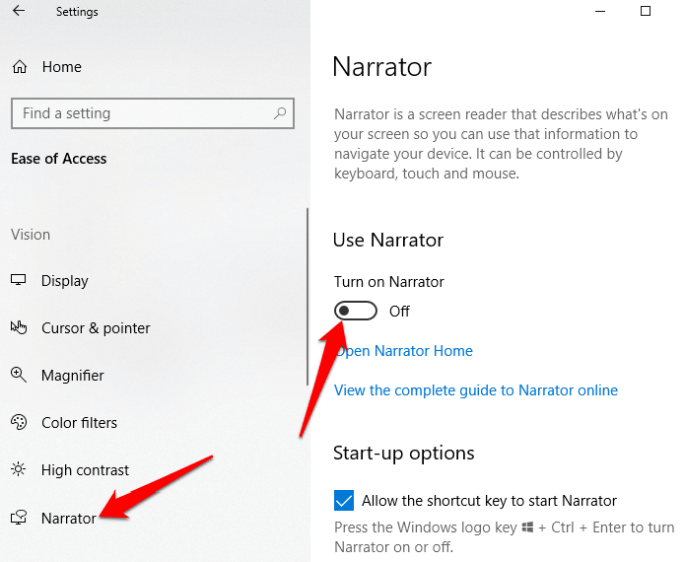
Burada da yapabilirsiniz kişisel tercihlerinize uygun olarak anlatıcı sesi, konuşma okuma, ses tonu ve daha fazlası gibi daha fazla Windows 10 erişilebilirlik ayarını özelleştirin.
Büyüteç
Bu Windows 10 erişilebilirlik özelliği Görme güçlüğü çeken veya ekranını okumakta zorluk çekenlere yardımcı olur. Ayarlar>Erişim Kolaylığı>Büyüteç'e giderek Erişim Kolaylığı özellikleri listesinde bulabilirsiniz.
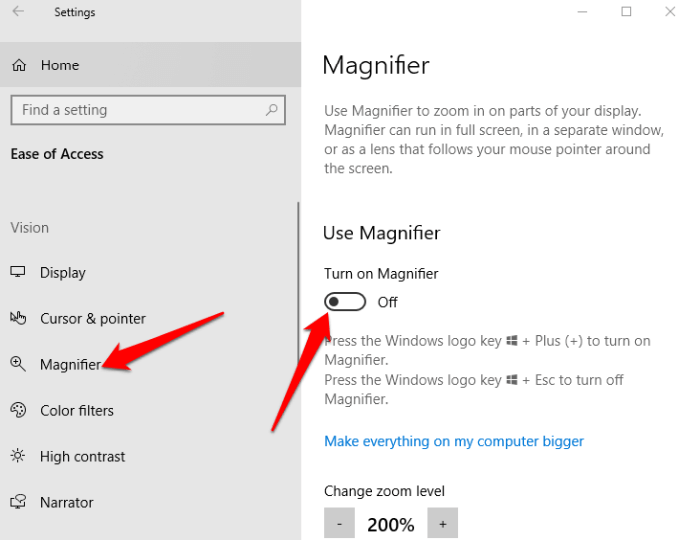
Aracı açıp kapatmanıza, büyütülmüş alandaki renkleri tersine çevirmenize ve ayrıca atamanıza olanak sağlayan ek ayarlar mevcuttur. büyütülmek istediğini. Büyüteç'in yalnızca klavyenin veya farenin seçimini takip etmesini mi yoksa aynı anda her ikisini birden mi yapması gerektiğini de seçebilirsiniz.
Etkinleştirildiğinde, ekranınızda bir büyüteç görünür ve görüntüyü yakınlaştırıp uzaklaştırabilirsiniz. + veya - simgesini tıklatarak veya uygulamayı yerleşik, tam ekran veya lens modunda çalıştırmak için Görüntüle'yi seçin.
Yüksek Karşıtlık
Görme bozukluğu veya renk körlüğü olan kişiler, genel renk şemasını değiştirmek için bu özelliği kullanabilir, böylece metin, resim, simge ve uygulama pencerelerini okumak daha kolaydır. Ekrandaki öğeler de daha belirgin ve daha kolay hale gelir.
Ayarlar>Erişim Kolaylığı>Yüksek Karşıtlık'a giderek dört kontrast temadan birini seçebilirsiniz.
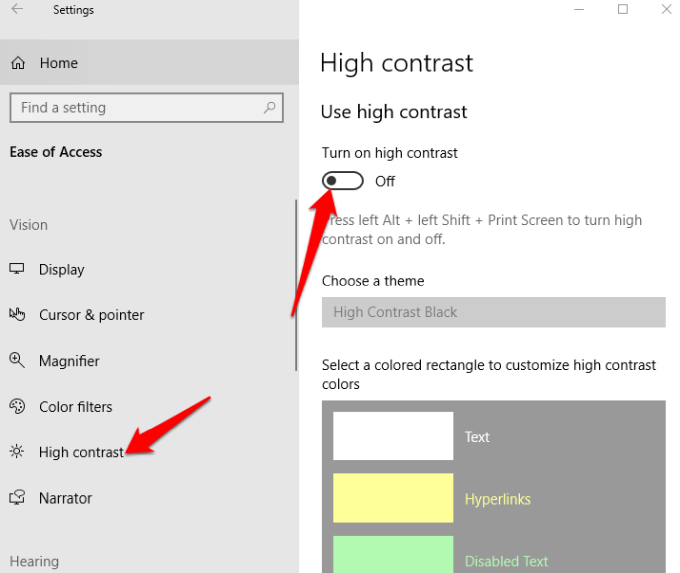
Bir kez Bir tema seç, renkleri özelleştirin ve bunları metin, seçili metin, köprüler, devre dışı metin, düğme metni veya arka plan için değiştirin ve ardından Uygula'yı tıklayın. Tercihlerinizi güncellemek için Windows.
Altyazılar
Özellikle videodaki altyazılar beyazı okumakta zorlanıyorsanız, özellikle film veya televizyon şovu açık bir arka planda, herhangi bir altyazı metninin renklerini ve arka planlarını düzenlemek için Kapalı Başlıklar özelliğini kullanabilirsiniz.
Ayarlar>Erişim Kolaylığı>Kapalı Başlıklar'a gidin ve beğeninize ayarları.
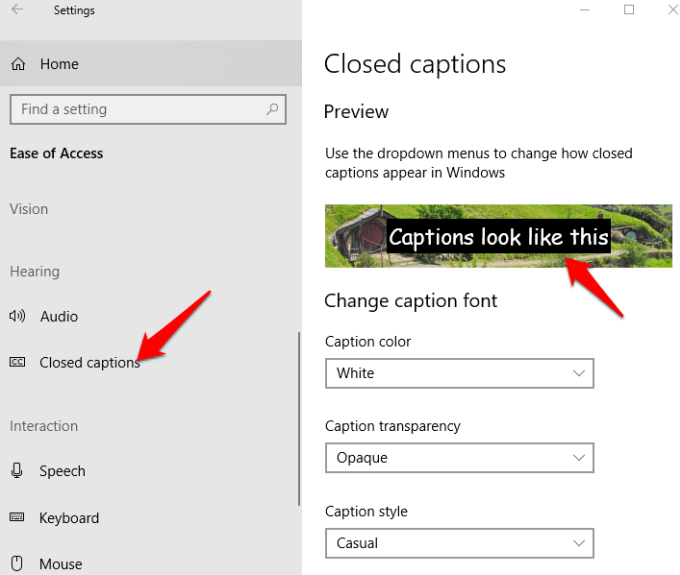
Özelleştirebileceğiniz diğer Windows 10 erişilebilirlik ayarları, yalnızca sekiz renkle sınırlı olsanız da, başlığın saydamlığını, boyutunu, stilini ve efektlerini içerir. Değişikliklerinizin canlı bir önizlemesi, yaptığınız her değişiklikle ekranınızın üst kısmında görünür ve ayarlarınız desteklenen yerel medya oynatıcıları altyazılarına uygulanır.
Konuşma Tanıma
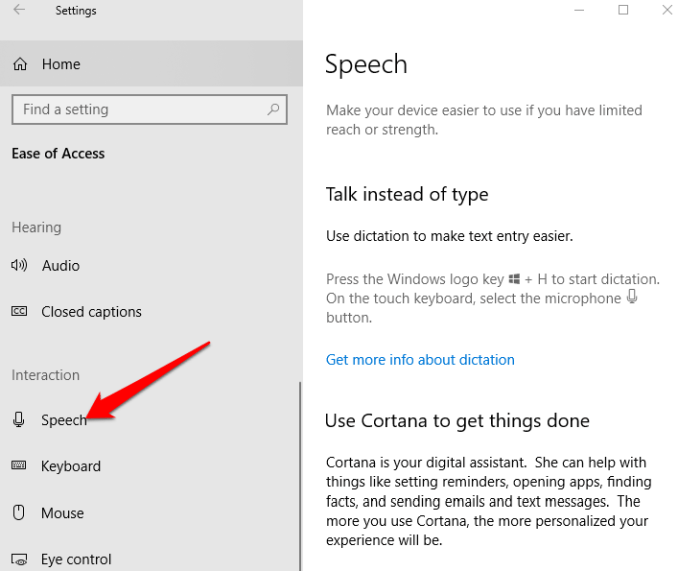
Bu uygulama, menülerde gezinmek, belgeleri dikte etmek ve internette gezinmek için kullanışlıdır. Sözlü sözlerinizi dinler ve ekrandaki eylemlere çevirir. Ayarlar>Konuşma'yı açarak etkinleştirebilir ve Metni dikte et ve cihazınızı yalnızca sesinizi kullanarak kontrol etmekaşağı inebilirsiniz.
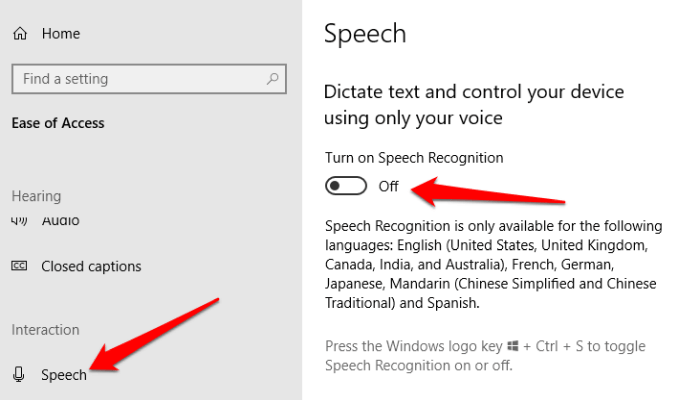
Not:Konuşma Tanıma yalnızca İngilizce olarak mevcuttur ( ABD, İngiltere, Kanada, Avustralya ve Hindistan), Fransızca, Almanca, Japonca, Mandarin (Çince Geleneksel ve Basitleştirilmiş Çince) ve İspanyolca.
Metin yazmak yerine konuşmak için Dikte'yi de kullanabilirsiniz. Alternatif olarak, Cortana'yı kurun ve kullanın - Windows dijital kişisel asistan - çeşitli görevleri gerçekleştirmek için konuşma tanıma. Bunlar arasında metin veya e-posta göndermek, takviminize randevu eklemek, randevu hatırlatmaları almak, hesaplamaları yapmak veya sizin için web'de arama yapmak sayılabilir.
Cortana ayrıca size yerel hava durumu, haber başlıkları, harita talimatları, trafik koşulları, borsa güncellemeleri ve hatta favori takımlarınızdaki spor güncellemeleri.
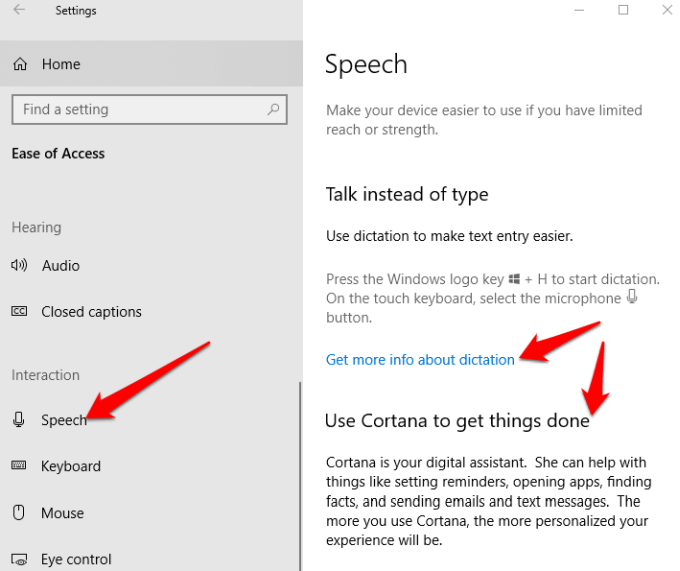
Not:Dikte etme, yalnızca ABD İngilizcesi dilinde kullanılabilir ve bir internet bağlantısı gerektirir. Diğer dillerde dikte etmek için Windows Konuşma Tanıma'yı kullanabilirsiniz. Cortana, BT tarafından yönetilen sistemlerdeki işletme bilgisayarları için de devre dışı bırakılabilir.
Klavye
Bu, çeşitli özelleştirmeler sunan Windows 10'un parlayan noktalarından biridir Klavyeyi daha kolay ve daha konforlu hale getiren engelli insanlar veya özel ihtiyaçlar için seçenekler. Klavyenin içinde Windows 10 erişilebilirliğine yardımcı olacak dört mini araç vardır:
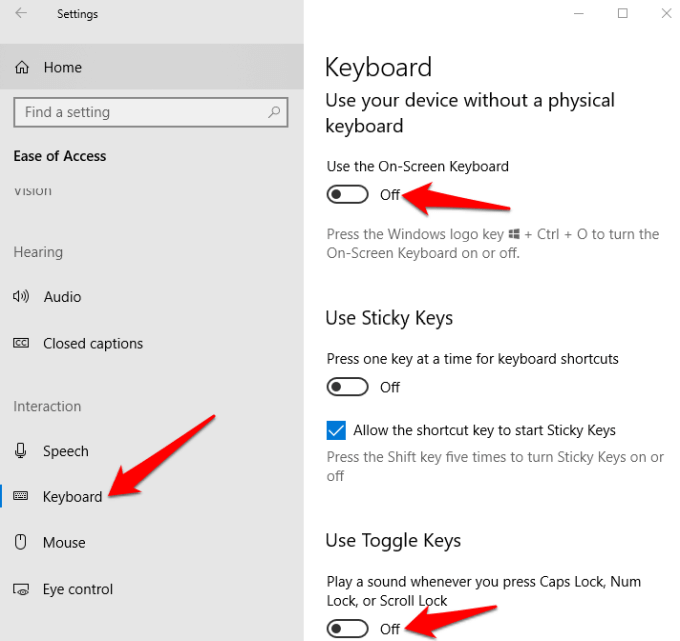
Renk Filtreleri
Işık duyarlılığı veya renk körlüğü olan kişiler, Windows 10 - 7'deki Renk Filtreleri özelliğini kullanabilirböylece ekranda ne olduğunu görmek daha kolaydır. Öğeleri renge göre ayırt etmek veya tamamen ortadan kaldırmak için ekranınızın renk paletini de özelleştirebilirsiniz.
Renk filtrelerini etkinleştirmek için Başlat>Ayarlar>Erişim Kolaylığı>Renk Filtreleri'ni tıklayın. ve Renk Filtrelerini Aç'ın açık konumuna getirin.
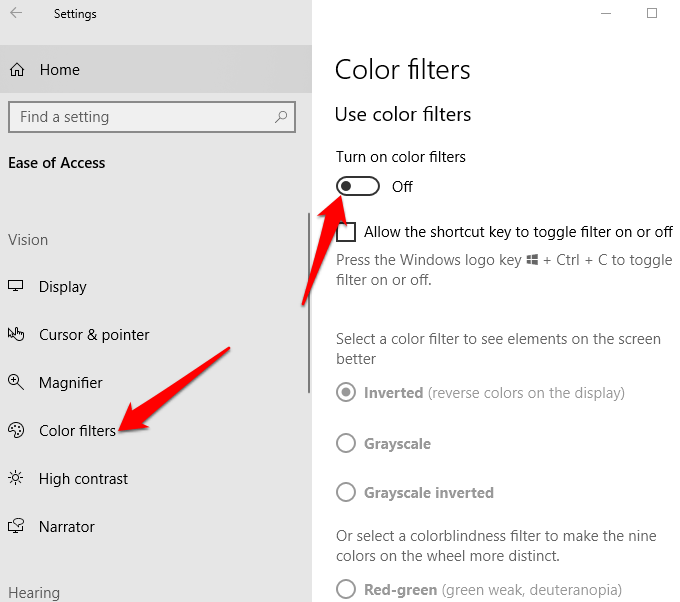
Filtreler ters, gri tonlamalı, gri tonlamalı ters çevrilmiş, Protanopia, Deuteranopia ve Tritanopia'da mevcuttur.
Fare
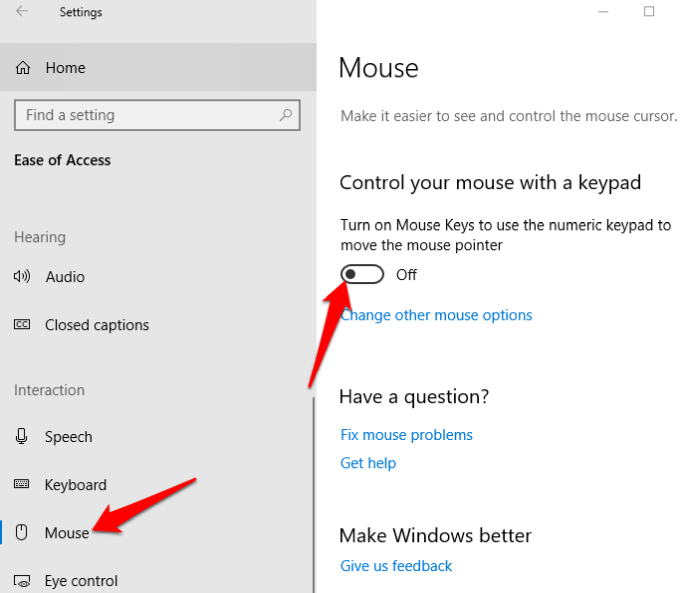
Fare işaretçisini görmek için zorlanıyorsanız Ekranınızda, boyutunu ve rengini değiştirerek daha görünür hale getirebilir ve kullanımını kolaylaştıran özellikleri açabilirsiniz.
İşaretçinin boyutunu ve rengini değiştirmek için Ayarlar>Erişim Kolaylığı>İmleç ve İşaretçi.
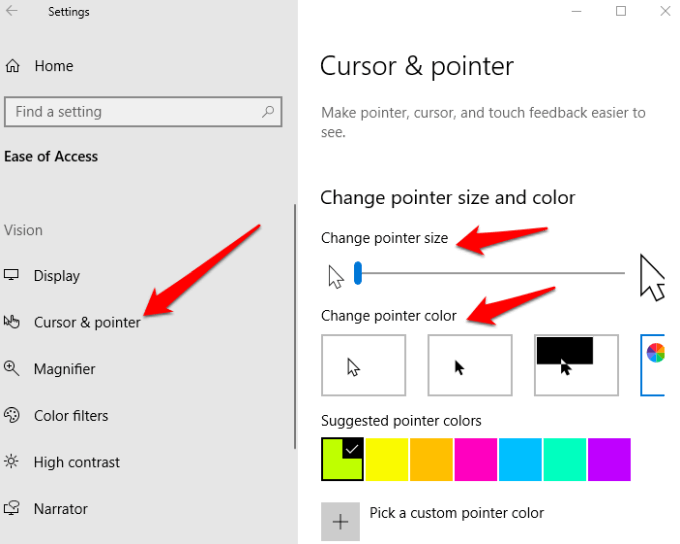
Bizim yerine fareyi kullanarak, fare tuşlarını ve sayısal tuş takımını ikincil fare olarak kullanma tuşlarını açabilir ve işaretçiyi ekranın etrafında hareket ettirebilirsiniz.
Ayarlar>Erişim Kolaylığı>Fare>Fare tuşlarını açve sizin için neyin uygun olduğuna göre ayarlayın.
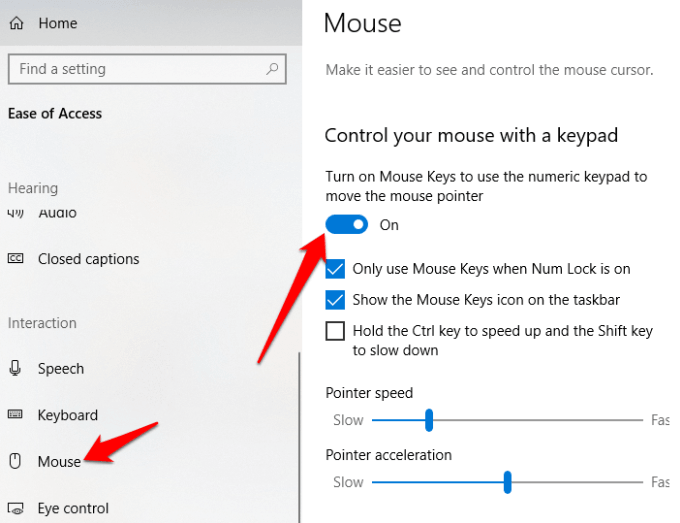
Göz Kontrolü

Bu, Microsoft'un engelli kişilerin gözlerini kullanarak yanıt yazarak iletişim kurmasına yardımcı olmak için göz izleme yazılımı kullanan, oldukça yeni bir özelliktir.
göz kontrolüne başlamak 'a uyumlu (desteklenen) bir göz izleme cihazına, Windows 10 Fall Oluşturucu Güncelleştirmesi'ne (sürüm 1709 veya üstü) ve kurulumunuza yardımcı olacak birine ihtiyacınız var aygıtları ve Ayarlar>Erişim Kolaylığı>Göz Kontrolü'nü tıklayarak göz kontrol ayarlarınızı değiştirin.
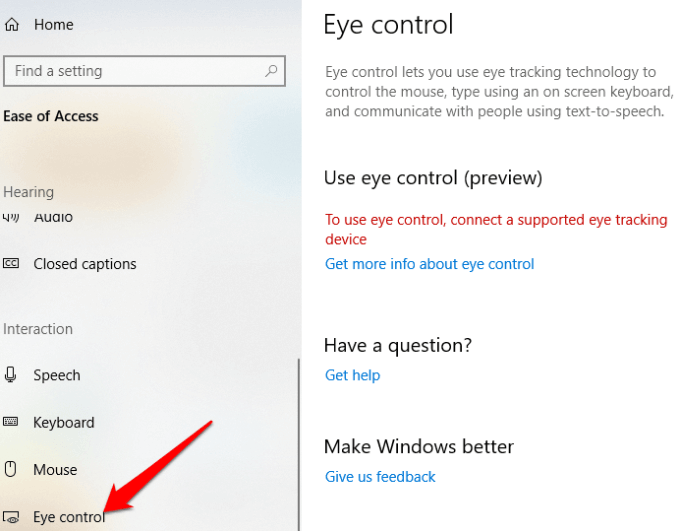
Microsoft’un bu özellikle ilgili başarı öykülerinden biri, amyotrofik lateral skleroz teşhisi konan bir Power BI uzmanı olan Otto Knoke 'dur. (ALS). Knoke, Windows 10'da Göz Denetimi'ni keşfetti ve o zamandan beri iletişim kurmasına ve daha üretken olmasına yardımcı olduğunu söyledi.
<
Windows 10 Erişim Kolaylığı oldukça organize olmasına rağmen, özellikleri daha faydalı olabilir. Bu nedenle Microsoft, geri bildirim almak ve telefon ve sohbet yoluyla teknik yardım sağlamak için diğer yollar arasında Engellilik Cevap masası 'i yarattı.