Windows 10 PC'nize Linux Bash kabuğu yükleyip kullanmak mümkündür. Bu, bilgisayarınızda Linux'u sanal makineye kurmak olmadan çalışan bir Linux alt sistemidir.
Windows 10'daki bu Linux Bash kabuğu ile çeşitli Linux komutlarını ve uygulamalarını çalıştırabilirsiniz (grafik olanları değil) Windows PC'nizde. Ayrıca, Ubuntu dahil en sevdiğiniz Linux dağıtımını yükleme seçeneğiniz de vardır.
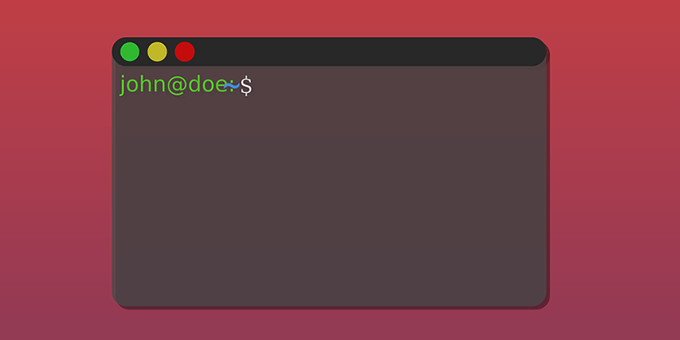
Bu kılavuzda, Windows 10'a Linux'un Ubuntu dağıtımını yüklemeye odaklanacağız.
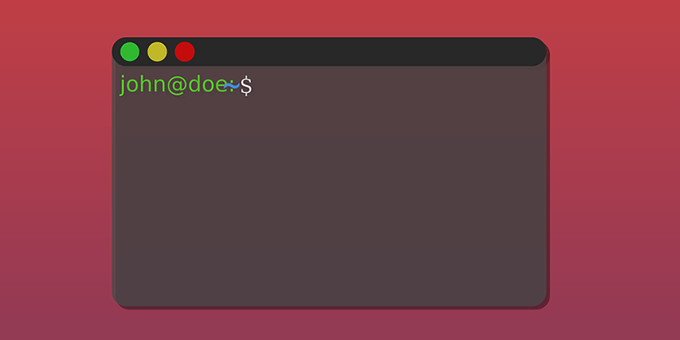
Bu kılavuzda, Windows 10'a Linux'un Ubuntu dağıtımını yüklemeye odaklanacağız.
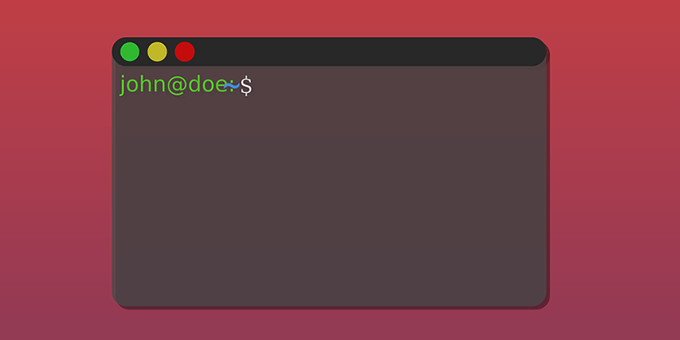
Bu kılavuzda, Linux'un Ubuntu dağıtımını Windows 10'a yüklemeye odaklanacağız.
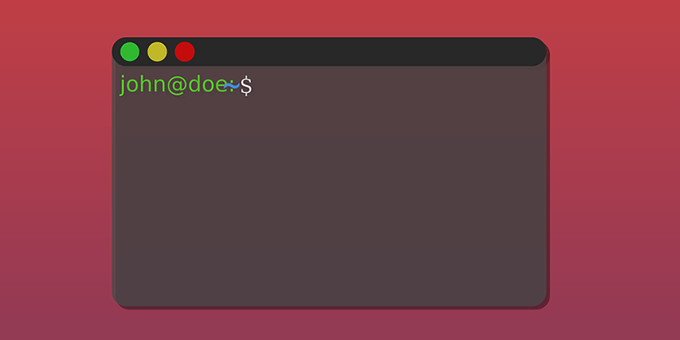
p>
Adım 1: Windows Özelliklerinde Linux'u Etkinleştirin
Yapılacak ilk adım, Windows 10 PC'nizde Linux için Windows Alt Sistemini etkinleştirmek ve kurmaktır. Bunu Windows Özellikleri panelinden yapabilirsiniz.
Bu seçenek yalnızca Windows 10'un 64 bit sürümleri için çalışır. Devam etmeden önce PC'niz hangi bit sürümünü çalıştırıyor 'yi kontrol edin.
Bilgisayarınız Windows 10'un 64 bit sürümünü çalıştırıyorsa şu adımları izleyin:
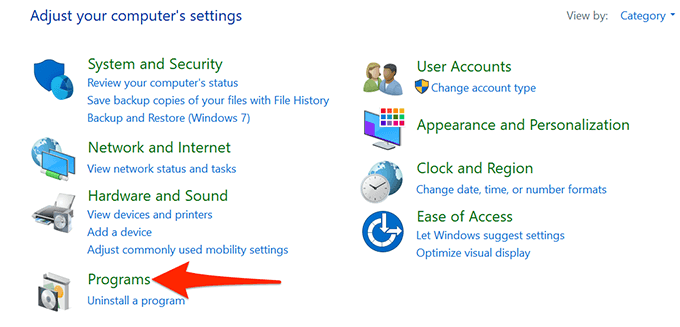
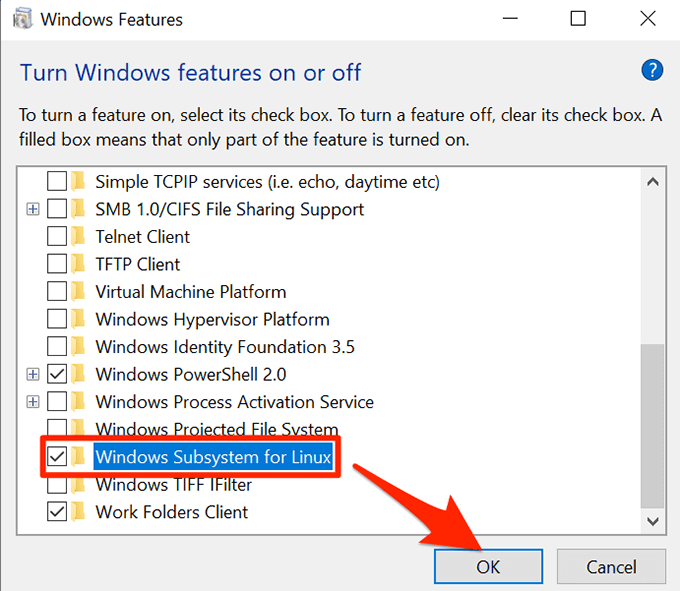
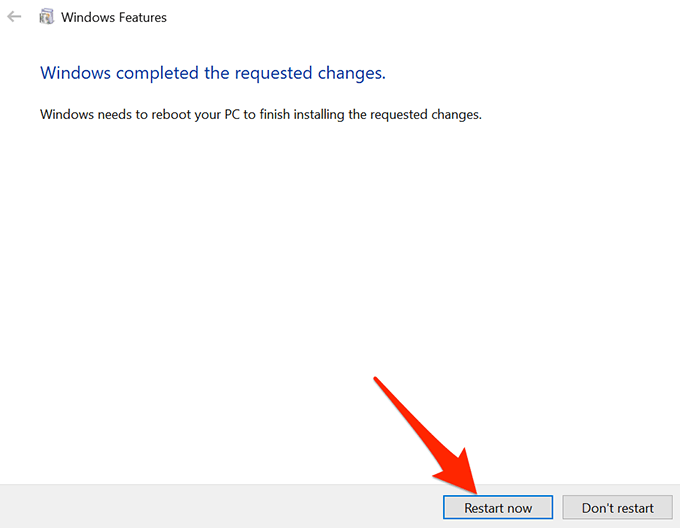
Adım 2: Bilgisayarınıza Bir Linux Dağıtımı İndirin ve Kurun
Linux için Windows Alt Sistemi kurulduğuna göre, favori Linux dağıtımını indirin ve bilgisayarınıza kurun. Microsoft Store'da bulunan birden fazla Linux dağıtımını yükleyebilirsiniz.
Aşağıdaki adımlarda Ubuntu dağıtımını yükleyeceğiz.
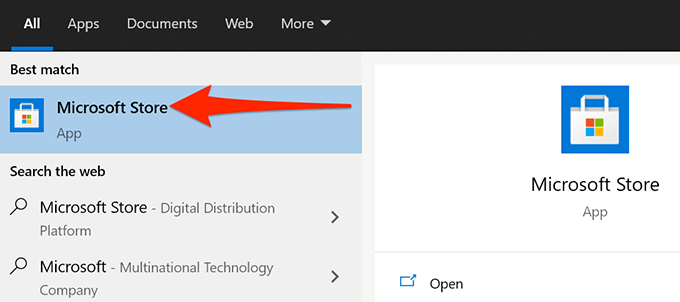
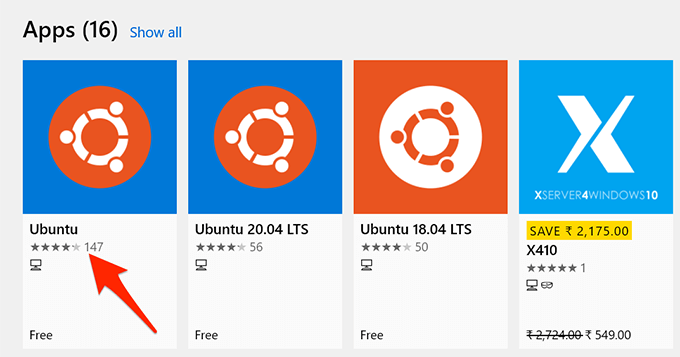
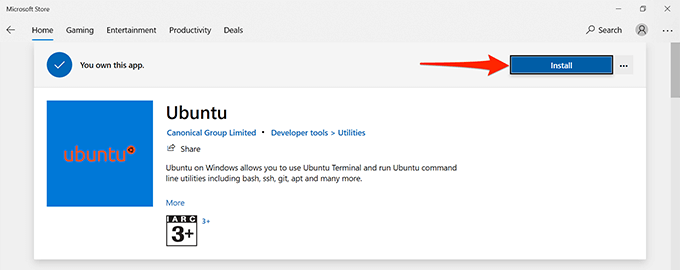
3. Adım: Windows 10'da Linux Bash Kabuğu'nu yapılandırın
Linux Bash kabuğu artık bilgisayarınıza yüklenmiştir ve siz kullanmaya başlamaya hazırsınız.
Kabuğu ilk kez çalıştırdığınızda, sizden birkaç seçeneği yapılandırmanızı isteyecektir. Kabuğu nasıl başlatacağınız ve yapılandıracağınız aşağıda açıklanmıştır:
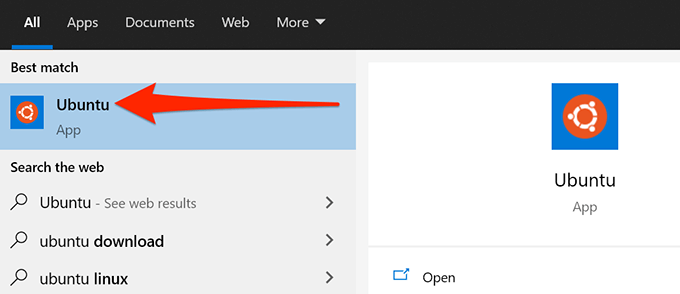
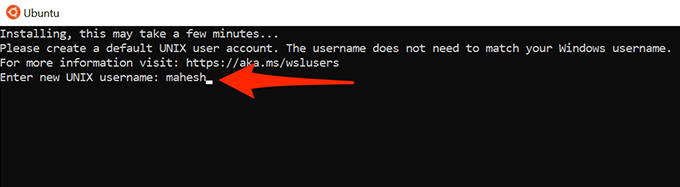
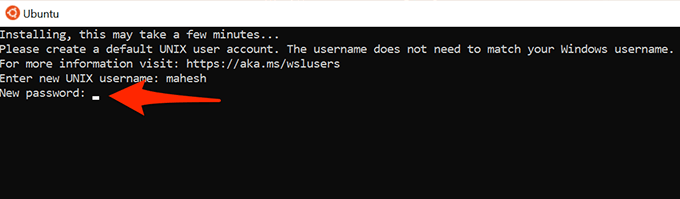
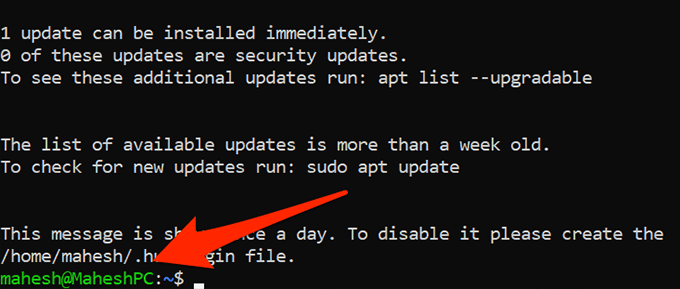
4. Adım: Windows 10'da Linux Bash Kabuk Komutlarını Kullanmaya Başlayın
Linux Bash kabuğu artık tamamen yapılandırılmıştır ve içinde komutlarını çalıştırmaya başla yapabilirsiniz. Hangi komutlarla başlayacağınızdan emin değilseniz, aşağıdakiler size bazı fikirler verecektir.
Yukarıdaki bölümde oluşturduğunuz sudo, şifreyi girmenizi gerektirecek ile başlayan her komutun olduğunu unutmayın. Bunun nedeni, bu komutların çalıştırılması için yönetici ayrıcalıklarına ihtiyaç duymasıdır.
1. Paket Listesini Güncelle
Komut:sudo apt-get update
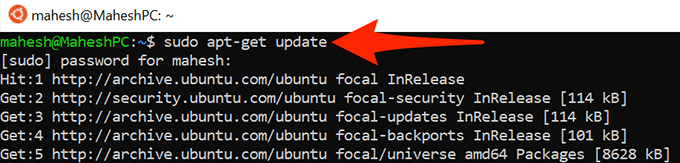
Bu komut, belirli Linux dağıtımınız için paket listesini günceller. Bu komutun aslında herhangi bir güncelleme yüklemediğini unutmayın; yalnızca listeyi günceller.
2. Yazılım Güncellemelerini Yükle
Komut:sudo apt-get upgrade
Bu komutu kullanarak güncellemeleri alın. Linux dağıtımınızda yüklü uygulamalar.
3. Yeni Bir Program Yükleyin
Komut:sudo apt-get install PaketAdı
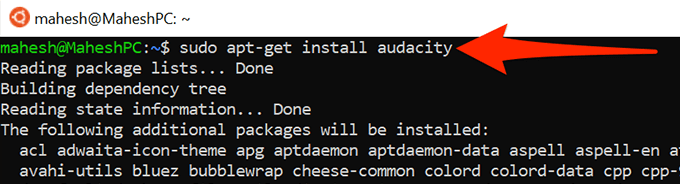
Bu komut Linux'unuza bir program yükleyin dağıtımınıza yardımcı olur. Komuttaki PaketAdı'nı yüklemek istediğiniz programın adıyla değiştirin.
Örneğin, Audacity'i yüklemek için aşağıdakileri kullanırsınız. komut:
sudo apt-get install audacity
4. Yüklü Bir Programı Kaldır
Komut:sudo apt-get remove PackageName
Bir programdan kurtulmak için Linux dağıtımınızda, PaketAdı'nı kaldırmak istediğiniz programın adıyla değiştirerek bu komutu kullanın.
5. Bir Metin Dosyasını Düzenleme
Komut:nano DosyaAdı.txt
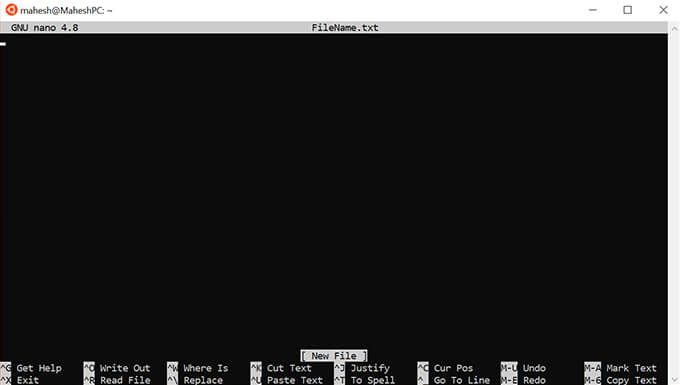
Bu komut, belirtilen dosyayı düzenlemenize izin vermek için Ubuntu'nun yerleşik metin düzenleyicisini açar. DosyaAdı'nı düzenlemek istediğiniz dosyanın gerçek adıyla değiştirdiğinizden emin olun.
6. Bir Dizinin İçeriğini Listeleyin
Komut:ls(bu küçük bir L'dir)
Geçerli çalışma dizininizin içeriğini görüntülemek için bu komutu kullanın.
7. Geçerli Dizini Değiştir
Komut:cd Yolu
Geçerli çalışma dizininizi değiştirmek için bu komutu çalıştırın Yol'u yeni çalışma dizininizi yapmak istediğiniz dizinin tam yolu ile değiştirin.
8. İnternetten Dosya İndirin
Komut:wget URL
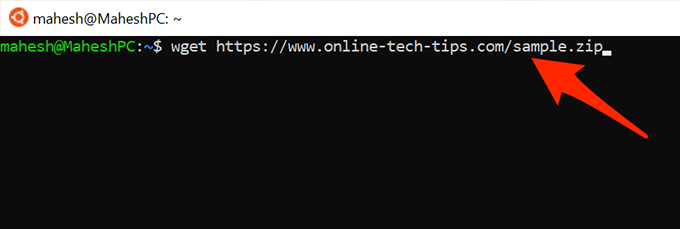
Siz bu komutla internetten bilgisayarınıza dosya indirebilirsiniz. Komuttaki URL'yi indirmek istediğiniz dosyanın web adresiyle değiştirmeniz yeterlidir.
9. Terminal Ekranını Temizle
Komut:temizle
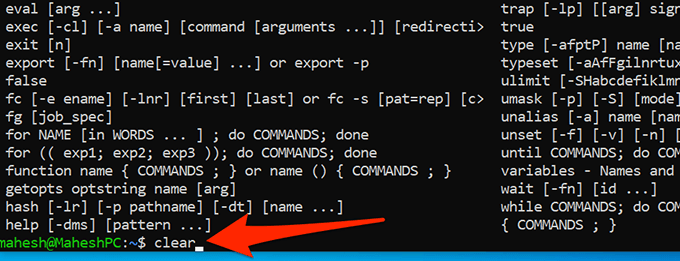
Bu komut temizler Terminal pencerenizdeki her şeyi ve komutları sıfırdan yazmaya başlamanızı sağlar. Bunu, Terminal ekranınız çok karmaşık olduğunda kullanın.
10. Terminalden Çık
Komut:çıkış
Bu komut Terminal penceresini kapatır. Komutlarınızla çalışmayı bitirdiğinizde bunu kullanın.
Ve bunlar, Windows 10 PC'nizde Linux Bash kabuğunu kullanmaya başlamak için gerekli öğrenmen gereken komutlar 'den bazılarıdır. Bu kılavuzun size yardımcı olacağını umuyoruz.