Windows 10 ekranınız belirli bir neden olmadan otomatik olarak kararıyor mu? Uyarlanabilir PC'nizdeki parlaklık özelliğini etkinleştirmiş olabilirsiniz, ancak ekranınızın otomatik olarak kararmasının başka nedenleri de vardır.
Buna neden olan şey ne olursa olsun uygulayabileceğiniz birkaç basit düzeltme vardır. Bilgisayarınızın otomatik olarak kararmasını durdurmak için Bu yöntemlerden biri sorunu çözmelidir.
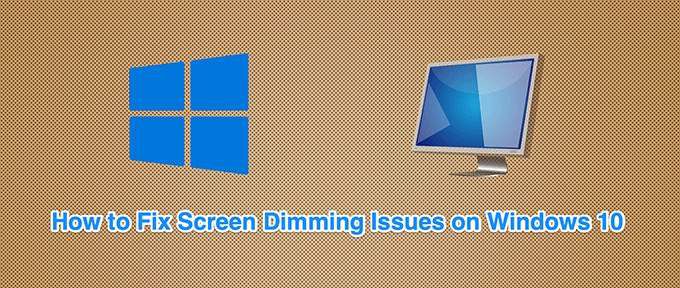
Uyarlanabilir Parlaklığı Devre Dışı Bırak
Windows 10, uyarlanabilir parlaklık adlı bir özellikle birlikte gelir ekranınızın parlaklığını otomatik olarak ayarlar. Bu seçenek etkinleştirilirse ve çevredeki ortam değişirse, Windows ekranınızı otomatik olarak karartır.
Bu durumda, uyarlanabilir parlaklık özelliğini kapatın ve sorununuzun çözülüp çözülmediğine bakın. Bu seçeneği istediğiniz zaman tekrar açabilirsiniz.
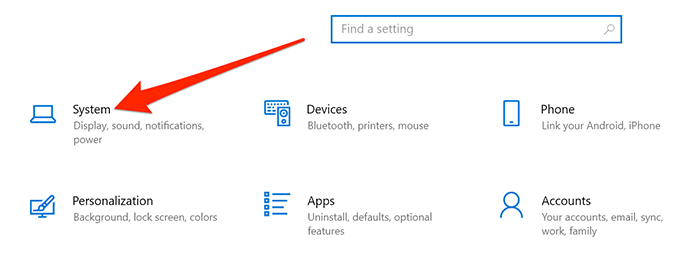
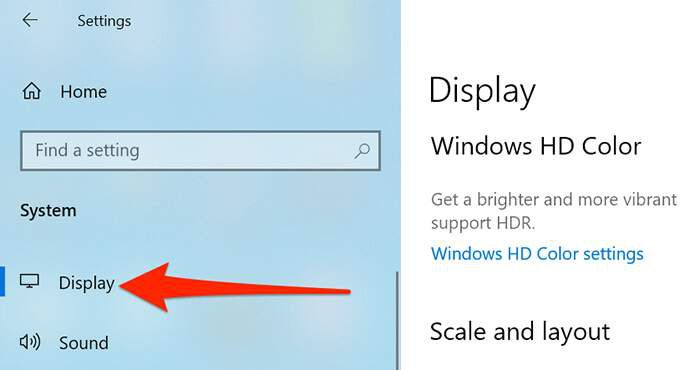
Bundan sonra, Windows 10 ekranınızın parlaklığını otomatik olarak artırmaz veya azaltmaz. parlaklık. Ekranınız çok karanlık veya çok aydınlık olursa parlaklık seviyelerini manuel olarak ayarlamak için Ekranayarları menüsündeki parlaklık kaydırıcısını kullanın.
En Son Windows 10 Güncellemesini Kaldırın
Bazı kullanıcılar, Windows güncelleme yükledikten hemen sonra ekranlarının kararmaya başladığını bildiriyor. Bu durumda, yüklediğiniz en son Windows 10 güncellemesini kaldırabilirsiniz. Sorunu çözebilir.
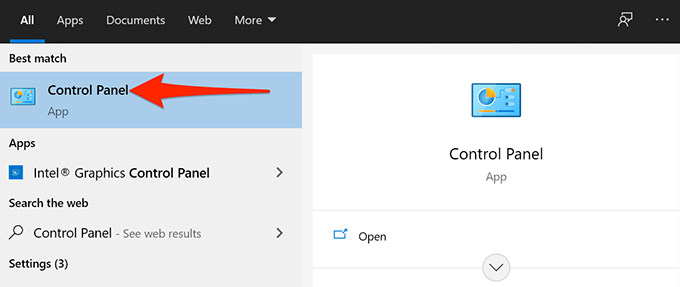
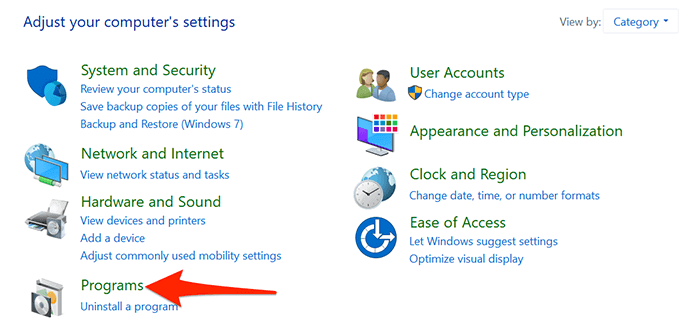
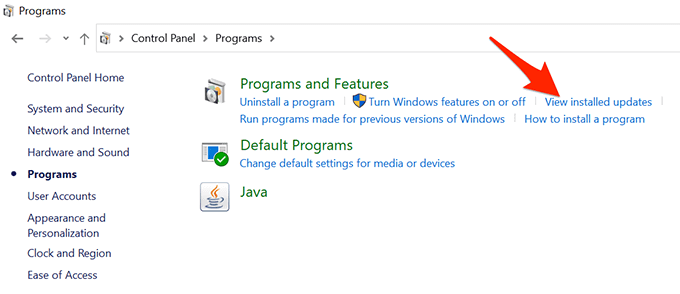
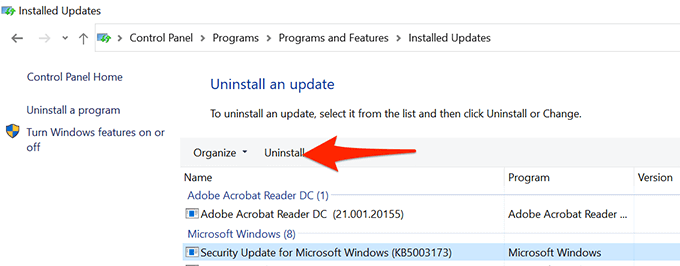
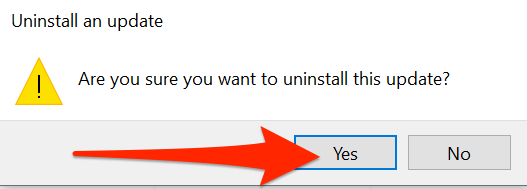
güncellemeyi kaldırdıktan sonra ekran kararmıyor, güncelleme suçluydu.
Bu en son Windows güncellemelerini bilgisayarınızdaki Ayarlar>Güncelleme ve Güvenlik> Windows Updateyolunda bulabilirsiniz. .
Başlangıç Programları Listesini Kontrol Edin
Windows 10 ekranınız, bilgisayarı başlattıktan birkaç saniye sonra kararıyorsa, bunun nedeni başlangıç programı olabilir. Sisteminiz açılışta birçok program yükler ve şüpheli öğeleri bulmak için bu program listesini kontrol etmeye değer.
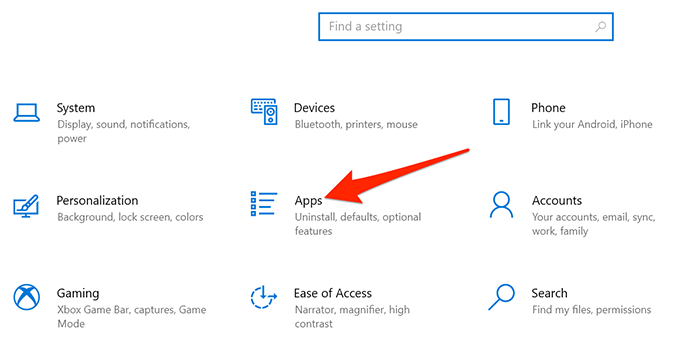
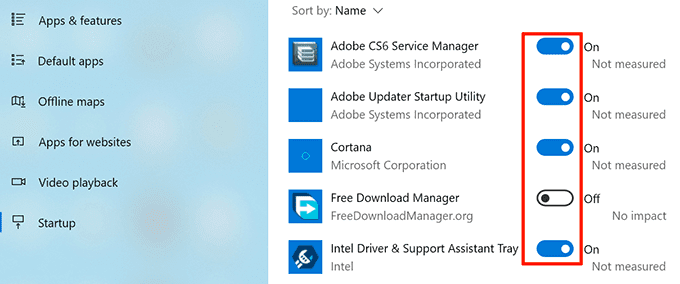
Güç Sorun Gidericisini Kullanın
Windows 10, biri güç sorun gidericisi olan birçok sorun giderici içerir. Bununla, bilgisayarınızda ekran karartma sorunları da dahil olmak üzere güçle ilgili sorunların çoğunu bulabilir ve çözebilirsiniz.
Sorun gidericiyi çalıştırmak için:
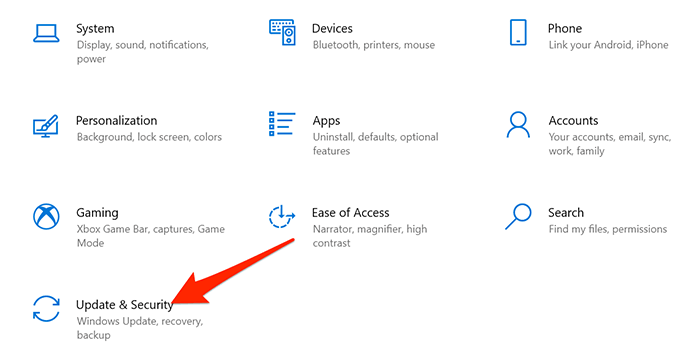
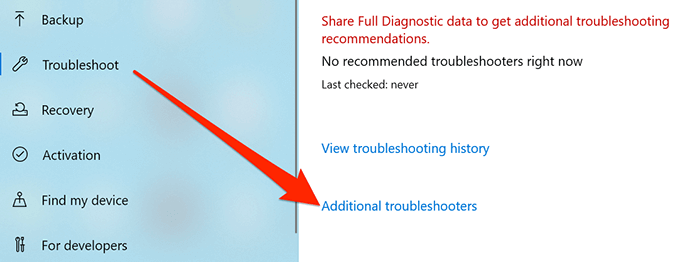
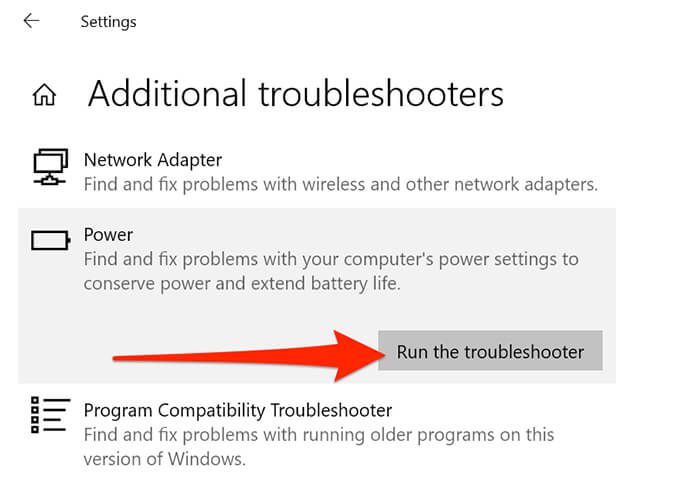
Grafik Kartı Sürücülerini Güncelleyin
Windows 10 bilgisayarınızın ekranının otomatik olarak kararmasının olası bir nedeni, güncel olmayan grafik sürücüleri kullanmanızdır. Grafik sürücüleri, grafik kartınızın sisteminizle etkileşime girmesine izin verir ve bu nedenle her zaman bu sürücüleri güncel tut yapmalısınız.
Bu sürücüleri uzun süredir güncellemediyseniz, bir sürücü güncellemesi çalıştırın. aşağıdaki gibidir.
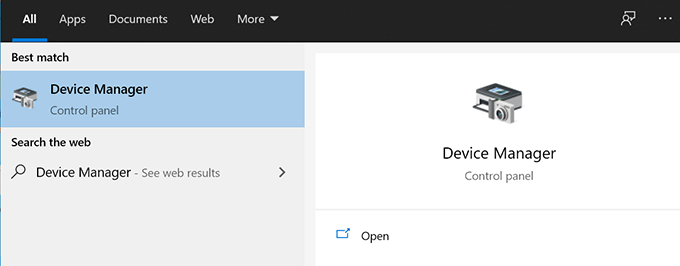
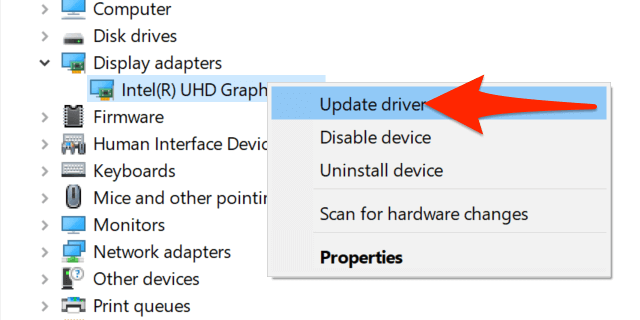
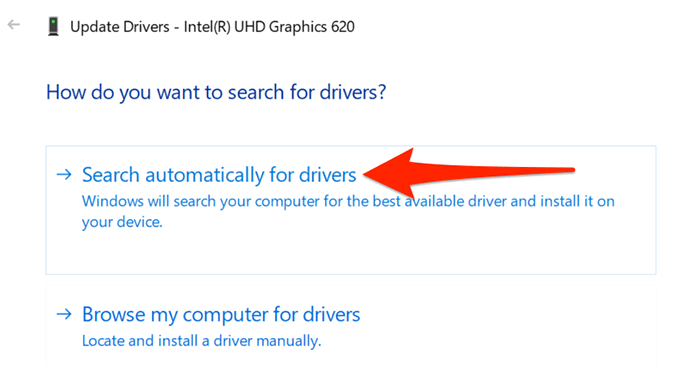
Ekranın Güç Tasarrufu Modunu Kapatın
Video veya grafik kartınız tanınmış bir üreticiden geliyorsa, bilgisayarınıza bir üretici aracı yüklenmiş olabilir. Bu araç size kartınız için çeşitli seçenekler ayarlayın yardımcı olur.
Bu araç, grafik kartınız için güç tasarrufu modunu etkinleştirmiş olabilir. Bu durumda, mod belirli bir süre sonra ekranınızı otomatik olarak karartır.
Bunu düzeltmek için bu yardımcı programdaki güç tasarrufu seçeneğini kapatmanız yeterlidir. Aşağıdaki örnekte, güç tasarrufu modunu devre dışı bırakmak için bir Intel yardımcı programı kullanacağız.
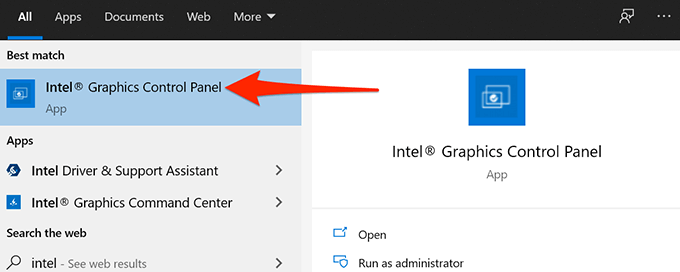
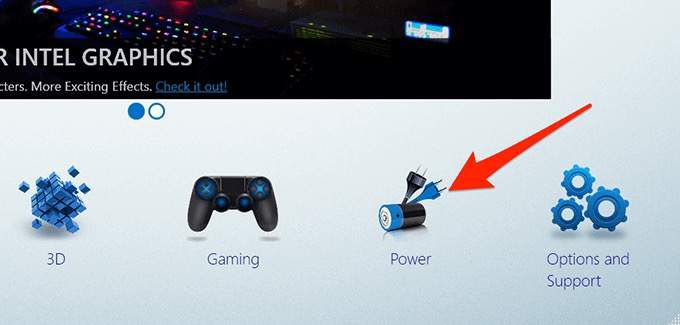
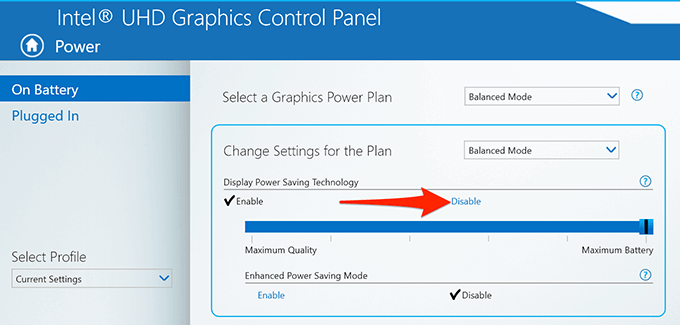
Windows 10 bilgisayarınızın ekranı umarım artık otomatik olarak kararmaz. . Bu durumda, lütfen aşağıdaki yorumlarda sizin için hangi yöntemin işe yaradığını bize bildirin.