
Ekran parlaklığını değiştirmenin basit bir şey olduğu düşünülür, ancak bazen bu seçenek Windows 11'de çalışmayabilir. Şimdi bu sorunun üstesinden gelmenin bazı yollarına bakalım.
Bunun gibi bir hatanın sorunu, bunun tam olarak neden oluştuğunu söylemenin imkansız olmasıdır. Görüntü sürücülerinden dahili bir Windows sorununa kadar her şey yanlış olabilir, bu nedenle birden fazla yöntemi deneyip neyin işe yaradığını görmemiz gerekiyor.
Düzeltme 1: Bilgisayarınızı Yeniden Başlatın
Bunu çok duyduğunuzu biliyoruz, ancak tekrar etmekte fayda var; Windows 11 bilgisayarınızı gerçekten kapatmaz. Her zamanki gibi.
Kapatma düğmesine her bastığınızda, onu bir tür uyku moduna geçirmiş olursunuz. Bu, bilgisayarınızın yeniden başlatılmasını hızlandırsa da, aynı zamanda bilgisayarınızı manuel olarak yeniden başlatmadığınız sürece yeni bir başlangıç yapmayacağı anlamına da gelir.
Ve bazı garip hatalarla veya aksaklıklarla uğraşırken, bilgisayarınıza tam olarak yeni bir başlangıç vermek istersiniz. Bu nedenle, herhangi bir şey denemeden önce, bir dakikanızı ayırıp bilgisayarınızı yeniden başlatın.
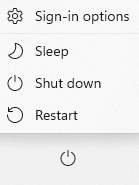
Düzeltme 2: Dizüstü Bilgisayarınızı Takın
Bu tabi ki yalnızca dizüstü bilgisayarlar için geçerlidir, ancak bu çoğu bilgisayar için geçerlidir. Çoğu dizüstü bilgisayarda parlaklık ayarları güce bağlıdır.
Dizüstü bilgisayarlar, yalnızca fişe takılıyken veya pille çalışırken ayrı parlaklık profillerine sahip olmakla kalmaz, aynı zamanda pil tasarrufu modu sırasında parlaklığı azaltma eğilimindedirler. Bu nedenle dizüstü bilgisayarınızın şarjı kritik bir seviyeye düşmeye başladığında, sistem güç tasarrufu sağlamak için pil tasarrufunu etkinleştirirken parlaklık seviyelerinin (ve hatta performansın) azaldığını sıklıkla fark edeceksiniz.
Dolayısıyla, bir dizüstü bilgisayarın parlaklığını ayarlayamıyorsanız yapmanız gereken ilk şey, onu prize takmak ve bunun sorunları çözüp çözmediğine bakmaktır. Ancak bu işe yaramadığı zaman diğer düzeltmelere geçmelisiniz.
Düzeltme 3: Windows'ta Parlaklığı Ayarlamanın Tüm Yöntemlerini Deneyin
Windows 11'de parlaklığı değiştirmek için bazı yollar 'ı inceleyelim. Buradaki yöntemlerden herhangi birini denemediyseniz, bunlardan birinin sorunu çözüp çözmediğini görmek için ona bir şans verin.
Yöntem 1: Özel Düğmeyi Deneyin
Çoğu dizüstü bilgisayarda (ve hatta birkaç markalı masaüstü bilgisayarda) parlaklığı azaltmak veya artırmak için bir çift düğme bulunur. Bunlar genellikle diğer Windows ayarlarını geçersiz kılar ve normal yöntemler işe yaramadığında ekran parlaklığını değiştirmenin harika bir yolu olabilir..
Dizüstü bilgisayarların yanı sıra bazı harici klavyelerde de, Fn düğmelerini basılı tutarak özel tuşa basarak tetikleyebileceğiniz İşlev Tuşları ile eşleştirilmiş bu tür özellikler bulunur.
Yöntem 2: Parlaklığı Ayarlar'dan Ayarlayın
Fiziksel düğmeler bir yana, parlaklığınızı Windows Ayarları'ndan ayarlama seçeneği her zaman vardır. Her ikisinin de aynı ayarı değiştirdiğini unutmayın; dolayısıyla klavye düğmesine bastığınızda da bu kaydırıcının konumunun değiştiğini göreceksiniz.

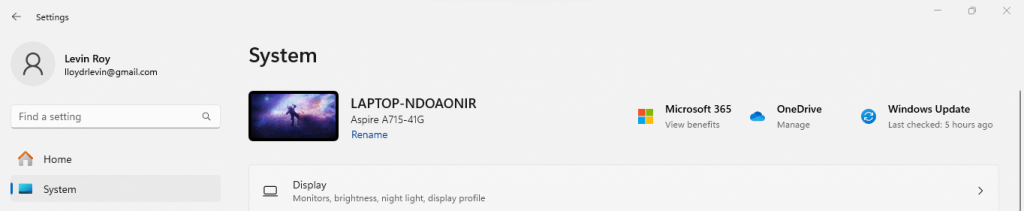

Düzeltme 4: Otomatik'i Devre Dışı Bırakma Parlaklık
Windows 11'de (ve Windows 10 da ), ekran parlaklığını günün saatine ve dış parlaklığa göre uygun seviyelere ayarlaması beklenen bir otomatik parlaklık ayarı vardır. Bu normalde manuel parlaklık ayarını devre dışı bırakır ve ayarın bozuk gibi görünmesine neden olur.
İyi haber şu ki, açıp kapatmanın oldukça kolay olması ve biz de bunu yapmanızı öneriyoruz.
Her sistemde gerekli sensörler bulunmayacağı için bu özelliğin her bilgisayarda mevcut olmadığını unutmayın. Yalnızca içeriğe bağlı olarak parlaklığı değiştirme özelliği tüm Windows 11 bilgisayarlarda mevcuttur.

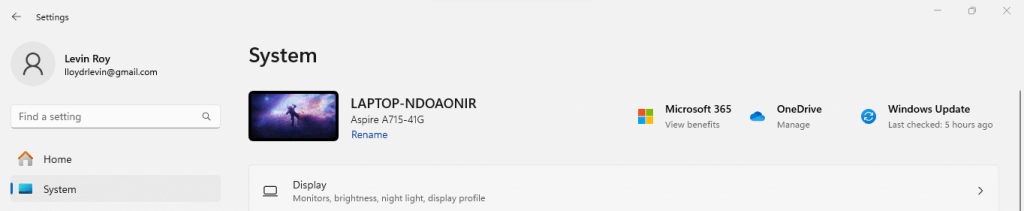

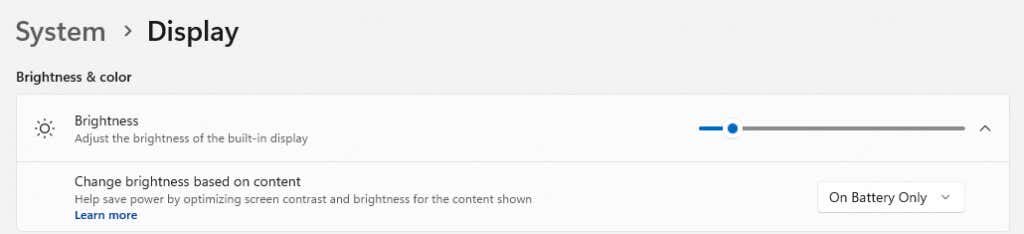
Düzeltme 5: Grafik Sürücülerini Güncelleyin
Önceki yöntemlerin hiçbiri işe yaramadıysa, daha derine inmenin zamanı geldi. Ekranınızı çalıştıran sürücülerde bir sorun olabilir ve onları güncellemek bu tür hataları kolayca düzeltebilir.
Birçok kişi bunlara ekran sürücüleri veya monitör sürücüleri diyor, ancak gerçekte bu sizin monitörünüz değil sürücülere karar veren; bu sizin video kartınızdır. Windows, herhangi bir ekranı çalıştırabilen bazı genel sürücüler içerir, ancak cihazınıza özel sürücüleri yükleyin kullanmak her zaman daha iyidir.
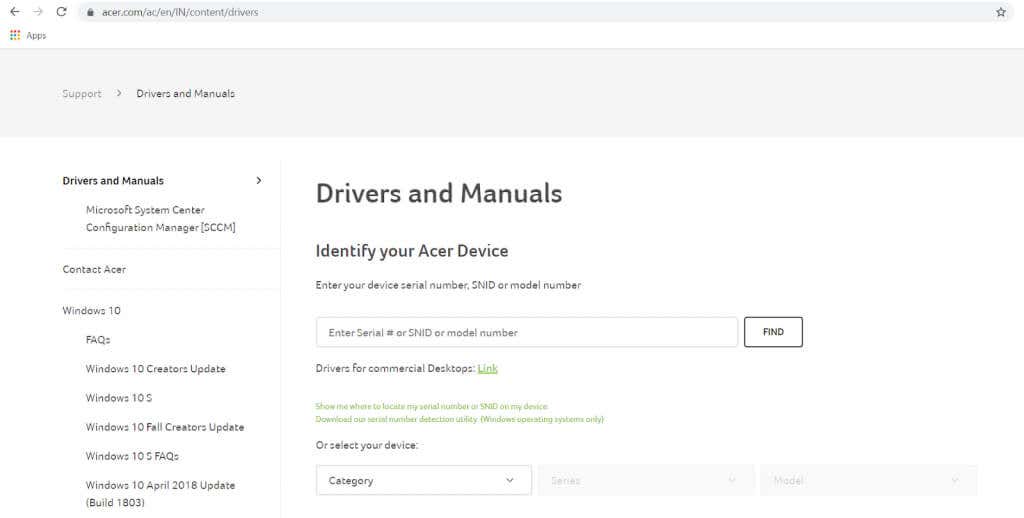
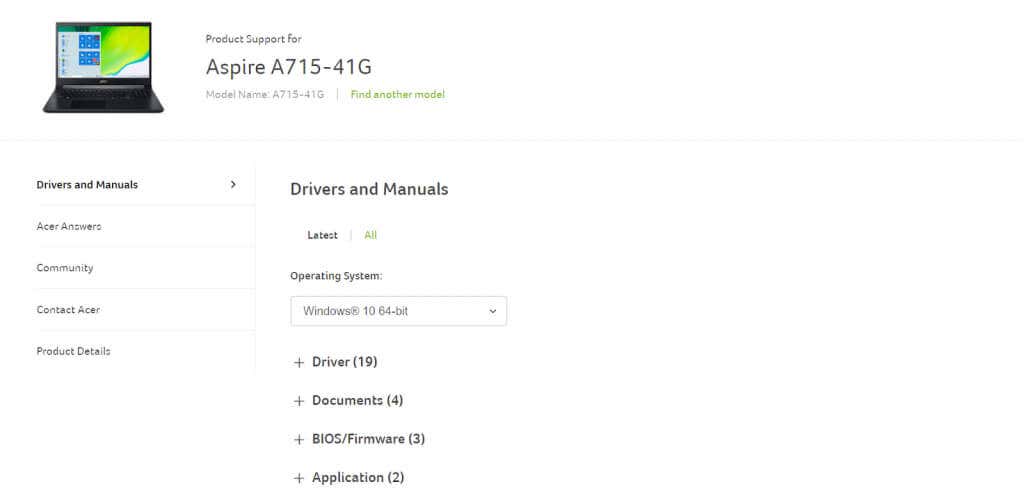



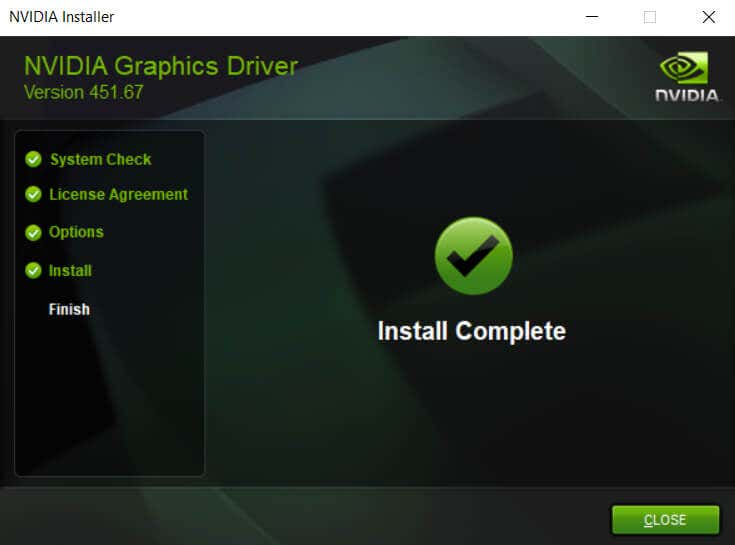
Düzeltme 6: Windows Güncellemelerini Yükleme
Her yazılım gibi, Windows gibi bir işletim sisteminde de hatalar ortaya çıkabilir. Windows Güncellemeleri, bildirilen bu tür sorunları düzeltmek ve yeni özellikler eklemek, sonuçta sisteminizin zaman içinde daha kararlı hale getirilmesi için tasarlanmıştır.
Varsayılan olarak, Windows Güncellemelerinin otomatik olması gerekir, ancak çoğu kullanıcı internet kısıtlamaları veya diğer nedenlerden dolayı bu otomatik güncellemeyi sıklıkla devre dışı bırakır. Bu devam ettiğinde bilgisayarınız kritik güncellemelerin gerisinde kalabilir ve muhtemelen parlaklığı ayarlayamama gibi hatalara neden olabilir..
Bu nedenle Windows'ta herhangi bir sorunla karşılaştığınızda, PC'nizin güncel olduğundan emin olun ve bekleyen Windows Güncellemelerini yükleyin 'e gitmek iyi bir adımdır.
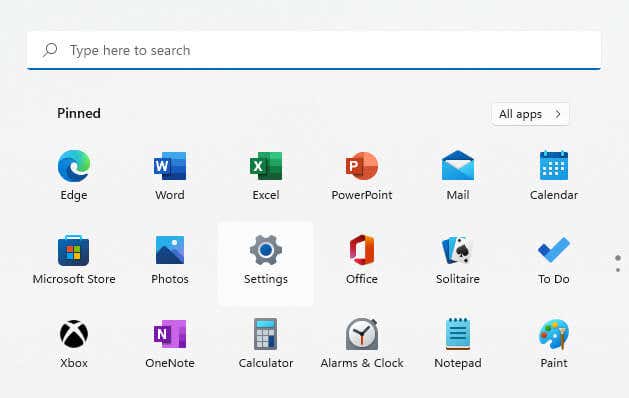
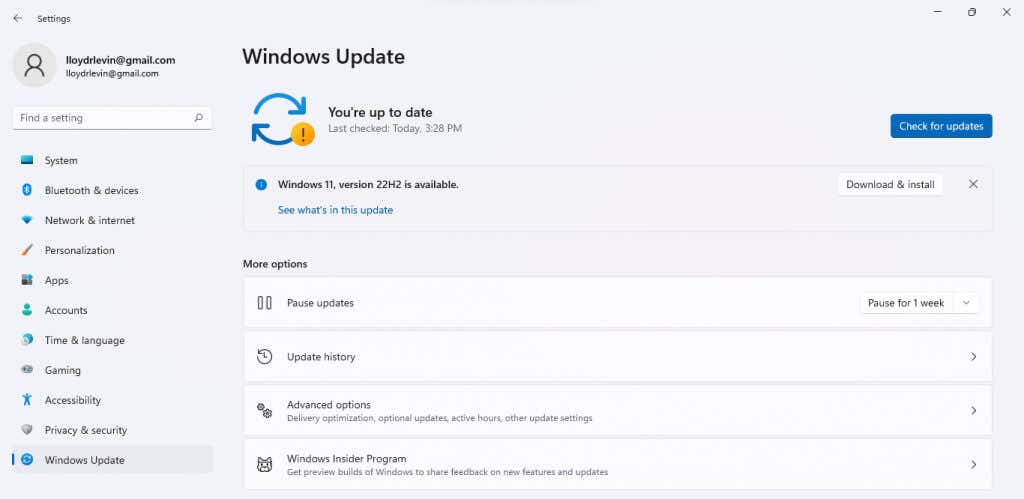
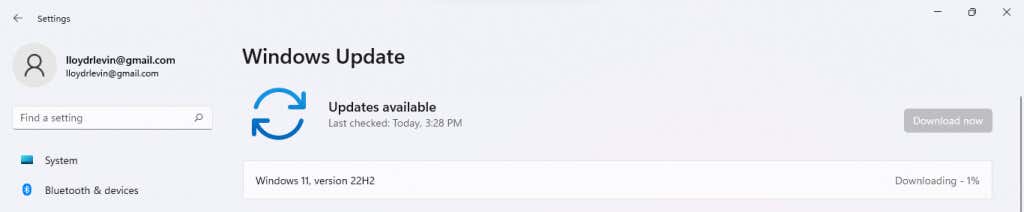
Düzeltme 7: Sistem Geri Yükleme'yi kullanın
Windows Güncellemeleri birçok sorunu çözebilir ancak bazen sorunlara da neden olabilir. Bir güncellemeyle kullanıma sunulan yeni özellikler, bilgisayarınızdaki diğer yazılım ve ayarlarla çakışabilir ve sorunsuz çalışan sisteminizde sorunlara neden olabilir.
Ama bu yüzden elimizde Sistem Geri Yükleme yardımcı programı var. Bu ayarı kullanarak son güncellemeleri geri alarak sistem ayarlarını kararlı yapılandırmalarına geri yükleyebilirsiniz.
Endişelenmeyin – Sistem Geri Yükleme hiçbir dosyayı veya diğer kullanıcı verilerini silmez. Uygulamalarınıza dokunulmadan yalnızca çekirdek sistemin kendisini geri yükler. Her zaman manuel Sistem Geri Yükleme noktaları oluşturun yapabileceğiniz gibi, işletim sistemi de her büyük güncelleme için geri yükleme noktaları oluşturur.

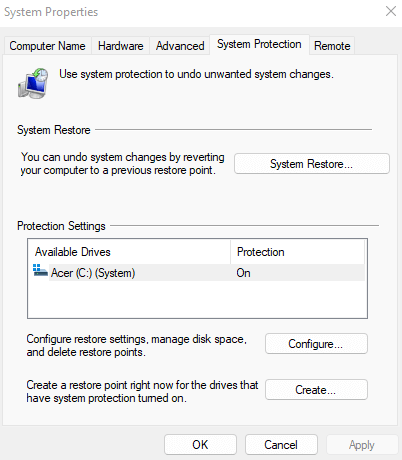


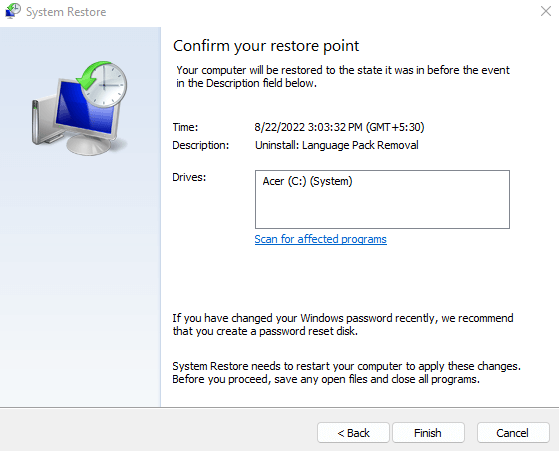
Düzeltme 8: Sistem Dosyalarını Onarın
Sürücüler güncellendikten sonra bile sorununuz devam ediyorsa, sorunun nedeni Windows sistem dosyalarının kendisi olabilir. Windows'u yeniden yüklemek için acele etmeden önce, kolayca bazı yerleşik yardımcı programları kullanarak sistem dosyalarını düzeltin yapabileceğinizi bilin..
SFC (Sistem Dosyası Denetleyicisi), temel sistem dosyalarını tarayabilen ve bütünlüklerini doğrulayabilen, bozuk veya eksik verileri yedek bir Windows Görüntüsünden geri yükleyebilen bir komut satırı yardımcı programıdır. Bazen sistem görüntüsü bile bozulabilir, bu nedenle genellikle bütünlüğünüdoğrulamak için ilk önce bir DISM taraması yapılması önerilir.

DISM /Online /Cleanup-Image /RestoreHealth
ve Enter'a basın.


sfc /scannow
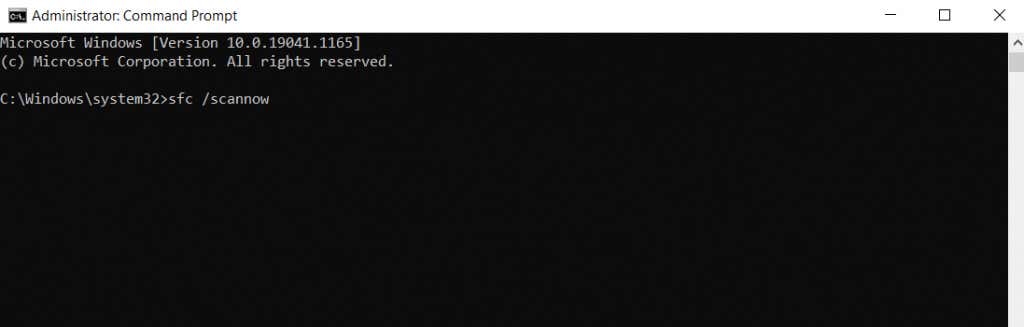
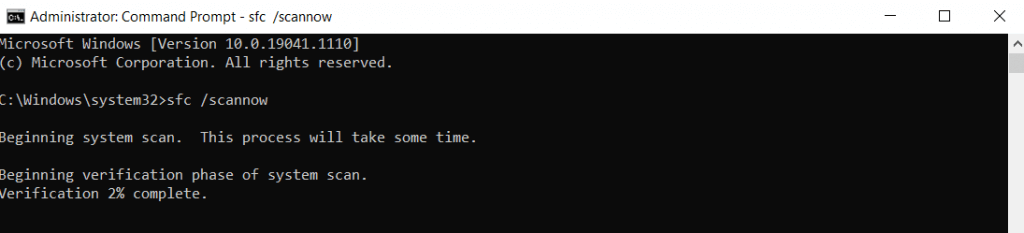
Windows 11'de Parlaklık Ayarı Sorunlarını Düzeltmenin En İyi Yolu Nedir?
"Bilgisayarınızı yeniden başlatın" tavsiyesi bir klişedir, ancak bunun çok iyi bir nedeni vardır: Düzgün bir yeniden başlatmayla birçok hata ortadan kalkar. Ancak bu işe yaramadığı zaman bir çözüm aramaya başlamanız gerekir.
Önce basit şeylerle başlayın; bilgisayarı yeniden başlatmak, klavyenizdeki parlaklık ayarlama tuşlarını denemek vb. Bunun ardından sürücüleri yeniden yükleme veya Windows'u Güncelleme gibi daha karmaşık düzeltmeler gelir.
Başka hiçbir şey işe yaramıyorsa sorun sistem dosyalarınızdadır, bu nedenle Windows sistem dosyalarını doğru yapılandırmaya geri yüklemek için Windows Geri Yükleme'yi kullanmayı veya bilgisayarı CHKDSK ile taramayı denemelisiniz.
.