SSD'ler (katı hal sürücüleri) daha uygun fiyatlı hale geldikçe, masaüstü ve dizüstü cihazların çok sayıda süper hızlı depolama alanıyla gelmesi alışılmadık bir durum değil. Ancak tek bölümlü kurulumda yüksek kapasiteli bir SSD kullanmak, tüm veri türlerini birleştirdiği için her zaman pratik değildir. Sürücüyü iki veya daha fazla birime bölmek genellikle daha iyidir.
Örneğin, işletim sistemi için belirli bir bölüm, belgeleriniz, müzikleriniz ve filmleriniz için başka bir bölüm ayırabilirsiniz (sistem bölümü bozulursa kurtarmayı kolaylaştırır), hatta ek bir işletim sistemi için bir birim oluşturabilirsiniz.

Bu eğitimde, yerel Disk Yönetimi ve Ayarlar uygulamalarını kullanarak Windows 11 'de bir SSD'de nasıl bölüm oluşturulacağı veya alan ayrılacağı gösterilecektir.
Windows 11'de Disk Yönetimini Kullanarak SSD'yi Bölümleme
Disk Yönetimi, ek yazılım yüklemeden disklerinizi ve bölümlerinizi yönetmenize olanak tanıyan yerleşik bir Windows aracıdır. Kullanıcı arayüzü eski görünebilir (Windows 2000'den beri var!), ancak bilgisayarınızın SSD'sine görsel olarak "bakmanıza" ve kolayca bölümler oluşturmanıza, değiştirmenize ve yönetmenize olanak tanır.
Windows 11'deki Disk Yönetimi aracına erişmek içinBaşlat düğmesinisağ tıklayın ve Disk Yönetimi'ni seçin. Alternatif olarak, Başlat menüsünü
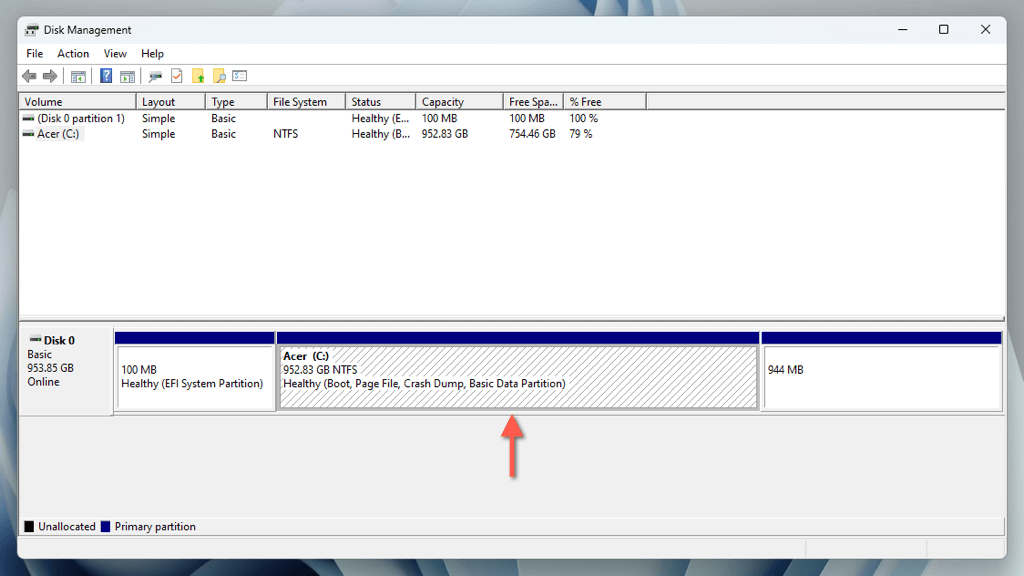
Disk Yönetimi penceresi sürücünün grafiksel temsilini sağlar. Sistem bölümünün (genellikle Charfiyle gösterilir) yanı sıra, EFI (Genişletilebilir Ürün Yazılımı Arayüzü) ve Windows Kurtarma ile ilgili gizli bölümleri de görebilirsiniz. Başlatma ve kurtarmayla ilgili sorunları önlemek için yeni bir bölüm oluştururken yalnızca daha büyük sistem birimine odaklanın.
Disk Yönetiminde Ana Bölümü Küçültün
Sistem bölümü SSD'nin tamamını kapsadığından, "küçültme" adı verilen bir işlemi kullanarak oluşturmak üzere olduğunuz bölüm için disk alanı kazanarak başlamalısınız. Disk Yönetimi'ni açın ve ardından:
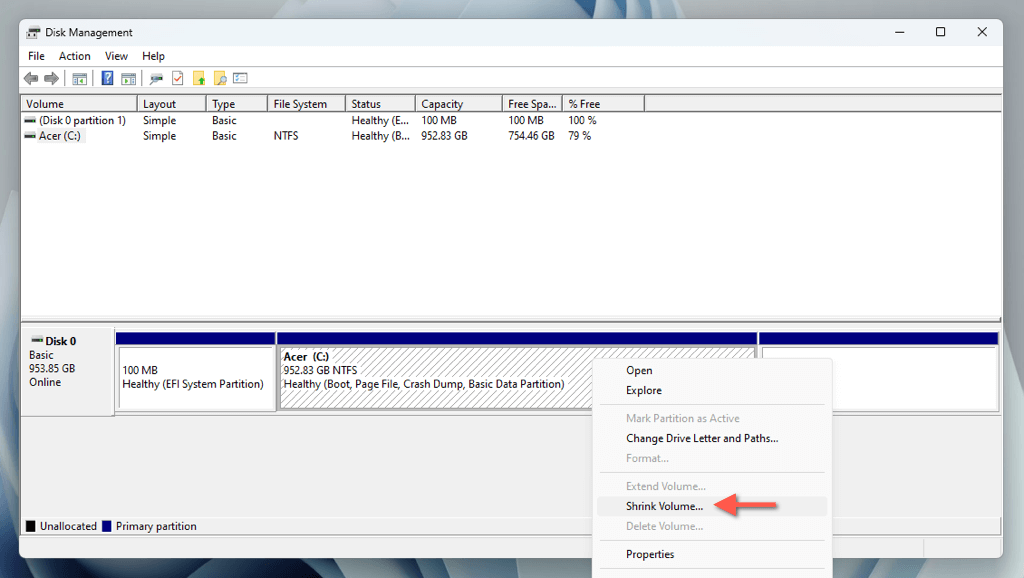
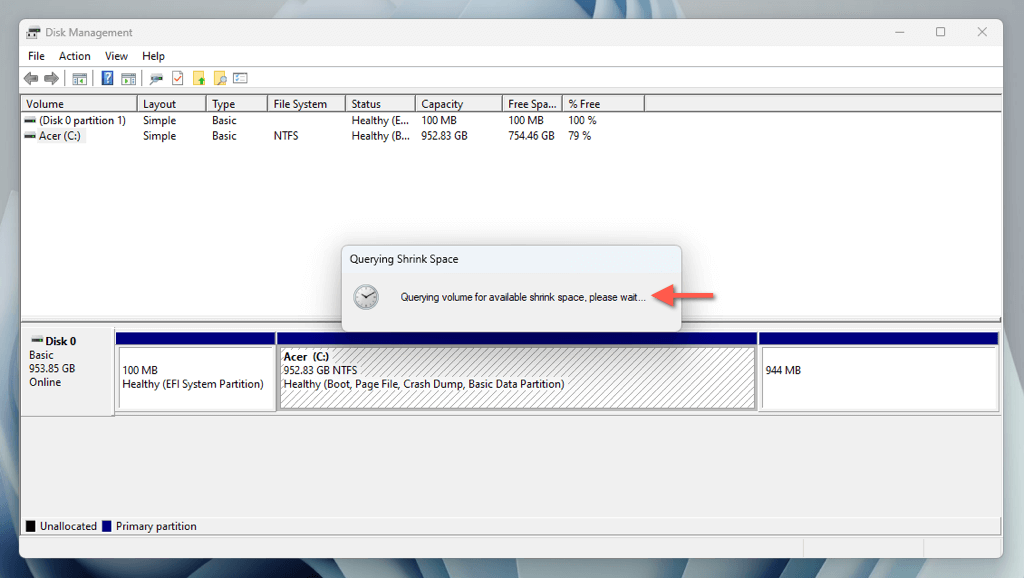
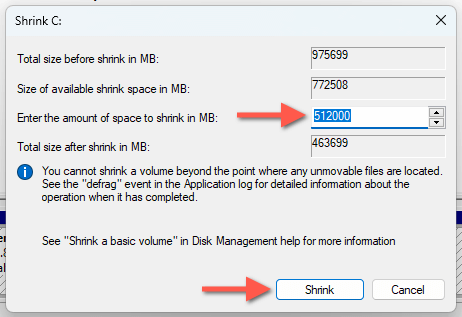
Önemli: Sistem bölümünü küçülttüğünüzden, güncellemeler, önbelleğe alma ve sanal bellek yönetimi gibi Windows ile ilgili genel etkinlikler için en az 25 GB alan tutmak en iyisidir.

Ayrılmamış Alanı Bölümlere Ayırın
Artık ayrılmamış alandan bir bölüm oluşturabilirsiniz. Bunu yapmak için:


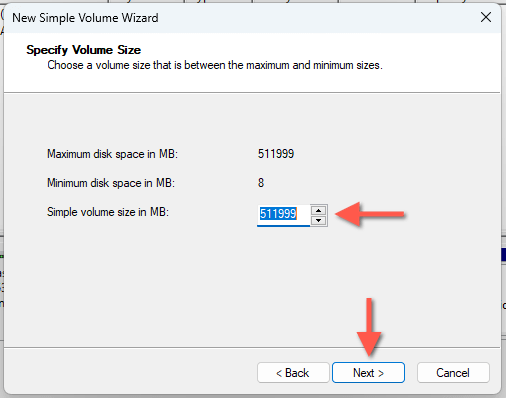

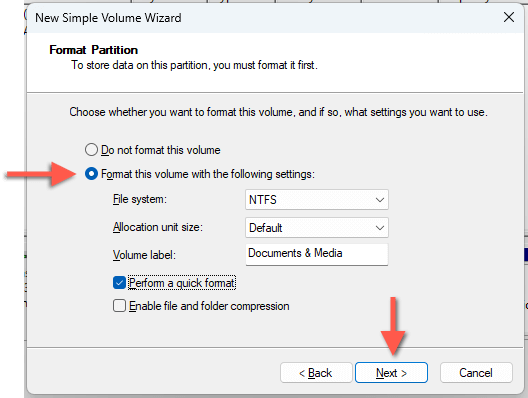
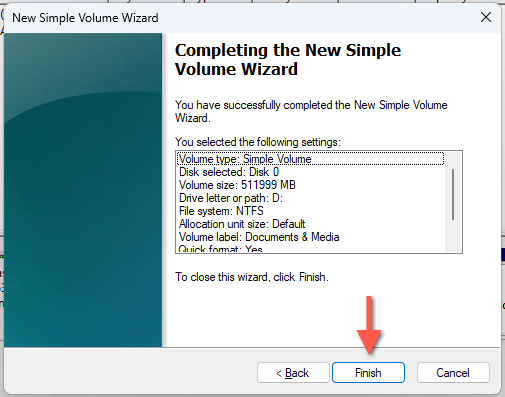
Yeni bölümü Disk Yönetimi'nde sistem bölümünün yanında bulmalısınız. Bölümü ayrıca Dosya Gezgini'nde yerel diskler listesinde de göreceksiniz, bu da kullanıma hazır olduğu anlamına gelir!

Sürücü harfini değiştirmek istiyorsanız Disk Yönetimi'nde bölümü sağ tıklayın ve Sürücü Harfini ve Yolu Değiştir'i seçin. Etiketi değiştirmek için Özellikler'i seçin.
Ayrılmamış alanın tamamını bölümlemediyseniz yukarıdaki adımları tekrarlayarak ek bölümler oluşturmaya devam edebilirsiniz.
Bölümü Silin ve Birleştirinh4>
Gelecekte bir bölümü silmeye karar verirseniz bunun için Disk Yönetimi uygulamasını da kullanabilirsiniz. Silme işleminden sonra, ortaya çıkan ayrılmamış alanı önceki birime ekleyebilirsiniz. Bunu yapmak için:.
Önemli: Bir bölümü silmek, içindeki tüm verileri siler. Devam etmeden önce önemli dosya ve klasörleri başka bir birime veya harici bir sürücüye yedeklediğinizden emin olun.
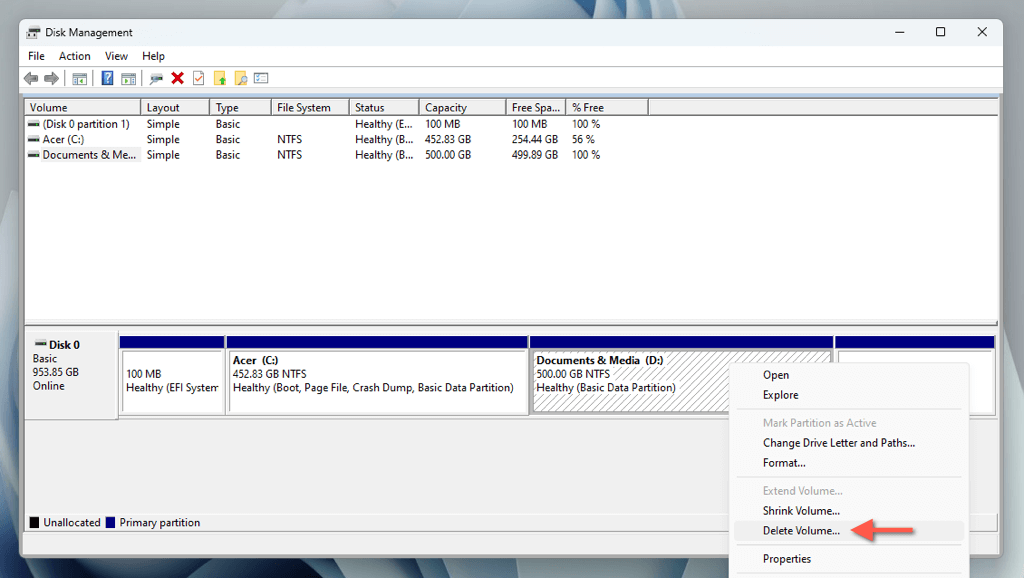
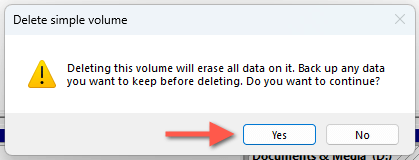
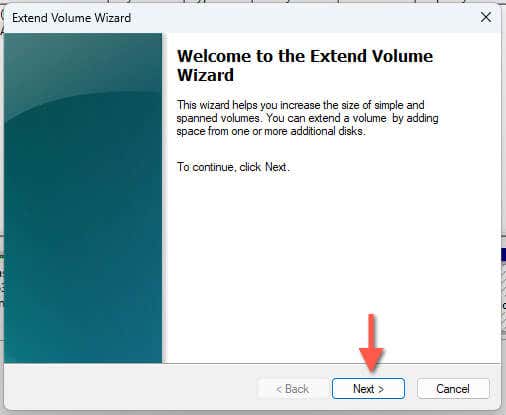
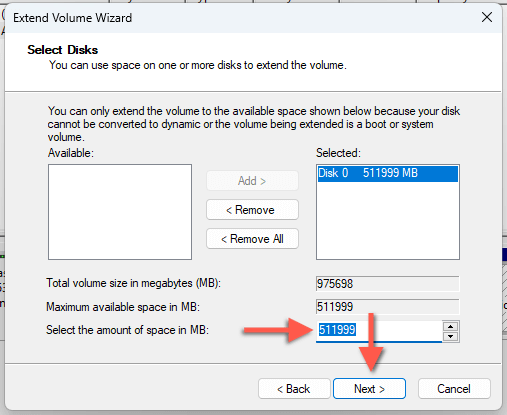

Ayarlar Uygulamasını Kullanarak Windows 11'de bir SSD'yi bölümlendirin
Windows 11'deki Ayarlar uygulamasındaki Depolama yönetimi ekranı, disk bölümlerini küçültmeye, oluşturmaya ve silmeye alternatif bir yaklaşım için modernleştirilmiş bir arayüz sağlar.
Disk bölümlerini küçültün Ayarlar'daki Ana Bölüm
Oluşturmak istediğiniz bölüme yer açmak için sistem bölümünü küçülterek başlamalısınız. Bunu yapmak için:
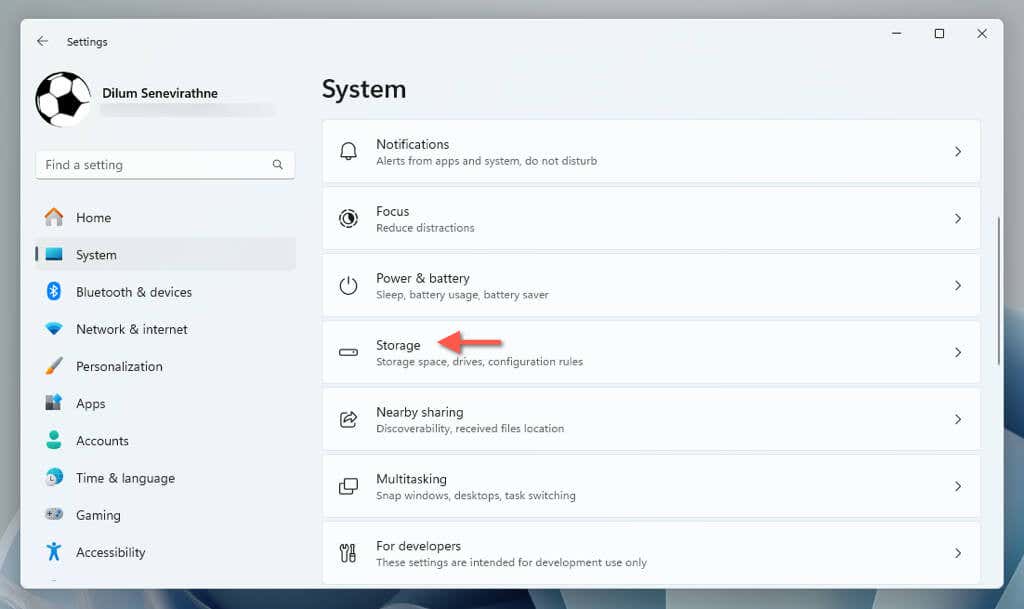
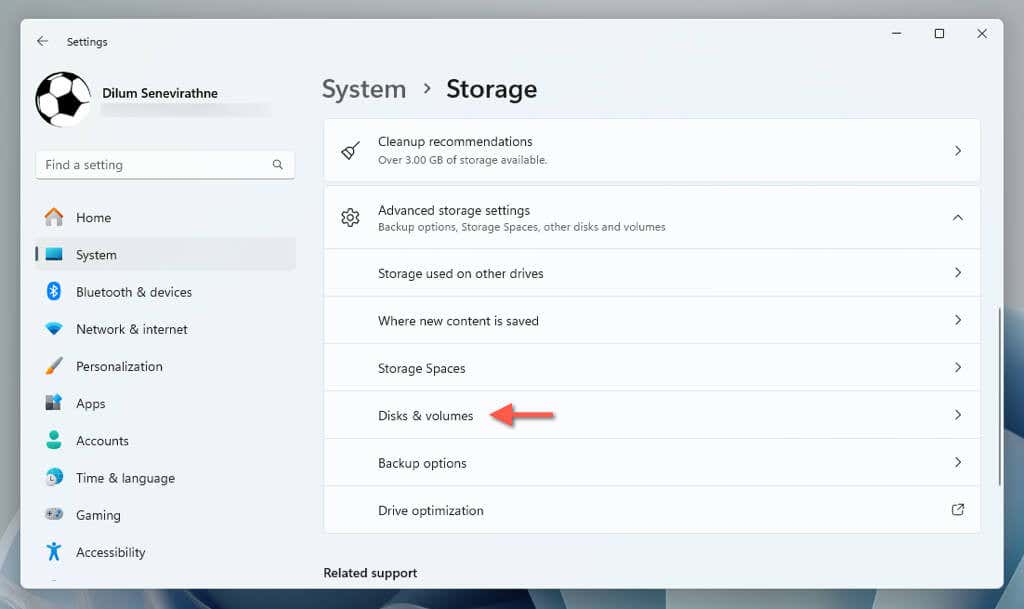
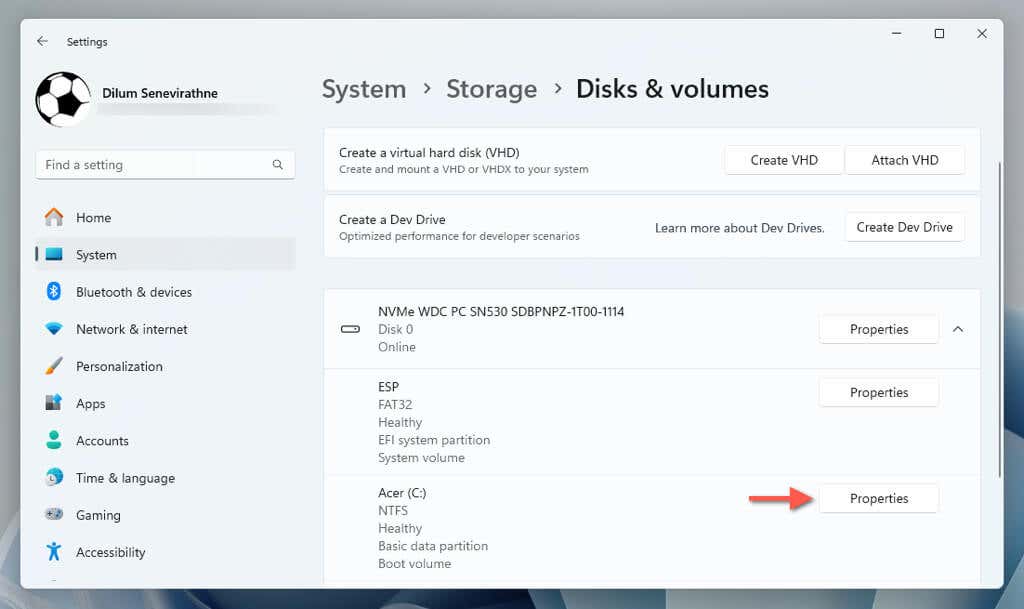
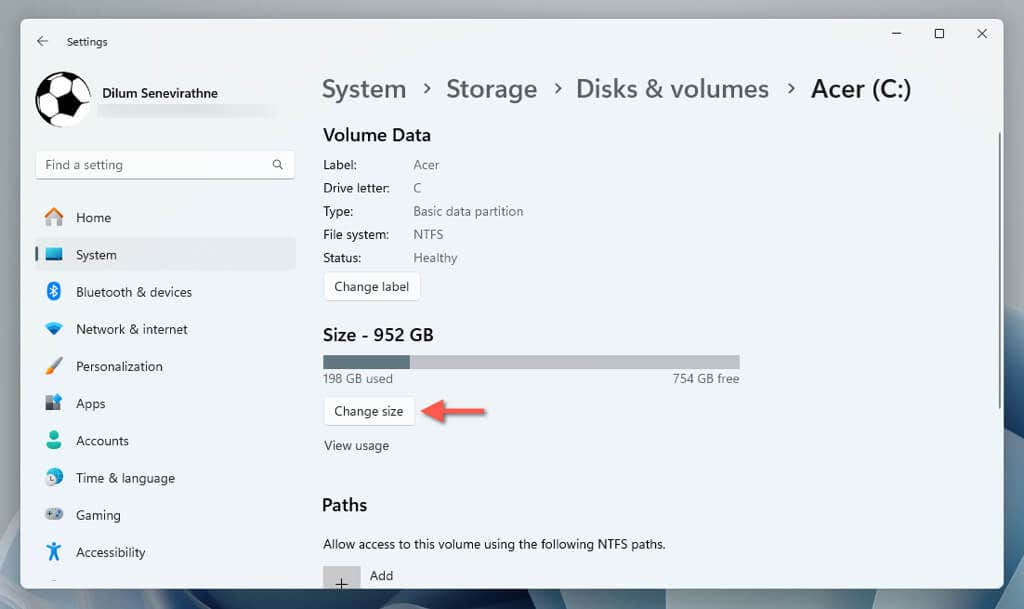

Ayrılmamış Alanı Bölümlere Ayırın
Artık ayrılmamış alandan yeni bir bölüm oluşturabilirsiniz. Sadece:.
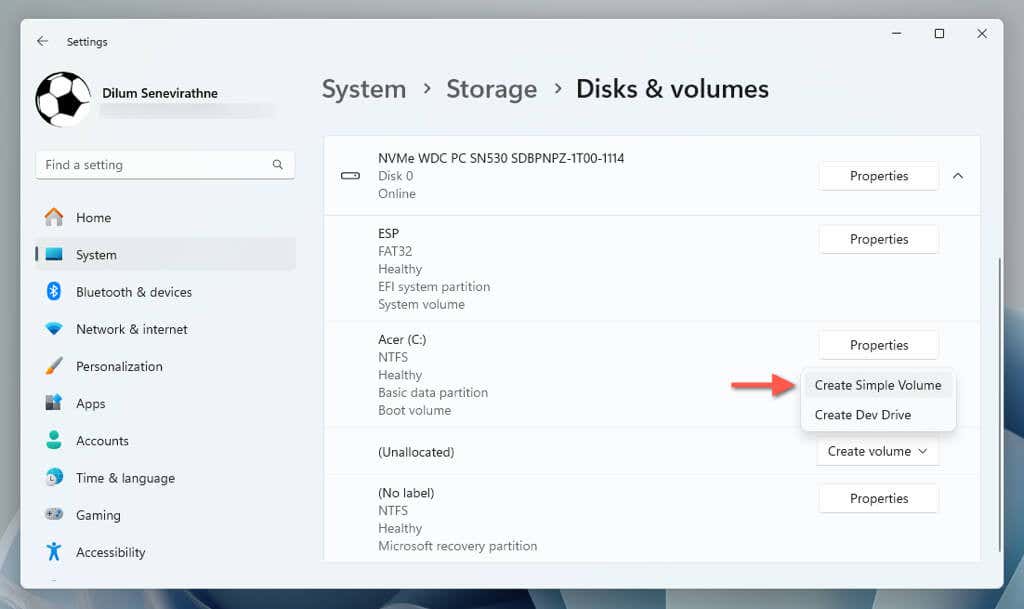
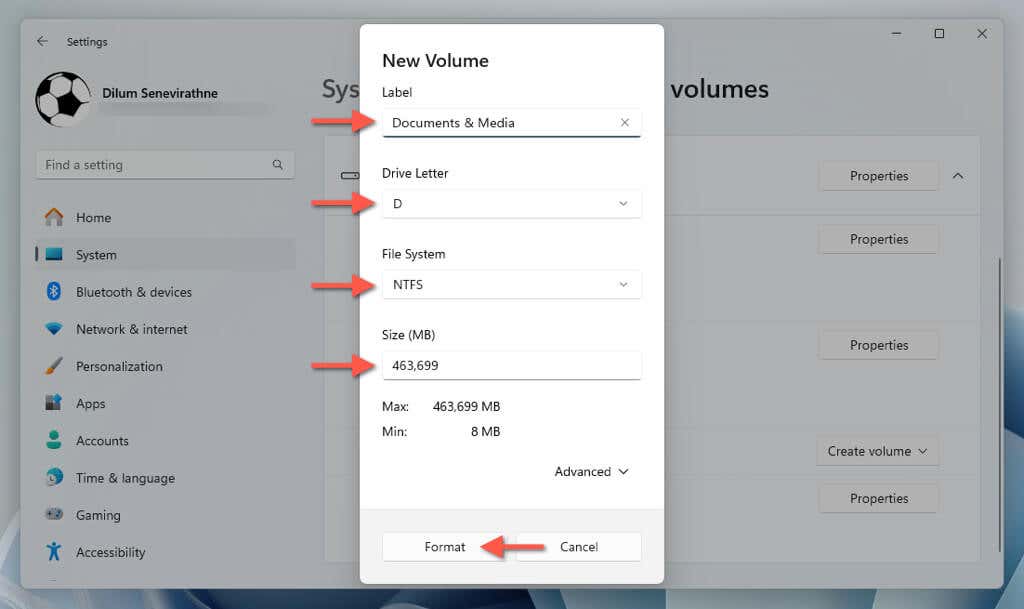
Bölüm artık "Diskler ve birimler" ekranında görünmelidir. Etiketi ve sürücü harfini daha sonra değiştirmek isterseniz bölümün yanındaki Özellikler'i seçin ve Etiketi değiştirveSürücü harfini değiştirseçeneklerini kullanın.
Bölümü Silme ve Birleştirme
Her zaman bölümü silme ve ondan önceki birimle birleştirme seçeneğiniz vardır. Önce verilerinizin yedeğini alın yaptığınızdan emin olun, ardından:
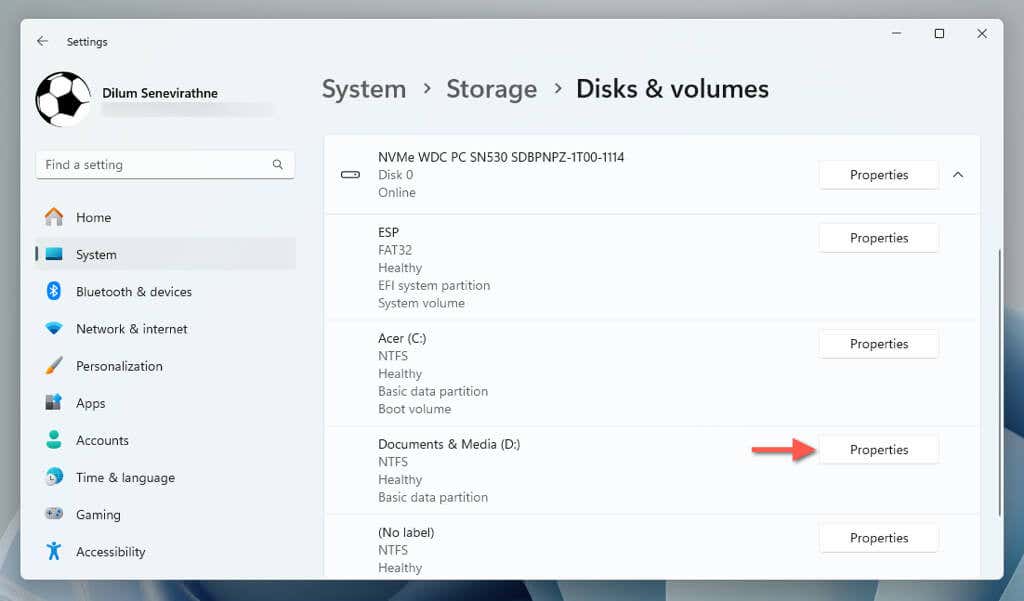

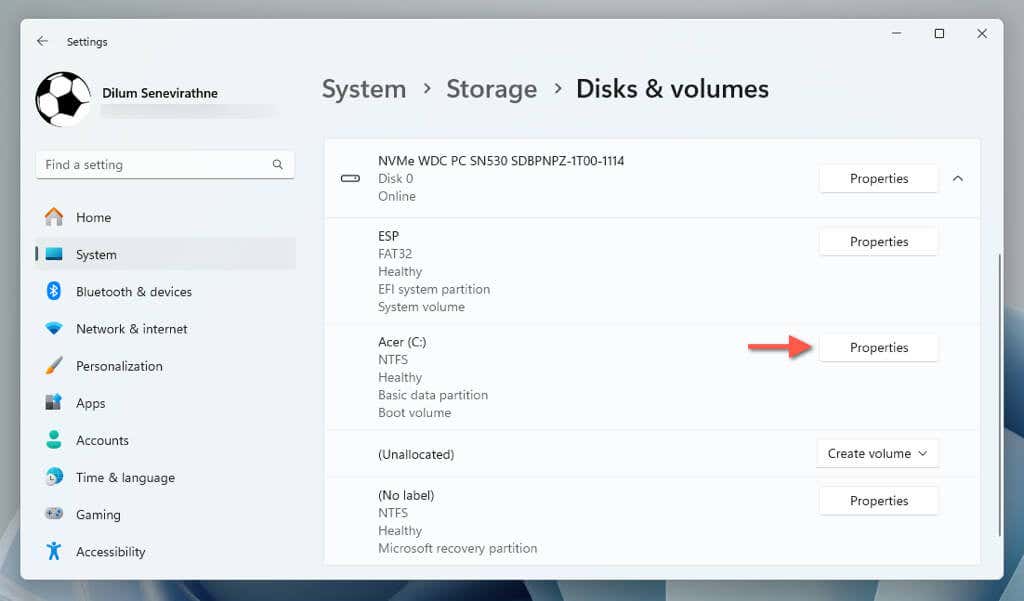

- 'i seçin.

Seçiminizi Yapın
Ne yapacağınızı öğrendikten sonra Windows 11'de bir SSD'yi bölümlemek kolaydır ve aralarından seçim yapabileceğiniz iki yerleşik araç vardır: Disk Yönetimi aracı ve Ayarlar uygulaması. Her birinin faydaları vardır. Disk Yönetimi, bölümleme işlemi sırasında kapsamlı kontrol ve görsel geri bildirim sağlarken Ayarlar, görevi gerçekleştirmek için daha çağdaş bir arayüz sunar.
.