BAD_POOL_CALLER (OxC2), Windows 10'da karşılaşacağınız daha nadir BSOD (Ölümün Mavi Ekranı) DUR kodları arasındadır. Hatalı sistem yapılandırması nedeniyle bilgisayarınız CPU kaynaklarına erişemediğinde ortaya çıkma eğilimindedir. Hatanın olası nedenleri arasında buggy aygıt sürücüleri, diskle ilgili sorunlar ve (daha az ölçüde) hatalı donanım yer alır.
Ancak diğer BSOD'lerde olduğu gibi, BAD_POOL_CALLER'ı uygulayarak sorunu çözmeye çalışabilirsiniz. aşağıdaki düzeltmeler. Hata sık sık meydana geliyorsa, Windows 10'u Güvenli Modda başlatma 'den sonra bunların üzerinde çalışmayı deneyin.

Aygıt Sürücülerini Yeniden Yükleyin
Bilgisayarınızda WinDbg veya NirSoft BlueScreenView kullanarak BSOD döküm dosyalarını analiz etme ile başlamak en iyisidir. BAD_POOL_CALLER BSOD'nin arkasında bozuk bir aygıt sürücüsü varsa, bu, sorunu hızla çözmenize yardımcı olacaktır. Ardından, aşağıdaki adımlarla sorunlu sürücüyü yeniden yükleyebilirsiniz.
1. Başlatdüğmesini sağ tıklayın ve Aygıt Yöneticisi'ni seçin.
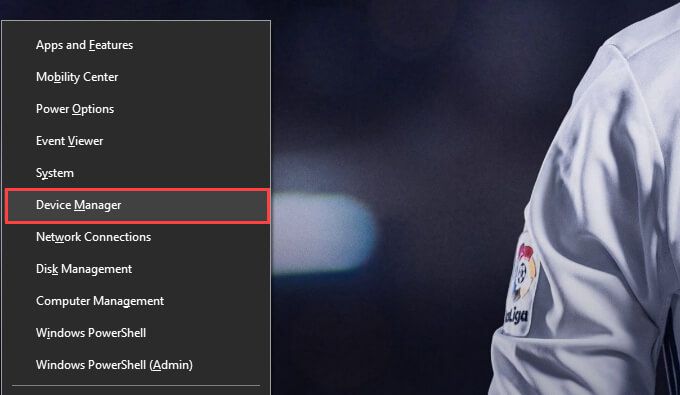
2. Cihaz kategorisini genişletin; örneğin, Görüntü bağdaştırıcılarıveya Ağ bağdaştırıcıları.
3. Aygıt sürücüsünü sağ tıklayın ve Cihazı kaldır'ı seçin.
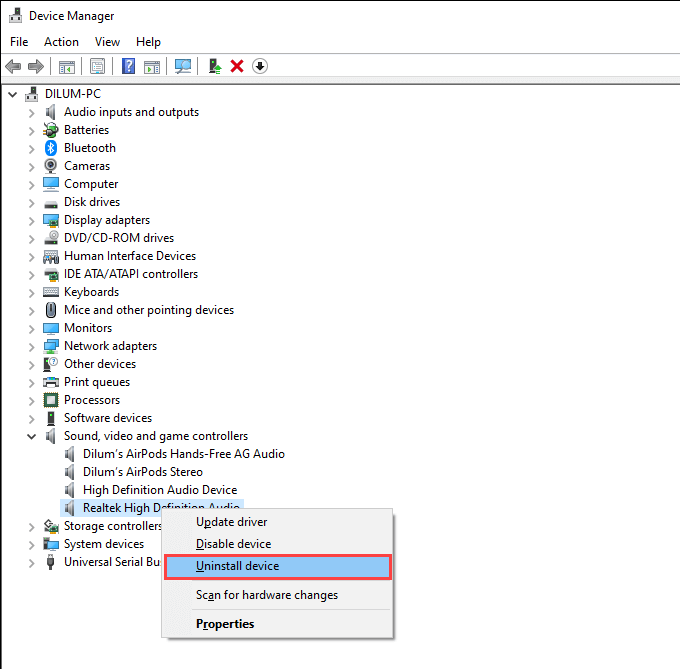
4 . Bu cihazın sürücü yazılımını sil'in yanındaki kutuyu işaretleyin ve Kaldır'ı seçin. Aygıt Yöneticisi'nden çıkarak bunu takip edin.
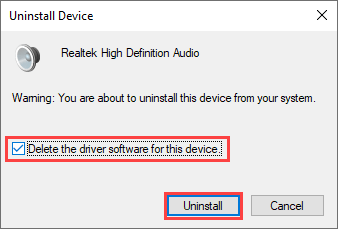
5. Başlatdüğmesine tekrar sağ tıklayın ve Uygulamalar ve Özellikler'i seçin.
6. Cihazla ilgili tüm destek yazılımlarını veya ek sürücüleri bulun ve kaldırın.
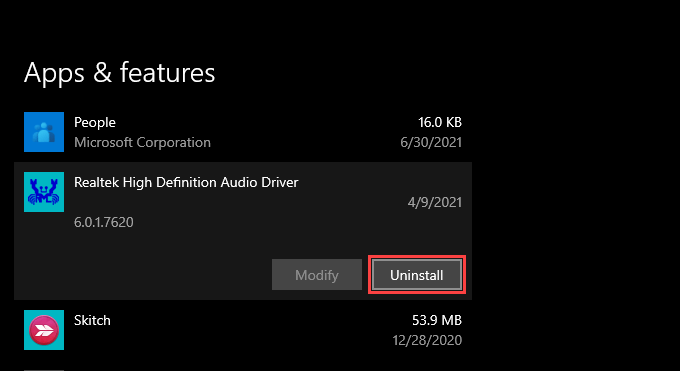
7. Bilgisayarı yeniden başlatın. Windows, başlangıçta aygıt için temel sürücüleri yeniden yüklemelidir. Ardından, önceki adımda kaldırdığınız şeyi yeniden yüklemelisiniz.
Aygıt Sürücülerini Güncelleyin
Hatalı bir aygıt sürücüsünü yeniden yüklemek yardımcı olmadıysa, güncellemeyi deneyin. Bunu, cihaz üreticisinin web sitesinden en son sürücüleri indirerek yapabilirsiniz. Veya bunun yerine Sürücü güçlendirici gibi bir sürücü güncelleme aracı kullanın yaparak bilgisayarınızdaki her şeyi otomatik olarak güncelleyebilirsiniz.
Sürücüleri Geri Al
Belirli bir aygıtın sürücüsünü güncelledikten sonra BAD_POOL_CALLER BSOD ortaya çıkmaya başladıysa, hemen geri almayı denemelisiniz. Bu, bozuk veya uyumsuz bir sürücü sürümünden kaynaklanan sorunları çözmelidir.
1. Aygıt Yöneticisi'ni açın.
2. Aygıt sürücüsünü sağ tıklayın ve Özellikler'i seçin.
3. Sürücüsekmesine geçin ve Sürücüyü Geri Al'ı seçin.
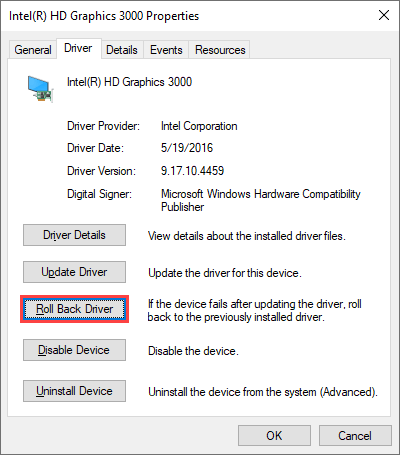
Windows 10 daha sonra sürücüyü önceki haline döndürür yüklü sürüm. Artık BAD_POOL_CALLER BSOD'yi görmüyorsanız, daha yeni bir sürüm gelene kadar sürücüyü güncellemekten kaçının.
İşletim Sistemini Güncelleyin
Windows 10 güncellemeleri BSOD ile ilgili sorunların çözülmesine yardımcı olur. işletim sisteminin kararlılığını artırarak. Güncellemeleri atlama alışkanlığınız varsa, bunları şimdi yüklemek için zaman ayırmanız en iyisidir.
1. Başlatmenüsünü açın ve Ayarlar'ı seçin.
2. Güncelleme ve Güvenlik'i seçin.
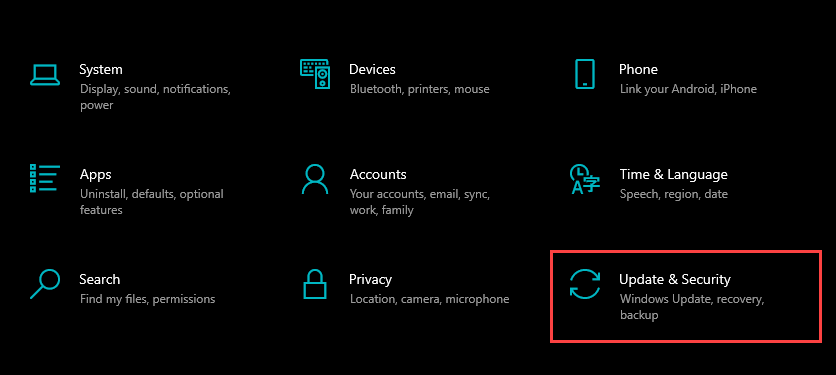
3. En son Windows 10 güncellemelerini aramak için Güncellemeleri kontrol et'i seçin.
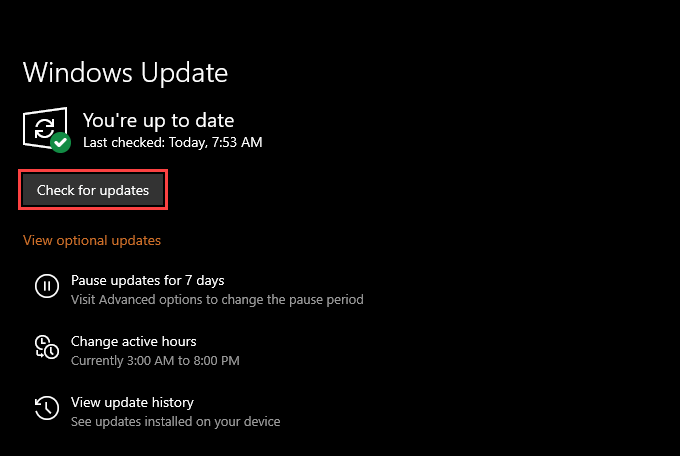
Bekleyen güncellemeler gördüğünüzü varsayalım, bunları uygulamak için İndir ve yükleseçeneğini belirleyin. Ayrıca, İsteğe bağlı güncellemeleri görüntülealtında Microsoft tarafından doğrulanmış herhangi bir aygıt sürücüsünü yükleyerek bunu takip etmek de iyi bir fikirdir.
Windows Güncellemelerini Kaldır
Windows 10 güncellemeleri ile birlikte gelir. sayısız hata düzeltmesi ve performans geliştirmesi. Ama aynı zamanda sorunları da ortaya çıkarabilirler. Bu nedenle, bir işletim sistemi güncellemesini yükledikten hemen sonra BAD_POOL_CALLER BSOD oluştuysa, onu önceki sürümüne geri almalısınız.
1. Başlatmenüsünü açın ve Ayarlar'ı seçin.
2. Güncelleme ve Güvenlik>Windows Güncellemeleri>Güncelleme geçmişini görüntüleyin>Güncellemeleri kaldırseçeneğine gidin.
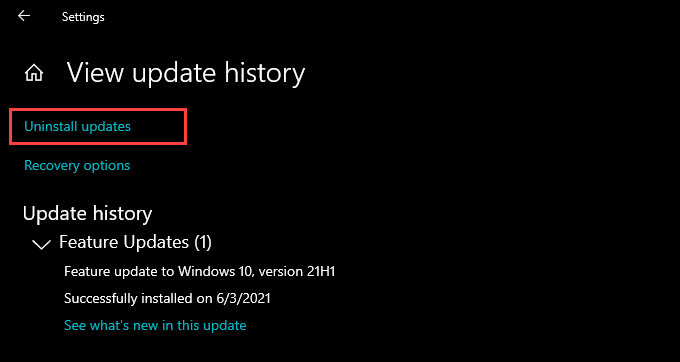
3. Kaldırmak istediğiniz güncellemeyi seçin ve Kaldır'ı seçin.
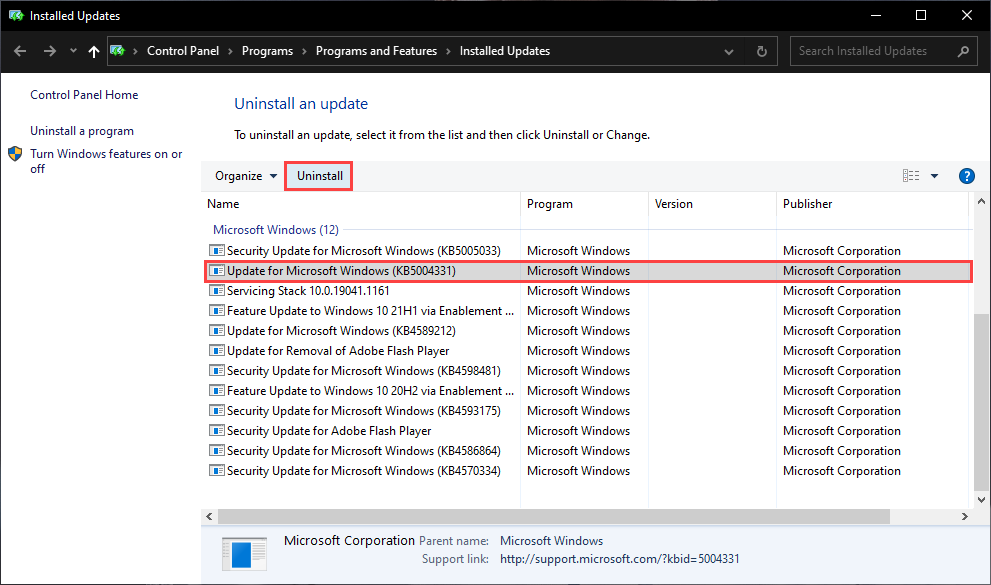
Bu yardımcı olduysa, aynı Windows 10'un kendini güncellemesini durdur yapmanız gerekir. buggy sürümü.
Sistem Dosyası Denetleyicisini çalıştırın
SFC (Sistem Dosyası Denetleyicisi) taramasının çalıştırılması, işletim sistemi içindeki dosya bozulmasının düzeltilmesine yardımcı olur. Bunu yapmak için Başlatdüğmesine sağ tıklayın ve Windows PowerShell (Yönetici)'yi seçin. Aşağıdaki komutu çalıştırarak bunu takip edin:
sfc /scannow
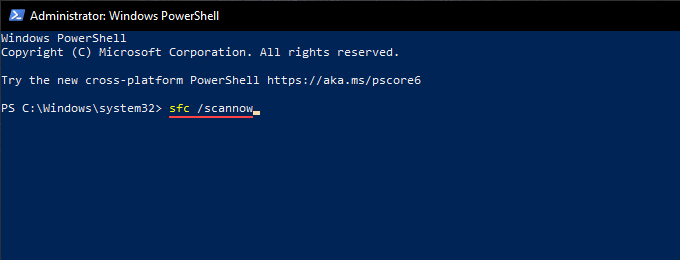
Bir SFC taraması yaptıktan sonra, isteyebilirsiniz. Dağıtım Görüntüsü Hizmeti ve Yönetimi (DISM) aracı 'i çalıştırmak için. Bu, Windows 10'da kararlılıkla ilgili sorunların düzeltilmesine yardımcı olur.
CHKDSK Yardımcı Programını çalıştırın
Sürücüyle ilgili hatalar da BAD_POOL_CALLER BSOD'ye neden olabilir. Durumun böyle olup olmadığını belirlemek için CHKDSK (Disk Denetle) yardımcı programını kullanarak 'u deneyin.
1. Dosya Gezgini'ni açın. Ardından, Yerel Disk (C:)'yi sağ tıklayın ve Özellikler'i seçin.
2. Araçlarsekmesinin altındaki Kontroldüğmesini seçin.
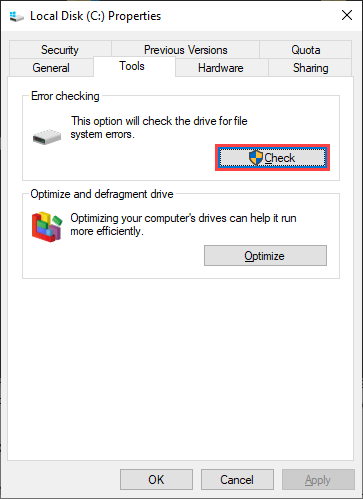
3. Sürücüyü tara'yı seçin.
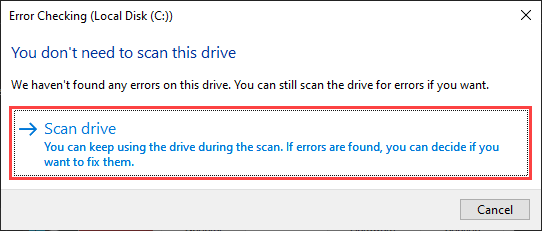
CHKDSK yardımcı programı herhangi bir sorun algılarsa, bunları düzeltmek için size ek talimatlar sağlamalıdır.
Başlangıçta CHKDSK Yardımcı Programını Çalıştır
CHKDSK yardımcı programını başlatma sırasında çalıştırmak, sürücüyle ilgili ek hataları düzeltmeye yardımcı olabilir. Yükseltilmiş bir Windows PowerShell konsolunda aşağıdaki komutu çalıştırarak başlayın:
chkdsk c: /r
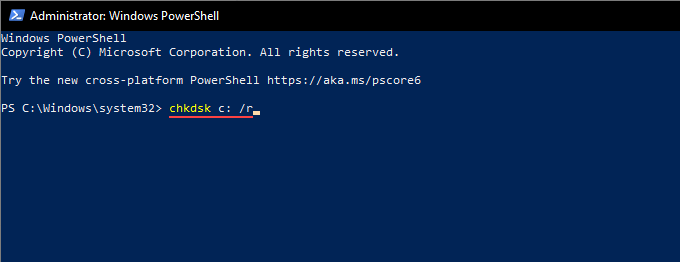
Daha sonra Windows 10'u bir sonraki yeniden başlatışınızda CHKDSK yardımcı programının sistem sürücünüzü hatalara karşı taramasını istediğinizi onaylayın. Bunu yapmak için Y>Entertuşuna basın.
Bilgisayarınızı Geri Alın
İşletim sisteminde yapılan son değişiklikler (daha yeni Windows güncellemeleri ve üçüncü taraf program yüklemeleri gibi) çakışmalar oluşturabilir ve BSOD hatalarına neden olabilir. Ancak bilgisayarınızda etkin Sistem Geri Yükleme varsa, Windows 10'u her şeyin mükemmel çalıştığı önceki bir duruma geri almayı deneyebilirsiniz.
1. Çalıştır kutusunu açmak için Windows+ Rtuşuna basın.
2. sysdm.cplyazın ve Tamam'ı seçin.
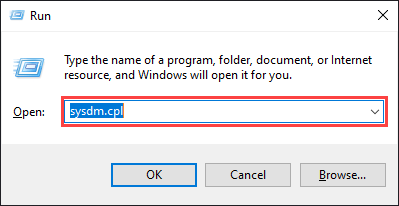
3. Sistem Korumasısekmesine geçin ve Sistem Geri Yüklemeetiketli seçeneği belirleyin.
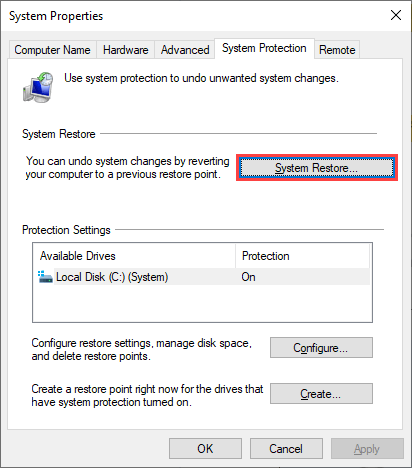
4. En son geri yükleme noktasını kullanmak istiyorsanız Önerilen geri yükleme'yi veya farklı bir geri yükleme noktası seçmek istiyorsanız Farklı bir geri yükleme noktası seçin'i seçin.
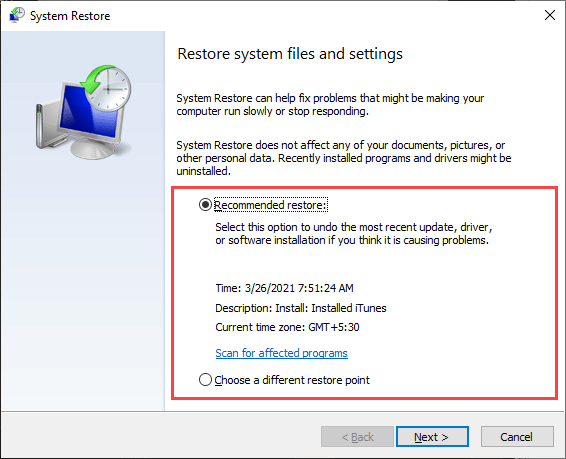
5. İleri'yi seçin ve işletim sistemini belirtilen geri yükleme noktasına geri almak için tüm talimatları izleyin. Tüm prosedürün tamamlanması biraz zaman alabilir.
Bellekle İlgili Sorunları Tarama
Bellekle ilgili sorunlar da Windows'ta BAD_POOL_CALLER BSOD'ye neden olabilir. yerleşik Windows Bellek Tanılama aracı veya MemTest86 ila bellekle ilgili hataları kontrol edin gibi bir üçüncü taraf yardımcı programı kullanmayı deneyin.
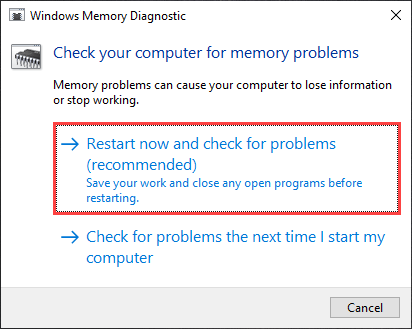
Sonuçlar bellekte sorun olduğunu gösteriyorsa, PC'nizdeki fiziksel RAM modülleri 'ü değiştirmelisiniz.
Bilgisayarı Sıfırla
Windows 10'u fabrika ayarlarına sıfırlamak tüm verileri siler ( kişisel dosyalar hariç), ancak bu aynı zamanda işletim sisteminin boş bir sayfadan baştan başlamasına da yardımcı olur. Dolayısıyla, yukarıdaki düzeltmelerin hiçbiri BAD_POOL_CALLER BSOD'yi durdurmaya yardımcı olmadıysa, buna bir şans vermelisiniz.
Devam etmek ister misiniz, Başlatmenüsünü açın ve öğesini seçin. Ayarlar>Güncelleme ve Güvenlik>Kurtarma>Başlayın.
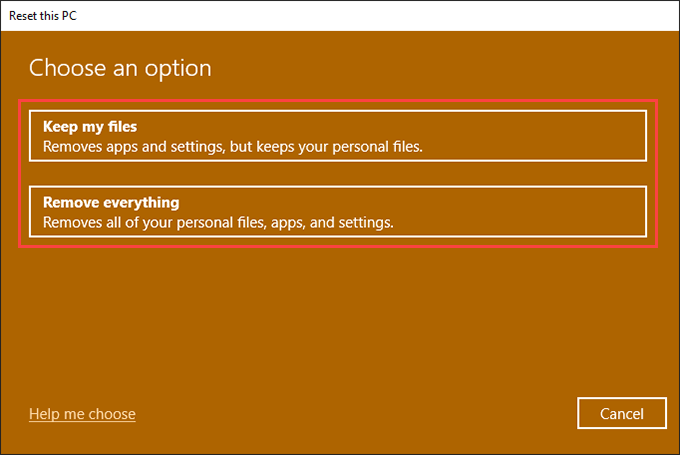
Kişisel dosyalarınızı korurken bilgisayarınızı sıfırlamak için Dosyalarımı sakla'yı seçerek veya her şeyi fabrika varsayılanlarına döndürmek için Her şeyi kaldır'ı seçerek bunu izleyin. Daha fazla ayrıntı için Windows 10'u sıfırlamak nasıl çalışır? öğrenin.
Başka Ne Yapabilirsiniz?
Yukarıdaki düzeltmeleri normal şekilde veya Windows 10'un Güvenli Modunda çalıştırırken sorun yaşıyorsanız , Windows Kurtarma Ortamı (WinRE) girmenizi öneririz. Başlangıç onarımlarını çalıştırmak, diskle ilgili hataları düzeltmek, Windows güncellemelerini kaldırmak vb. için kullanabileceğiniz birkaç araç sağlar.
Ayrıca, BIOS veya UEFI'yi güncelleme veya Windows 10'u sıfırdan yeniden yükleme 'i BAD_POOL_CALLER BSOD'yi düzeltmek için son bir önlem olarak düşünebilirsiniz.
Fakat varsayalım. her şeyi yapmana rağmen sorun yaşamaya devam ediyorsun. Bu durumda, bilgisayarınızda ek tanılama çalıştırmak ve hatalı dahili donanım bileşenlerini değiştirmek için bir bilgisayar onarım servisine başvurun yapmanız gerekir.