Youtube, çoğumuz günde en az bir kez video izlediğinden son derece popülerdir, bu nedenle sonunda bir tür hatayla karşılaşmamız kaçınılmazdır. En yaygın olanı “bir hata oluştu, lütfen daha sonra tekrar deneyin” hata mesajıdır.
Bu hata ortaya çıktığında videolar oynatılmaz, ancak bunu düzeltmenin birkaç yolu vardır.
Hata mesajı genellikle aşağıdakileri yapmaya çalıştığınızda görünür: Herhangi bir YouTube videosunu oynatın çünkü buna neden olan şey tüm platformu etkiler. Bazı durumlarda, yalnızca belirli videoları oynatırken karşılaşabilirsiniz. Her iki durumda da, muhtemelen bozuk tarayıcı dosyalarıyla, hatalı bir DNS önbelleği ile veya kontrolden çıkan bir reklam engelleyiciyle uğraşıyorsunuz.
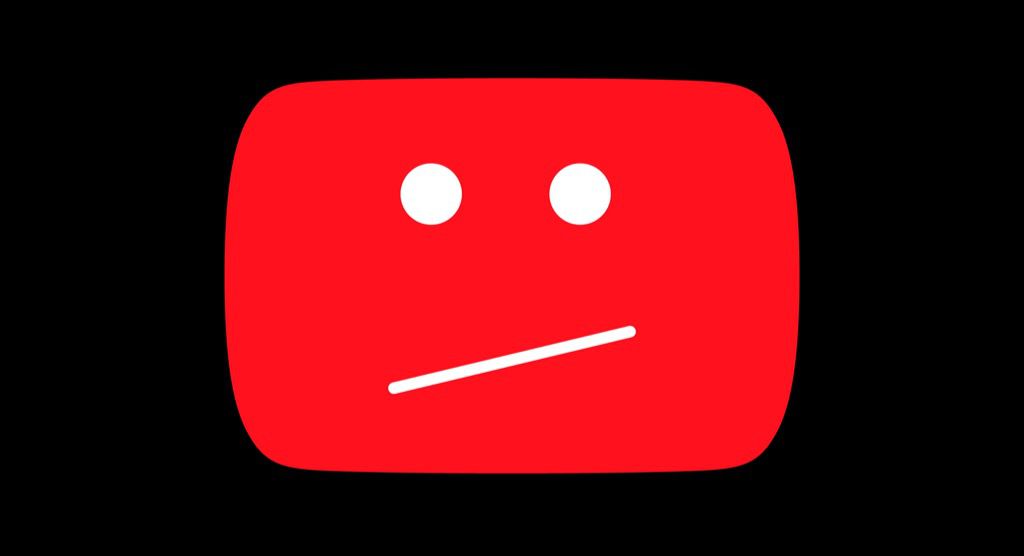
Bu makalede, YouTube'da "bir hata oluştu, lütfen daha sonra tekrar deneyin"e neden olan en yaygın sorunları keşfedeceğiz ve bunları nasıl düzelteceğinizi göstereceğiz.
"Bir Hata Oluştu Lütfen Daha Sonra Tekrar Deneyin ” YouTube'da
Bu hata mesajlarının çoğuna birkaç sorun neden olur:
Oynatma hata mesajına neyin neden olduğunu bilmiyorsanız, her bir sorunu inceleyelim. üstünde. Aşağıda bu sorunu çözebilecek birkaç düzeltme bulacaksınız.
Farklı Bir Tarayıcı Deneyin
Hata oluşuyor mu? farklı bir tarayıcıda? Aynı hata mesajının açılıp açılmadığını görmek için YouTube videolarını yeni yüklenmiş bir Firefox, Edge, Safari veya Chrome tarayıcısında oynatmayı deneyin.
Açmıyorsa, mevcut tarayıcınızı kaldırıp yeniden yüklemenizyeterlidir. Bu, çerezlerinizi, geçmişinizi, önbelleğinizi, eklentilerinizi ve hataya neden olabilecek diğer her şeyi temizleyecektir.
DNS Önbelleğini Temizle
Kullandığınız her tarayıcıda hata mesajı göründüğünde, sorun DNS önbelleğiniz olabilir. DNS önbelleğinizi temizleyerek birçok tarayıcı hatasını düzeltebilirsiniz.
Bunu temizlemek için Komut İstemi'ni Yönetici olarak açın ve şu komutu yazın:
ipconfig /flushdns
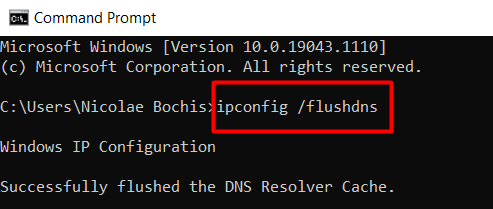
Bu, DNS önbelleğindeki tüm verileri kaldırarak sistemi yeni veriler almaya zorlar. Bu işe yaramazsa, sonraki adım DNS sağlayıcısını değiştirmektir.
DNS'nizi Değiştirin
Alan adı sunucunuz genellikle internet servis sağlayıcınız tarafından otomatik olarak ayarlanır. Bazı durumlarda, belirli DNS, YouTube videolarını oynatmanızı engeller. Etrafında dolaşmak için, istediğiniz herhangi bir genel DNS'ye değiştirirsiniz. En güvenilir olanlardan biri Google'ın genel DNS'sidir. Ancak, aralarından seçim yapabileceğiniz daha pek çok şey var, bu nedenle en iyi ücretsiz genel DNS sunucuları hakkındaki makalemize göz atmayı unutmayın.
1. DNS'nizi değiştirmek için Ayarlar>Ağ ve Ayarlar>Ağ Bağlantıları'na gidin ve Adaptör seçeneklerini değiştir'i tıklayın.
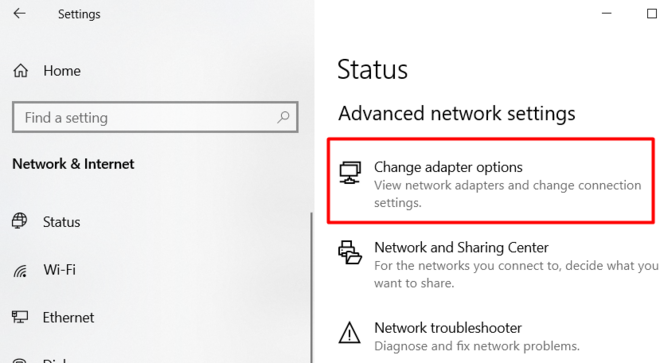
2. Etkin ağ bağlantınızı sağ tıklayın, Özellikler'i seçin ve ağ bağdaştırıcılarının bir listesini göreceksiniz.
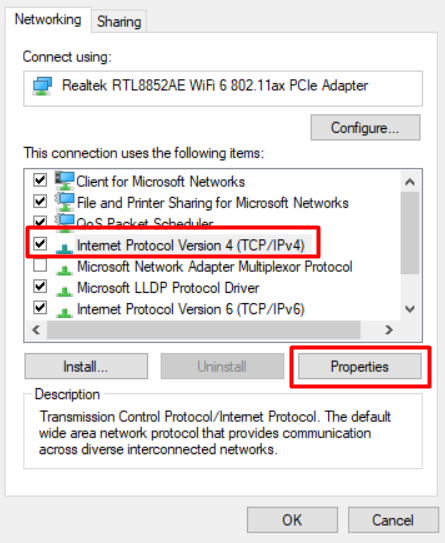
3. İnternet Protokolü Sürüm 4 (TCP/IPv4)'i seçin ve Özellikler'i tıklayın. Bu, DNS sunucusunu değiştirebileceğiniz pencereyi açar.
4. Aşağıdaki DNS sunucu adreslerini kullanseçeneğini seçin ve yeni DNS sunucu adreslerini yazın.
Google'ın ücretsiz genel DNS sunucularını kullanmak istiyorsanız, aşağıdaki adresleri tercih edilen adrese yazın ve alternatif DNS sunucusu alanları:
8.8.8.8
8.8.4.4
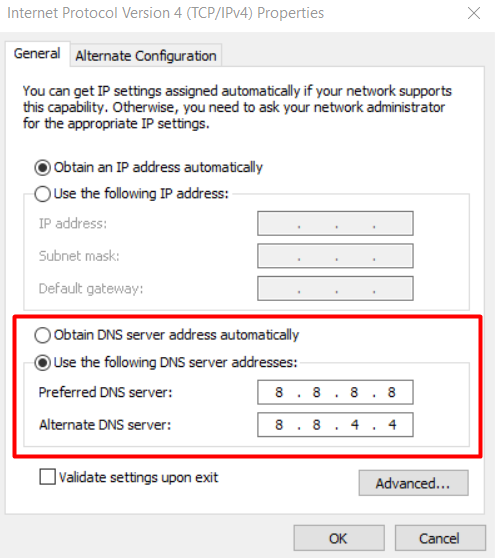
Tercih ettiğiniz adres olarak ikisinden birini kullanabilirsiniz. Ayrıca, Genel DNS IPv6 adresleriniaynı şekilde ayarlayabilirsiniz.
Ağ bağdaştırıcıları listesinden İnternet Protokolü Sürüm 6 (TCP/IPv6)'yı seçmeniz ve Google'ın ücretsiz genel DNS'si için aşağıdaki adresleri yazmanız gerekmesi dışında adımlar aynıdır. sunucular:
2001:4860:4860::8888
001:4860:4860::8844
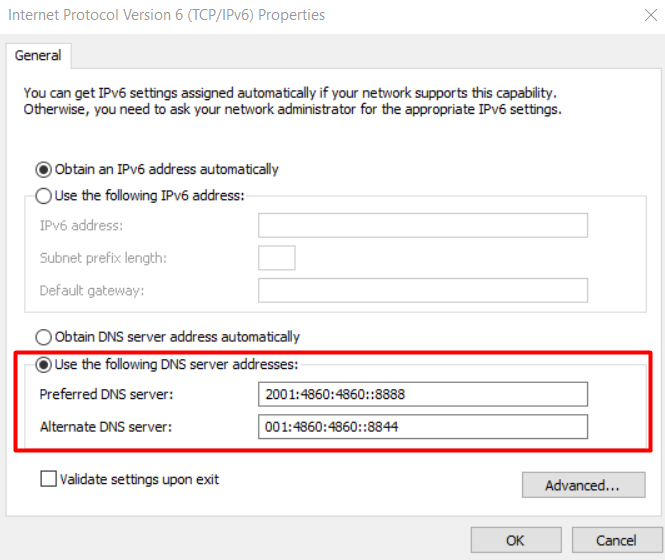
Tarama Verilerini Temizle
Tarayıcıyla ilgili çoğu sorunu, tarama verilerini temizleyerek düzeltebilirsiniz. Önbellek verilerini temizlemek basittir ve size bunu Firefox kullanarak nasıl yapacağınızı göstereceğiz. Temelde, Firefox, Chrome, Safari veya Edge kullanıyor olsanız da adımlar aynıdır. Tarayıcınızla ilgili yardıma ihtiyacınız varsa, herhangi bir web tarayıcısının önbelleği nasıl temizlenir ile ilgili ayrıntılı makalemize göz atın.
Başlamak için Firefoxtarayıcınızı açın,
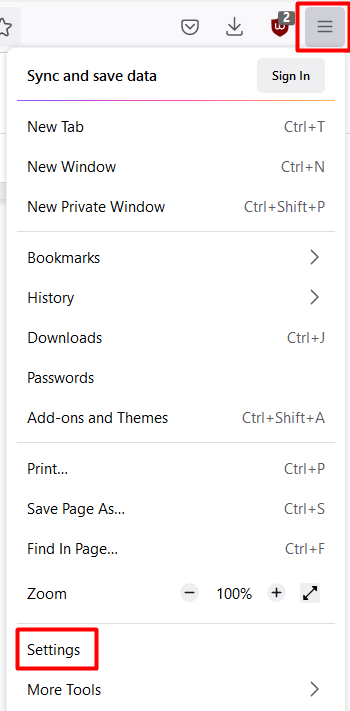
Ayarlar panelinde Gizlilik ve Güvenlik'i seçin. Çerezler ve Site Verileribölümünü bulana kadar aşağı kaydırın ve Verileri Temizledüğmesini tıklayın.
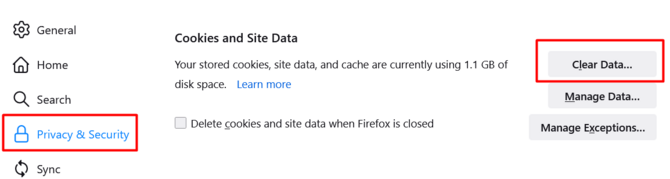
Bu açılır. size tüm Çerezlerinizi ve Site Verilerinizive Önbelleğe Alınmış Web İçeriğinitemizleme seçeneği sunan yeni bir pencere. Çeşitli sitelerin sisteminizde depoladığı tüm kodu ve geçici dosyaları kaldırmak için her ikisini de seçin.
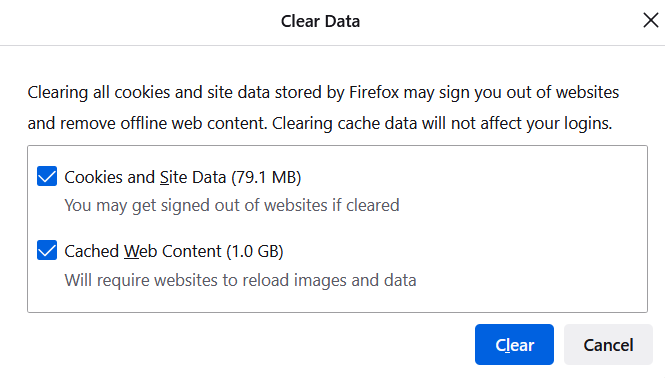
Artık tarayıcınızı yeniden başlatabilir ve bir YouTube videosu izlemeyi deneyebilirsiniz. Hata devam ederse, sonraki düzeltmeye geçin.
YouTube'un Otomatik Oynatmasını Devre Dışı Bırakın ve Etkinleştirin
Bazı raporlara göre, YouTube'un otomatik oynatma özelliği "bir hata oluştu, lütfen tekrar deneyin sonra” hatası. Durumun böyle olmadığından emin olmak için otomatik oynatma özelliğini devre dışı bırakıp etkinleştirmeyi deneyin.
YouTube'a gidin ve istediğiniz videoyu oynatın. Otomatik oynatma özelliğini videonun sağ alt köşesindeki kontrol çubuğunda bulacaksınız. Varsayılan olarak Açıkolarak ayarlanmıştır.

Etkinse devre dışı bırakın ve YouTube sayfasını yenileyin. Devre dışıysa, bunun yerine etkinleştirin. Ardından, web tarayıcınızı kapatın ve bir kez daha açın. Önceki etkinleştirme/devre dışı bırakma adımını tekrarlayın. Hatanın oluşup oluşmadığını kontrol edin.
Tarayıcı Uzantılarını Devre Dışı Bırak
Bazı uzantılar YouTube'un düzgün çalışmasını engelleyebilir. Tarayıcı eklentilerinizden birinin videoların oynatılmasını engelleyip engellemediğini öğrenmek için tüm uzantıları devre dışı bırakın.
Tarayıcı uzantılarını devre dışı bırakma örneği olarak Firefox kullanacağız, ancak aynı adımları diğer tarayıcıları kullanarak da uygulayabilirsiniz. Seçeneklerin adları farklı olabilir, bu nedenle Uzantıları veya Eklentileri arayın.
Firefox'u başlatın ve Eklentiler ve Temalar'ı bulacağınız tarayıcı menüsüne gidin. .
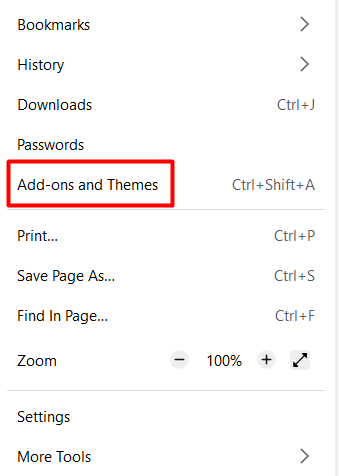
Sol paneldeki Uzantılarseçeneğini tıklayın ve tüm etkin uzantılarınızı Etkinaltında göreceksiniz. >sütun başlığı. Bunlardan herhangi birini veya tümünü devre dışı bırakmak için açma/kapama düğmesini tıklamanız yeterlidir.
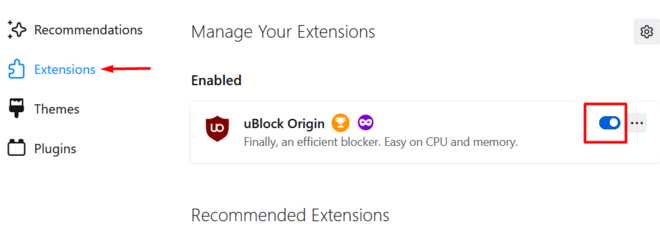
Hepsini devre dışı bıraktıysanız ve YouTube düzgün çalışmaya başlarsa, uzantıları etkinleştirmeye başlamalısınız. hata tekrar görünmeye başlayana kadar birer birer. Bu şekilde, sorunun hangi uzantıda olduğunu bulur ve kalıcı olarak kaldırırsınız.
Reklam Engelleyicinizi Kontrol Edin
Bir reklam engelleyici kullanıyor musunuz? reklamların oynatılmasını engelle? Evetse, YouTube'un özelliklerinden birini engelliyor olabilir ve bu da hataya neden olur. Bunu test etmenin en kolay yolu, yukarıda açıklanan adımı uygulamak ve reklam engelleyici uzantısını devre dışı bırakmaktır.
Suçlu reklam engelleme yazılımıysa, onu kaldırıp farklı bir tane yükleyebilir veya YouTube'u ekleyebilirsiniz. beyaz listesine. Her reklam engelleyici, sitenin beyaz listeye eklemek istediğiniz web adresini yazmak için bir "Hariç Tut" bölümüne sahiptir. Ancak, uBlock Origin gibi bazıları daha da basittir ve tek yapmanız gereken belirli bir siteyi ziyaret ederken “Devre Dışı Bırak” düğmesine basmaktır.
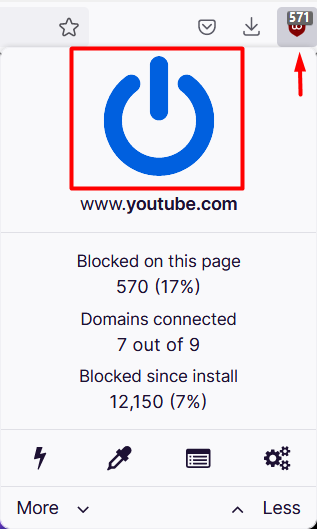
Antivirüsünüzü Kontrol Edin
Windows Defender 'ya ek olarak virüsten koruma yazılımı kullanıyorsanız, YouTube'da soruna neden olup olmadığını görmek için bu yazılımı devre dışı bırakmalısınız. Bu nadiren sorun olur, ancak incelemeye değer.
Soruna virüsten koruma yazılımı neden oluyorsa, "Onarım" işlevini kullanmayı deneyin veya onu kaldırın.
Web Tarayıcınızı Yeniden Yükleyin
Her şeyi denediyseniz ve YouTube'da hala hatayı alıyorsanız, tarayıcınızı yeniden yüklemenin zamanı geldi. Firefox, Chrome, Edge veya başka bir şey kullanıyor olsanız da, yeniden yükleme işlemi hataya neden olabilecek her şeyi temizleyecektir.
Tarayıcınızı kaldırmak için Denetim Masası>Programlar>Programlar ve Özellikler'e gidin ve program listesinde tarayıcınızı arayın . Sağ tıklayın ve Kaldır'ı seçin.
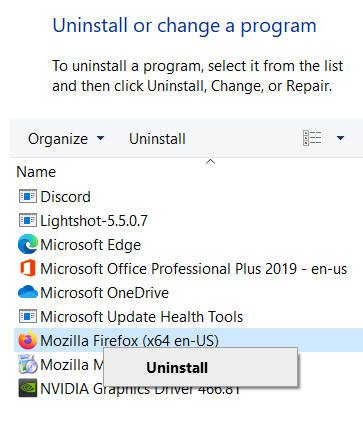
İşlem tamamlandıktan sonra tarayıcıyı resmi web sitesinden indirin ve yeniden yükleyin. Alternatif olarak, farklı bir web tarayıcısı deneyin yapabilirsiniz.
Bu çözümlerden birinin "bir hata oluştu, lütfen daha sonra tekrar deneyin" hatasını çözdüğünü umuyoruz. Hangi düzeltmenin işinize yaradığını yorumlarda bize bildirin!