Google Chrome, bir web sayfası çok uzun sürdüğünde veya doğru şekilde yüklenemediğinde genellikle "Sayfa Yanıt Vermiyor" hatası görüntüler. Çoğu durumda, Çıkış sayfalarınıseçmek ve sorunlu sayfayı yenilemek, hatayı tamamen ortadan kaldırmanıza yardımcı olacaktır.
Değilse, sayfaya Edge, Safari veya Firefox gibi başka bir tarayıcıdan erişmeyi deneyin. Herhangi bir sorunla karşılaşmadan görünürse, muhtemelen kendi tarafınızda düzeltmeniz gereken Chrome ile ilgili bir sorunla uğraşıyorsunuzdur.

Aşağıda, Chrome'daki kalıcı "Sayfa Yanıt Vermiyor" hatalarını çözmek için kullanabileceğiniz sorun giderme ipuçlarının ve yöntemlerinin bir listesini bulacaksınız.
Güncelleme Google Chrome
Google, Chrome'da hata düzeltmeleri ve performans iyileştirmeleri getiren sürekli güncellemeler yayınlamaktadır. Tarayıcı kendini otomatik olarak güncellemesine rağmen, iki kez kontrol etmek her zaman iyi bir fikirdir.
Chromemenüsünü açarak başlayın — ekranın sağ üst tarafındaki 3 nokta simgesini seçin. Ardından, Yardım'a gidin ve Google Chrome Hakkında' yı seçin. Bu, tarayıcıyı bekleyen güncellemeleri taramaya ve yüklemeye zorlamalıdır.
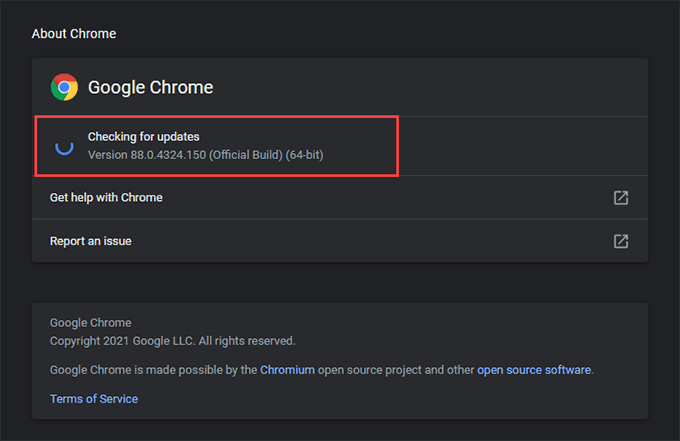
PC veya Mac'i yeniden başlatın
PC veya Mac'inizi yeniden başlatmak, genellikle Chrome'u ve diğer uygulamaları engelleyen küçük teknik sorunların veya düzgün çalışıyor. Düzeltmelerin geri kalanına geçmeden önce bunu şimdi yapın.
In_content_1 all: [300x250] / dfp: [640x360]->Çerezleri ve Tarayıcı Önbelleğini Temizle
Eski tarama verileri, web sitelerini ziyaret ederken her türlü soruna neden olabilir. Bunu "Sayfa Yanıt Vermiyor" hatasının arkasındaki neden olarak dışlamak için, Chrome önbelleğini temizlemelisiniz.
Not:Öncelikle sorunlu bir site için önbellekten ve çerezlerden kurtulmak ve yardımcı olmazsa tüm Chrome tarayıcı önbelleğini silme ile takip etmek en iyisidir.
Belirli Bir Site için Önbelleği Temizle
1. Chrome’un Ayarlarekranına gidin .
2. Kenar çubuğunda Gizlilik ve güvenlik'i seçin.
3. Site Ayarları'nı seçin.
4. Sitelerde depolanan izinleri ve verileri görüntüle'yi seçin.
5. Listeden siteyi seçin ve Verileri temizle'yi seçin.
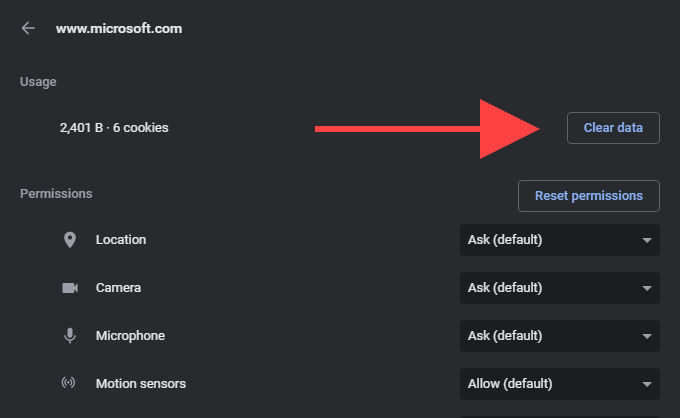
Tüm Chrome Tarayıcı Önbelleğini Temizle
1. Yeni bir Chrome sekmesi açın.
2. Ctrl+ Üst Karakter+ Silveya Cmd+ Üst Karakter+ Sil’e basınChrome'un Tarama verilerini temizlekutusunu getirmek için.
3. Temelsekmesinin altında, Çerezler ve diğer site verilerive Önbelleğe alınmış resimler ve dosyalar'ın yanındaki kutuları işaretleyin. Ardından, zaman aralığını Tüm zamanlarolarak ayarlayın ve Verileri temizle'yi seçin.
Üçüncü Şahıs Tanımlama Bilgilerini Devre Dışı Bırak
Bazen web üçüncü taraf tarayıcı çerezleri nedeniyle sayfaların Chrome'da yüklenmesi çok uzun sürebilir. Onları devre dışı bırakın ve bunun yardımcı olup olmadığını kontrol edin.
Bunu yapmak için Chromemenüsünü açın ve Ayarlar'ı seçin. Ardından, kenar çubuğunda Gizlilik ve Güvenlik'i seçin ve Çerezler ve diğer site verilerietiketli seçeneği belirleyin. Sonraki ekranda Üçüncü taraf çerezlerini engelle'yi seçin.
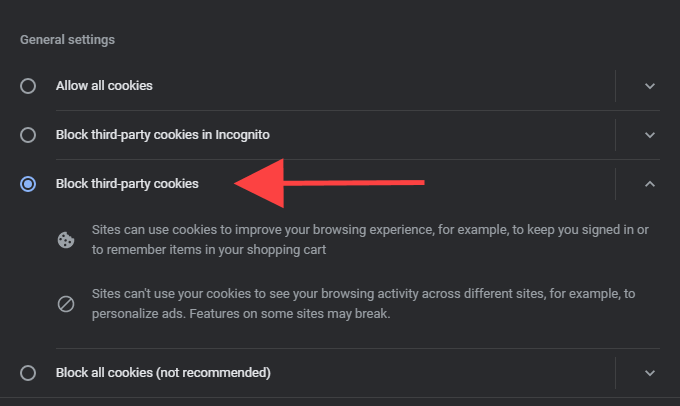
Not:Chrome'da üçüncü taraf çerezlerinin engellenmesi, belirli site işlevleri. "Sayfa Yanıt Vermiyor" hatasıyla sonuçlanan siteleri ziyaret etmeyi bitirdikten sonra bunları yeniden etkinleştirin.
Donanım Hızlandırmayı Devre Dışı Bırak
Chrome, işleri hızlandırmak için donanım hızlandırmayı kullanır. Ancak nadiren bu, sayfa oluşturma sorunlarına da neden olabilir. İşlevi devre dışı bırakmayı deneyin.
Chrome’un Ayarlarekranına gidin ve kenar çubuğunda Gelişmiş>Sistem'i seçin. Ardından, Kullanılabilir olduğunda donanım hızlandırmayı kullan'ın yanındaki anahtarı kapatın ve Yeniden Başlat' ı seçin.
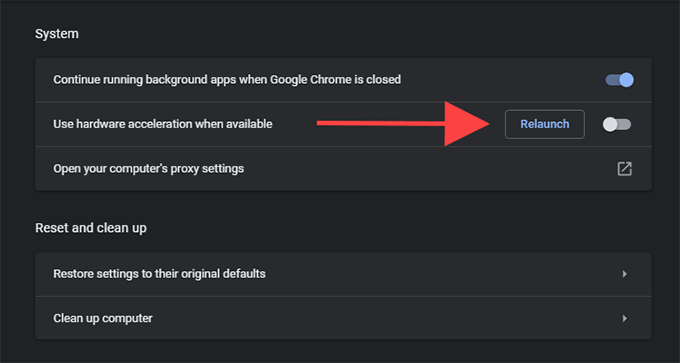
Grafikleri / Ses Sürücülerini Güncelleyin
Donanım hızlandırmayı devre dışı bırakmak, bir bilgisayardaki Chrome'daki "Sayfa Yanıt Vermiyor" hatasını düzelttiyse, grafik ve ses sürücülerini güncelleyerek takip etmelisiniz. En son sürücü güncellemelerini otomatik olarak almak için Bir sürücü güncelleyici aracı kullanın. Bunu yaptıktan sonra, Chrome'da donanım hızlandırmayı yeniden etkinleştirin ve sorunun tekrar edip etmediğini kontrol edin.
Uzantıları Devre Dışı Bırakın
Çok sayıda Chrome uzantısını aynı anda çalıştırmak sistem kaynaklarını tüketebilir , işleri yavaşlatır ve "Sayfa Yanıt Vermiyor" hatalarına yol açar. Bazı uzantılar ayrıca site içeriğiyle çakışmalara neden olabilir ve sayfaların düzgün çalışmasını engelleyebilir.
"Sayfa Yanıt Vermiyor" hatalarının arkasındaki nedenin bu olup olmadığını kolayca öğrenebilirsiniz. Chrome adres çubuğunun sağ tarafındaki Uzantılarsimgesini seçerek başlayın. Ardından, Uzantıları Yönet'i seçin ve tüm etkin uzantıları kapatın.
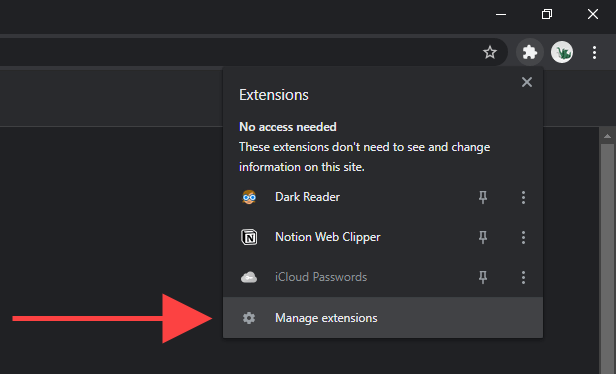
Bundan sonra "Sayfa Yanıt Vermiyor" hatasıyla karşılaşmazsanız, uzantıları tek tek yeniden etkinleştirin. Bu, çok fazla sistem kaynağı kullanan veya Chrome'da başka sorunlara neden olanları belirlemenize yardımcı olacaktır.
Zararlı Yazılımları Kaldırın
"Sayfa Yanıt Vermiyor" hatası, kötü amaçlı uzantılar ve tarayıcı korsanları nedeniyle de görünebilir. Bununla, Chrome'un yerleşik zararlı yazılım tarama aracını bir tur atmak için çıkararak başa çıkabilirsiniz. Ancak yalnızca Chrome'un PC sürümünde bulunur.
1. Chrome menüsünü açın ve Ayarlar'ı seçin.
2. Kenar çubuğunda Gelişmiş>Sıfırla ve temizle'yi seçin.
3. Zararlı yazılımları taramak ve kaldırmak için Bilgisayarı temizle>Bul'u seçin.
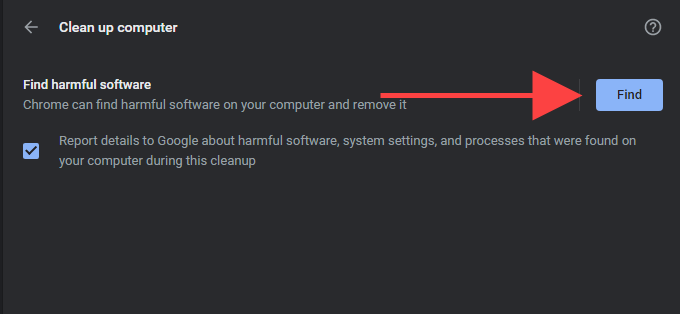
İdeal olarak, bilgisayarınızı bir adanmış kötü amaçlı yazılım temizleme aracı. Malwarebytes 'ün ücretsiz sürümü bu iş için fazlasıyla yeterli. Hem Windows hem de macOS için de mevcuttur.
İçerik Engelleyici Kullanın
Bazen, ağır sayfa içeriğine sahip sitelerin yüklenmesi ve "Sayfa Yanıt Vermiyor" hatalarında çökmesi uzun zaman alabilir . Chrome'da içerik engelleme uzantısı eklemek (reklamlardan ve izleme komut dosyalarından kurtulur) deneyin ve bunun sorunu çözüp çözmediğini kontrol edin. uBlock Menşei, AdGuard AdBlocker ve reklam engelleyici artı en çok tercih edilenler.
Windows'u / macOS'u güncelleyin
Siz PC'nizdeki veya Mac'inizdeki işletim sistemini her zaman güncel tutmalısınız. Bu, Chrome'a Windows veya macOS üzerinde çalışması için istikrarlı bir platform sağlar ve olası çakışmaları en aza indirir.
Windows'u Güncelleyin
Başlat'a gidin >>Ayarlar>Güncelleme ve Güvenlik'i seçin ve en son Windows güncellemelerini uygulamak için İndir ve kur' u seçin.
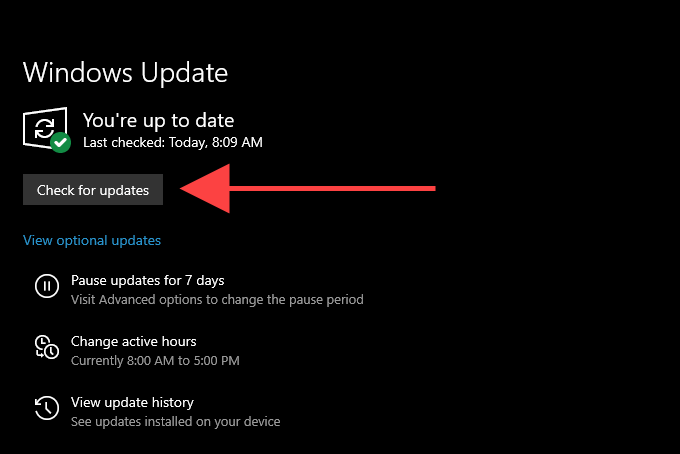
macOS'i güncelle
Sistem Tercihleri >Yazılım Güncelleme'ye gidin ve en son macOS güncellemelerini yükleyin.
Yeni Chrome Profili Oluşturun
Yukarıdaki düzeltmelerden hiçbiri yardımcı olmadıysa, muhtemelen bozuk bir Chrome kullanıcı profiliyle uğraşıyorsunuzdur. Dosya Gezgini veya Finder'ı kullanarak mevcut profilinizi yeniden adlandırarak yeni bir tane oluşturabilirsiniz. Ancak başlamadan önce göz atma verilerinizi bir Google Hesabı ile senkronize edin yaptığınızdan emin olun .
1. Google Chrome'dan çıkın.
2. Bilgisayarda Çalıştır kutusunu açmak için Windows+ Rtuşlarına basın. Mac kullanıyorsanız, Finder'ı açın ve bunun yerine Git>Klasöre Git'i seçin .
3. Aşağıdaki ilgili klasör yolunu kopyalayıp yapıştırın ve Enter”:
PC - % userprofile% \ AppData \ Local \ Google \ Chrome \ User Data \seçeneğine basın
Mac - ~ / Library / Application Support / Google / Chrome /
4. Varsayılanetiketli klasörü Default.oldolarak yeniden adlandırın.
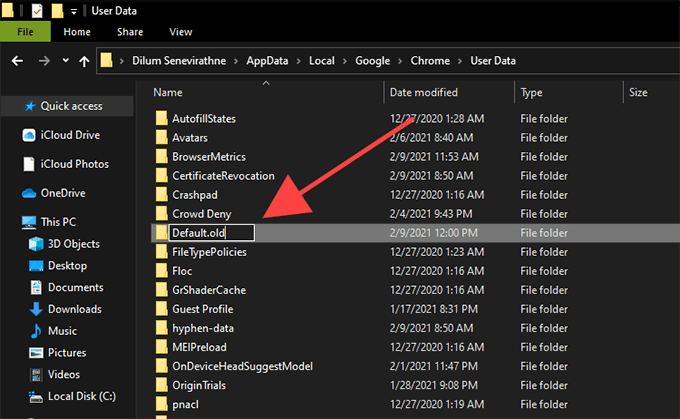
5. Chrome'u yeniden yükleyin. Tarayıcının otomatik olarak yeni bir profil oluşturması gerekir. Kullanmaya başlamak için Google Hesabınızla oturum açın.
Google Chrome'u Sıfırlama
Hala sık sık "Sayfa Yanıt Vermiyor" hatalarıyla karşılaşıyorsanız, Google Chrome'u sıfırlamanın zamanı gelmiştir. Bu, tüm tarayıcı ayarlarını geri döndürür ve Chrome'u yeni bir durumda kullanmaya başlamanıza olanak tanır. Yine, devam etmeden önce tarama verilerinizi bir Google Hesabı ile senkronize ettiğinizden emin olun.
1. Chrome menüsünü açın ve Ayarlar'ı seçin.
2. Kenar çubuğunda Gelişmiş>Sıfırla ve temizle/ Ayarları sıfırla'yı seçin.
3. Ayarları varsayılan değerlerine geri yükle>Ayarları sıfırla'yı seçin.
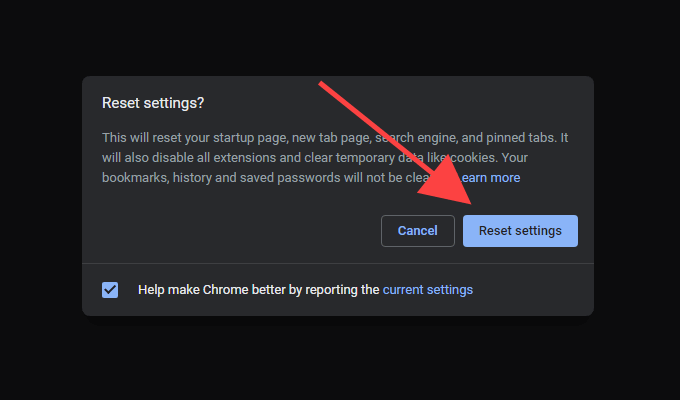
Tam Duyarlı Web Sayfaları
Aşağıdakiler gibi yaygın düzeltmeler tarayıcı önbelleğini temizlemek, donanım hızlandırmayı kapatmak ve gereksiz uzantıları devre dışı bırakmak, neredeyse her zaman Chrome'daki "Sayfa Yanıt Vermiyor" hatasını düzeltir. Bir dahaki sefere karşılaştığınızda ne yapacağınızı bilmeniz için bunları aklınızda bulundurun.