Düzenleme sürecinizin daha hızlı veya daha verimli olmasını hiç istediniz mi? Öyleyse, temel GIMP klavye kısayollarından bazılarına aşina olmak, zamandan tasarruf etmenize ve iş akışınızı daha sorunsuz hale getirmenize yardımcı olacaktır.
Katmanları ve görüntü dönüşümlerini ayarlamaktan, menülerde gezinmeye ve komutları çalıştırmaya kadar, GIMP'in kısayol seçimi, kullanıcılara düzenleme görevlerini hızlandırmak için birçok seçenek sunar. Bu blog yazısında, GIMP'de bulunan en kullanışlı kısayolları ve bunların en iyi nasıl kullanılacağına dair ipuçlarını keşfedeceğiz.
Ayrıca, üretkenliğinizi daha da artırmak istiyorsanız en sevdiğimiz Excel'in klavye kısayolları ve Google Docks klavye kısayolları 'ye göz atmayı unutmayın. Her şeye tıklayarak çok fazla zaman harcıyorsunuz.
GIMP Aracı Klavye Kısayolları
GIMP araçları Photoshop'takilere benzer.
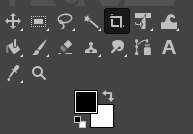
Aslında resim düzenleme uygulaması 'ün herhangi birinde çalıştıysanız çoğunu kolayca tanıyacaksınız. Görüntüyü ve öğelerini seçmenize ve bunlarla etkileşime girmenize yardımcı olacaklar.
| Eylem | Windows ve Linux | macOS | |
| Taşıma Aracı | M | M | |
| Dikdörtgen seçim aracı | R | R | |
| Elips seçim aracı | R | ||
| Elips seçim aracı | E | E | |
| Ücretsiz seçim aracı | F | F | |
| Makas seçme aracı | I | I | |
| Bulanık seçim aracı | U | U | |
| Silme aracı | Shift + E | Shift + E | |
| Renge Göre Seç | Shift + O | Shift + O | |
| Kırpma aracı | Shift + C | Shift + C | |
| Kova doldurma | Shift + B | Shift + B | |
| Degrade | G | G | |
| Boya Fırçası | P | P | |
| Kurşun Kalem | N | N | |
| Airbrush | A | bir | |
| Mürekkep | K | K | |
| MyPaint Brush | Y | Y | |
| Klonla | C | C | |
| İyileşme | H | H | |
| Yollar | B | B | |
| Leke | S | S | |
| Metin | T | T | |
| Renk Seçici | O | O |
Not: Araçlardan bazıları gruplandırılmış olduğundan hepsini araç menüsünde göremezsiniz. Örneğin Kurşun Kalem, Airbrush, Mürekkep ve MyPainBrush, Boya Fırçası altında gruplandırılmıştır. Aynı durum Elips seçim aracı için de geçerlidir; Dikdörtgen seçim aracıyla gruplandırılmış olarak bulabilirsiniz.
GIMP Ek Seçim Klavye Kısayolları
Burada listelenen kısayollar, benzersiz şekillerde seçim yapmanıza ve farklı seçimlerle etkileşimde bulunmanıza yardımcı olacaktır. En yaygın eylemleri seçtik ve bunlar açıklamalıdır.
| Eylem | Windows ve Linux | macOS |
| Tümünü Seç | CTRL + A | Komut + A |
| Seçimleri aç/kapat | CTRL + T | Komut + T |
| Tüm seçimleri kaldır | Shift + CTRL + A | Shift + Command + A |
| Seçimi ters çevir | CTRL + I | Komut + I |
| Kayan seçim | Shift + CTRL + L | Shift + Command + L |
| Yoldan Seç | Shift + V | Shift + V |
GIMP Klavye Kısayollarını Düzenleme
Belgenizi veya dosyanızı düzenlemeye gelince, iş akışınızı hızlandırmak için bu klavye kısayollarını kullanın.
| Eylem | Windows ve Linux | macOS |
| Kırpma ve Yeniden Boyutlandırma | Shift + C | Shift + C |
| Döndür | Shift + R | Shift + R |
| Ölçek | Üst Karakter + T | Üst Karakter + T |
| Yarma | .Shift + S | Shift + S |
| Perspektif | Shift + P | Shift + P |
| Çevir | Üst Karakter + F | Üst Karakter + F |
| Karıştır | L | L |
| Sakındır veya Yak | Shift + D | Üst Karakter + D |
| Renkleri Değiştir | X | X |
| Varsayılan Renkler | D | D |
| Önceki eylemi geri al | CTRL + Z | Komut + Z |
| Son eylemi yinele | CTRL + Y | Komut + Y |
| Kopyala | CTRL + C | Komut + C |
| Kes | CTRL + X | Komut + X |
| Yapıştır | CTRL + V | Komut + V |
| Yerine yapıştır | CTRL + Alt + V | Komut + Seçenek + V |
| Fırça Boyutunu Artır | ] | ] |
| Fırça Boyutunu Azalt | [ | [ |
| Seçimi Göster veya Gizle | CTRL + T | Komut + T |
Not:Yerinde Yapıştırişlemi, panonuzun içeriğini orijinal dosyada konumlandırıldığı konumun tam olarak aynısı olan yeni bir dosyaya yapıştırmanıza olanak tanır.p>
GIMP Dosyası Klavye Kısayolları
Bu bölümde listelenen klavye kısayolları, GIMP'de farklı dosya ve görselleri açmanıza ve bunlarla etkileşimde bulunmanıza yardımcı olacaktır.
| Eylem | Windows ve Linux | macOS | |
| Yeni dosya aç | CTRL + N | Komut + N | |
| Resmi Aç | CTRL + O | Command + O | |
| Resmi yeni katman olarak aç | CTRL + Alt + O | Komut+ Seçenek + O | |
| Son görüntüyü aç 01 | CTRL + 1 | Komut + 1 | |
| Son görüntüyü aç 02 | CTRL + 2 | Komut + 2 | |
| Son görüntüyü aç 03 | CTRL + 3 | Komut + 3 | |
| Panodan yeni bir resim oluştur | Üst Karakter + CTRL + V | Shift + Command + V | |
| Yeni bir adla kaydet | Shift + CTRL + S | Shift + Command + S | |
| Tüm Dosyaları Kapat | Shift + CTRL + W. | Shift + Command + W | |
| GIMP'ten çık | CTRL + Q | Command + Q | td> |
Not: 03'ten sonraki yeni bir resmi açmak aynı komuttur; yalnızca sayıyı karşılık gelen sayıyla değiştirin. CTRL(Komut) + 4,5,6 vb.
GIMP Görünümü ve Eylem Klavye Kısayolları
Burada listelenen klavye kısayolları GIMP ile etkileşimde bulunmanıza yardımcı olacaktır. Menülerine kolayca göz atın, kılavuzları veya cetvelleri değiştirin ve arka planı bir renkle doldurun.
| Eylem | Windows ve Linux | macOS | ||||
| Ana Menü | F10 | F10 | ||||
| Açılır menü | Shift + F10 | Üst Karakter + F10 | ||||
| Tam Ekran | F11 | F11 | ||||
| Hızlı maskeyi aç/kapat | Shift + Q | Shift + Q | ||||
| Belge penceresini kapat | CTRL + W | Komut + W | ||||
| Küçültilmiş sarma | CTRL + E | Komut + E | Komut + E | CTRL + E | Komut + E | td> |
| Resmi belge penceresine sığdır | Shift + CTRL + E | Shift + Command + E | ||||
| Cetvelleri aç/kapat | Shift + CTRL + R | Shift + Command + R | ||||
| Kılavuzları aç/kapa | td>Üst Karakter + CTRL + T | Üst Karakter + Komut + T | ||||
| Seçimi temizle | CTRL + K | td> | Komut + K | |||
| Ön Plan Rengiyle Doldur | CTRL + , | Komut + , | ||||
| Arka plan rengiyle doldur | CTRL + . | Komut + . | ||||
| Şununla doldur desen | CTRL + : | Komut + : |
GIMP İletişim Kutuları Klavye Kısayolları
Bu kısayollar GIMP'deki İletişim Kutularını değiştirmenize olanak tanır. İletişim kutuları, araç seçeneklerini içeren veya belirli bir göreve ayrılmış hareketli pencerelerdir. Tüm seçeneklerini zahmetsizce görmek ve değiştirmek için iletişim kutularını açın.
| Eylem | Windows ve Linux | macOS |
| Katmanlar | CTRL + L | Komut + L |
| Fırçalar | Shift + CTRL + B. | Shift + Command + B |
| Desenler | Shift + CTRL + P | Shift + Command + P |
| Araç Seçenekleri | Shift + CTRL + T | Shift + Command + T |
| Paletler | CTRL + P | Komut + P |
| Bilgi | Shift + CTRL + I | Shift + Command + I |
| Gezinme | Shift + CTRL + N | Shift + Command + N |
| Geçerli pencereyi kapat | Alt + F4 | Option + F4 |
| Sonraki widget'a git | Sekme | Sekme |
| Önceki widget'a git | Üst Karakter + Sekme | Üst Karakter + Sekme |
| Yeni değer ayarla | Giriş | Seçenek |
| Listedeki geçerli düğmeyi etkinleştir | Boşluk çubuğu | Boşluk çubuğu |
| Geçiş Yap sekmeler arasında | CTRL + Alt + Sayfa yukarı | Komut + Seçenek + Sayfa yukarı |
| Konumu aç | Shift + L | Shift + L |
| Aşağı klasör | Alt + Aşağı ok | Seçenek + Aşağı ok |
| Yukarı klasör | Alt + Yukarı ok | Option + Yukarı ok |
| Ana klasör | Alt + Home tuşu | Option + Home tuşu |
| Geçerli iletişim kutusunu kapat | Esc | Esc |
GIMP Katmanları Klavye Kısayolları
Katmanları değiştirmek, herhangi bir görüntü düzenleme aracı için çok önemlidir. Hızlı yapmak, görevinizi kısa sürede tamamlayacağınız anlamına gelir. İstenilen eylemi hızlı bir şekilde gerçekleştirmenin klavye kısayollarını kullanmaktan daha iyi bir yolu var mı? Katmanları kolay ve hızlı bir şekilde değiştirmek için bu tabloda listelenen kısayolları kullanın.
| Eylem | Windows ve Linux | macOS |
| Yeni katman td> | Shift + CTRL + N | Shift + Command + N |
| Seçili katmanı çoğalt | Shift + CTRL + D | Shift + Command + D |
| Bağlantı katmanı | CTRL + H | Command + H |
| Yukarıdaki katmanı seçin | Sayfa yukarı | Sayfa yukarı |
| Seç aşağıdaki katman | Sayfa aşağı | Sayfa aşağı |
| İlk katmanı seçin | .Ana sayfa tuşu | Ana sayfa tuşu |
| Son katmanı seçin | Bitir tuşu | Bitir tuşu |
| Tüm görünür katmanları birleştir | CTRL + M | Command + M |
GIMP Klavye Kısayollarının Tam Listesine Nasıl Erişilir
Bu makalede yalnızca GIMP için en yaygın ve kullanışlı klavye kısayolları listelenmektedir. Ancak her GIMP kullanıcısının tercih ettiği ve benzersiz bir kısayol listesi vardır ve zamanla siz de bir tane oluşturacaksınız. Bu listelere en çok kullandığınız araçları ve işlevleri ekleyeceksiniz veya belki de çok sık kullanmadığınız kısayolları çıkaracaksınız. GIMP uygulamasındaki kısayolların tam listesini şu şekilde bulabilirsiniz.

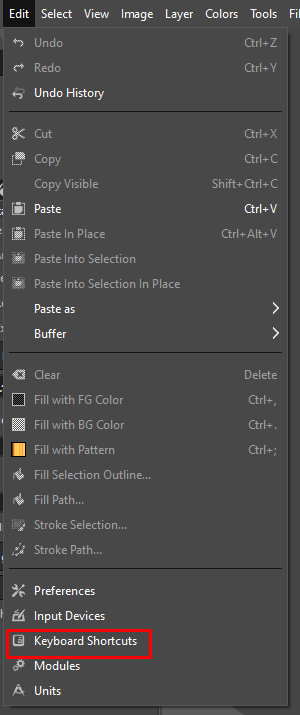
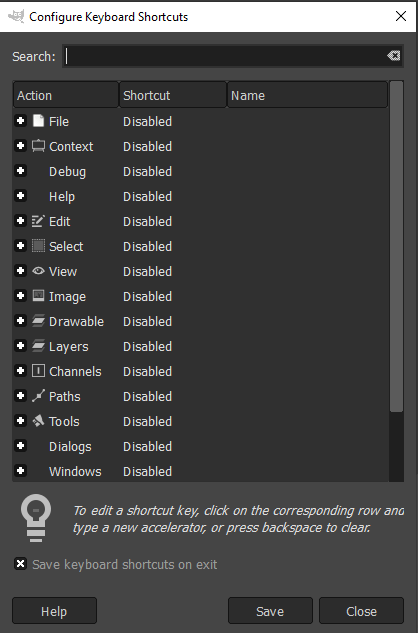
Özelleştirilmiş Klavye Kısayolları Nasıl Oluşturulur
Tüm GIMP komutlarının özel klavye kısayolları yoktur. Sonuçta binlerce komut var ve en kullanışlı olanları seçip, eğer halihazırda yoksa kısayolları atamak size kalmış. Bunu GIMP'de şu şekilde yapabilirsiniz:
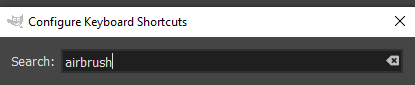
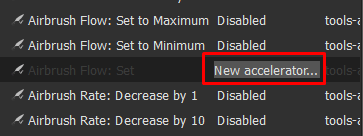
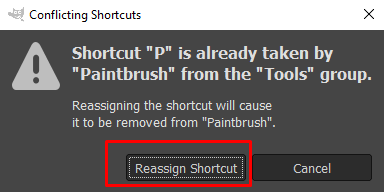
GIMP klavye kısayolları, konu görüntüleri düzenlemek olduğunda inanılmaz derecede kullanışlı bir araçtır. Sadece birkaç tuş vuruşuyla, çok kısa sürede çarpıcı sanat eserleri yaratabilirsiniz. İster profesyonel bir fotoğrafçı olun ister GIMP'e yeni başlıyor olun, bu kısayollar iş akışınızı çok daha sorunsuz ve verimli hale getirebilir.
.