Yeni bir Logitech kablosuz fare satın aldığınızda, kablosuz alıcı veya Bluetooth aracılığıyla bağlanma seçeneği sunmalıdır. Hatta her iki yöntemi de destekleyerek PC'niz veya Mac'inizle eşleştirmenin en iyi yolunu seçme esnekliğini sağlayabilir.
Bu eğitim, Logitech kablosuz farenizi kablosuz bir alıcı veya Bluetooth aracılığıyla bilgisayarınıza bağlama adımlarında size yol gösterecektir.
Logitech Fareyi Kablosuz Alıcı Aracılığıyla Bilgisayara Bağlama
Logitech kablosuz fareniz standart bir USB donanım kilidiyle birlikte geliyorsa, onu PC'nizdeki veya Mac'inizdeki bir USB bağlantı noktasına takın, farenizi açın; kullanıma hazır olacaktır. alıcıyı harici USB hub'larına bağlamaktan kaçının yapmak iyi bir uygulamadır.
Logitech Unifying alıcıyla birlikte geldiyse (bunu turuncu Unifying logosuyla tanımlayabilirsiniz), yine de tak ve çalıştır özelliğinin olması gerekir. Ancak bu işe yaramazsa fareyi ve alıcıyı manuel olarak eşleştirmek için Logitech Unifying Yazılımını kullanmanız gerekir. Bu arada bilgisayarınızla etkileşimde bulunmak için kablolu bir fare veya izleme dörtgeni kullanın.
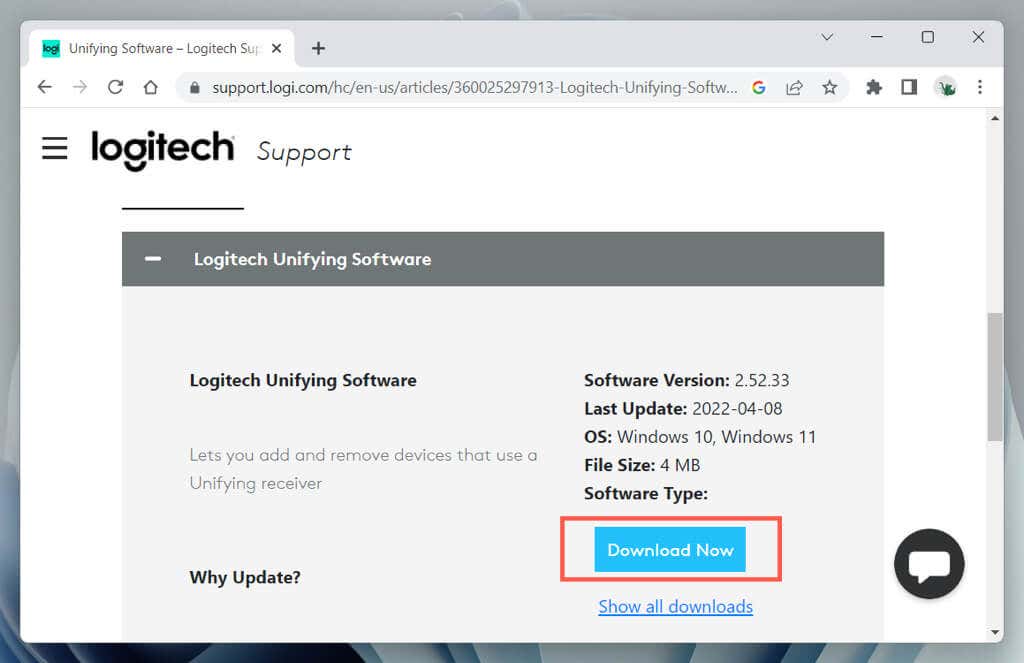

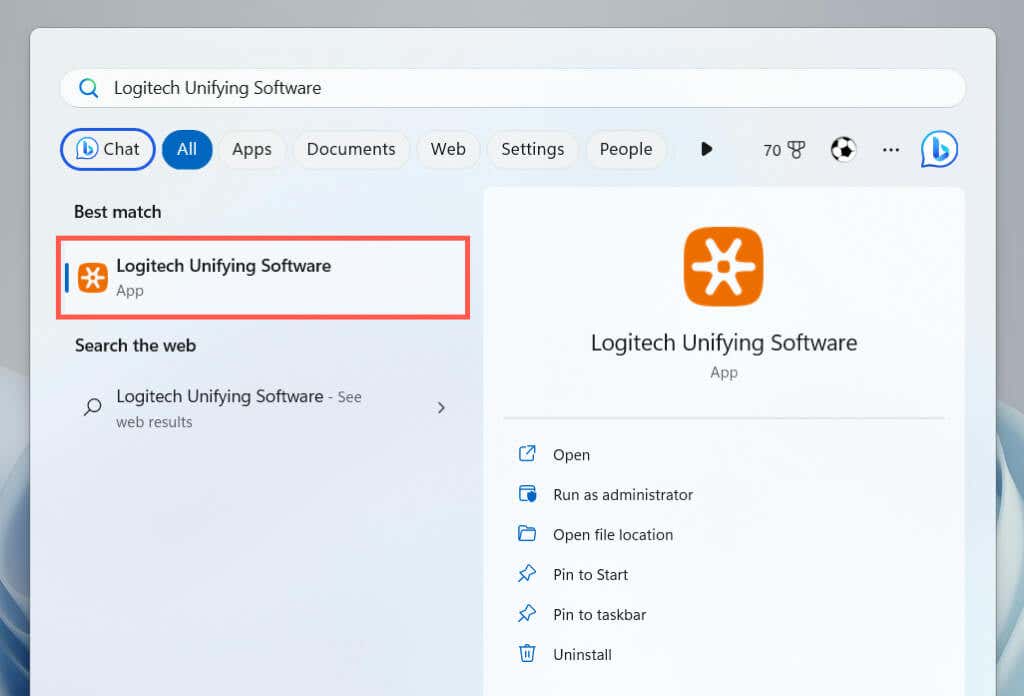
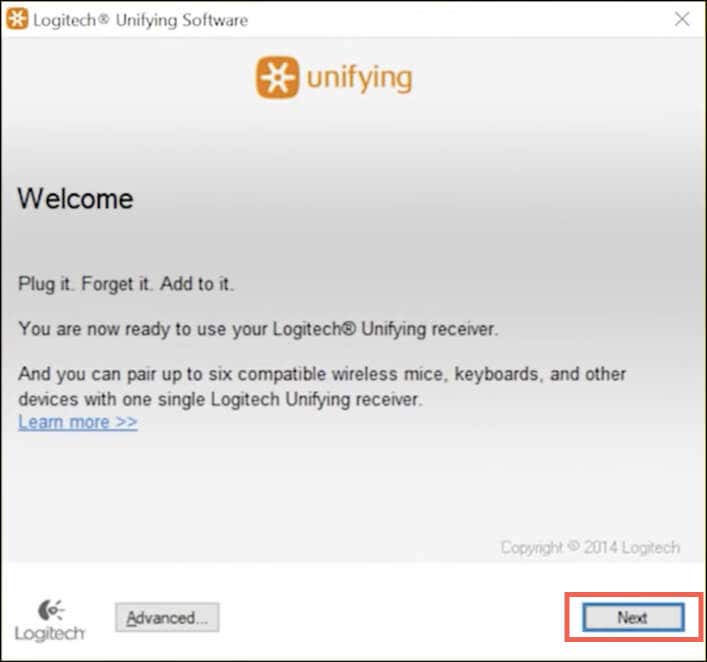
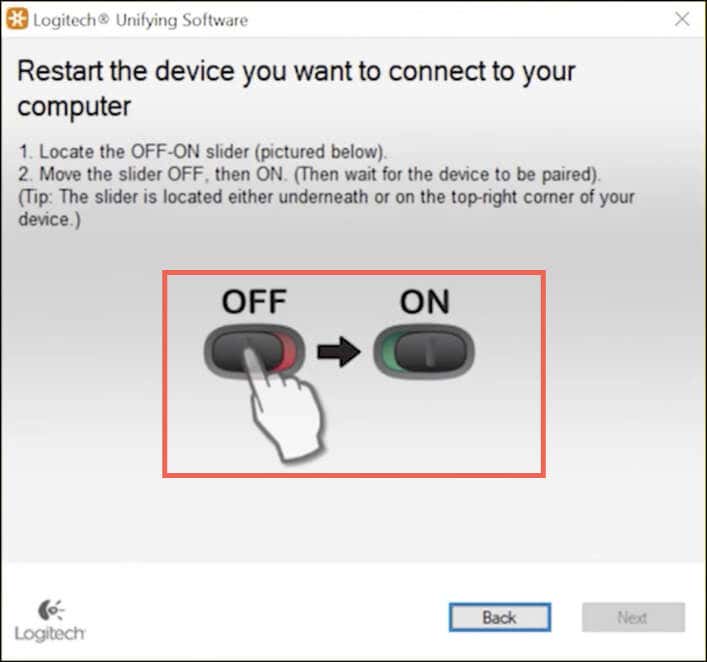
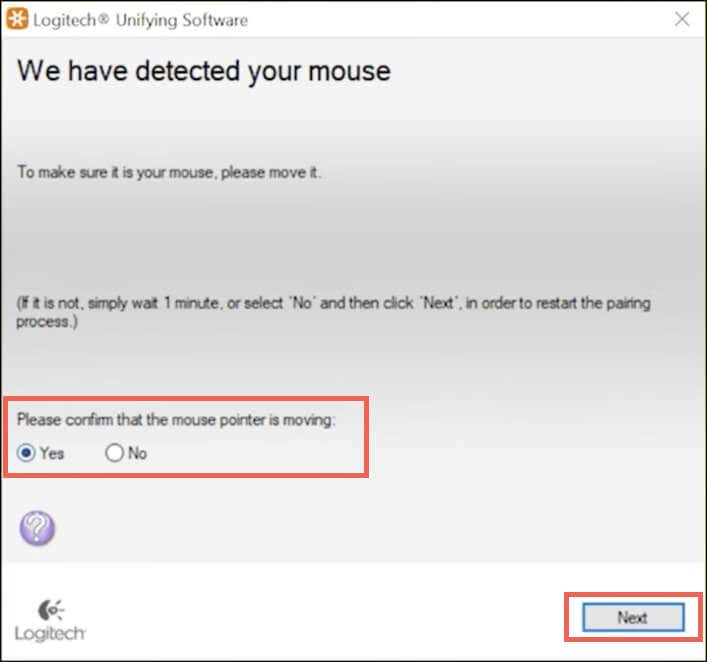
İmleç eşleştirme işlemini tekrarlayacak şekilde hareket etmiyorsa Hayır'ı seçin. Bunu yapmadan önce farklı bir USB bağlantı noktasına bağlanıp pil bölmesinde pil yalıtım etiketi olup olmadığını kontrol etmek isteyebilirsiniz (bulursanız çıkarın).
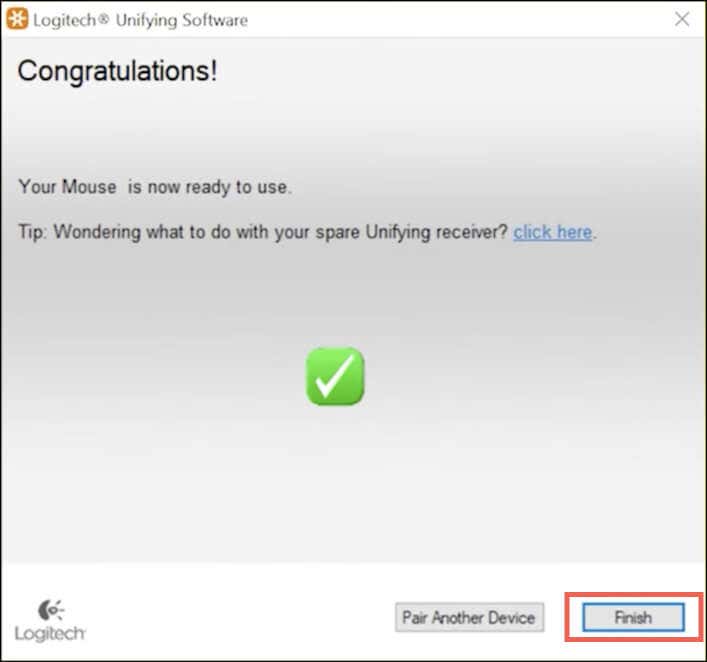
Logitech kablosuz fareniz bir Unifying sembolü görüntülüyor ancak ambalajında bir Unifying alıcı içermiyorsa, bu özelliği ayrı olarak bir tane satın alın kullanabilirsiniz.
Not: Altı adede kadar Logitech cihazını (kablosuz klavyeler, fareler ve izleme dörtgenleri) aynı Unifying alıcıya bağlamak için Logitech Unifying Yazılımını kullanabilirsiniz.
Bir avuç yeni Logitech kablosuz fare (ör. Logitech Lift Ergonomic) Logi Bolt alıcısıyla (yeşil bir Bolt simgesiyle gösterilir) birlikte gelir. Unifying alıcıda olduğu gibi, onu da takıp hemen fareyi kullanabilir veya manuel olarak eşleştirmek için Logi Bolt Uygulamasını kullanın kullanabilirsiniz.
Logitech Mouse'u Bluetooth aracılığıyla Bilgisayara Bağlama
Logitech kablosuz fareniz Bluetooth üzerinde çalışıyorsa (farenin veya ambalajın üzerinde Bluetoothlogosunu arayın), kablosuz bir alıcıya ihtiyaç duymadan aşağıdaki gibi kurabilirsiniz: bilgisayarınızda ayrıca Bluetooth özellikleri vardır kadar uzun.
Logitech MX Master gibi bazı kablosuz fareler Bluetooth ve Unifying/Bolt teknolojisini desteklediğinden iki yöntem arasında seçim yapmak size kalmıştır.
Not: Fareniz Bluetooth üzerinden birden fazla cihazla eşleştirmenize izin veriyorsa, başlamadan önce cihaza atamak istediğiniz kanalı 1, 2veya 3—kanallar arasında geçiş yapmak için Eşleştirdüğmesine art arda basın.
Logitech Mouse'u Bluetooth ile bağlayın – Windows
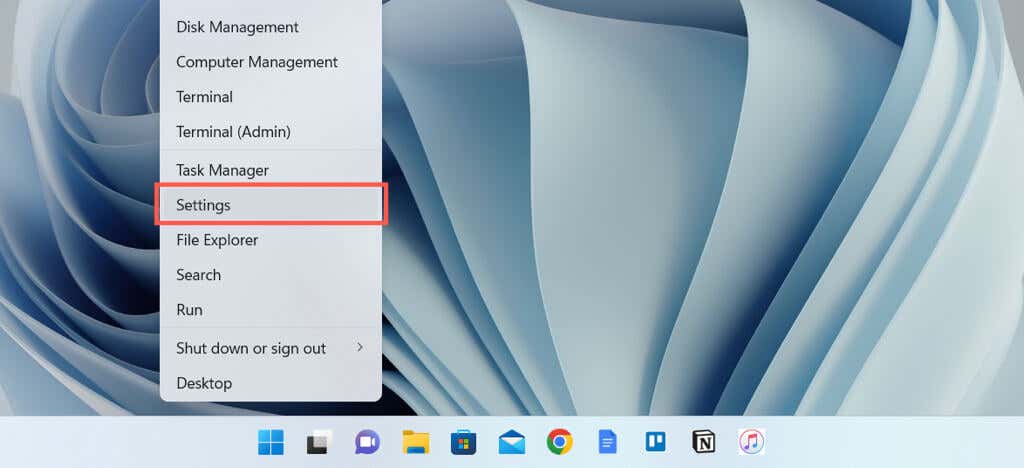
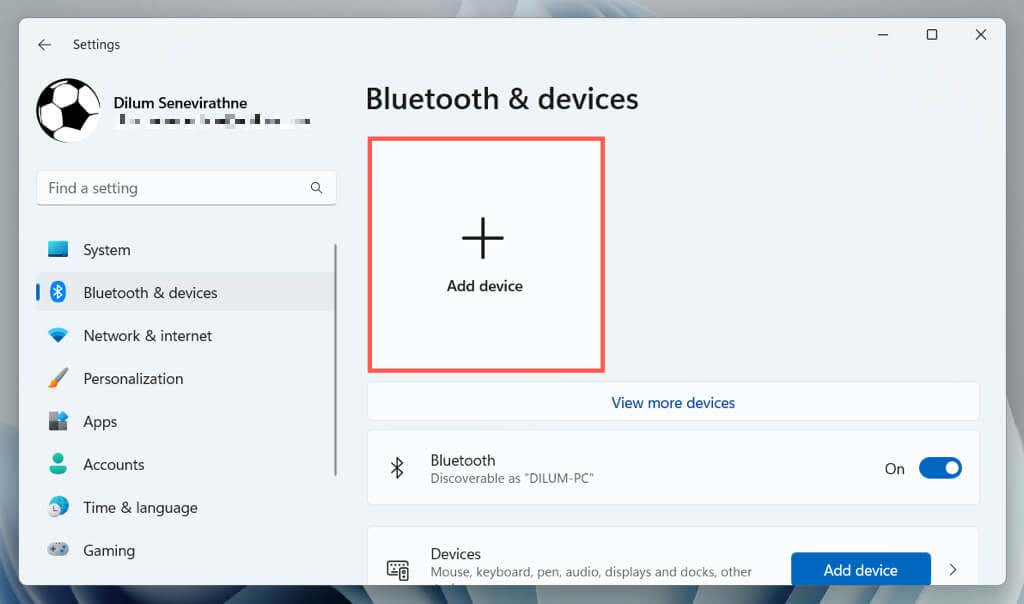
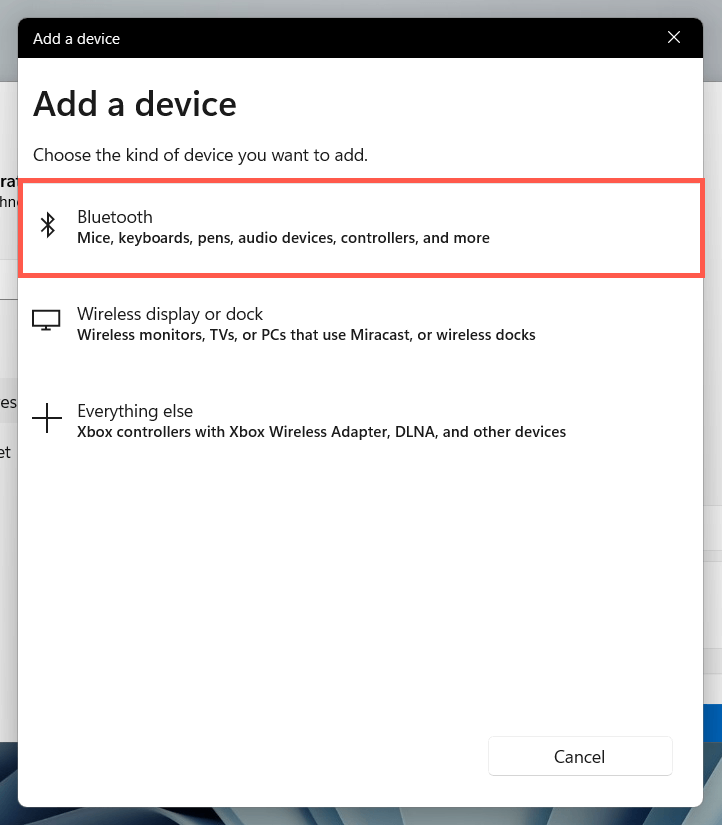

Not: Fare modelinize bağlı olarak kanal LED göstergesi, eşleştirme moduna girdiğinizi onaylamak için hızlı bir şekilde yanıp sönebilir.
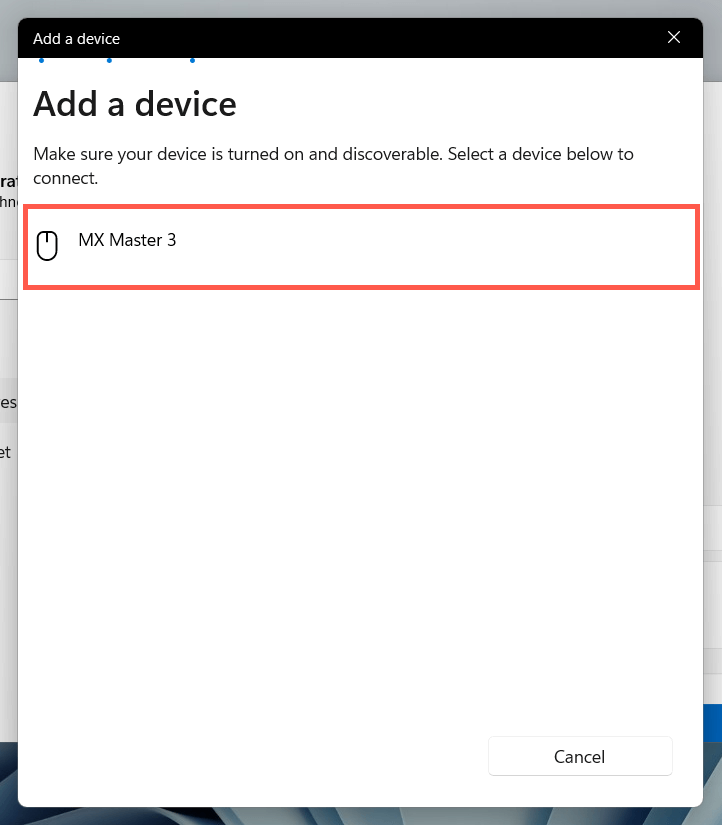
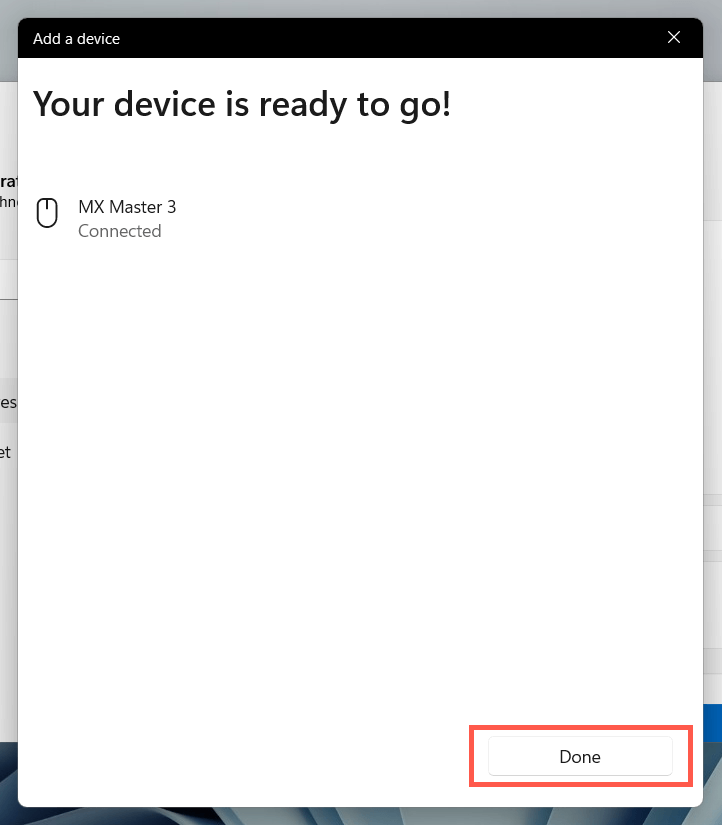
Logitech Mouse'u Bluetooth aracılığıyla bağlayın – macOS
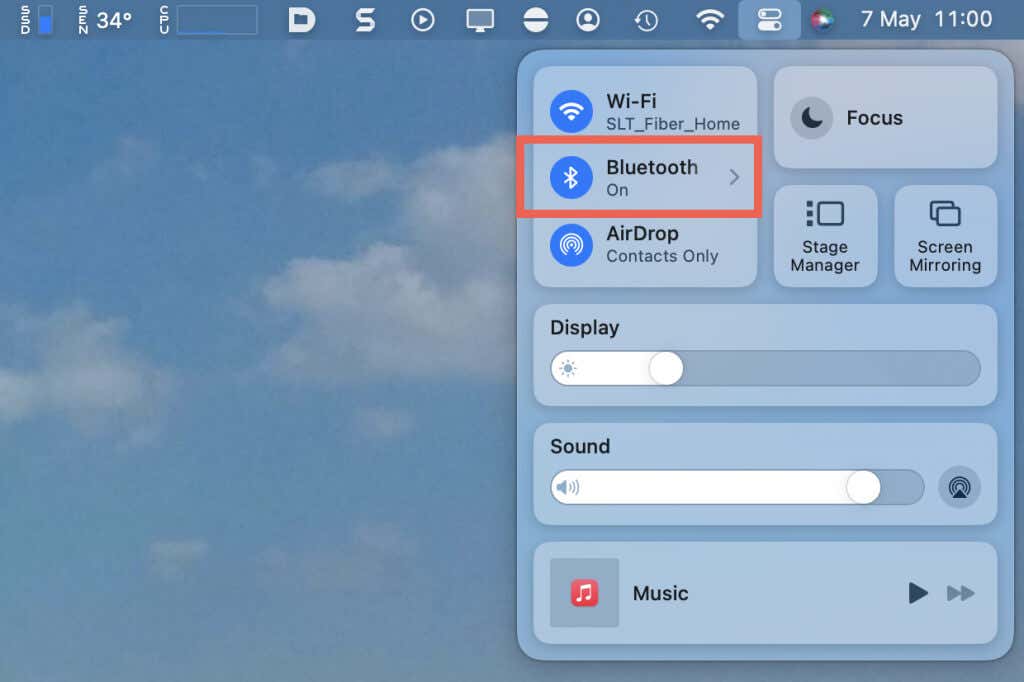
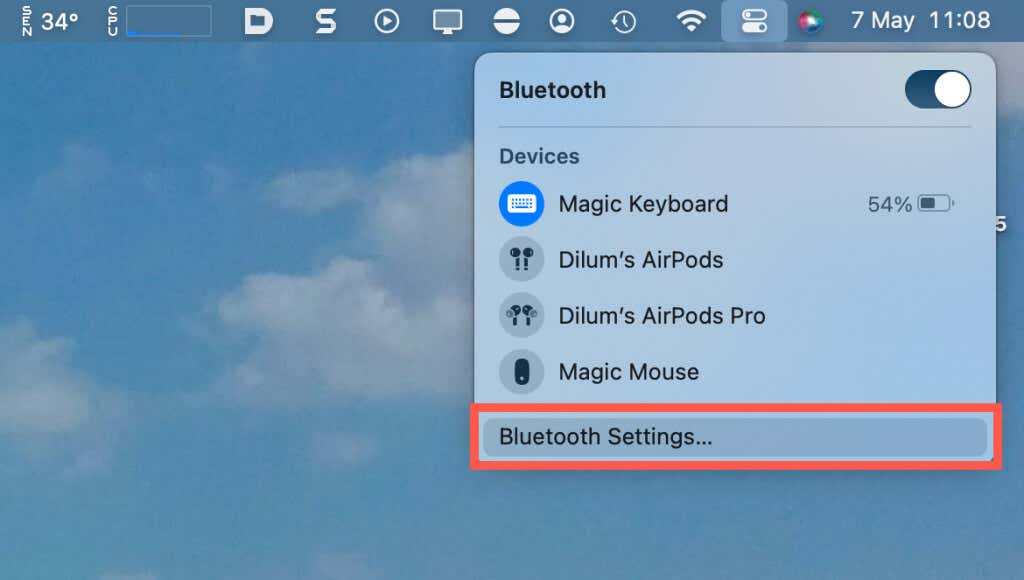
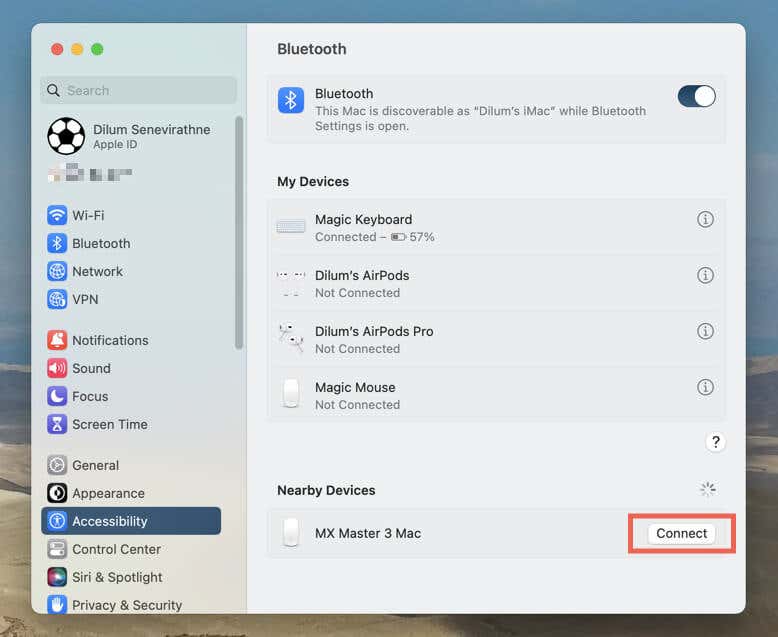
Logitech Mouse'unuzu Özelleştirin
Logitech kablosuz farenizi Microsoft Windows veya Mac bilgisayarınıza bağladıktan sonra, çalışma şeklini özelleştirmek isteyeceksiniz. PC'de Ayarlar uygulamasını açın ve Bluetooth ve cihazlar>Fare'ye gidin.
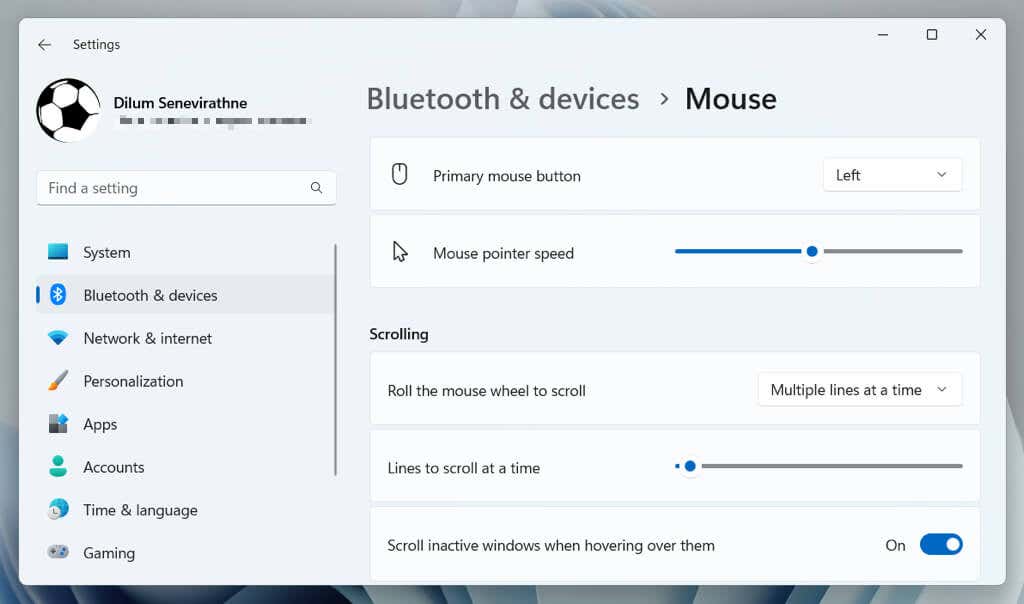
Burada işaretçi hızını, fare düğmesinin yönünü, kaydırma hızlarını vb. belirleyebilirsiniz. Ayrıca çift fare ayarı gibi Ek fare ayarlarınıila farenin diğer yönlerini değiştirin arasında seçebilirsiniz. -tıklama hızı, işaretçi şekli ve daha fazlası.
Mac'te Applemenüsünüaçın, Sistem Tercihleri/Ayarlar'ı seçin ve span>İzleme hızını, kaydırma yönünü, kaydırma hızını ve çift tıklama hızını değiştirmek için Farekategorisini kullanın.
Logi Options+'ı Kurun ve Kullanın
Logi Seçenekleri+, Logitech farenizin düğmelerini, hareketlerini ve diğer ayarlarını daha da özelleştirmenize olanak tanıyan bir Logitech yardımcı programıdır. Yüklediğinizde fareniz (Logitech'in diğer kablolu ve kablosuz cihazları dahil) uygulamada otomatik olarak görünecektir.
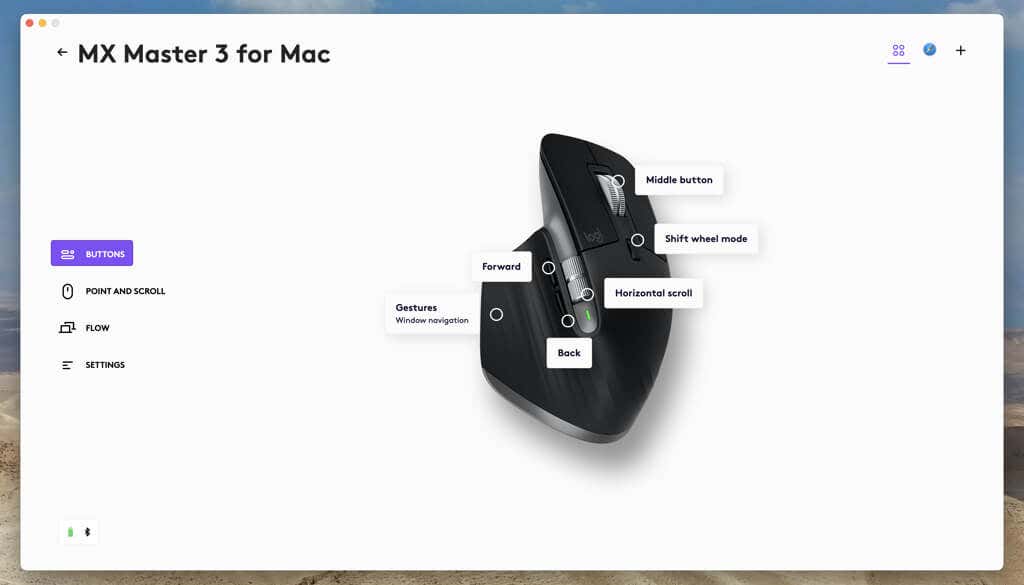
Farenize bağlı olarak, farklı eylemleri düğmelere bağlamak, işaretçi ve kaydırma tekerleğinde ince ayar yapmak, ürün yazılımı güncellemelerini yüklemek vb. gibi çeşitli özelleştirme seçeneklerini görebilirsiniz. Fare ayarlarınızı senkronize etmek için bir Logitech hesabıyla oturum açın ve cihazlar arasındaki tercihler.
Logitech Kablosuz Farenizi Kolaylıkla Bağlayın
Kablosuz Logitech fareyi PC'nize veya Mac'inize bağlamak karmaşık değildir. Ambalajın içindeki USB alıcısı ile kolayca kurulumunu yapabilir veya Bluetooth ile eşleştirebilirsiniz. Bağlandıktan sonra işletim sisteminizdeki fare ayarlarını özelleştirmeyi ve Logi Options+'ı indirip yükleyerek işlevselliğini geliştirmeyi unutmayın..
Kablosuz veya Bluetooth bağlantı sorunlarıyla karşılaşırsanız sorunu çözmenin yollarını öğrenmek için Logitech fare sorun giderme kılavuzu bölümümüze bakın.
.