Adobe Acrobat Reader DC veya Pro DC'de boş bir "Farklı Kaydet" ekranı mı görüyorsunuz? Bunun neden olduğunu ve sorunu hem PC'de hem de Mac'te nasıl çözebileceğinizi açıklayacağız.
Uygulama Adobe'nin bulut depolama hizmetine (diğer adıyla) bağlanırken sorun yaşadığında Adobe Acrobat Reader'da boş bir "Farklı Kaydet" ekranı görünüyor. Adobe Document Cloud. Aynı sorun Adobe Acrobat Pro'da da ortaya çıkabilir.
Aşağıdaki çözümler üzerinde çalışın; PC'nizde veya Mac'inizde Adobe Acrobat'ta boş "Farklı Kaydet" ekranını düzeltebileceksiniz.
Adobe Acrobat'ın Çevrimiçi Depolama Seçeneklerini Devre Dışı Bırakın
Adobe Acrobat'ta boş "Farklı Kaydet" ekranını düzeltmenin en kolay yolu, uygulamayı Adobe bulut hizmetlerinin yüklenmesini durduracak şekilde yapılandırmayı içerir. Bunu yapmak için:
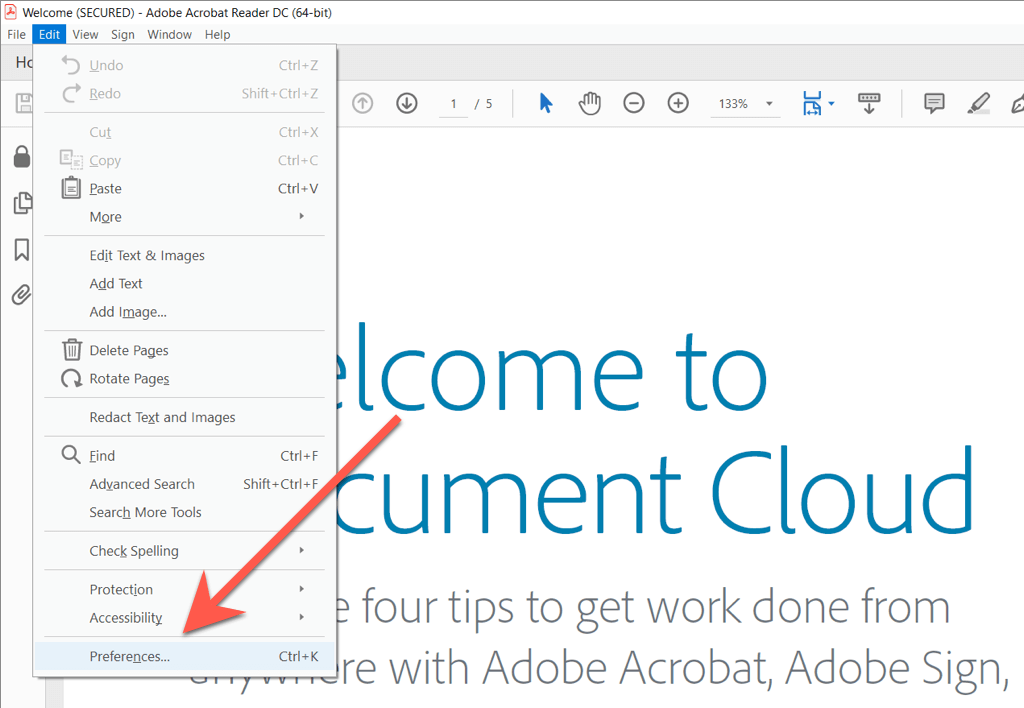
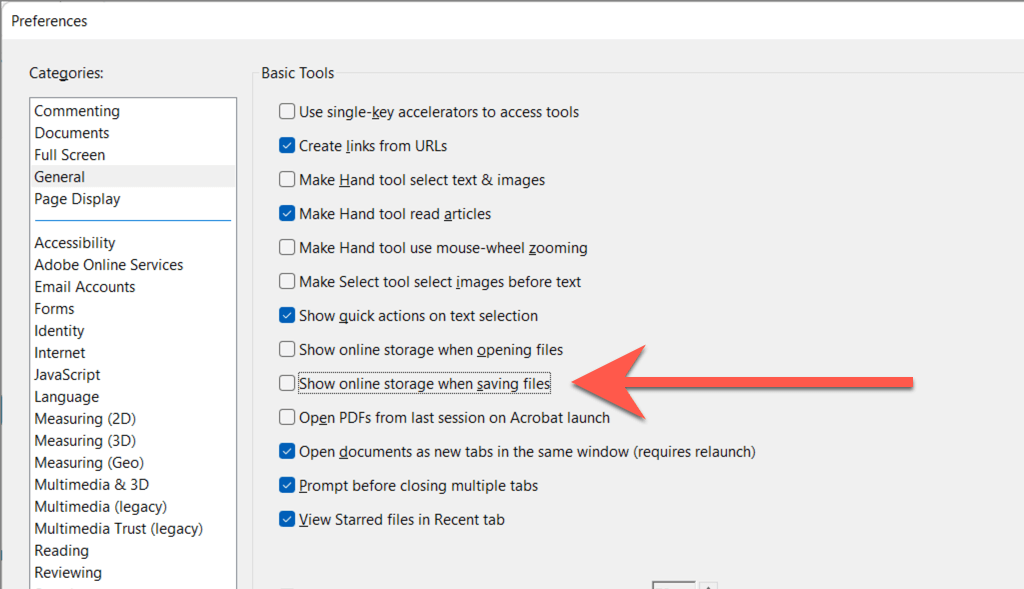
Adobe'nin bulut depolama hizmetini kullanmıyorsanız, yüklenmesini durdurmak iş akışınızı etkilemeyecektir. Ancak bunu yaparsanız, birkaç dakika sonra Dosyaları kaydederkençevrimiçi depolama alanını gösterseçeneğini yeniden etkinleştirmeyi deneyin. Sorunla tekrar karşılaşırsanız düzeltmelerin geri kalanına geçin.
Adobe Acrobat'tan Çıkmaya Zorla ve Yeniden Başlat
Çoğu durumda, Adobe Acrobat'tan zorla çıkıp yeniden başlatmak, uygulamada ortaya çıkan beklenmeyen sorunları düzeltir. Bunu Windows Görev Yöneticisini kullanma veya macOS Etkinlik Monitörü ile yapabilirsiniz..
Windows
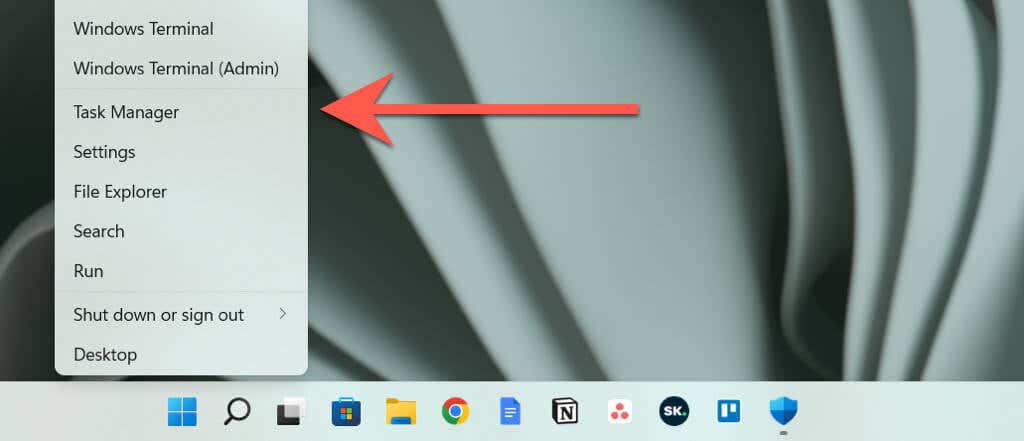
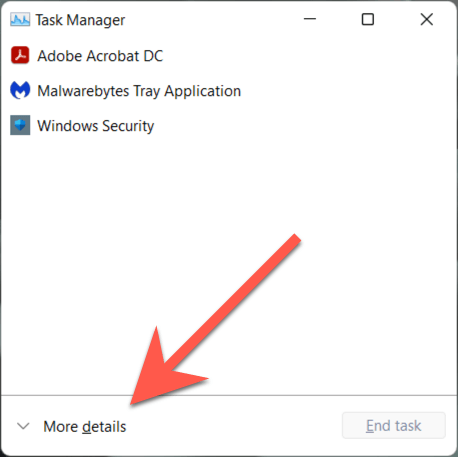
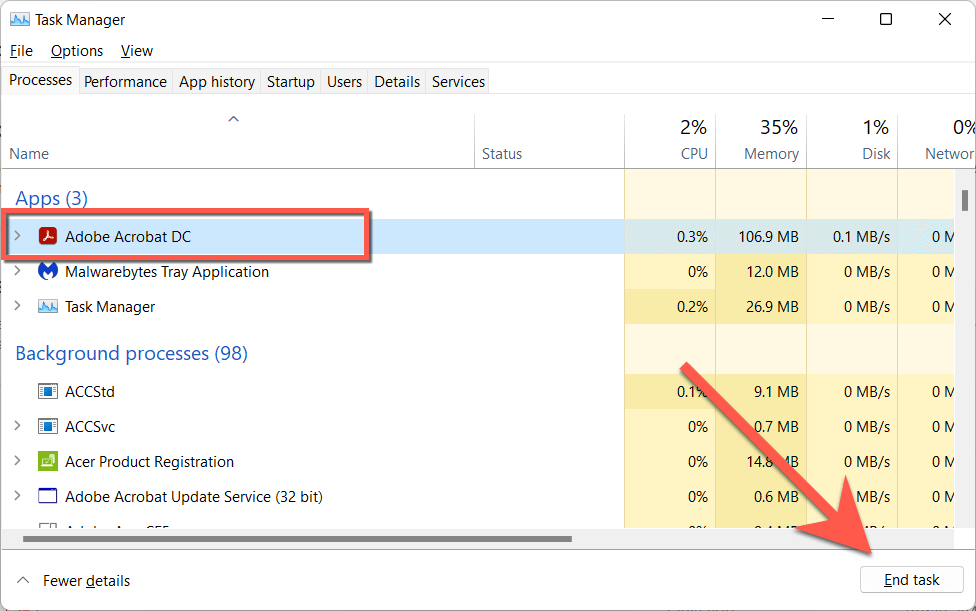
Mac
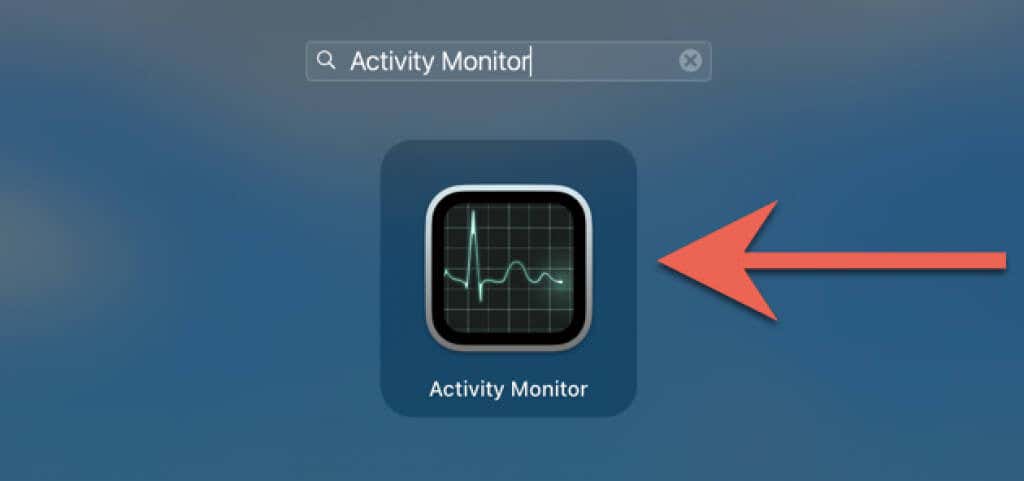
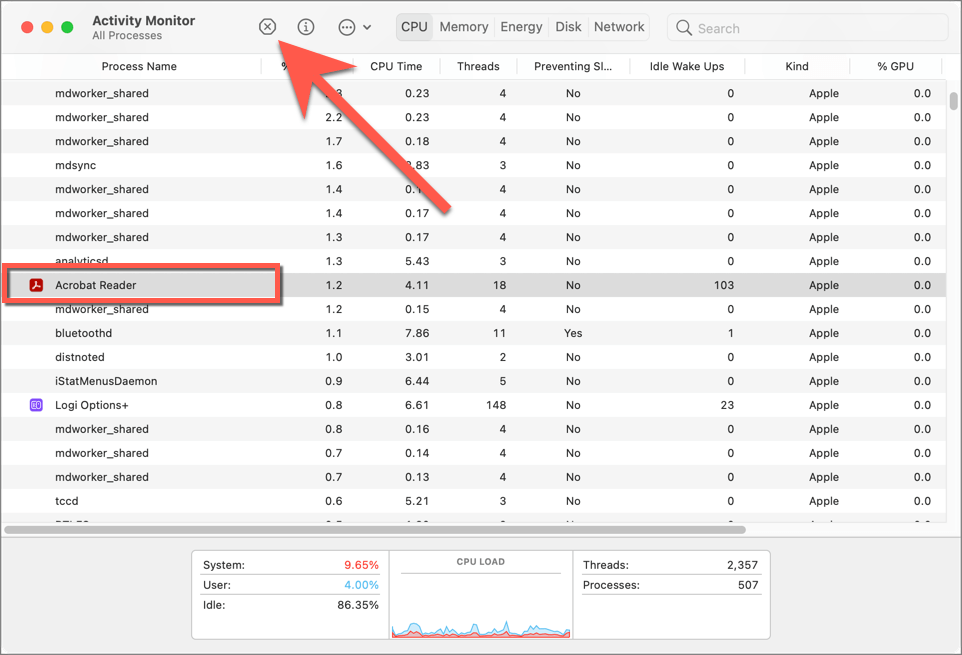
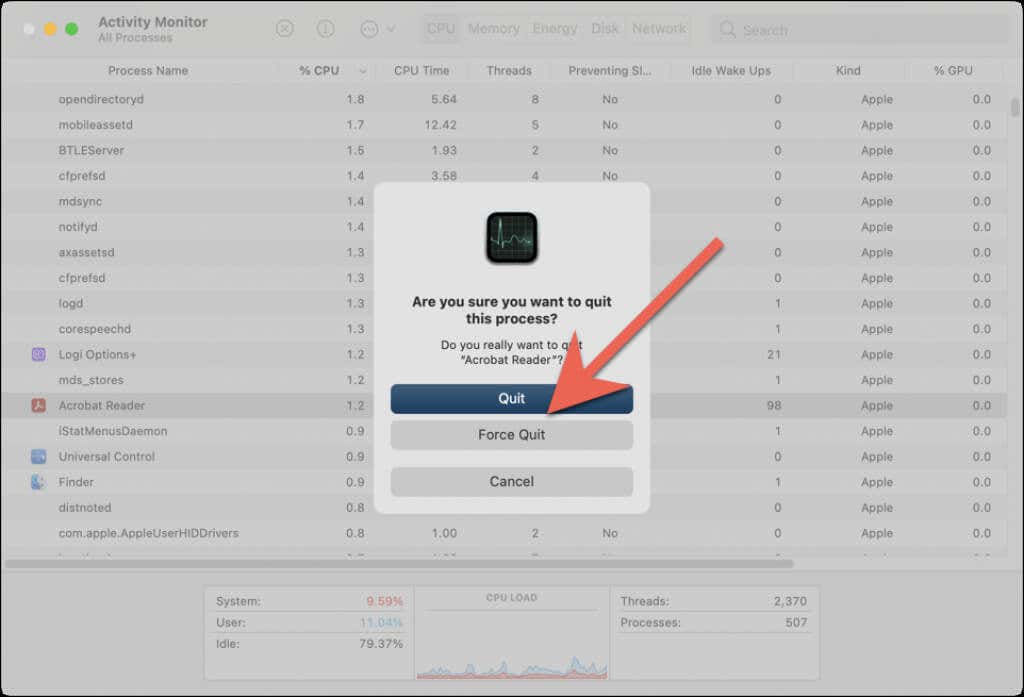
Adobe Acrobat'tan zorla çıktıktan sonra programı yeniden başlatın, bir PDF dosyası açın ve boş kaydetme açılır penceresi sorununun çözülüp çözülmediğini test edin.
Adobe Sistem Durumunu Kontrol Edin
Adobe Reader DC veya Pro DC'deki boş "Farklı Kaydet" ekranı sorunu devam ederse Adobe sunucularında bir sorun olmadığını doğrulamak iyi bir fikirdir.
Microsoft Edge, Google Chrome veya PC'nizde veya Mac'inizde başka bir web tarayıcısını kullanarak Adobe.com'un Sistem Durumu sayfası 'ye gidin. Document Cloudveya diğer sunucu kategorileri kapalı görünüyorsa Adobe sorunu çözene kadar bekleyin.
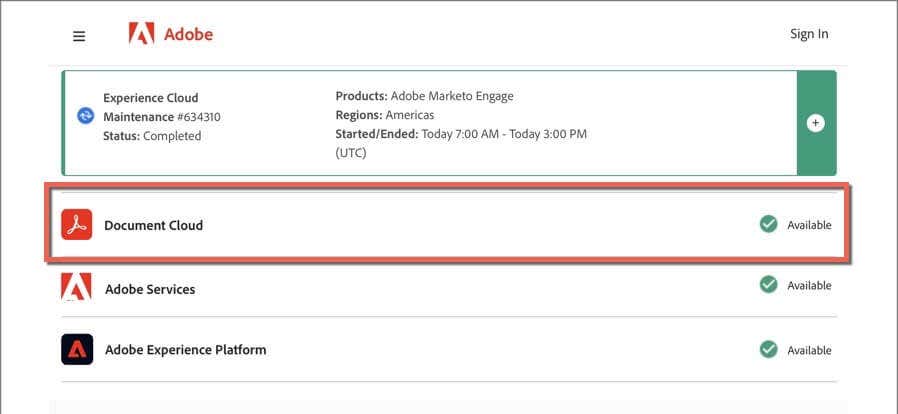
Oturumu Kapat ve Adobe Acrobat'a Geri Dön
Aşağıdaki düzeltme, Adobe Acrobat'ta oturumu kapatıp tekrar açmayı içerir. Bu, uygulamanın Adobe'nin bulut depolama hizmetleriyle yeniden düzgün bir bağlantı kurmasına yardımcı olabilir.
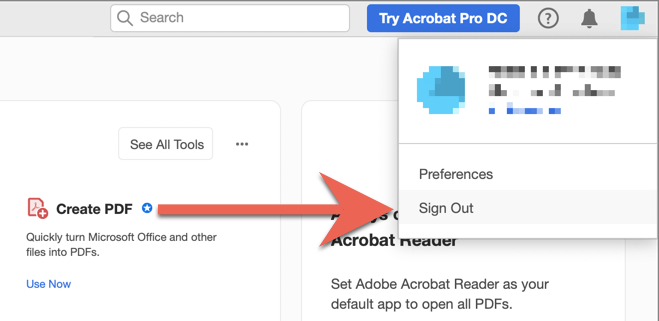
PC'nizi veya Mac'inizi yeniden başlatın
PC'nizi veya Mac'inizi yeniden başlatmak, Adobe Acrobat'ta kalıcı bulut depolama sorunlarına yönelik başka bir çözümdür. Henüz yapmadıysanız bunu yapın ve sorunun tekrarlanıp tekrarlanmadığını kontrol edin.
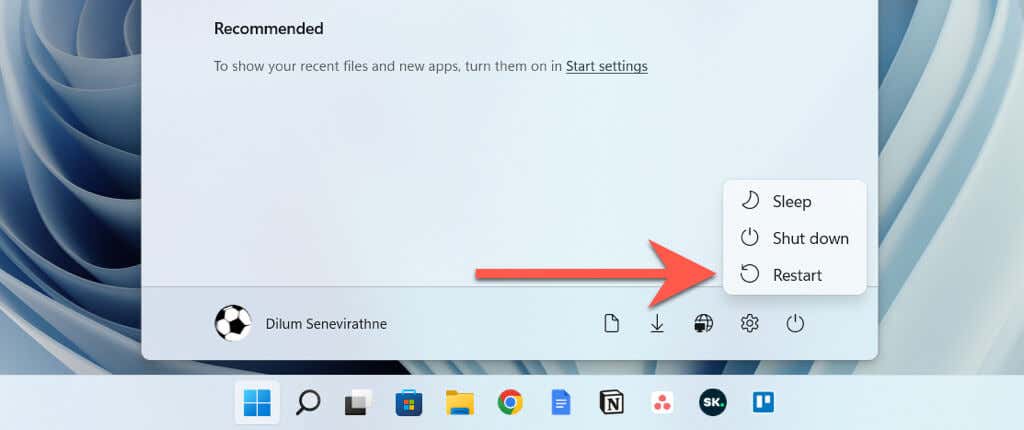
Not: Mac'i yeniden başlatırken, macOS'un arızalı bir Adobe Acrobat uygulama durumunu kaydetmesini ve yeniden başlatmasını durdurmak için Tekrar oturum açarken pencereleri yeniden açseçeneğinin seçimini kaldırın.
Adobe Acrobat'ı En Son Sürümüne Güncelleyin
Adobe, Adobe Acrobat Reader ve Pro DC'deki kalıcı sorunları çözen güncellemeleri sık sık yayınlar. Bekleyen güncellemeleri kontrol etmek ve yüklemek için Yardımmenüsünüaçın veGüncellemeleri kontrol et'i seçin. Bekleyen bir güncelleme varsa yüklemek için Evet'i seçin.
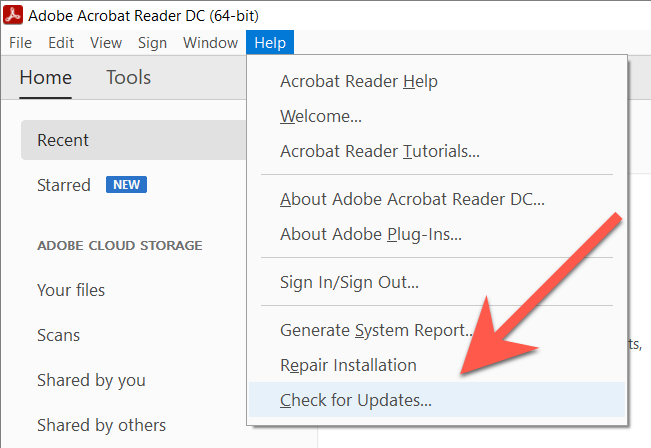
Adobe Acrobat'ı Güvenlik Duvarı İstisnası Olarak Ekleme
Sonra, Adobe Acrobat'ın çevrimiçi bağlantı kurmasının engellenmediğinden emin olun. Uygulamanın Windows ve macOS'ta yerleşik güvenlik duvarları ile sınırsız internet erişimine izin vermesi için yapmanız gerekenler aşağıda açıklanmıştır.
Not: Üçüncü taraf bir güvenlik çözümü kullanıyorsanız güvenlik duvarıyla ilgili talimatlar için bu çözümün çevrimiçi SSS'sine veya belgelerine bakın.
Windows
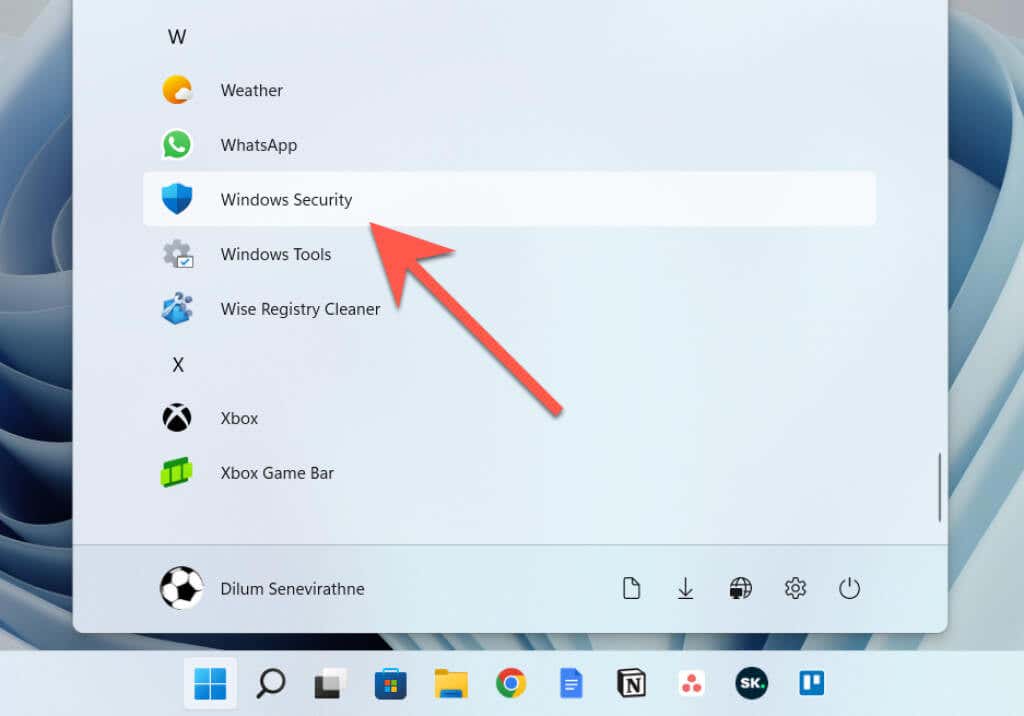
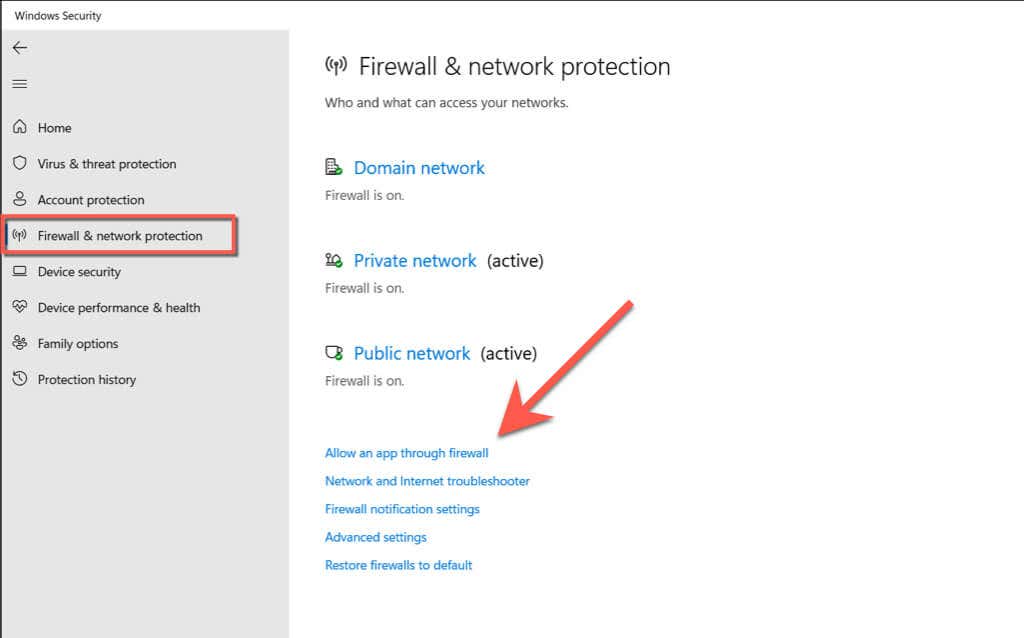
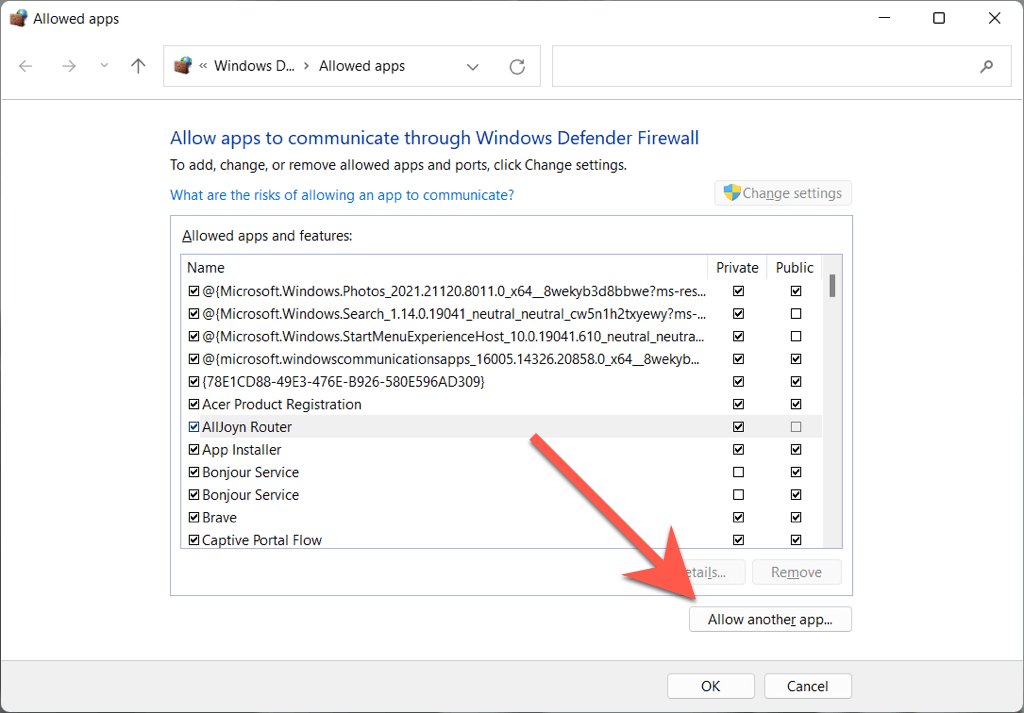
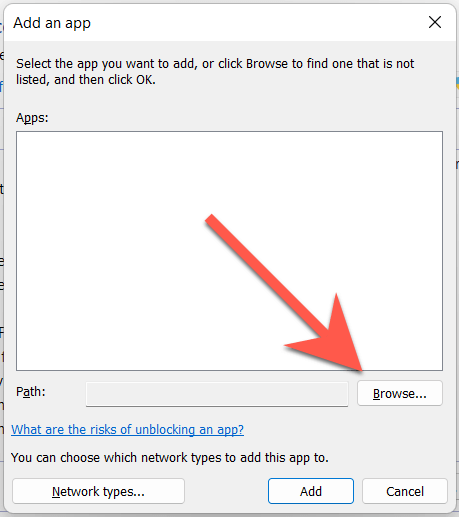
C>Program Dosyaları>Adobe>Acrobat DC>Acrobat
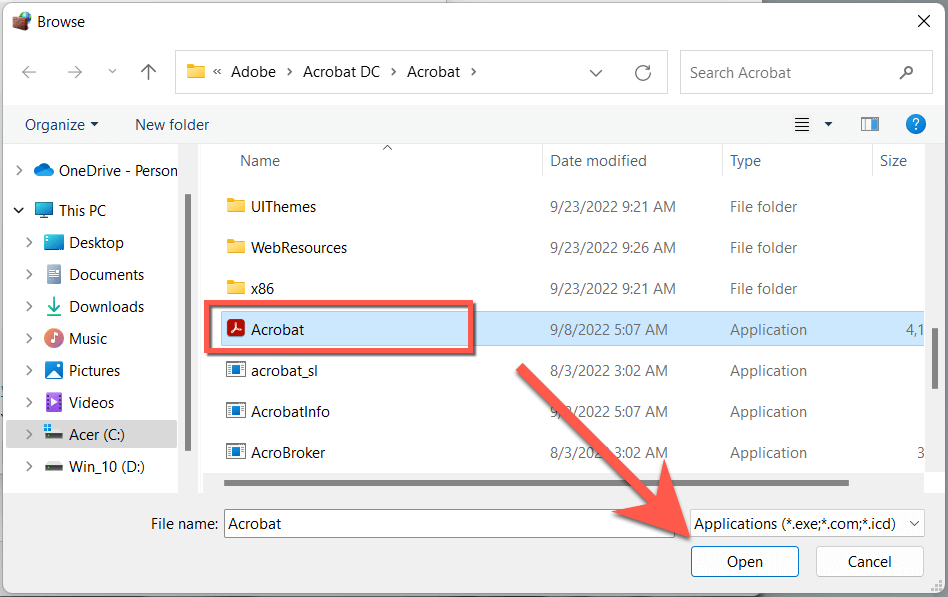
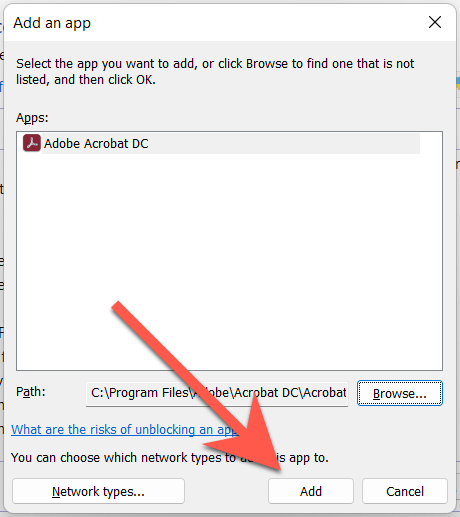
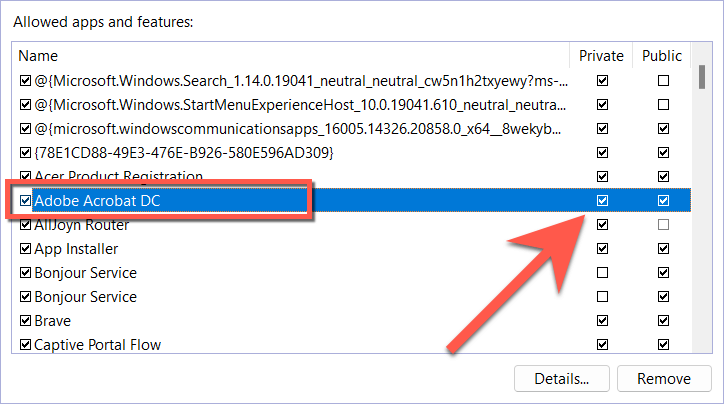
Mac
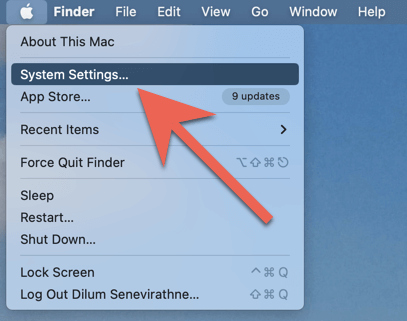
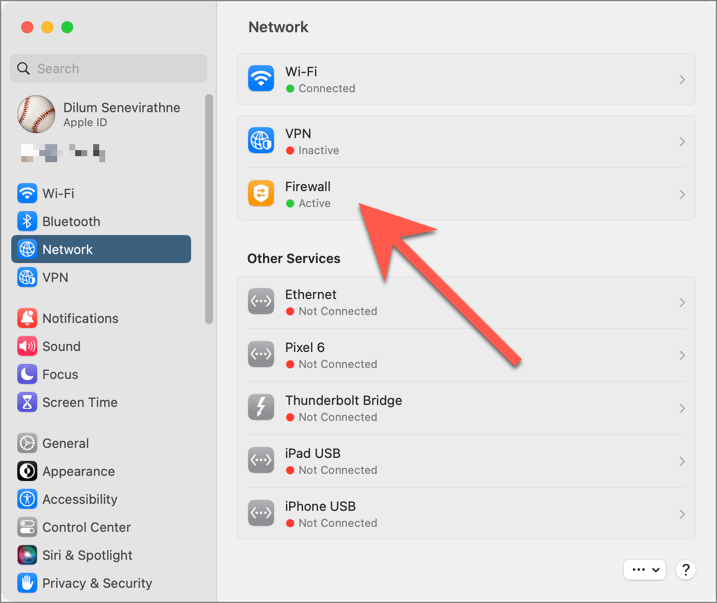
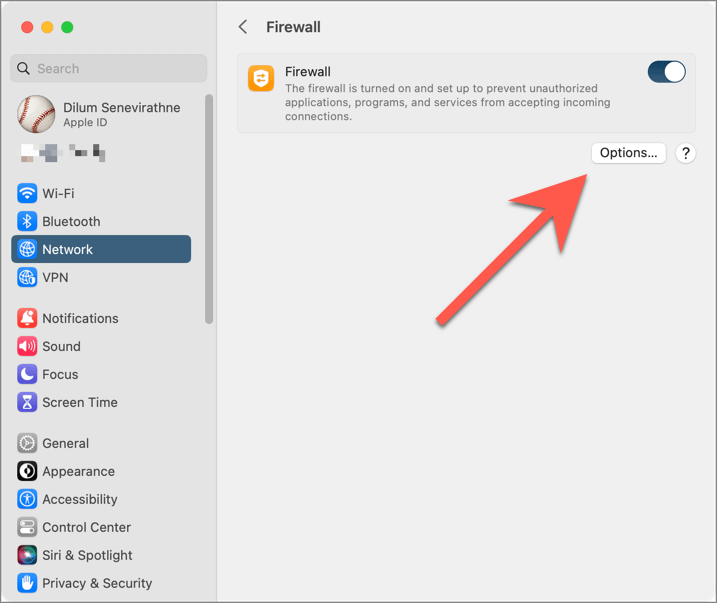
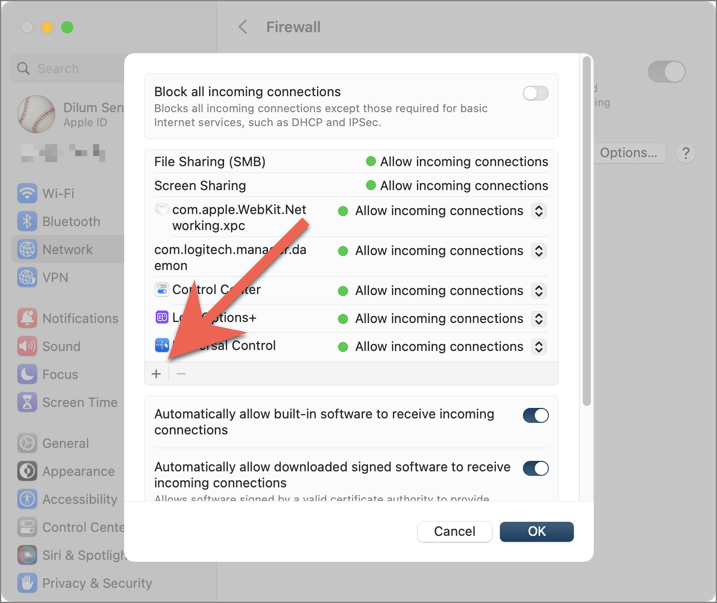
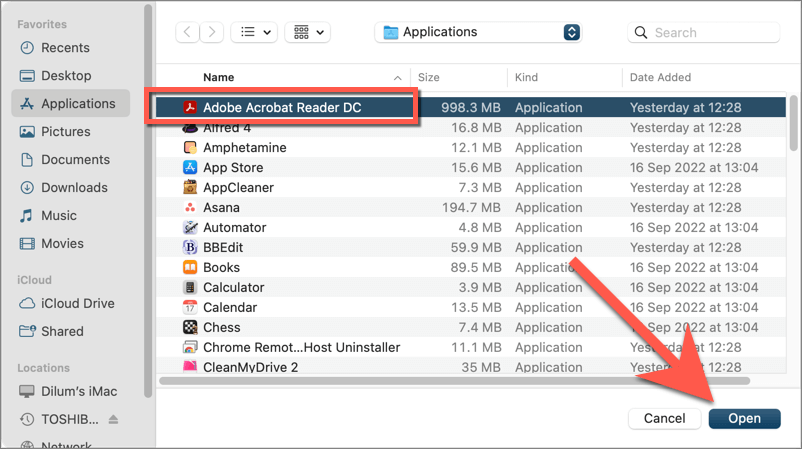
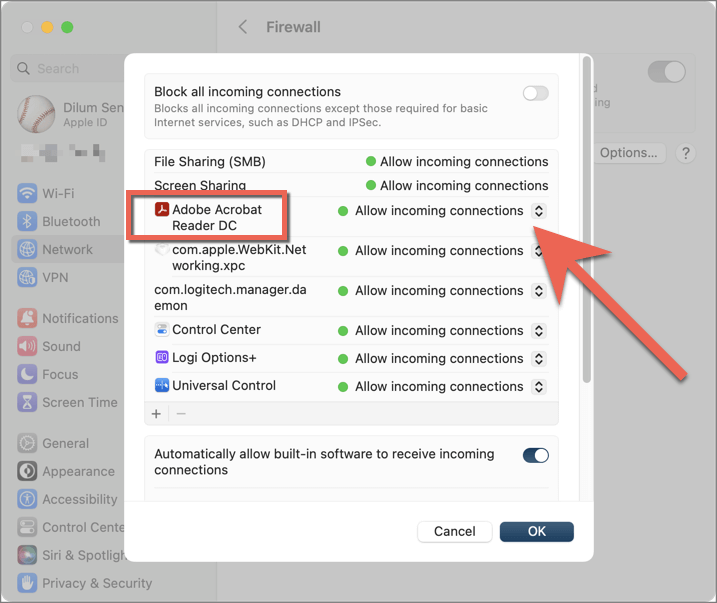
Adobe Acrobat'ı Kaldırma ve Yeniden Yükleme
Aşağıdaki düzeltme, Mac'inizde Adobe Acrobat'ı kaldırıp yeniden yüklemeyi içerir. Bu, bozuk program kurulumundan kaynaklanan Adobe Document Cloud bağlantı sorunlarını ortadan kaldıracaktır.
Windows
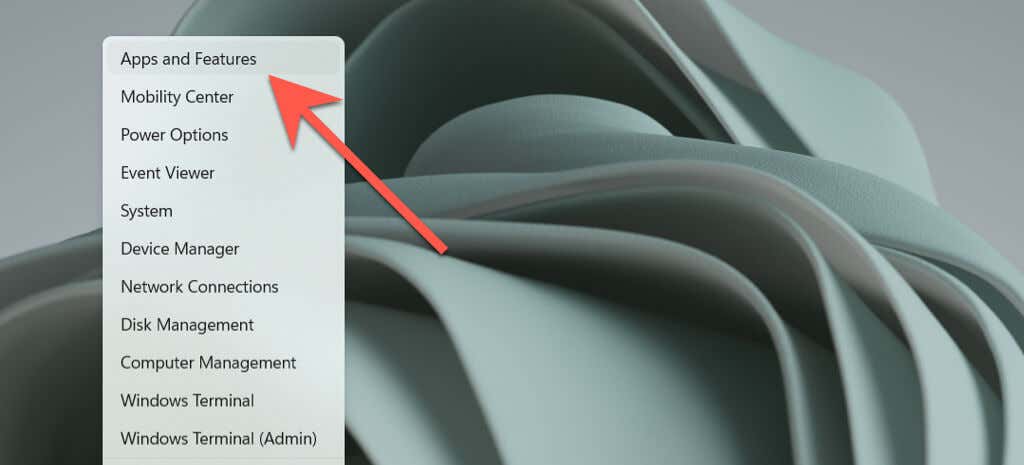
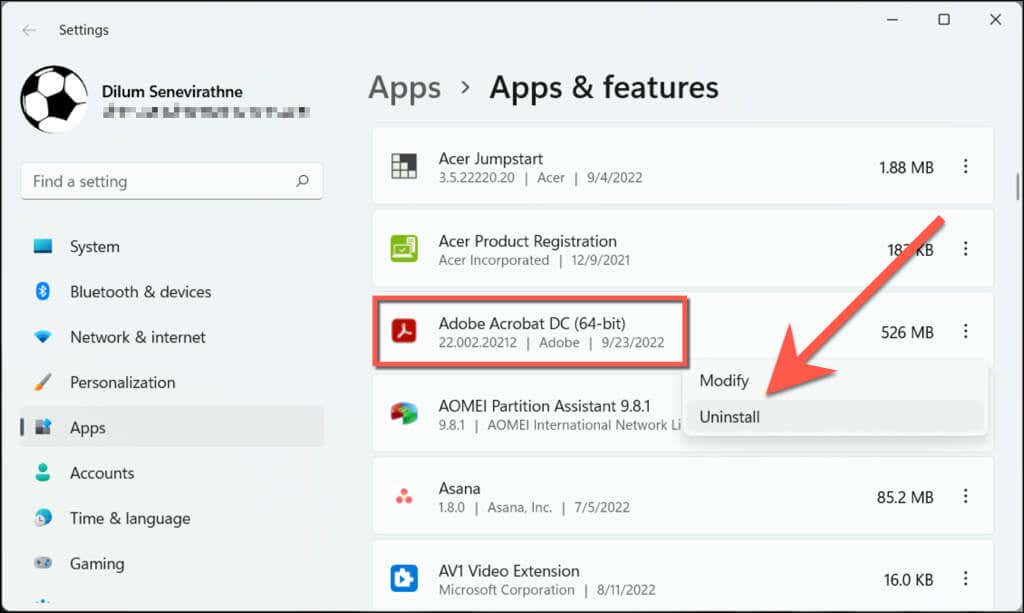
Mac
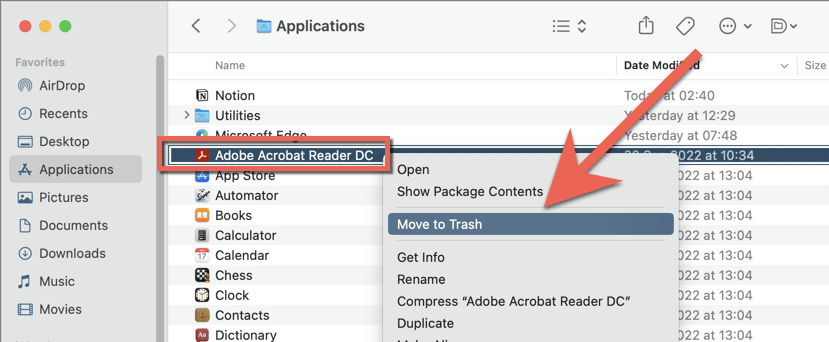
Hata devam ederse yeniden yüklemeden önce Adobe Acrobat'ı silmek için Revo Kaldırıcı (Windows) veya Uygulama Temizleyici (Mac) gibi bir uygulama kaldırma aracı kullanın.
Adobe Destek ile iletişime geçin
Adobe Acrobat Reader veya Pro'nun Adobe bulut hizmetlerini yüklemesini durdurmak genellikle "Farklı Kaydet" boş pencere sorununu çözer. Ancak bu ideal bir çözüm değilse ve yukarıdaki düzeltmelerin hiçbiri işe yaramıyorsa Adobe Destek ile iletişime geçin 'nın zamanı gelmiştir. PC veya Mac kurulumunuza bağlı olarak ek sorun giderme önerileri sunabilmelidirler. Bu arada Foxit gibi alternatif PDF okuyucu ve düzenleyici 'yi deneyin.
.