Bilgisayarınızda Windows güncellemelerini ve yükseltmelerini durdurmak istiyor musunuz? Bu eğitimde, Windows 11'e yükseltme yapmadan Windows 10'da nasıl kalacağınız ve yükseltmeyi zaten yaptıysanız Windows Güncellemelerini nasıl duraklatacağınız gösterilecektir.
Windows güncellemeleri ve yükseltmeleri yeni özellikler, gelişmiş performans ve daha iyi güvenlikle birlikte gelse de kullanıcı deneyimini de kötüleştirebilir.
Örneğin, Windows 11, Windows 10'dan kökten farklıdır, bu nedenle henüz yükseltmeye hazır olmayabilirsiniz. Windows 11 kullanıyorsanız, iş akışınızı engelleyebileceğinden endişeleniyorsanız daha sonraki güncellemeleri de engellemek isteyebilirsiniz.
Sebebi ne olursa olsun, Windows PC'de işletim sistemi güncellemelerini ve yükseltmelerini duraklatmak veya durdurmak için yapmanız gerekenler aşağıda açıklanmıştır.
Windows 11 Yükseltmesini Engelleyin ve Windows 10'da Kalın
Microsoft, Windows 10'u Windows 11'e yükseltmeye zorlamaz. Windows Update'te bilgisayarınızın Windows 11 yükseltmesine hazır olduğunu belirten büyük bir başlık görürseniz, Şimdilik Windows 10'da kalınve iyi olmalısın. Windows 10 güncellemelerini almaya devam edeceksiniz ve hazır olduğunuzda Windows 11'e yükseltebileceksiniz.

Ancak, Microsoft'un tutumunu değiştirebileceğinden veya sizin yanlışlıkla Windows 11'e yükseltme olacağından endişelendiğinizi varsayalım. Bu durumda mevcut Windows 10 sürümünüzde kalmak için Yerel Grup İlkesi Düzenleyicisi ve Kayıt Defteri Düzenleyicisi tabanlı birkaç geçici çözüme güvenebilirsiniz.
Windows'un Geçerli Windows 10 Sürümünü Bul
Devam etmeden önce, bu bilgilere daha sonra ihtiyaç duyacağınız için Windows 10 sürümünüzü not edin 'yi tanımlamanız gerekir. Bunu yapmak için:
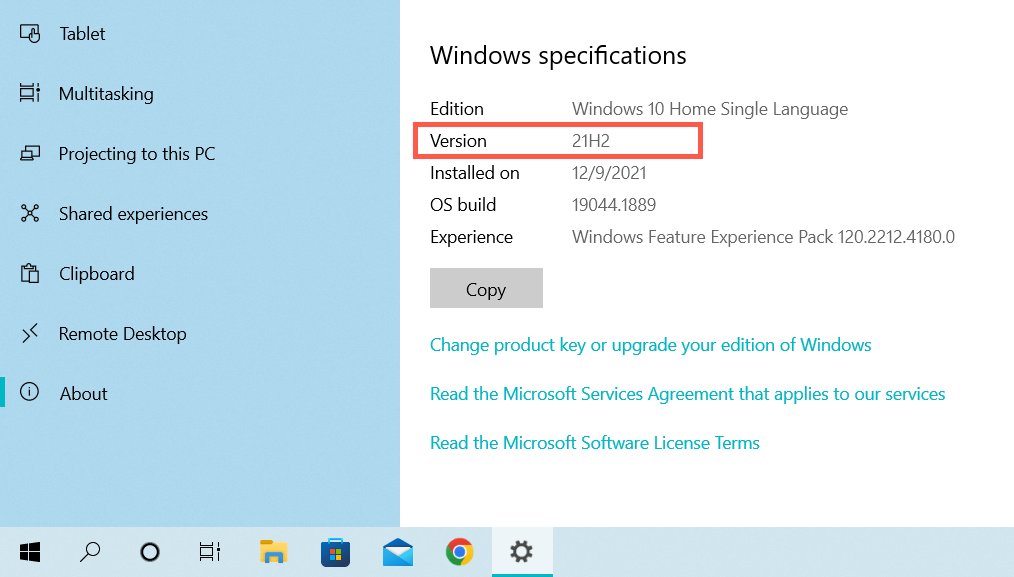
Grup İlkesi Düzenleyicisi aracılığıyla Windows 11 Yükseltmesini Engelleyin
Bilgisayarınız Windows 10 Pro veya Enterprise sürümlerini çalıştırıyorsa Yerel Grup İlkesi Düzenleyicisi aracılığıyla Windows 11'e yükseltmeleri engelleyebilirsiniz.
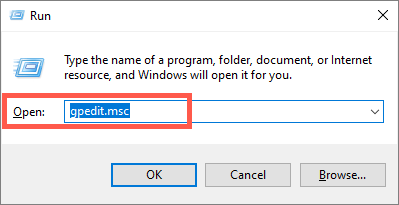
Yerel Bilgisayar Politikası>Bilgisayar Yapılandırması>Yönetim Şablonları>Windows Bileşenleri>Windows Güncelleme>İşletmeler için Windows Güncellemesi
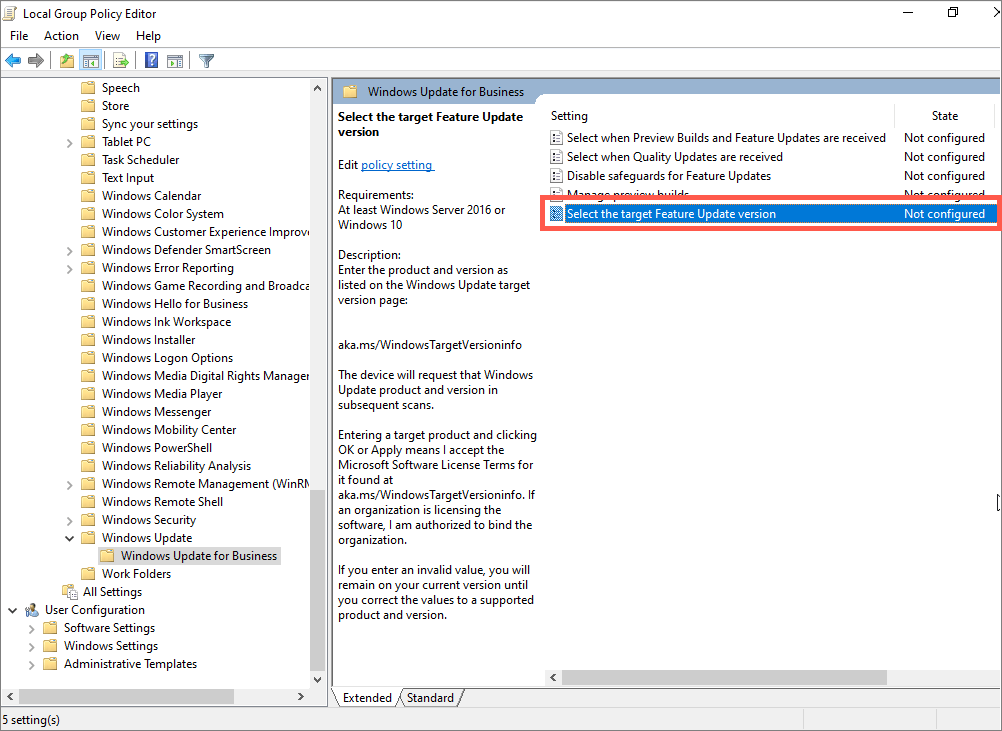
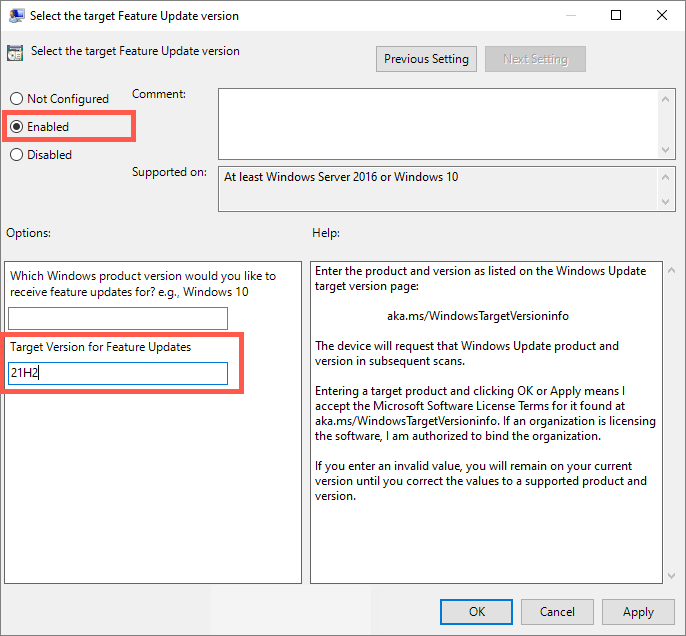
Kayıt Defteri Düzenleyicisi aracılığıyla Windows 11 Yükseltmesini Engelleyin
Windows 10 Home sürümünü kullanıyorsanız Windows 11'e yükseltmeleri engellemek için Kayıt Defteri Düzenleyicisi'ni kullanın.
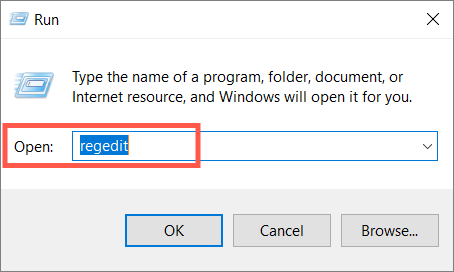
HKEY_LOCAL_MACHINE\SOFTWARE\Policies\Microsoft\Windows
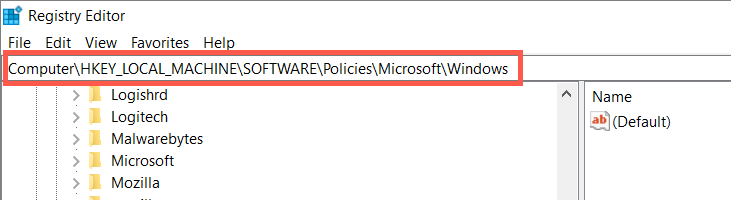
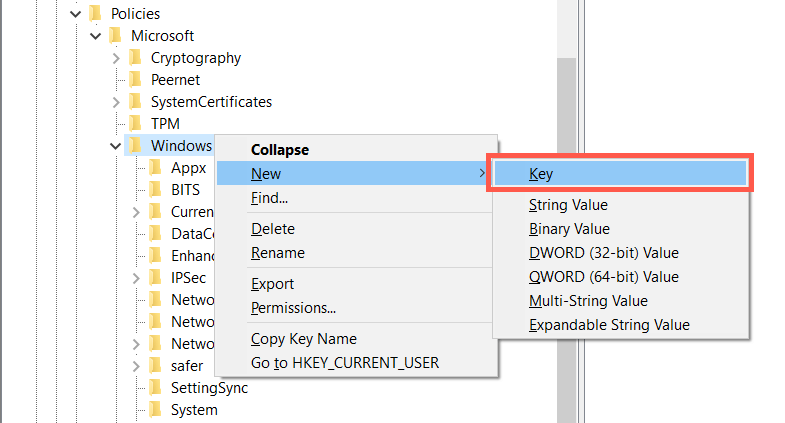
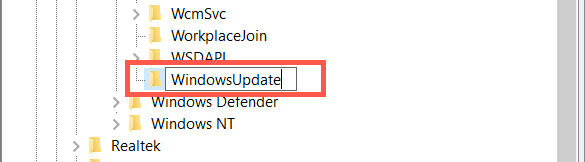
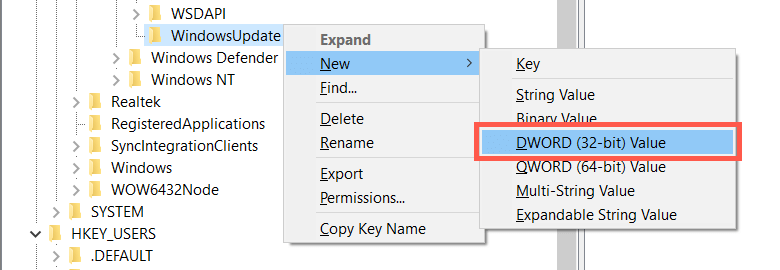
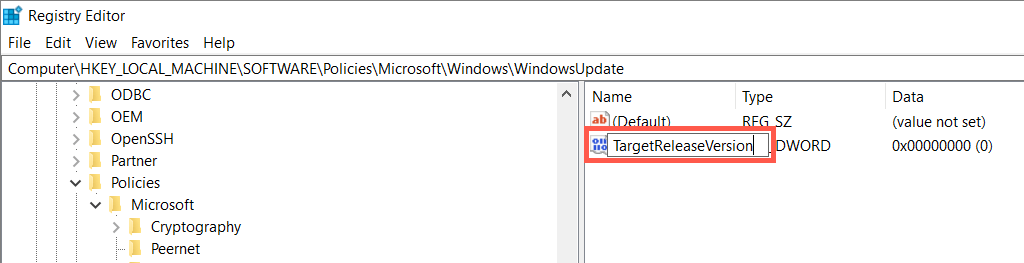
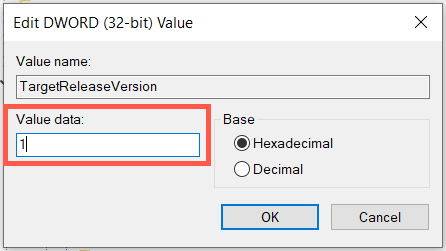
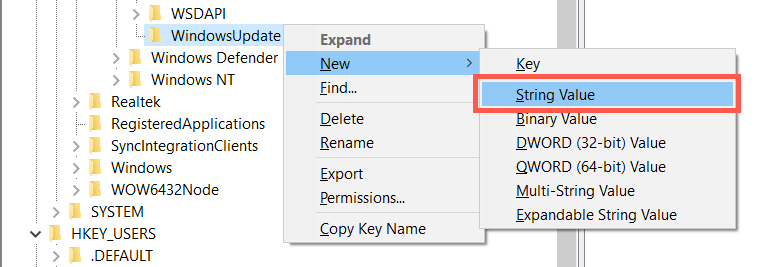
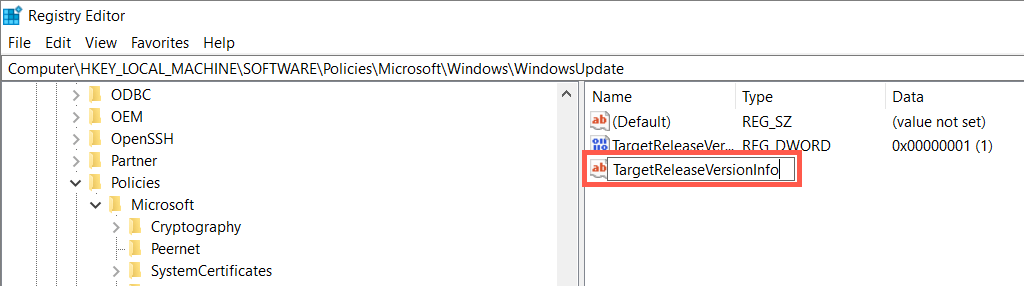
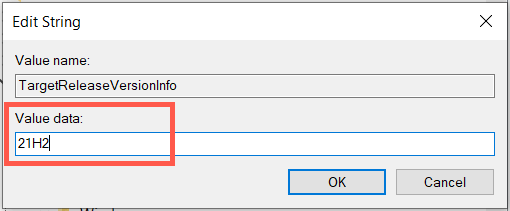
Gelecekteki Windows 10 Sürüm Güncellemelerini Yükleme
Windows 11 yükseltmelerinin engellenmesine rağmen, Windows 10 kurulumunuz Microsoft'tan kalite ve güvenlik güncellemelerini almaya devam edecektir. Ancak aşağıdakileri yapmadığınız sürece özellik yükseltmelerini (Microsoft'un yılda bir kez yayınladığı önemli Windows 10 güncellemeleri) almaz.
Windows 11 Güncellemelerini Duraklatma veya Durdurma Yöntemleri
Windows 11'e yükseltme yaptıysanız gelecekteki Windows 11 güncellemelerini durdurmak için aşağıdaki yöntemleri kullanabilirsiniz. Ancak bilgisayarınız yeni güvenlik yamalarını ve hata düzeltmelerini kaçıracağından Windows Update'i uzun süre engellemenizi önermiyoruz.
Ayarlar Uygulaması aracılığıyla Windows Güncellemelerini Duraklatın
Windows Güncelleme Ayarları aracılığıyla yeni Windows 11 güncellemelerini geçici olarak duraklatabilirsiniz. Bu en kullanışlı ve aynı zamanda en güvenli seçenektir.
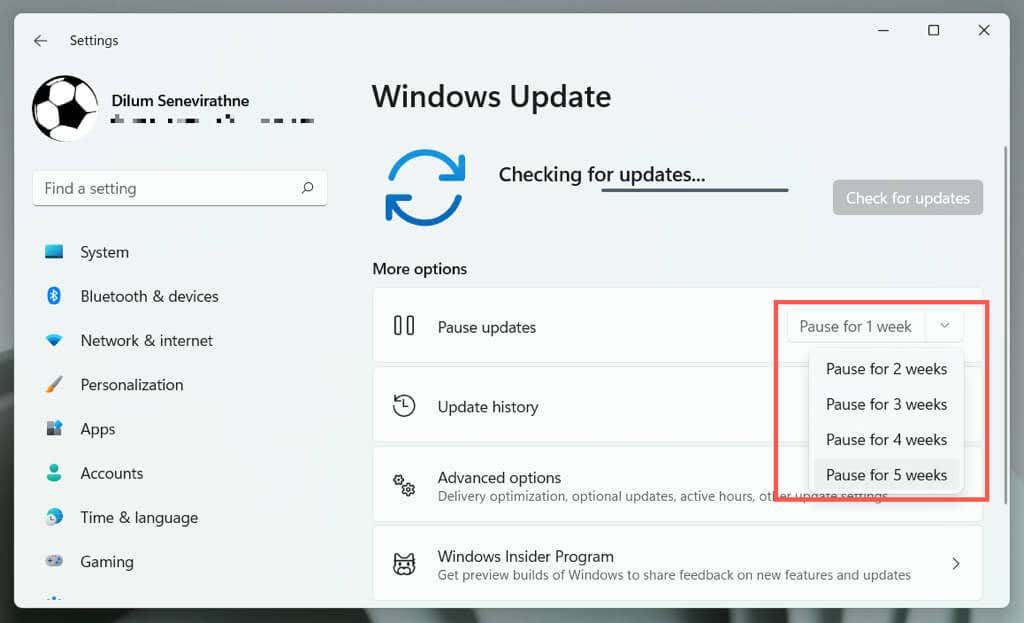
Güncellemeleri istediğiniz zaman devam ettirebilir ve yükleyebilirsiniz; yalnızca Windows Update'i ziyaret edin ve Güncellemeleri devam ettir'i seçin.
Ağı Ölçülü Bağlantı Olarak Ayarlama
Wi-Fi veya Ethernet bağlantınızı tarifeli ağ olarak ayarlamak, tüm Windows 11 güncellemelerini otomatik olarak duraklatır. Belirli bir ağdaki aylık bant genişliğini aşmak istemiyorsanız bunu kullanmayı düşünün..
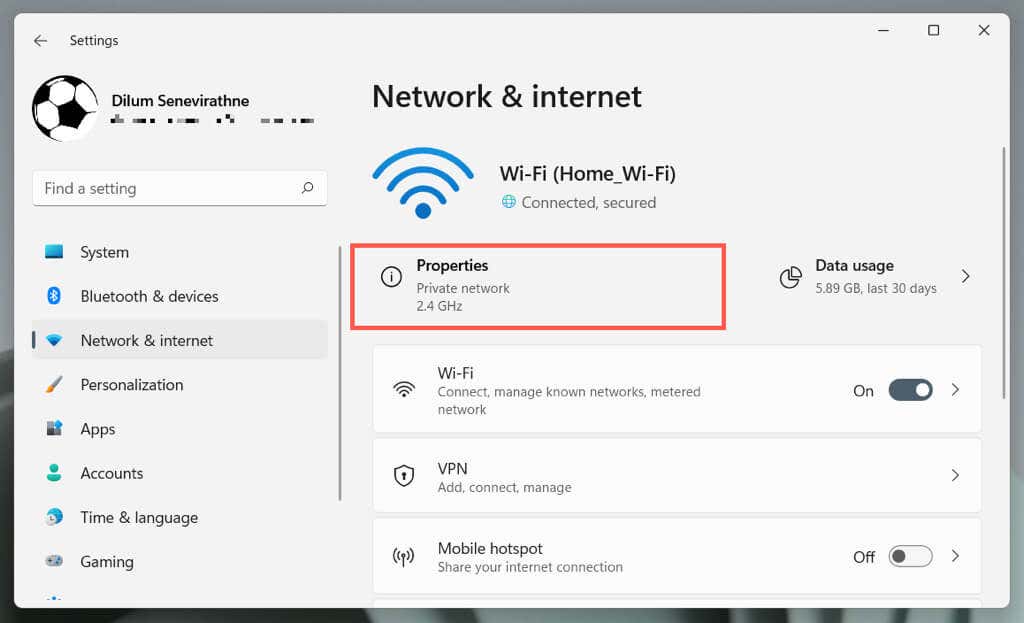
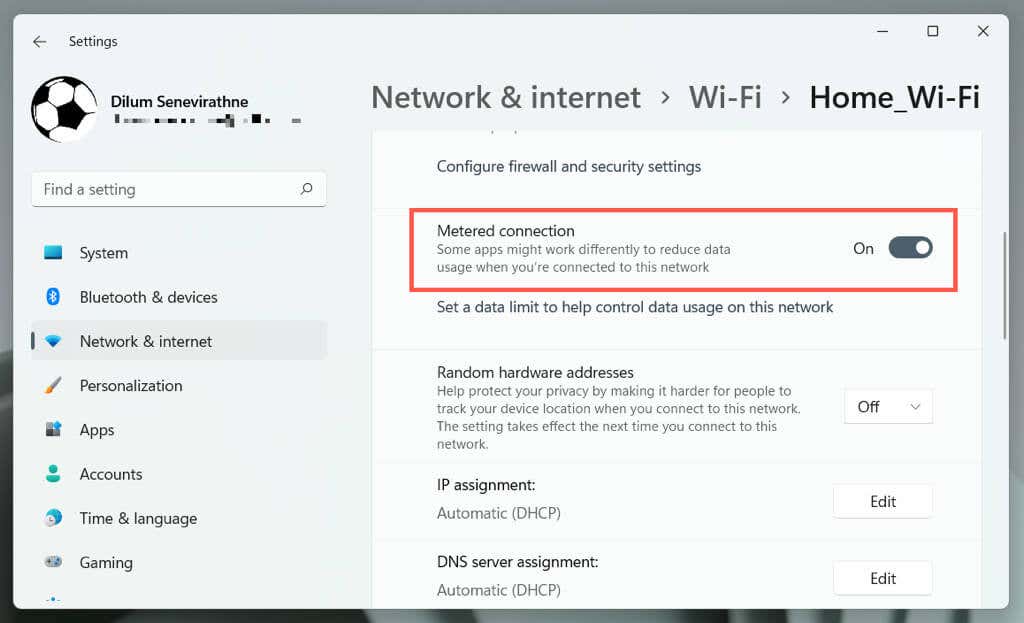
Ağ üzerinden Windows 11 güncellemelerine izin vermek istiyorsanız Ölçülü bağlantıseçeneğini devre dışı bırakın.
Hizmetler aracılığıyla Windows Güncellemelerini devre dışı bırakın
Yeni güncellemeleri engellemenin başka bir yolu da Windows Update hizmetinin Windows 11 arka planında çalışmasını durdurmaktır.
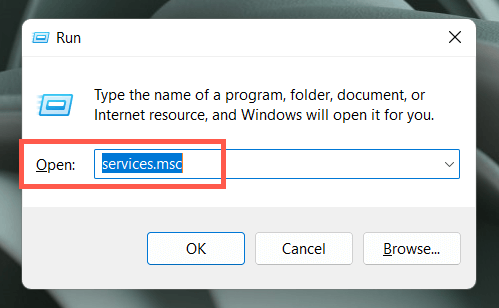
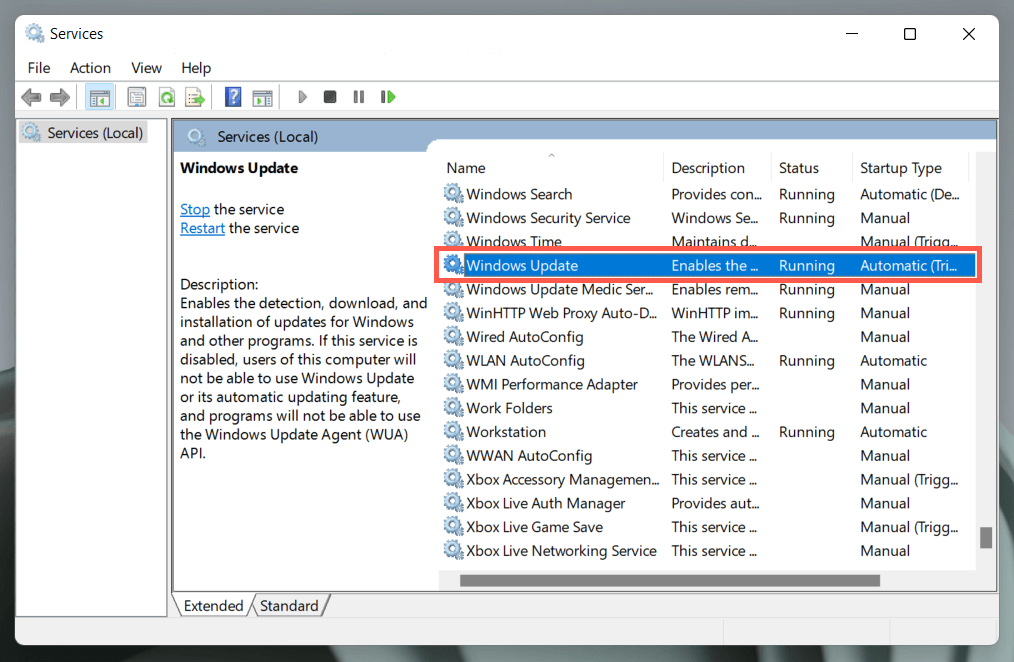
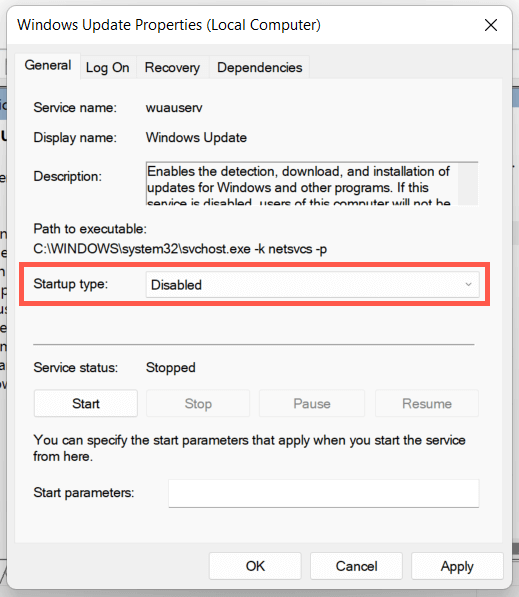
Windows Update'i yeniden etkinleştirmek istiyorsanız geri dönün ve Başlangıç türü'nü Otomatikolarak ayarlayın.
Yerel Grup İlkesi Düzenleyicisi Aracılığıyla Otomatik Güncellemeleri Duraklatma
Otomatik Windows 11 güncellemelerini devre dışı bırakmak için Windows 11 Pro veya Enterprise'daki Grup İlkesi Düzenleyicisi'ni kullanın. Manuel güncelleme yapma olanağını kullanmaya devam edeceksiniz.
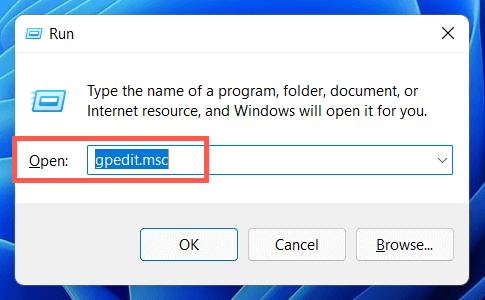
Yerel Bilgisayar Politikası>Bilgisayar Yapılandırması>Yönetim Şablonları>Windows Bileşenleri>Windows Güncelleme>Son kullanıcı deneyimini yönetin
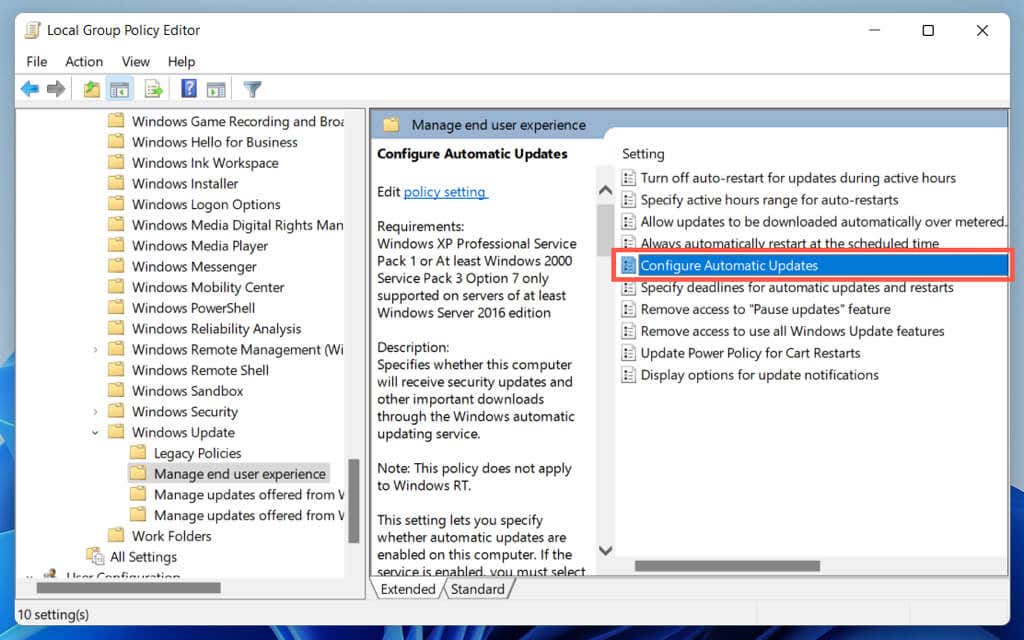
Daha sonra otomatik Windows güncellemelerine izin vermek için Otomatik Güncelleştirmeleri Yapılandırpolitika ayarını Yapılandırılmadıolarak ayarlayın..
Kayıt Defteri Düzenleyicisi aracılığıyla Otomatik Windows Güncellemelerini Duraklatma
Windows 11 Home kullanıcısıysanız aşağıdaki Kayıt Defteri Düzenleyicisi hilesi, otomatik Windows 11 güncellemelerini devre dışı bırakmanıza yardımcı olacaktır.
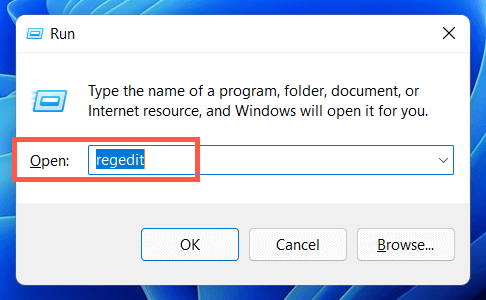
HKEY_LOCAL_MACHINE\SOFTWARE\Policies\Microsoft\Windows
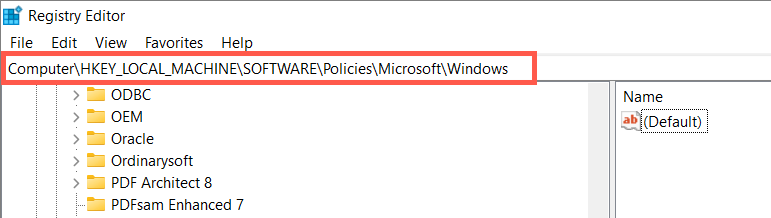
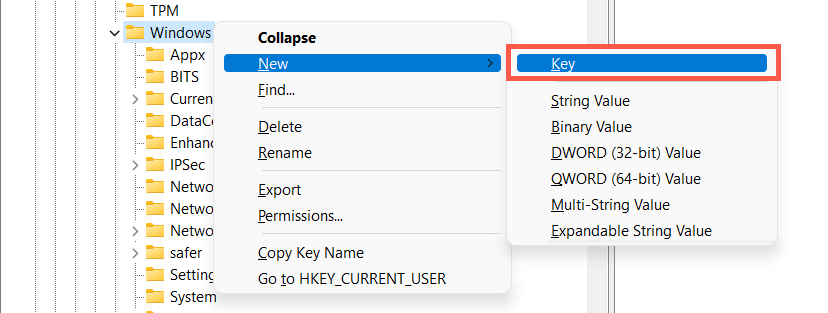

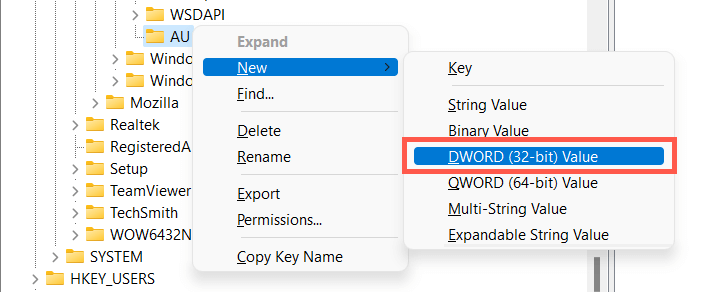

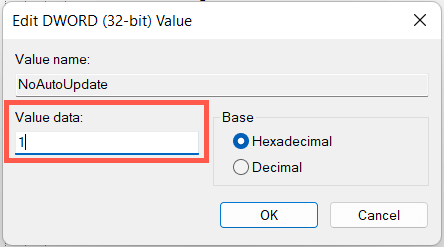
Daha sonra otomatik Windows güncellemelerine izin vermek istiyorsanız Otomatik Güncelleştirmeleri Yapılandırpolitika ayarını Yapılandırılmadıolarak ayarlayın.
Windows Güncellemeleri ve Yükseltmeleri Üzerinde Kontrol Sahibi Olun
Windows güncellemeleri eğlenceli ve heyecan verici olsa da bazı şeyleri bozabilir veya başka sorunlara neden olabilir. Windows 10'da kalmayı tercih ediyorsanız veya Windows 11'e artımlı güncellemeler yüklemek istemiyorsanız yukarıdaki yöntemleri kullanın. Yine, güncellemeleri kalıcı olarak duraklatmanızı önermiyoruz çünkü bu, bilgisayarınızı birçok güvenlik ve performans sorununa açacaktır.
.