Windows 11'inizin Windows 10'a benzemesi, kayıt defteri ayarlarınızı değiştirmenizi ve üçüncü taraf bir araç kullanmanızı gerektirir. Neyse ki, tümbileşenlerin mi, yoksa yalnızca birkaç bileşenin Windows 10 gibi görünmesini mi istediğinizi seçebilirsiniz.
Örneğin, Başlat Menüsü'nün daha büyük görünmesine rağmen daha az öğe göstermesi sizi rahatsız ediyor olabilir. Belki içerik menüsünün tamamına ulaşmak için "Daha fazla seçenek göster"i tıklamak zorunda kalmaktan hoşlanmıyorsunuzdur.
İyi haber şu ki, tüm bunları Windows 10'dan hatırladıklarınızla değiştirebilirsiniz. Kötü haber mi? Microsoft, yeni tasarlanan arayüzü kullanmanızı gerçektenistediğinden, bu kılavuzda tartışılan birkaç kayıt defteri saldırısını gelecekteki Windows güncellemeleriyle devre dışı bırakabilir.
Başlamadan Önce
Bu kılavuzda tartışılan yöntemlerden herhangi birini kullanmadan önce aşağıdakileri bilmelisiniz:
Bu kılavuzda bahsedilen kayıt defteri ayarlarını değiştirmek güvenli olsa da, önemli bir kayıt defteri anahtarını silmek veya değiştirmek büyük sorunlara yol açabilir. Başlamadan önce kayıt defterinizi yedekleyin yapmalısınız.
StartAllBack'i gerektiren yöntemlerde üçüncü taraf aracı olarak kullandık. Araç 100 günlük bir deneme sunuyor ancak tamamen ücretsiz değil. Ücretsiz bir araç arıyorsanız GitHub'dan Açık Kabuk 'i kullanın.
Windows'ta çok fazla şeyi değiştirdiğinizde hataya yer vardır. Bir şeyleri karıştırırsanız değişiklikleri geri alma seçeneğini her zaman istersiniz, bu nedenle bu kılavuzdaki ince ayarlardan herhangi birini yapmadan önce bir geri yükleme noktası oluştur.
Windows 11 Başlat Menüsünün Windows 10'a Benzeri Nasıl Yapılır?
Başlat Menüsü belki de Windows 11'deki en korkulan değişikliktir. Onlarca yıldır imleci sol alt köşeye getirip Başlat Menüsü'nü açmak için sol tıklıyorduk; bunu uykumda da yapabilirdim.
Birden Windows bizden, sabitlenmiş görev çubuğu simgelerinizin sayısına bağlı olarak imleci bir yeredaha yakın bir yere konumlandırmamızı istiyor. Daha da kötüsü, Windows 11 Başlat Menüsü'nde çok fazla alanın boşa gittiğini görüyorsunuz.
Ancak sorunu çözmenin birkaç kolay yolu var..
Yerleşik İnce Ayarı Kullanarak Başlat Menüsünü Sola Konumlandırın
Windows, Windows 11 Başlat Menüsü'nün Windows 10'a benzemesini sağlamak için yalnızca bir yerleşik ayar sunar (gerçi başka Başlat Menüsü özelleştirme seçenekleri de sunar). Dolayısıyla, Windows 11'deki birincil sıkıntı noktanız Başlat Menüsü ise üçüncü taraf bir araç kullanmak isteyebilirsiniz.
Üçüncü taraf uygulamasını yükleme konusunda rahat değilseniz Windows 10'daki gibi Başlat Menüsünü sola hizalayabilirsiniz:
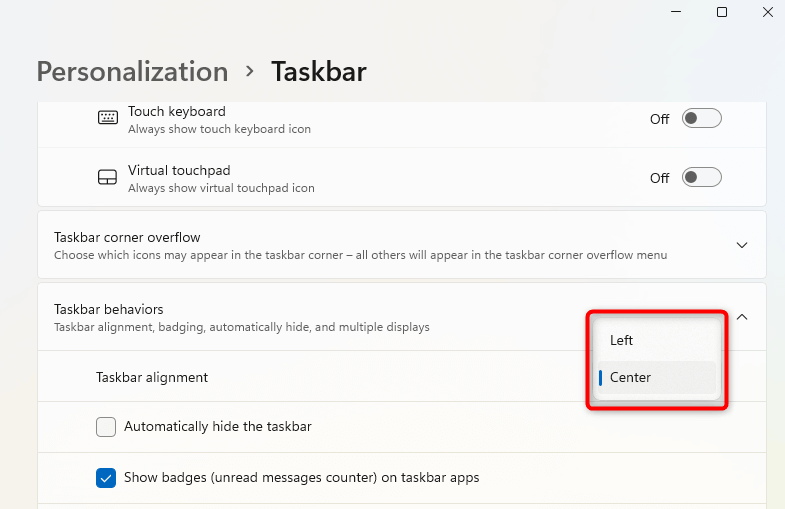
Bu, Başlat Menüsü simgesini ekranınızın sol alt köşesine yerleştirecektir.
Üçüncü Taraf Bir Araçla Başlat Menüsünü Yeniden Tasarlayın
Başlat Menünüzü daha da fazla yeniden tasarlamak istiyorsanız StartAllBack gibi bir üçüncü taraf aracı kullanın. StartAllBack'i indirme ve .exe dosyasını başlattığınızda bilgisayarınıza otomatik olarak yeni bir tema uygulanacaktır. Değişikliklerin uygulandığını gördüğünüzde:
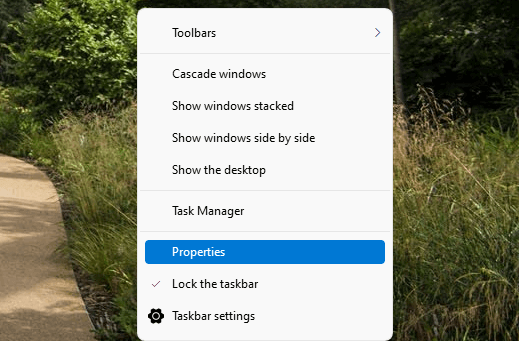
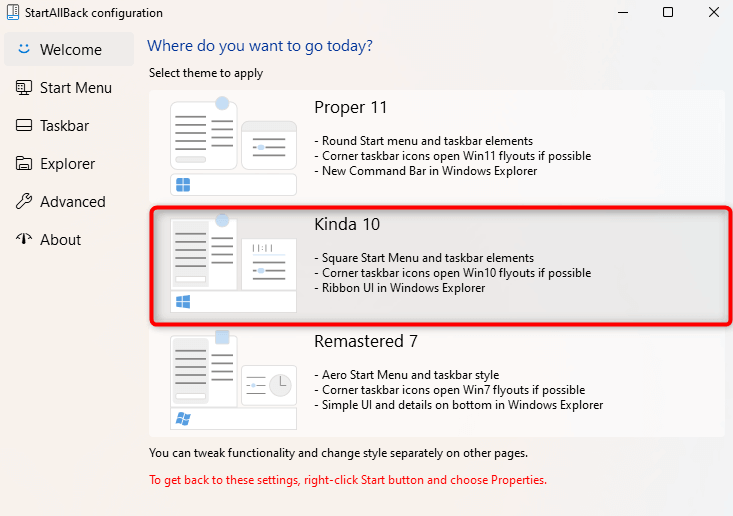
Sol taraftaki Başlat Menüsüsekmesine giderek diğer Başlat Menüsü ayarlarını da değiştirebilirsiniz. Ancak bu ayarlar, Başlat Menüsü'nün Windows 10'un Başlat Menüsü gibi görünmesini sağlamaktan çok, yardımcı programı iyileştirmeyle ilgilidir.
Kutuları hâlâ görmeyeceksiniz ve tasarım, Başlat düğmesi olarak Windows 10 logosu dışında Windows 10'dan çok Windows 7 Başlat Menüsü'ne benziyor.
Ancak, Windows 11'deki yeni Başlat Menüsü gibi bir sürü ekran alanını israf etmediği göz önüne alındığında, Başlat Menüsü'nü değiştirmek yine demantıklı olabilir. Dolayısıyla, ayarları uyguladığınızda, bu Başlat Menünüz nasıl görünecek:
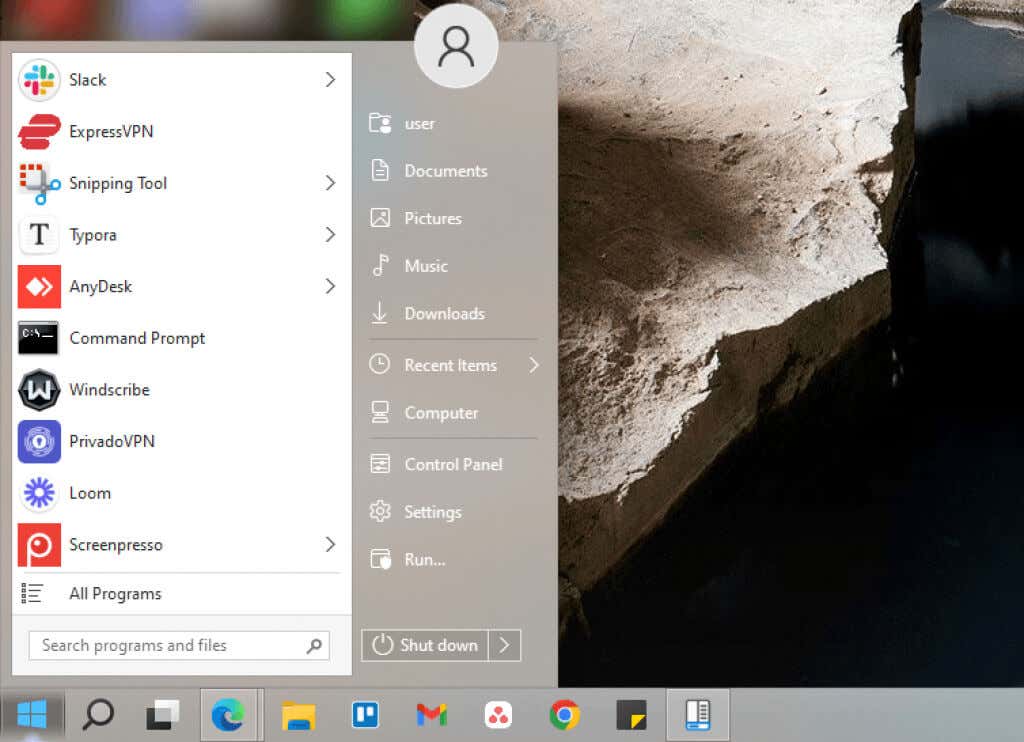
Windows 11 Görev Çubuğunun Windows 10'a Benzeri Nasıl Yapılır
Windows 11'de birkaç yerleşik görev çubuğu ayarı vardır, ancak yalnızca bu ayarları kullanarak görev çubuğunun Windows 10 gibi görünmesinisağlayamazsınız. Yeni görev çubuğunu Windows 10 görev çubuğuna benzeyecek şekilde yeniden biçimlendirmek için StartAllBack'i kullanmanız ve kayıt defteri düzenlemeleri yapmanız gerekecektir..
Üçüncü Taraf Bir Araçla Görev Çubuğunu Yeniden Tasarlayın
Görev çubuğunuzun ekranınızın üst kısmında olmasını istiyorsanız Windows 11 buna izin vermez. Windows 10'un aksine, görev çubuğunuzu alt kısım dışında herhangi bir yere yerleştiremezsiniz. StartAllBack'in görev çubuğu ayarları, görev çubuğunu yeniden konumlandırmanıza ve yeniden biçimlendirmenize yardımcı olabilir (veya Daha fazla görev çubuğu değişiklik seçeneği için TaskbarX kullanabilirsiniz):
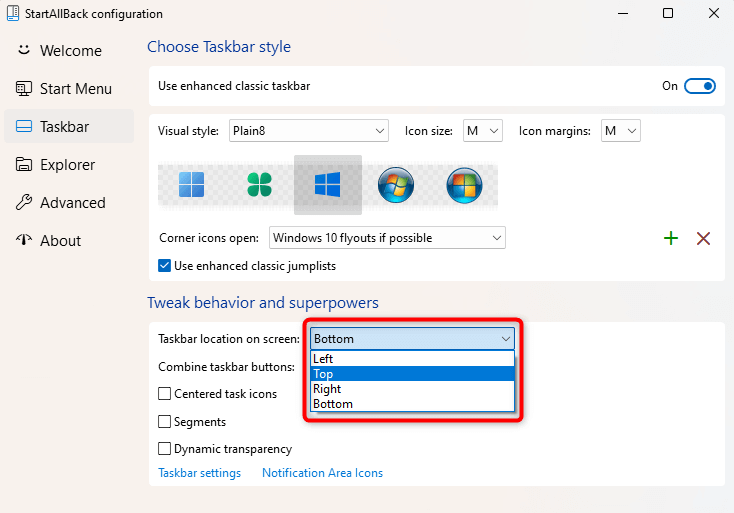
Artık görev çubuğunun otomatik olarak ekranın üst kısmına taşındığını göreceksiniz:
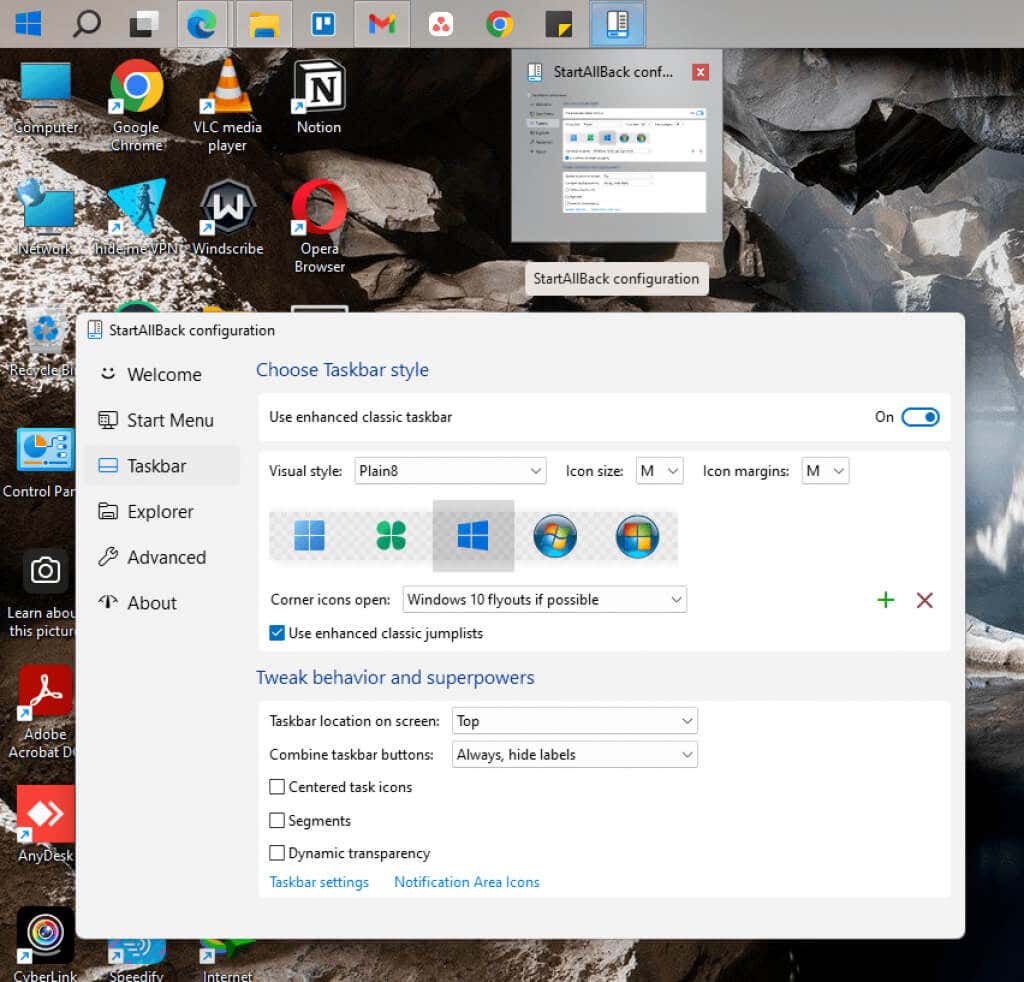
Değiştirmeyi düşünebileceğiniz başka bir şey de görev çubuğu düğme gruplamasıdır. Windows 10, görev çubuğu düğmelerini gruplandırmayı değilseçmenize izin verir, ancak Windows 11 böyle bir seçenek sunmaz. StartAllBack bu sorunu çözmenize yardımcı olabilir:
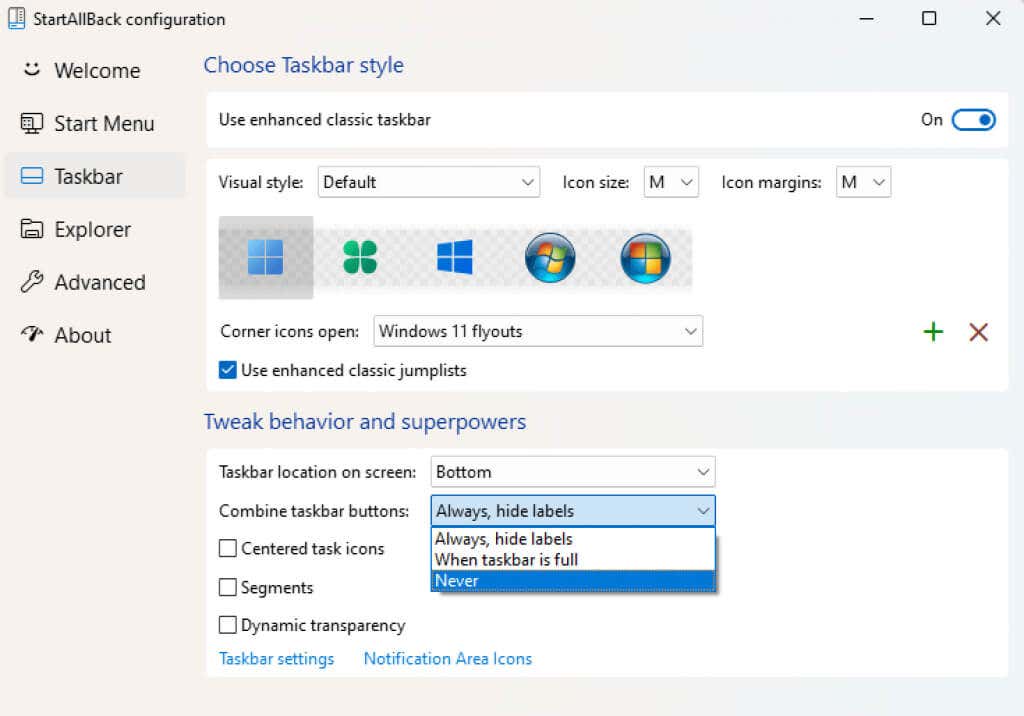
Kayıt Defterinde Yapılan Düzenlemeyle Klasik Görev Çubuğunu Geri Getirin
Bir kayıt defteri ayarı kullanarak Windows Klasik görev çubuğuna geçebilirsiniz. Görev çubuğunun Windows 10'a daha çok benzemesine rağmen (kısmen arama kutusunu da eklemesinden dolayı), görev çubuğundaki öğelerin çoğu çalışmıyor.
Örneğin, arama kutusunu tıklamak hiçbir şey yapmaz ve Görev Görünümü'nü tıklamak bilgisayarınızın çökmesine neden olabilir. Daha da önemlisi, StartAllBack gibi bir üçüncü taraf aracı kullanmadığınız sürece Başlat Menüsü açılmaz.
Görünüm ve izlenim açısından yine de Klasik görev çubuğunu kullanmak istiyorsanız:
HKEY_LOCAL_MACHINE\SOFTWARE\Microsoft\Windows\CurrentVersion\Shell\Update\Packages
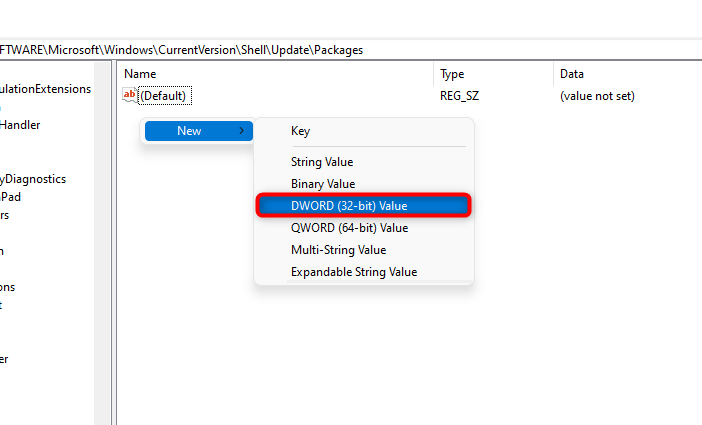
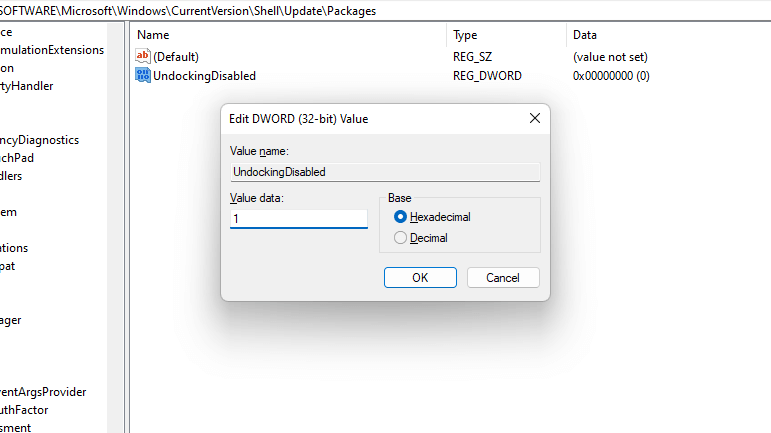
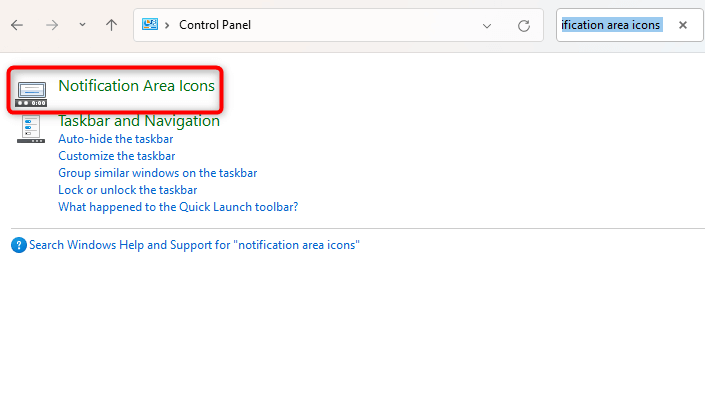
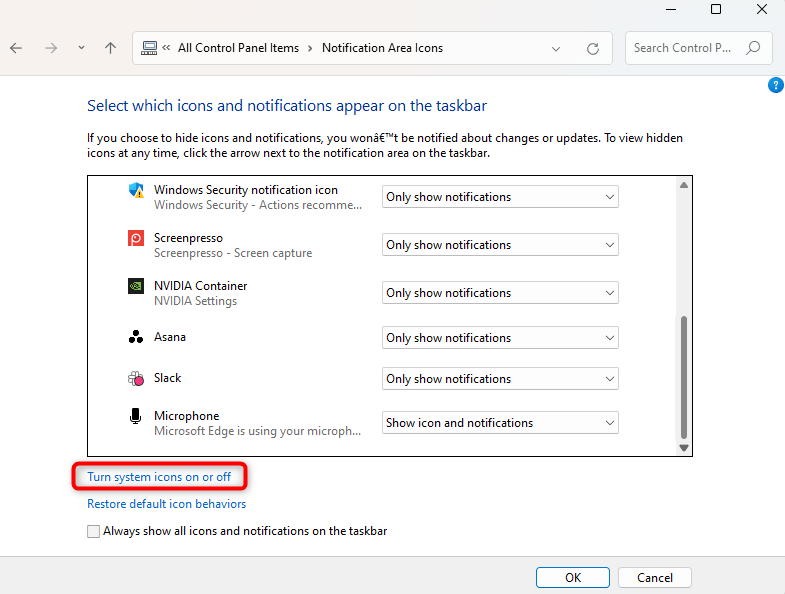
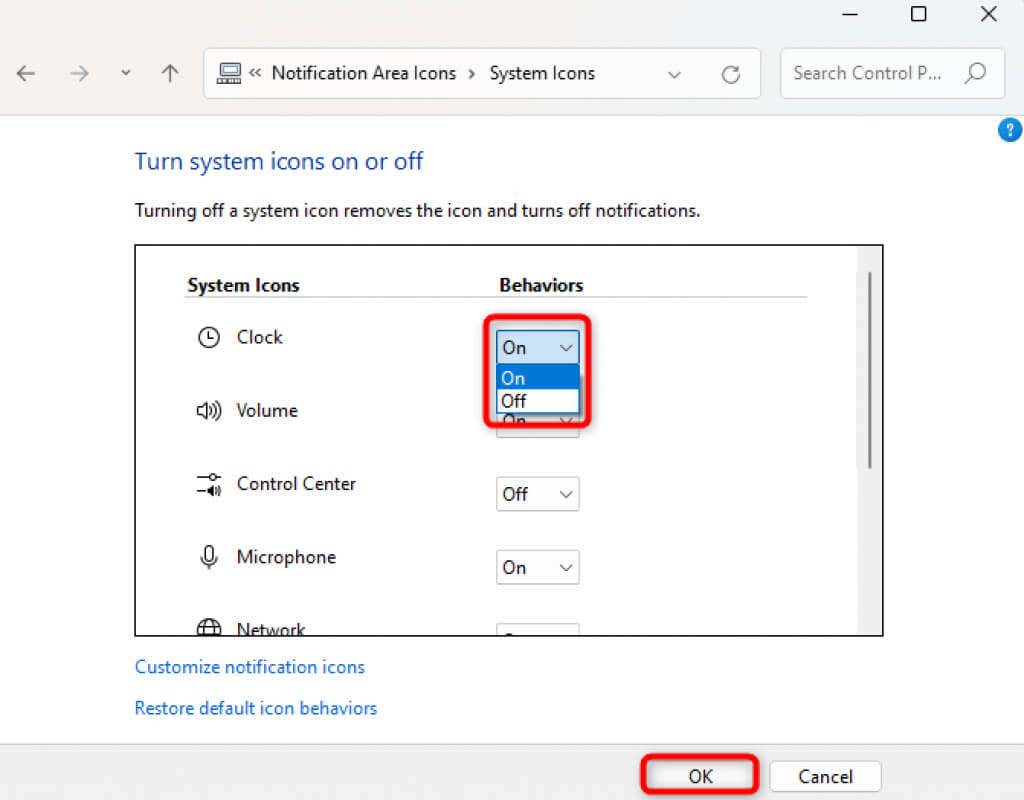
Klasik görev çubuğunu ve Başlat Menüsü'nü göreceksiniz. Ancak Görev Görünümü düğmesini devre dışı bırakmak isteyebilirsiniz. Görev çubuğunu sağ tıklayın ve Görev görünümünü gösterdüğmesiniseçin. Bunu yapmak Görev Görünümü'nü devre dışı bırakacaktır.
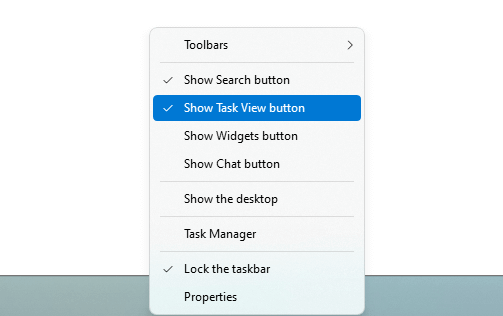
Windows 11 İçerik Menüsünün Windows 10'a Benzeri Nasıl Yapılır?
Windows 11'de içerik menüleri daha kısadır. Çoğu kullanıcı, içerik menüsündeki tüm seçenekleri görüntülemek için fazladan tıklama fikrinden hoşlanmaz. Windows 10'da kullandığınız daha uzun içerik menüsünü StartAllBack gibi bir üçüncü taraf aracı kullanarak veya kayıt defterinde değişiklik yaparak kolayca geri getirebilmeniz iyi bir şey.
Üçüncü Taraf Bir Araçla Eski İçerik Menülerini Geri Getirin
StartAllBack'te sol taraftan Gezginsekmesini seçin. Ardından, sağ bölmede Klasik içerik menüleri'nin yanındaki kutuyu işaretleyin. Windows 10 tarzı, daha uzun içerik menülerine geri dönmek için yapmanız gereken tek şey bu.
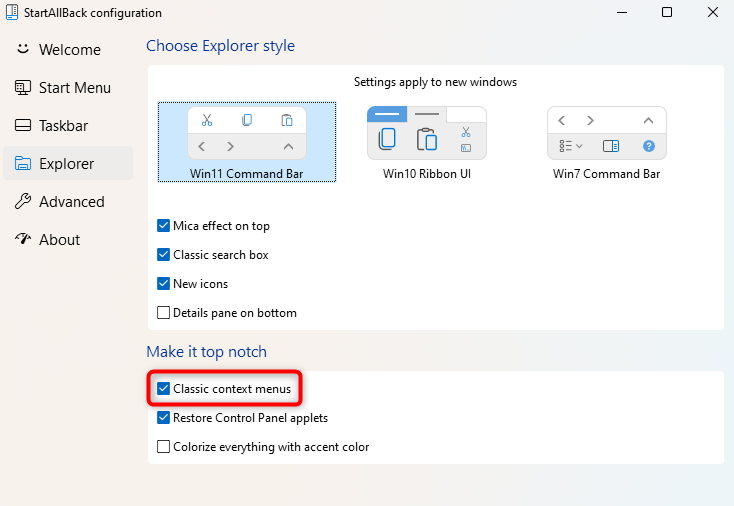
Onay kutusunu seçtikten sonra genişletilmiş içerik menülerini göreceksiniz.
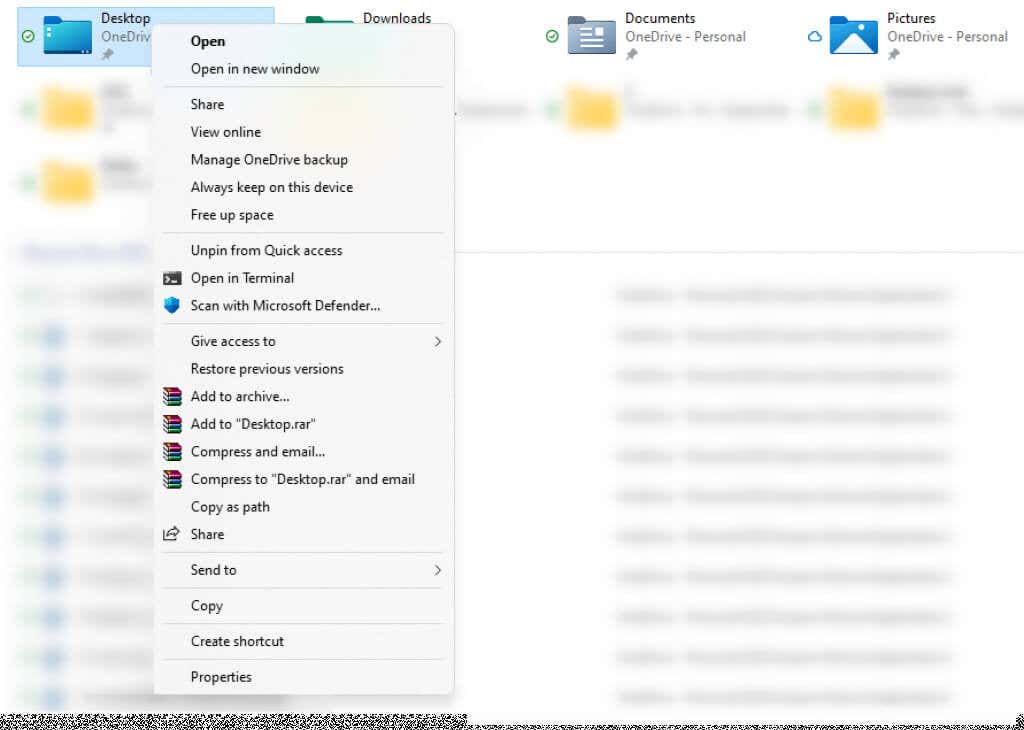
Kayıt Defterinde Yapılan Düzenlemeyle Eski İçerik Menülerini Geri Getirin
Daha uzun içerik menüleri elde etmek için kayıt defterinde değişiklik yapın:
HKEY_CURRENT_USER\Software\Classes\CLSID
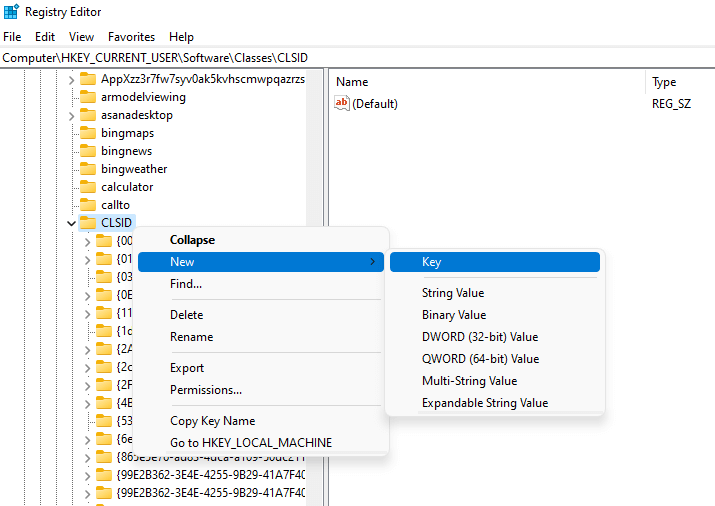
{86ca1aa0-34aa-4e8b-a509-50c905bae2a2
InprocServer32
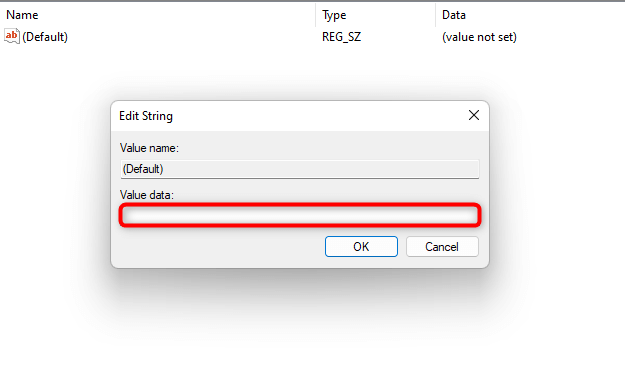
Windows 11 Dosya Gezgini'nin Windows 10'a Benzeri Nasıl Yapılır?
Windows 10 Dosya Gezgini'nin üst kısmında dosya ve klasörleri kopyalama, oluşturma ve yeniden adlandırma gibi çeşitli işlevleri barındıran bir şerit vardı. Elbette klavye kısayollarını her zaman kullanabilirsiniz ancak Sistem özellikleri gibi bazı seçeneklerin klavye kısayolu yoktur.
Maalesef Windows 11 Dosya Gezgini 'da bu şerit yok. Ancak bu işlevleri Dosya Gezgini'nin üst kısmından kullanmaya alışkınsanız StartAllBack'i veya bir kayıt defteri ayarlamasını kullanarak bu işlevleri geri alabilirsiniz.
Üçüncü Taraf Bir Araçla Eski Dosya Gezginini Geri Getirin
StartAllBack'i kullanarak Windows 10 Dosya Gezgini'ni Windows 11'e nasıl geri getirebileceğiniz aşağıda açıklanmıştır:
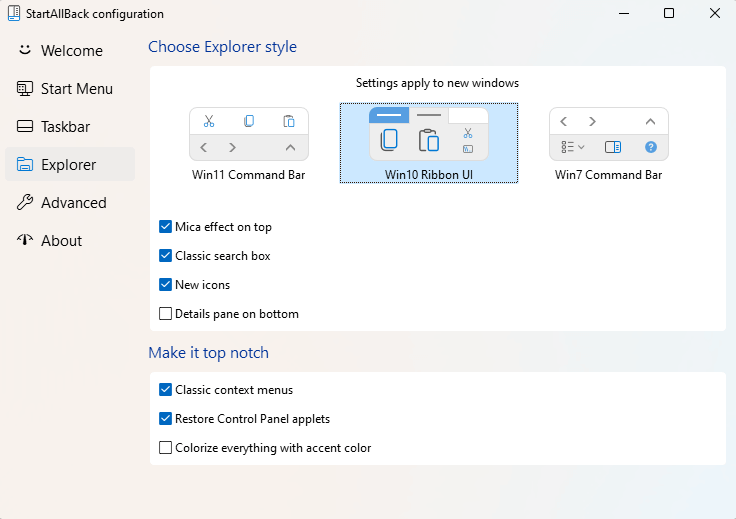
İşiniz bittiğinde Dosya Gezgini'nin üst kısmında şeridi göreceksiniz:
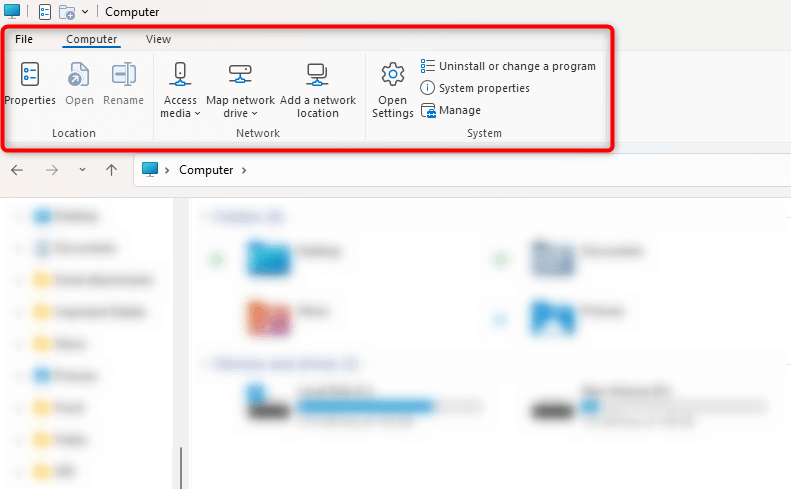
Kayıt Defterinde Yapılan Düzenlemeyle Klasik Dosya Gezgini'ne Geçin
Üçüncü taraf bir araç yüklemek istemiyorsanız kayıt defterinde de değişiklik yapabilirsiniz:
HKEY_LOCAL_MACHINE\SOFTWARE\Microsoft\Windows\CurrentVersion\Shell Extensions
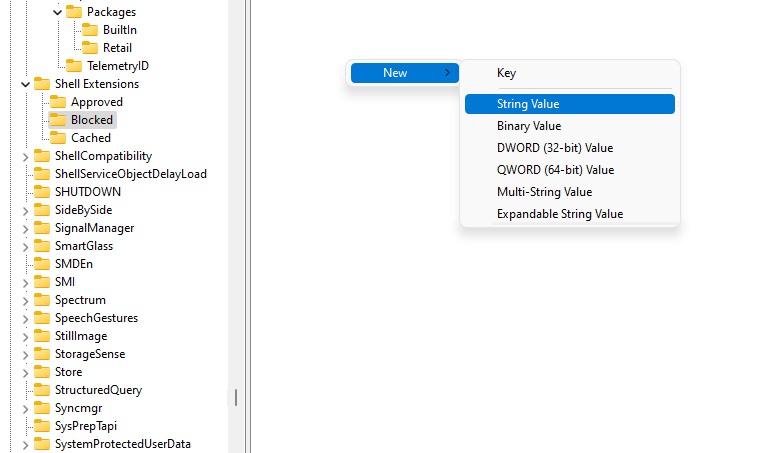
{e2bf9676-5f8f-435c-97eb-11607a5bedf7
Yeniden başlattığınızda Windows 10 Klasik Dosya Gezgini'ni etkinleştirmiş olacaksınız..
Windows 11 Köşe Simgesi Açılır Pencerelerinin Windows 10 Gibi Görünmesini Sağlama
Windows 11, takvim, ses düzeyi ve dil de dahil olmak üzere köşe simgelerine ilişkin neredeyse tüm açılır pencereleri yeniden tasarladı. Bununla birlikte, üçüncü taraf özelleştirme aracınız olarak StartAllBack'i kullanmanız koşuluyla, bu simgelerden bazıları için Windows 10 açılır pencerelerini kullanabilirsiniz:
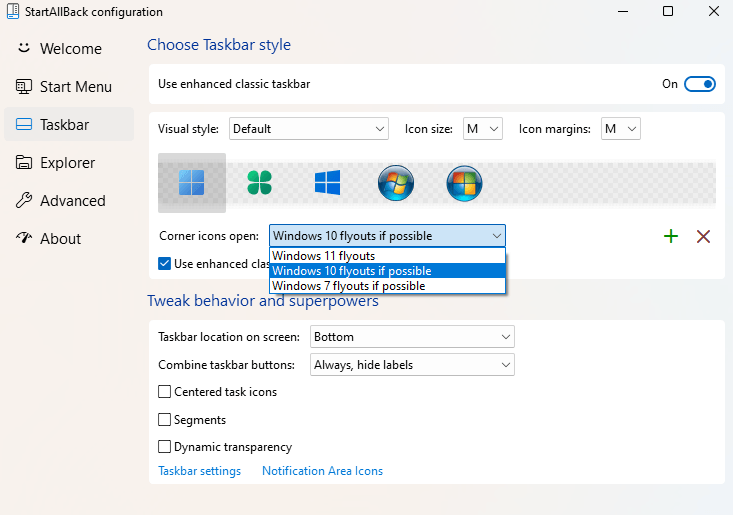
Birim ve takvim gibi simgelerin açılır pencereleri artık Windows 10'a benzer olacak.
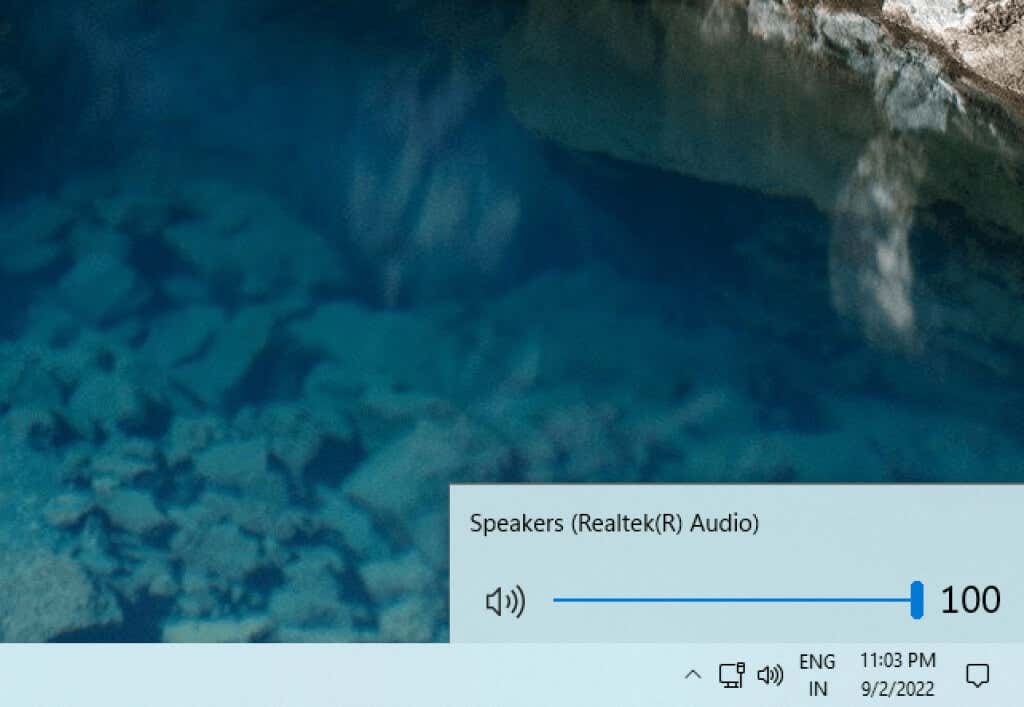
Ancak ağ simgesinin açılır penceresi değişmeden kalır.
Son Dokunuş: Windows 10 Duvar Kağıdı
Tüm bu değişiklikleri yaptıktan sonra, bilgisayarınız büyük ölçüde Windows 10'a benzemeli ve benzemelidir. Ancak duvar kağıdını Windows 10 varsayılanına değiştirmek, görsel deneyiminizi Windows 10'a yaklaştırmak için mükemmel bir son dokunuş olabilir.
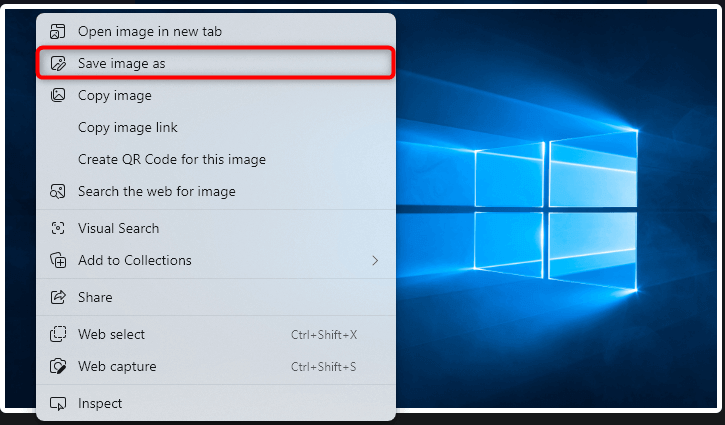
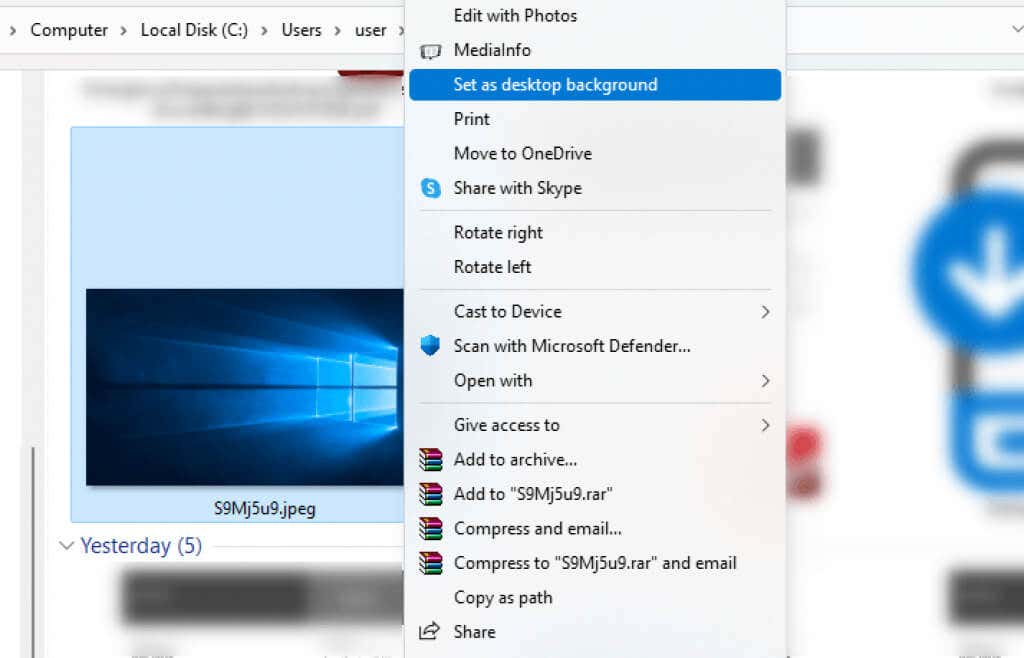
Alternatif olarak, duvar kağıdını değiştir 'i Ayarlar uygulamasından da yapabilirsiniz.
Windows 11, Yeniden Tasarlandı
Windows 11 bazı önemli tasarım değişiklikleriyle birlikte gelir. Birçoğu yeni, kıvrımlı arayüzü beğenirken, diğer Windows kullanıcıları Windows 10 deneyimini sevmeye devam ediyor. Windows 10 gerçekten de Windows'un tüm sürümleri arasında en iyi arayüzlerden birine sahipti.
Bu kılavuzda açıklanan yöntemlerle, yeni Windows 11 bilgisayarınızı Android uygulamaları ve widget'lar gibi tüm yeni özellikleriyle birlikte, Windows 10 Başlat Menüsü, görev çubuğu ve Dosya Gezgini ile kullanabilmelisiniz. Umarız Windows 11'inizin yeni görünümünü beğenirsiniz.
.