Windows PC'nizde “Uygulama Doğru Şekilde Başlatılamadı (0xc0000142)” bir uygulamayı başlatmaya çalışırken hata oluştu hatası mı alıyorsunuz? Öyleyse, güncel olmayan araçları güncelleyebilir, bozuk dosyaları düzeltebilir ve hatayı çözmek için birkaç başka yol uygulayabilirsiniz. Size nasıl yapılacağını göstereceğiz.
Genellikle soruna uygulamanızın kendisi değil, bilgisayarınızın çeşitli yazılım bileşenleri neden olur. Bu bileşenleri düzeltmek ve uygulamanızın düzgün çalışmasını sağlamak için birkaç çözümden yararlanabilirsiniz.
Windows 10/11 Bilgisayarınızı Yeniden Başlatın
uygulama başlatılamıyor 'iniz olduğunda, uygulanacak en kolay çözüm bilgisayarınızı yeniden başlatmaktır. Bunu yapmak genellikle sisteminizdeki birçok küçük sorunu giderir ve muhtemelen uygulama hatanızı da çözer.
Bilgisayarınızı yeniden başlatmadan önce kaydedilmemiş çalışmalarınızı kaydettiğinizden emin olun.
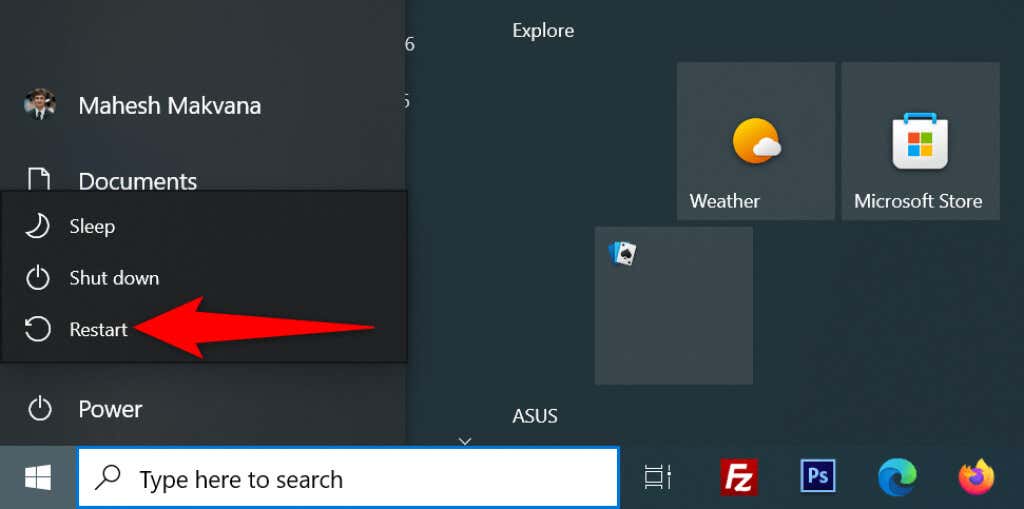
Uygulamanızı Yönetici Haklarıyla Çalıştırın
Bazı uygulamaların tam olarak çalışabilmesi için yönetici ayrıcalıkları gerekir ve sizin uygulamanız da bunlardan biri olabilir. Bu durumda, 0xc0000142 hata kodunu düzeltip düzeltmediğini görmek için uygulamanızı yönetici olarak çalıştırın Windows seçeneğini kullanın. Böyle bir durumda Windows'un uygulamanızı her zaman yönetici haklarıyla başlatmasını sağlayın.
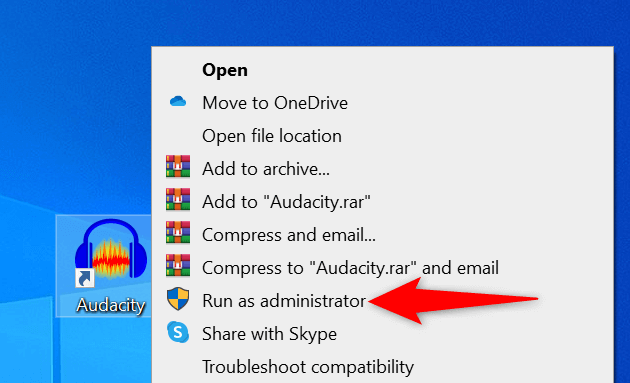
Uygulamayı yönetici modunda başlatabiliyorsanız Windows'tan her zaman bu özel uygulama kısayolunu yönetici ayrıcalıklarıyla başlatmasını isteyin:
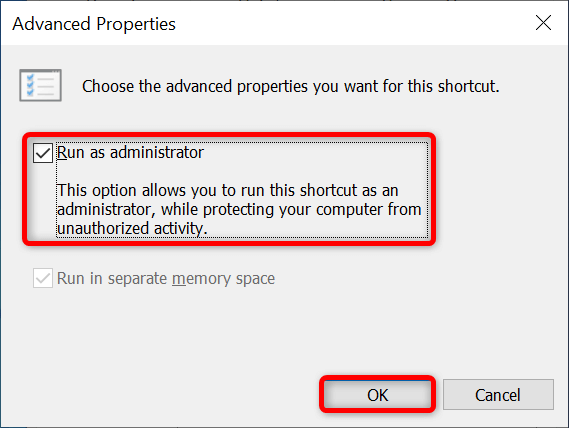
Uygulamanızı Uyumluluk Modunda Açın
"Uygulama Doğru Şekilde Başlatılamadı (0xc0000142)" hatasını almanızın bir nedeni, uygulamanızın Windows sürümünüzle uyumlu olmamasıdır. Bu genellikle eski bir işletim sistemi sürümünü PC'nizi yükseltin kullandığınızda meydana gelir..
Bunu düzeltmek için Windows uygulamalarınızı uyumluluk modunda başlatın yapmanıza izin verir. Bu mod, uygulamanızın Windows'un eski bir sürümünde çalışıyormuş gibi hissetmesini sağlar.
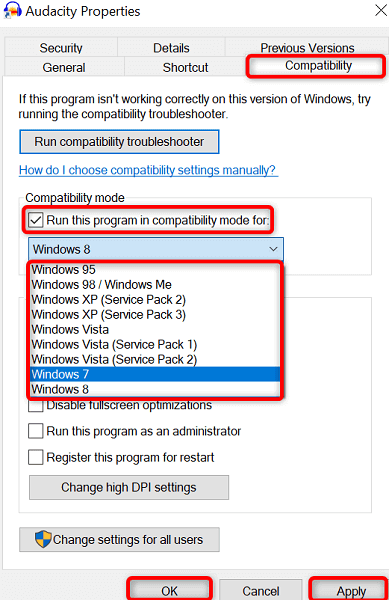
Uygulama Hatası 0xc0000142'yi Düzeltmek için Windows Sürümünüzü Güncelleyin
uygulama yüklenemiyor 'inizin olası bir nedeni, eski bir Windows sürümü kullanıyor olmanızdır. Eski sürümlerde genellikle yeni sürümlerde düzeltilen birçok hata bulunur.
Bu durumda Windows işletim sistemi sürümünüzü güncelleyin ile sorunun çözülüp çözülmediğini görebilirsiniz.

Windows'ta .NET Framework'ü güncelleme
Bazı Windows uygulamalarının çalışması için en yeni .NET Framework sürümü gerekir. Uygulamanız bunlardan biriyse yüklü .NET Framework aracınızı en son sürüme güncelleyin; uygulamanız başarıyla başlatılmalıdır.
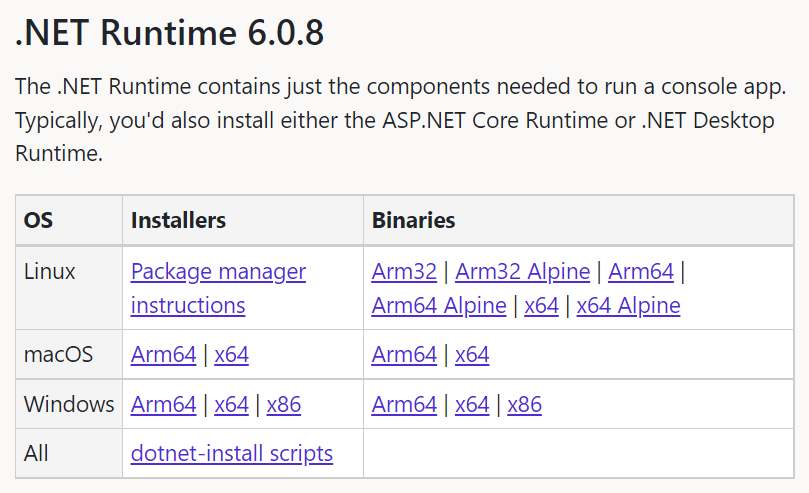
Windows'ta DirectX'i güncelleyin
Bir oyunu başlatmaya çalışırken "Uygulama Doğru Şekilde Başlatılamadı (0xc0000142)" hatasıyla karşılaştıysanız sorununuzu çözmek için yüklü DirectX sürümünüzü güncelleyin..
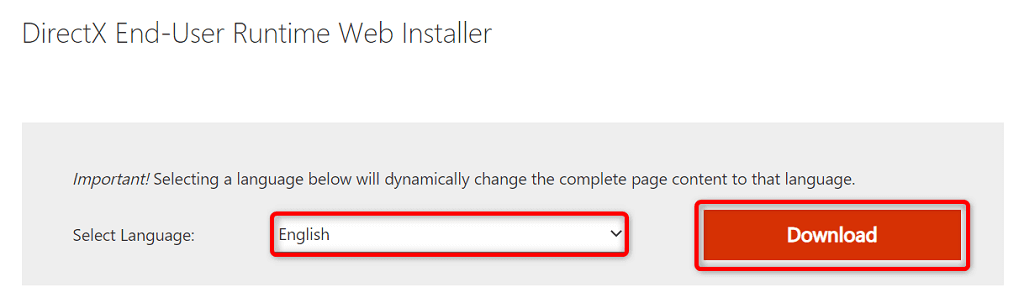
Uygulamayı Kaldırıp Yeniden Yükleyin
Uygulamanızın çekirdek dosyaları bozularak Windows'un uygulamayı başarıyla başlatmasını engelliyor olabilir. tüm çekirdek dosyaların kaldırılması ile ve uygulamayı bilgisayarınıza yeniden yükleyerek bu sorunu çözebilirsiniz.
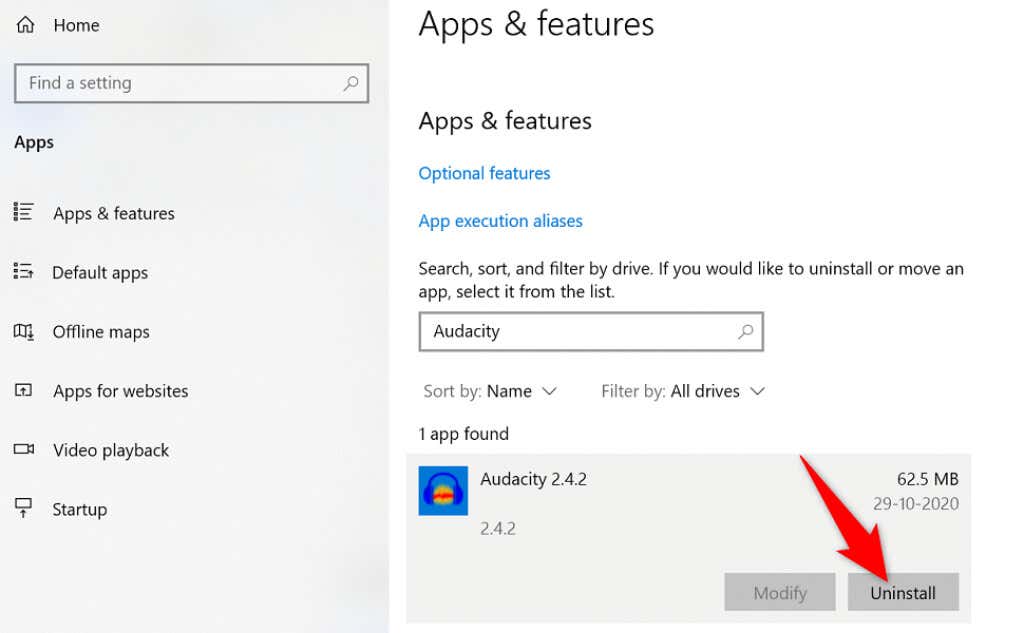
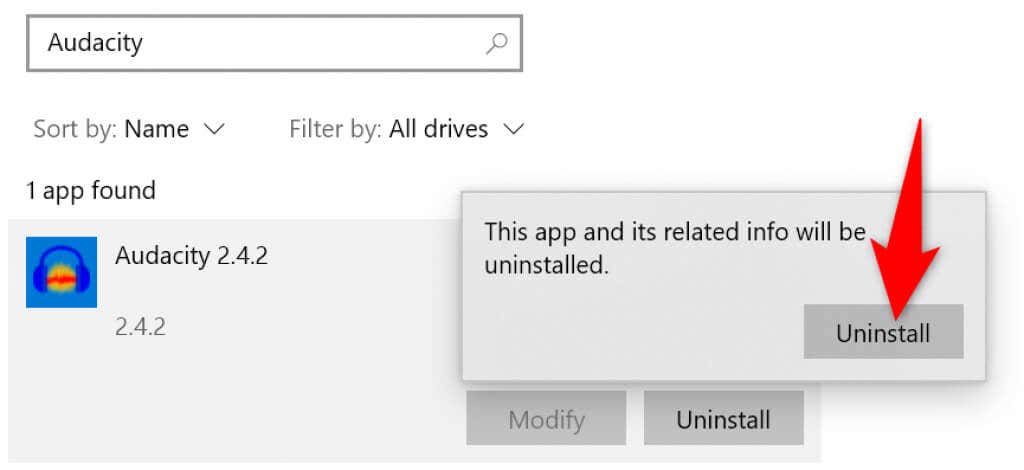
Microsoft Visual C++ Yeniden Dağıtılabilir Dosyasını Yeniden Yükleyin
Microsoft'un Visual C++ Yeniden Dağıtılabilir özelliği, bilgisayarınızda çeşitli uygulamaları çalıştırmak için gerekli bir bileşendir. Bu öğe bozulursa öğeyi kaldırıp sisteminize yeniden yüklemeniz gerekir.
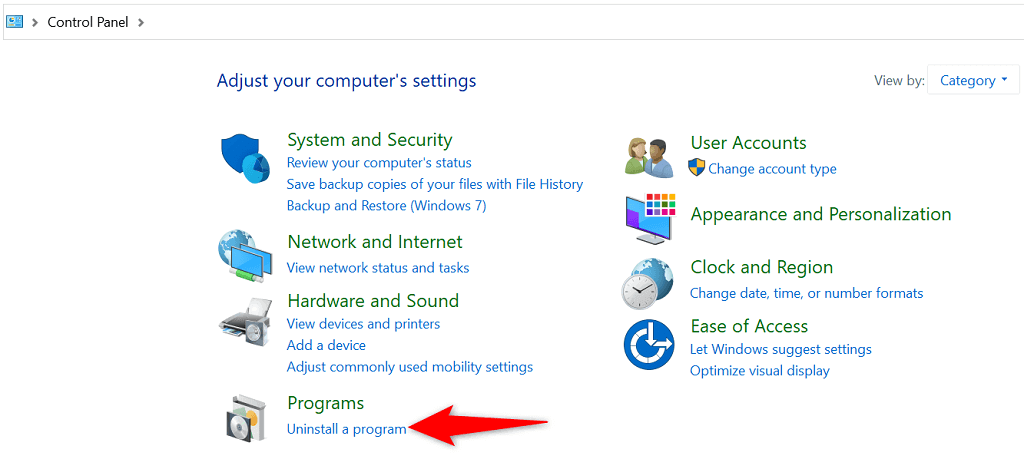
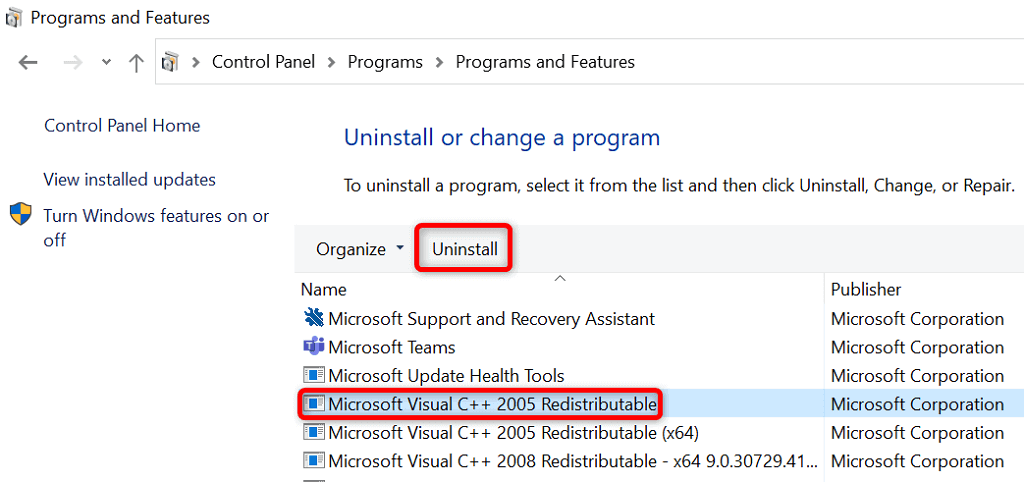
Windows'un Bozuk ve Eksik Dosyalarını Düzeltme
Sistem dosyalarınız bozulduysa veya kaybolduysa Windows, uygulamanızı başlatmaya çalıştığınızda gördüğünüz hata da dahil olmak üzere çeşitli hatalar görüntüleyebilir. Bu dosyaları kendi başınıza düzeltemezsiniz, bu nedenle Windows'un yerleşik Sistem Dosyası Denetleyicisini kullanarak bozuk ve eksik çekirdek dosyaları bulup onarın hatasını otomatik olarak düzeltebilirsiniz..
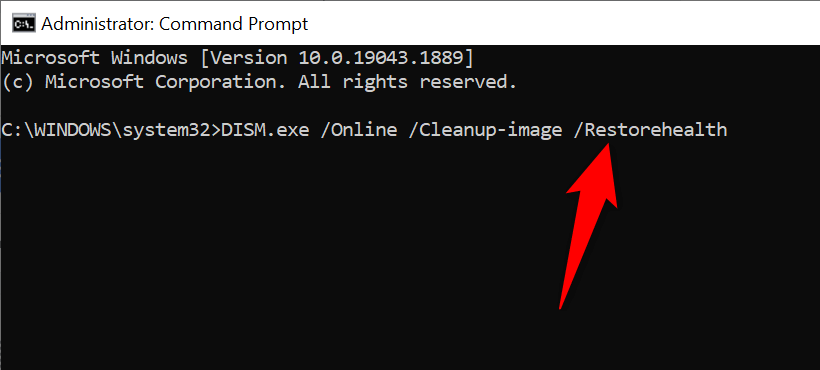
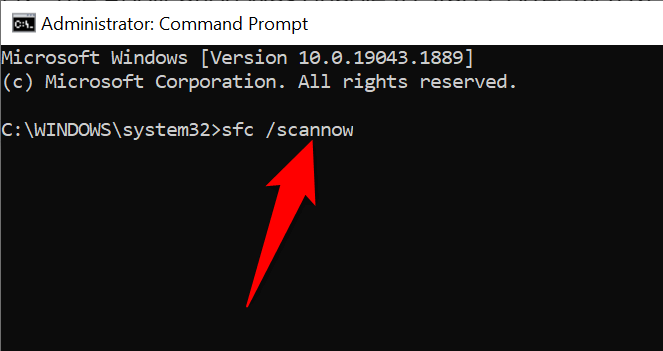
Windows'un "Uygulama Doğru Şekilde Başlatılamadı" Hatasını Birden Çok Yöntemle Giderme
Windows PC'nizde bir uygulamayı başlatırken sorun yaşıyorsanız bunun nedenleri arasında büyük olasılıkla bozuk dosyalar ve güncel olmayan yazılım sürümleri yer alır. Yukarıda özetlenen çeşitli yöntemleri kullanarak Windows hatanızı düzeltebilir ve uygulamanızın çalışmasını sağlayabilirsiniz. İyi şanslar!
.