Adobe Illustrator'ın Şekil Oluşturucu aracıyla, yeni başlayanlar bile basit şekilleri birleştirerek karmaşık şekiller oluşturabilir. Bu basit Illustrator eğitiminde size nasıl birleştireceğinizi ve temel şekilleri çıkar ile yeni bir şekil oluşturacağınızı göstereceğiz.
Şekil Oluşturucu aracı Illustrator'a CS5 sürümünde eklendi ve o zamandan bu yana tüm sürümlerde bu araç eklendi. Adobe Illustrator CC'yi kullandık ancak Illustrator CS5 veya üstünü kullandığınız sürece bu talimatlar işe yarayacaktır.
Şekil Oluşturucu Aracıyla Şekiller Nasıl Birleştirilir
Vektör şekillerini birleştirerek başlayacağız. Illustrator'daki tüm şekil araçları vektör şekilleri oluşturur. Bu, herhangi bir boyuta ölçeklendirilebilecekleri anlamına gelir.
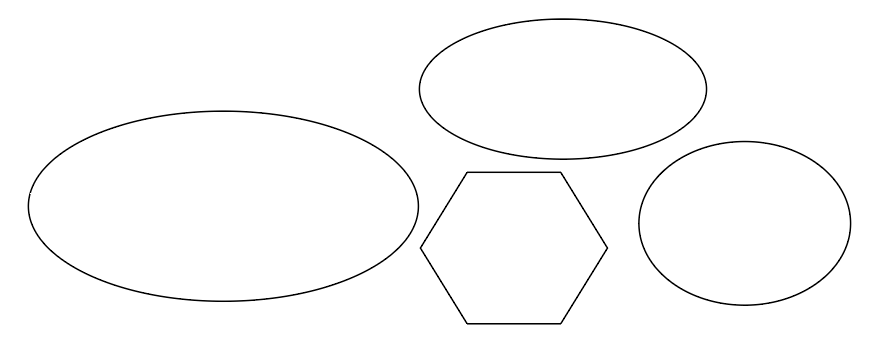
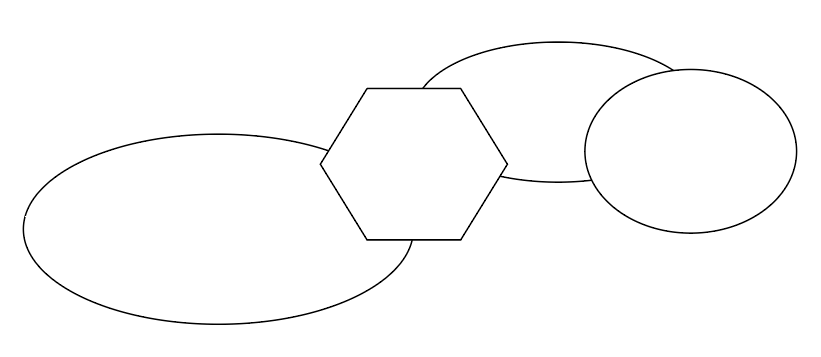
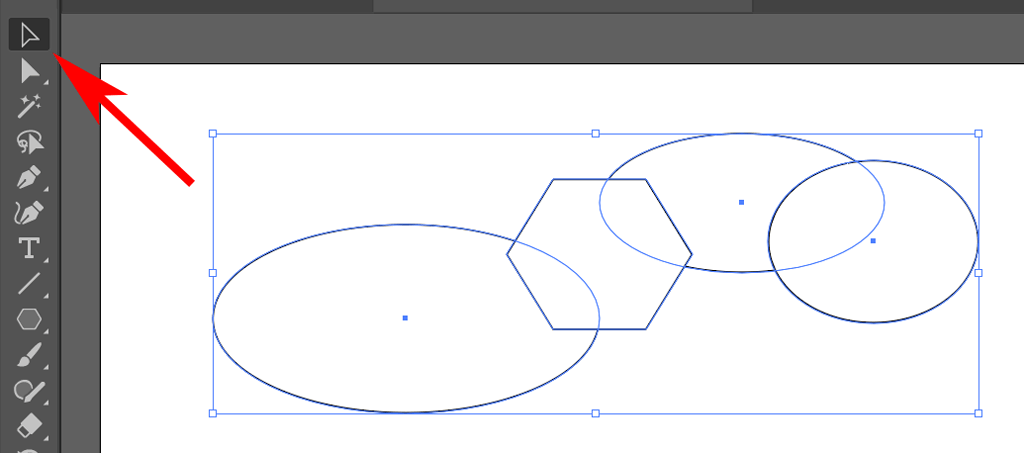
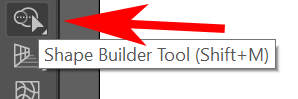
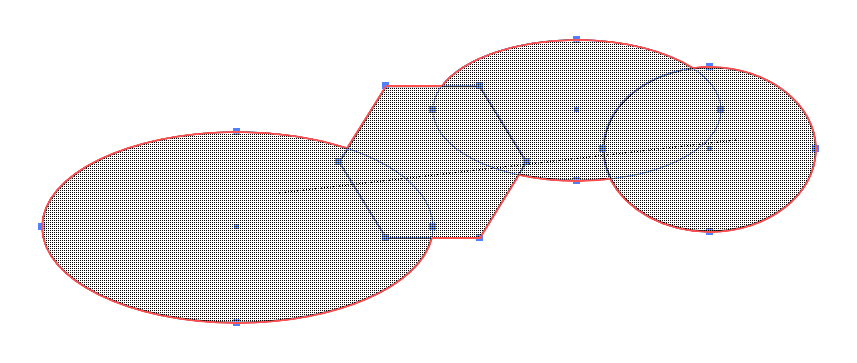
İPUCU:Birden çok şeklin çakışan bazı alanlarının yanlışlıkla kaçırılmasını önlemek için, Şekil Oluşturucu çerçevesini birleştirmek istediğiniz tüm şekillerin çevresinde sürüklerken Shifttuşuna basın.p>
Şekil Oluşturucu Aracıyla Şekiller Nasıl Silinir
Bazen bir grafik tasarım projesi, bir şekli diğerinden çıkarmanızı gerektirebilir. Şekil Oluşturucu'da bunu kolaylaştıran bir Silme modu bulunur.
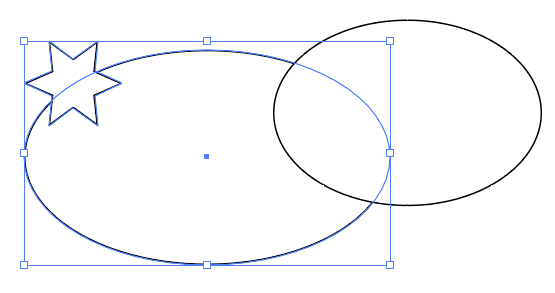
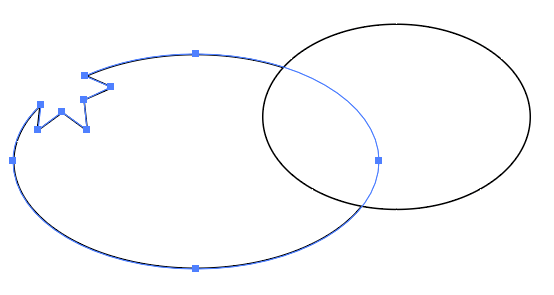
İPUCU:Yeni şeklinize, eskiden iki şeklin kesiştiği yerlere ek bağlantı noktalarının eklendiğine dikkat edin. İsterseniz yolu yeniden şekillendirmek için bu bağlantı noktalarını kullanabilirsiniz.
Karmaşık şekiller oluşturmak için Illustrator'ın Yol Bulucu aracını kullandıysanız bunun yerine Şekil Oluşturucu aracını kullanmanın ne kadar hızlı ve kolay olduğunu seveceksiniz.
Şekil Oluşturucu Aracı Seçenekleri Nasıl Ayarlanır
Artık Şekil Oluşturucu aracının Adobe Illustrator'da nasıl çalıştığına dair iyi bir fikriniz olduğuna göre, özelleştirebileceğiniz seçenekler hakkında bilgi edinmek için bir dakikanızı ayırın.
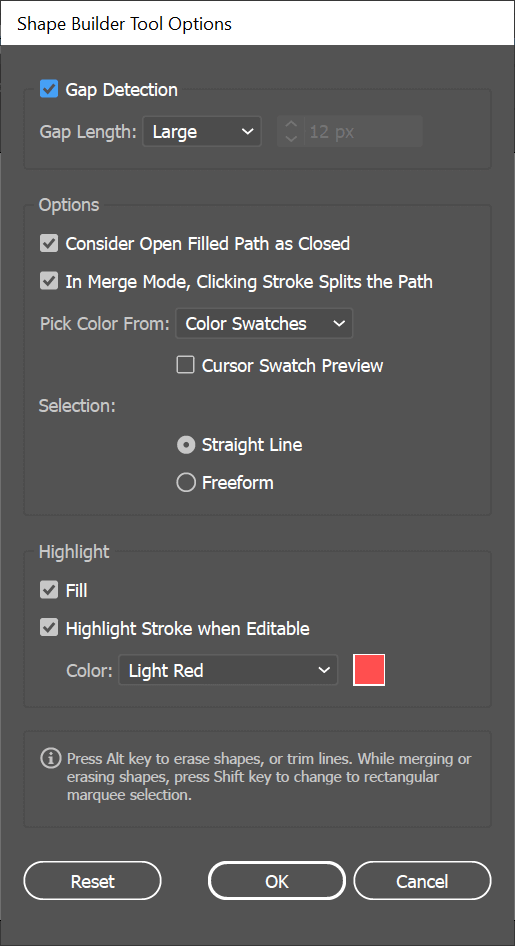
Araç çubuğundaki Şekil Oluşturucu'yu çift tıklayarak Şekil Oluşturucu Aracı seçeneklerine erişin.
Boşluk Tespiti
Ortasında bir boşluk bulunan, üst üste binen üç elipsinizin olduğunu hayal edin.
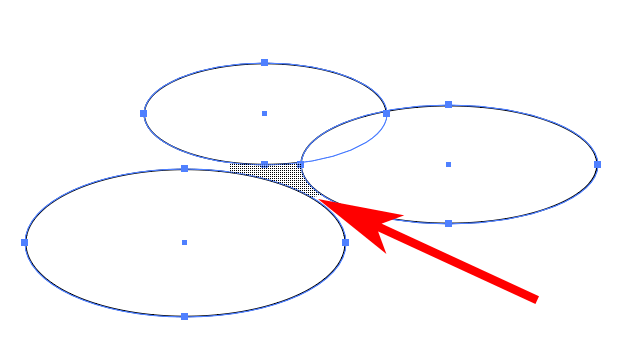
Şekil Oluşturucu Seçenekleri'nde Boşluk Algılamayı açmak, Shape Builder'a şekilleri birleştirirken bu boşluk bölgesini dahil etmesini söylemenize olanak tanır.
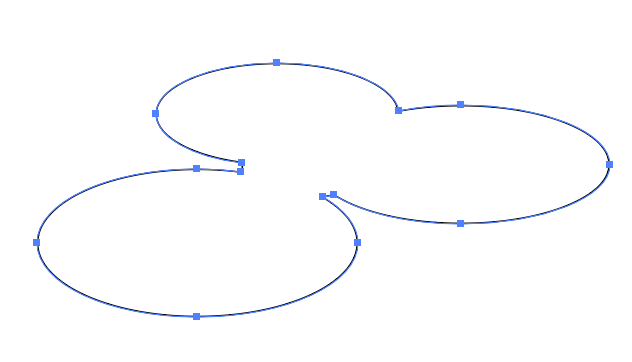
Boşluk uzunluğunu doğru şekilde ayarlamak deneme yanılma gerektirebilir; bu nedenle Shape Builder, boşluğun istediğiniz kadarını içerir.
Açık Doldurulmuş Yolları Kapalı Olarak Düşünün
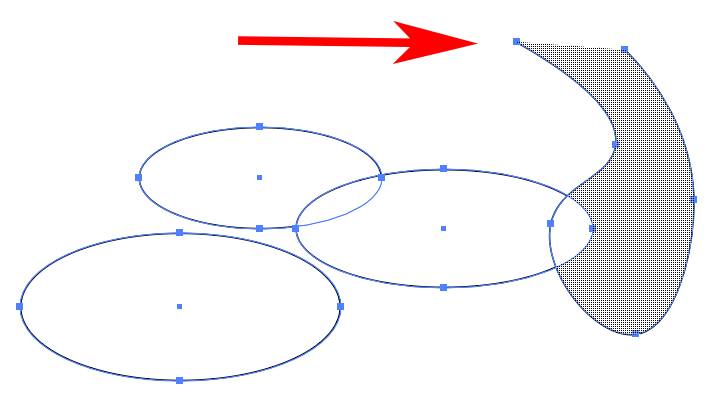
Açık bir yol oluşturmak için Kalem aracını kullandıysanız ve Şekil Oluşturucu seçeneklerinde Doldurulmuş Yolları Kapalı Olarak Açkutusunu işaretlerseniz, Şekil Oluşturucu yolun bulunduğu yerde görünmez bir kenar oluşturur. açık olduğundan bölge oluşturulabilir.
Birleştirme Modunda Kontur Tıklandığında Yol Bölünür
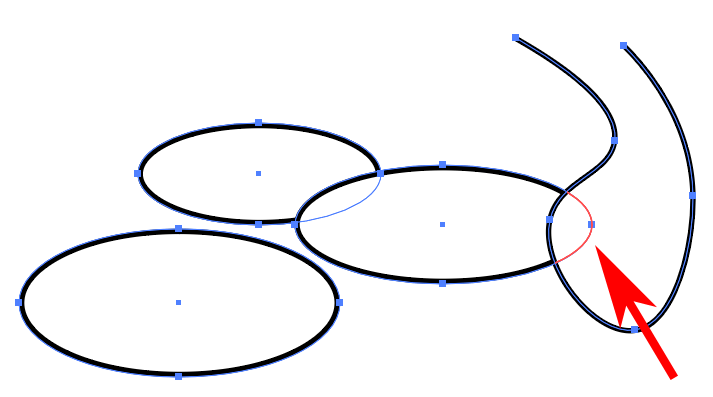
Birleştirme Modunda Kontur Tıklandığında Yolu Bölünkutusu işaretliyse yolun bir kısmını seçebilirsiniz.
Renk Seç
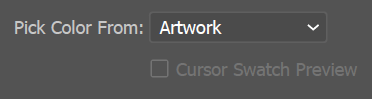
Yeni oluşturulan şeklin nasıl renklendirileceğini buradan seçebilirsiniz.
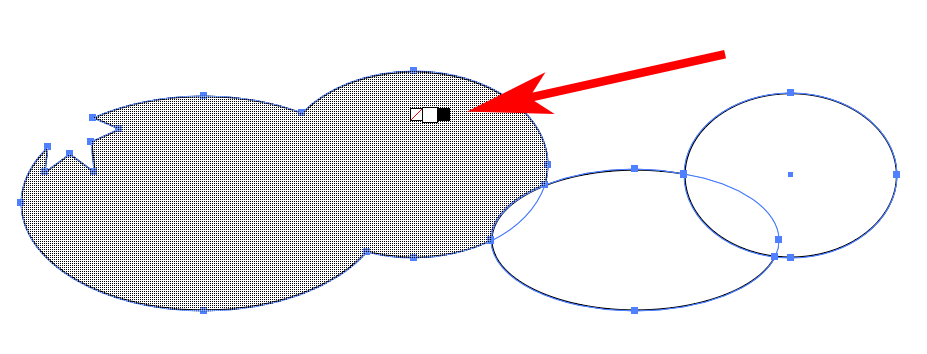
İmleç Renk Örneği Önizlemesikutusunun işaretlenmesi kayan bir renk seçiciyi getirecektir. Seçenekler arasında geçiş yapmak için sol ve sağ okları kullanın.
Seçim
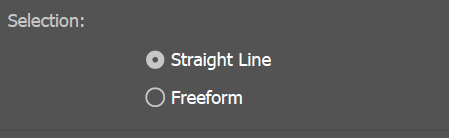
Seçtiğiniz Seçim seçeneği, Şekil Oluşturucu seçiminin, onu nesneler arasında sürüklerken nasıl davranacağını belirler. Serbest Biçim'i seçerseniz dahil etmek istemediğiniz seçenekler ve bölgeler arasında dolaşabilirsiniz.
Vurgu
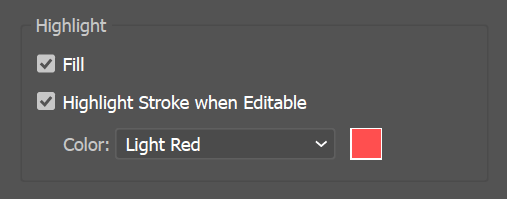
Vurgulama seçeneği, Şekil Oluşturucu aracıyla neyi seçtiğinizi görmenize yardımcı olur. Doldurseçeneği, Şekil Oluşturucu'nun sürüklediğiniz bölgeleri bir kafes deseniyle doldurmasına neden olur. Kafes desenini yukarıdaki ekran görüntülerinde görebilirsiniz.
Düzenlenebilir Olduğunda Konturu Vurgulaişaretliyse, yolun düzenlenebilen bölümleri seçilen renkte konturlanır. Ayrıca yukarıda Birleştirme Modunda Kontur Tıklandığında Yolu Bölünseçeneğinin seçilmiş olması gerekir. Aksi takdirde yol bölümleri düzenlenemez ve dolayısıyla vurgulanmaz.
Devam Et
Adobe Illustrator'ın Şekil Oluşturucu aracını tanıdıktan sonra 3D modelleme 'te şansınızı denemek isteyebilirsiniz. Hemen hemen aynı şekilde çalışır; şekilleri ekleyip çıkararak. Tek fark, Illustrator'da iki boyutlu şekillerle çalışıyor olmanızdır ve tanım gereği 3D modelleme, üç boyutlu nesnelerle çalışmak anlamına gelir.
.