İnternette gezinirken, araştırma yaparken veya bir şey ararken, web tarayıcınızı özelleştirerek deneyiminizi geliştirebilirsiniz. Mozilla Firefox kullanıcısı olarak bir tema uygulayabilir, araç çubuğunu değiştirebilir, yazı tiplerini, renkleri, boyutları ayarlayabilir ve çok daha fazlasını yapabilirsiniz.
Firefox'un daha iyi görünmesini veya daha iyi çalışmasını sağlamaya hazırsanız, Mozilla Firefox'u özelleştirmenin birkaç yolunu burada bulabilirsiniz.
1. Firefox Teması kullanın
Google Chrome'daki temalar gibi, Firefox için de tarzınıza veya ruh halinize uygun bir tema seçebilirsiniz.
Firefox tarayıcı ayarlarınızın Temalar bölümüne kolayca erişmek için, pencerenin sağ üst köşesindeki üç çizgiyiseçerek Uygulama Menüsünügörüntüleyin. Eklentiler ve Temalar'ı seçin.
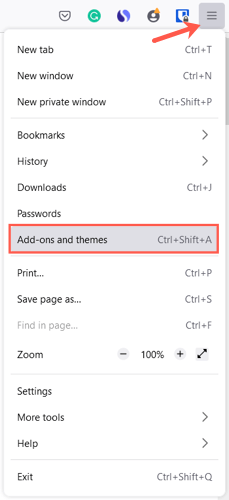
Ardından tarayıcı ayarlarında Temalarınızı Yönetin bölümünü göreceksiniz. Yüklediğiniz temalar Etkin veya Devre Dışı bölümünde en üstte görüntülenir. Bu, birden fazla tema yüklemenize ve o anda istediğiniz tema için Etkinleştir'i seçmenize olanak tanır.
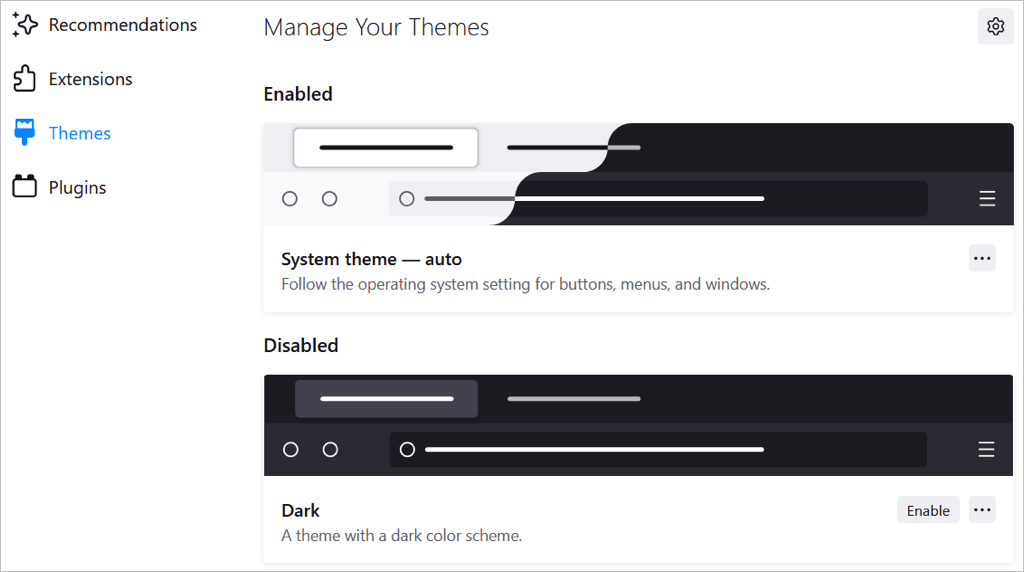
Temalara göz atmak için sayfanın altındaki Daha Fazla Tema Bul'u seçin. Daha sonra Firefox Eklentileri mağazasında kategorileri, önerileri, trendleri ve en beğenilen temaları göreceksiniz. Koleksiyonu görüntülemek için bir kategori seçin veya bölümün sağındaki Daha Fazlasını Görbağlantısını seçin.
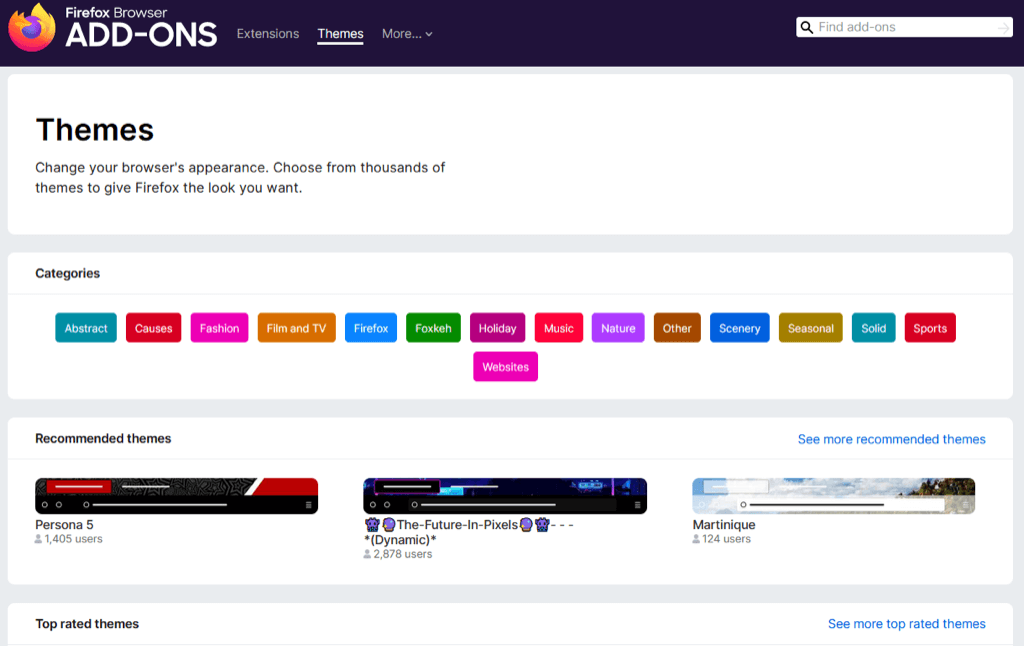
İstediğiniz birini gördüğünüzde onu seçin ve Temayı Yükle'yi seçin. Daha sonra temanın otomatik olarak Firefox pencerenize uygulandığını göreceksiniz.
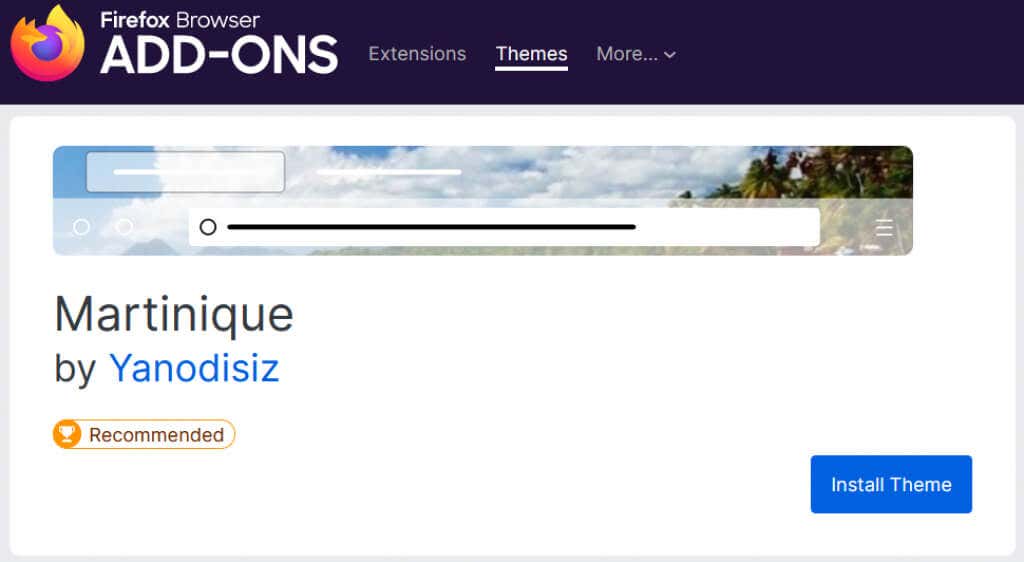
Temaları istediğiniz zaman değiştirmek için ayarlarınızın Temalar bölümüne dönebilirsiniz.
2. Araç Çubuğu'nu değiştirin
Firefox'un üst kısmındaki araç çubuğu, adres çubuğunun her iki yanında da düğmeler sunar. Bununla Ana sayfaya hızlı bir şekilde erişebilir, yeni bir pencere açabilir, geçmişinizi görüntüleyebilir ve daha fazlasını yapabilirsiniz. Araç çubuğunu, en çok gerçekleştirdiğiniz işlemleri görüntüleyecek şekilde özelleştirebilirsiniz.
Sağ üstteki üç çizginin bulunduğu Uygulama Menüsünüaçın. Diğer Araçlar'ı seçin ve Araç Çubuğunu Özelleştir'i seçin.
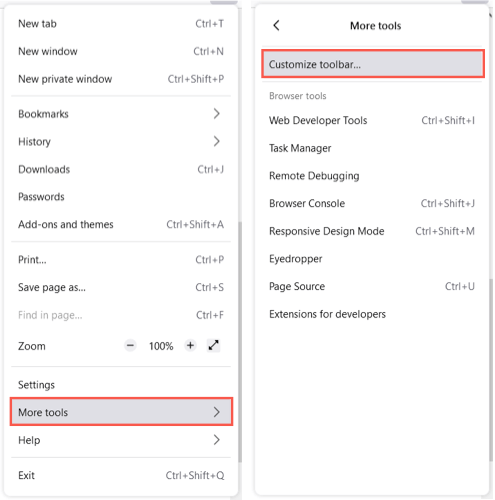
Bir öğeyi alttan üst araç çubuğuna, istediğiniz noktaya sürükleyin. Araç çubuğunda bulunan ve istemediğiniz düğmeleri aşağıya sürüklemeniz yeterlidir..
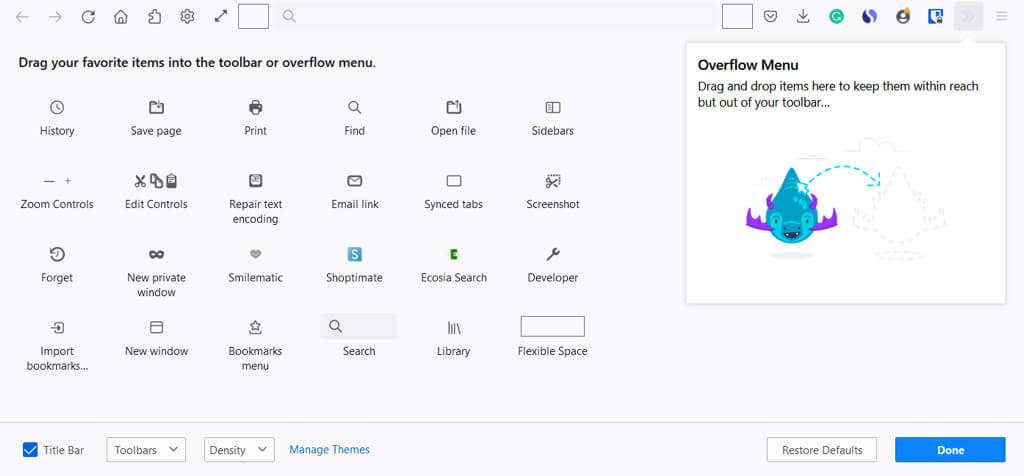
Ayrıca Taşma Menüsüne de öğe ekleyebilirsiniz. Bu onları kullanışlı tutar ancak ana araç çubuğu bölümünde değildir. Bir öğeyi Taşma Menüsüpenceresine sürükleyin.
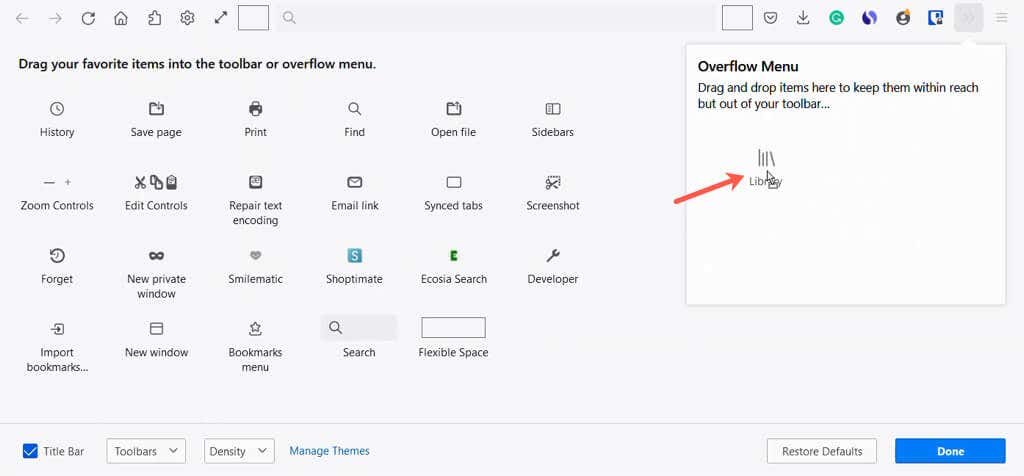
Taşma Menünüze, araç çubuğunun sağ tarafındaki çift okları kullanarak erişebilirsiniz.
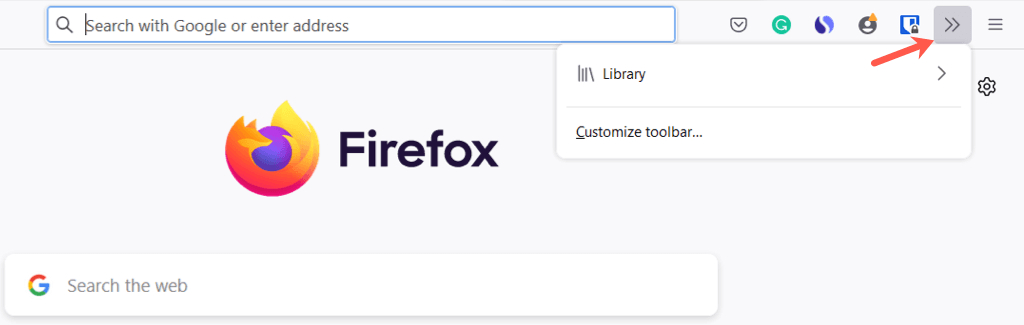
Sol altta Başlık Çubuğunu, Menü Çubuğunu (yalnızca Windows) ve Yer imleri Araç Çubuğunu görüntüleme seçenekleriniz vardır. Cihazınızda Tablet Modunu kullanıyorsanız Dokunma'ı açabilir ve Yoğunluk'u da seçebilirsiniz.
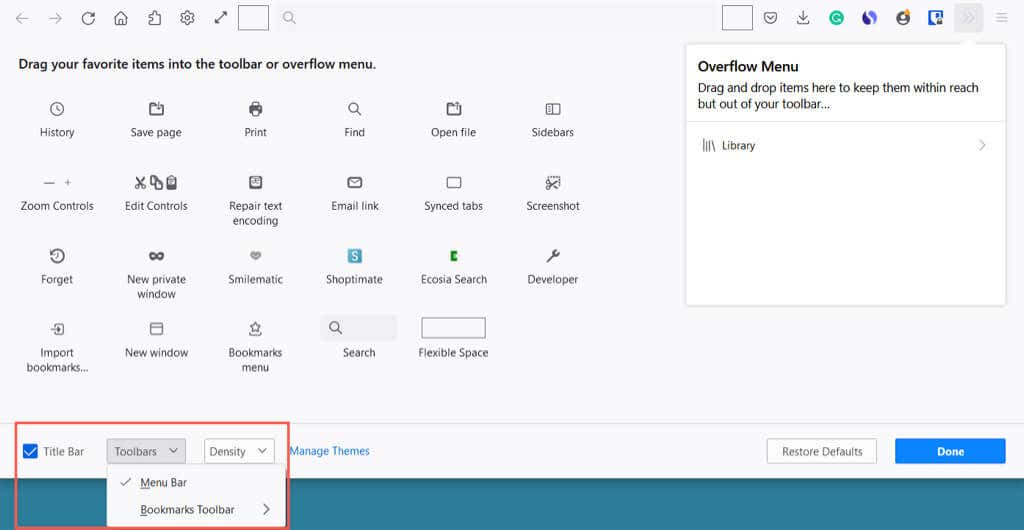
İşiniz bittiğinde sağ alttaki Bitti'yi seçin ve ardından yenilenen araç çubuğunuzun keyfini çıkarın.
3. Yazı Tiplerini ve Renkleri Değiştirme
Yazı tipi stilini veya boyutunu değiştirmek ya da Firefox'un metin ve web sayfası arka planlarına ilişkin varsayılan renklerini geçersiz kılmak için Ayarlar'a gidin.
Sağ üstte üç çizgi bulunan Uygulama Menüsünüaçın ve Ayarlar'ı seçin. Ardından sol taraftan Genel'i seçin.
Dil ve Görünüm'ün altında, web siteleri için sistem temanız, ışık modunuz veya karanlık mod gibi bir renk şeması seçebilirsiniz.
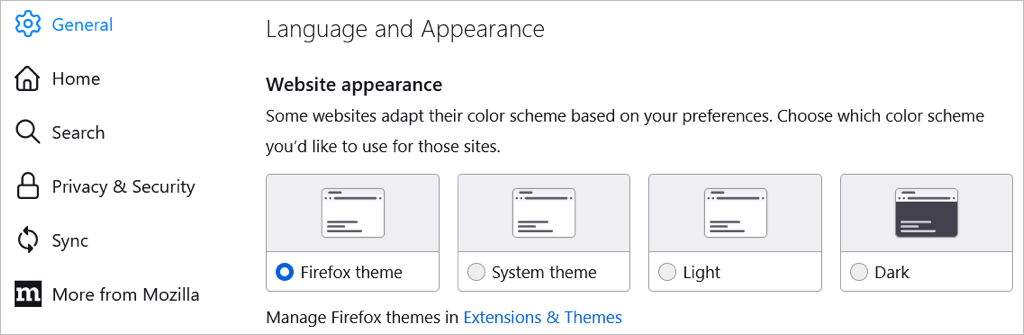
Ardından, bağlantı renkleriyle birlikte metni ve arka planı seçmek için Renkleri Yönet'i seçin.
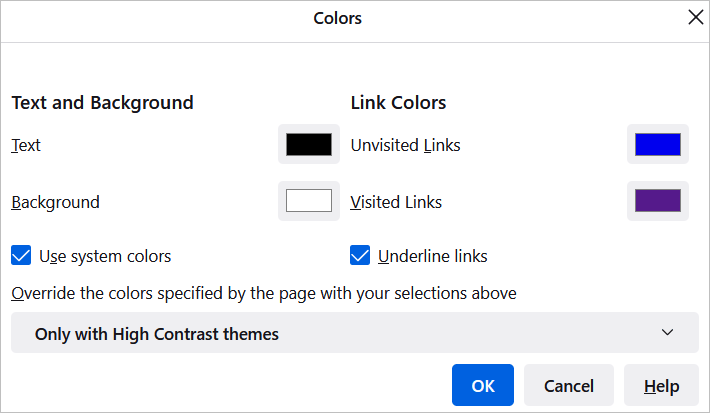
Yazı Tipleri'nin altında, varsayılan bir yazı tipi stili ve boyutu seçebilirsiniz.

Ardından orantılı, serif, sans-serif ve tek aralıklı yazı tipleri için belirli yazı tipi stillerini ve boyutlarını seçmek üzere Gelişmiş'i seçin. Ayrıca minimum yazı tipi boyutunu da seçebilirsiniz.
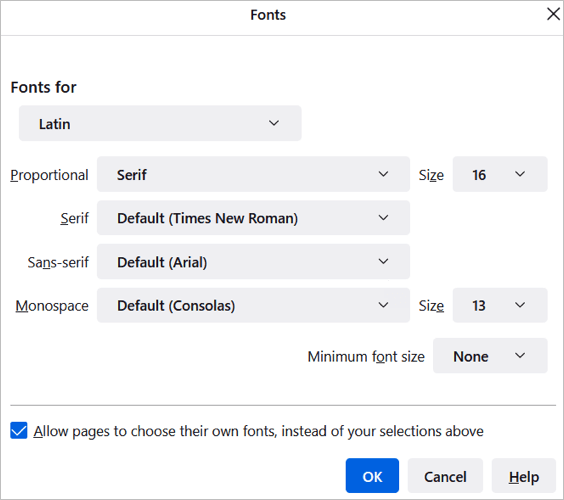
4. Yakınlaştırmayı Ayarlayın veya Tam Ekran Moduna Girin
Firefox pencerenizi ve web sitelerinizi yakınlaştırmak için, varsayılan bir yakınlaştırma boyutu veya yalnızca görüntülediğiniz sayfa için bir yakınlaştırma boyutu ayarlayabilirsiniz.
Varsayılan bir yakınlaştırma seçmek için Uygulama Menüsü>Ayarlar>Genel'e geri dönün. Dil ve Görünümbölümünde, Varsayılan Yakınlaştırmaboyutunu seçmek için açılır kutuyu kullanın. İsteğe bağlı olarak bu kutuyu işaretleyerek yalnızca metni yakınlaştırabilirsiniz.
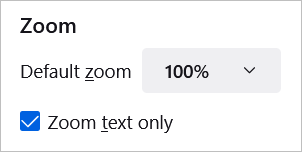
Yalnızca geçerli sayfaya yönelik bir yakınlaştırma seçmek için sağ üstteki Uygulama Menüsü'nü açın. Yakınlaştırmayı artırmak veya azaltmak için Yakınlaştır'ın yanındaki artı veya eksi düğmesini kullanın ve yakınlaştırmayı sıfırlamak için geçerli düzeyi seçin..
Tam ekran moduna girmek için Yakınlaştırma ayarının sağındaki oku seçin.
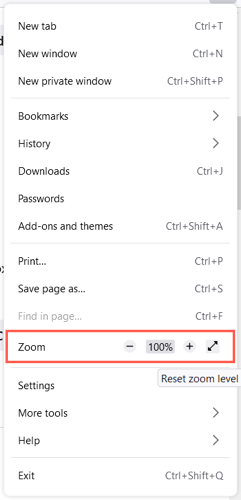
5. Ana Sayfayı özelleştirin
Firefox penceresinde, araç çubuğunda ve yazı tiplerinde değişiklik yapmanın yanı sıra Ana Sayfa veya Yeni Sekme sayfasını da değiştirebilirsiniz.
Bu sayfayı değiştirmek için Uygulama Menüsü>Ayarlar'a dönün ve soldaki Ana Sayfa'yı seçin. Ardından Firefox Ana Sayfa İçeriğibölümündeki özelleştirme seçeneklerini kullanın.
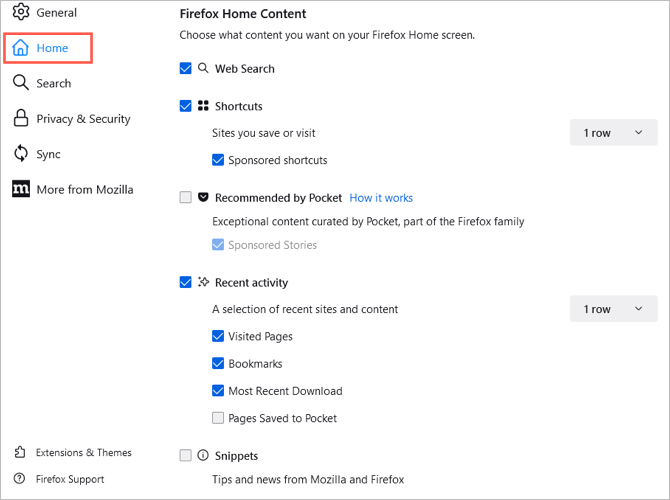
Web Araması ve Arama Motoru
Ana sayfada bir web arama kutusu görüntülemek için Web Aramakutusunu işaretleyin.
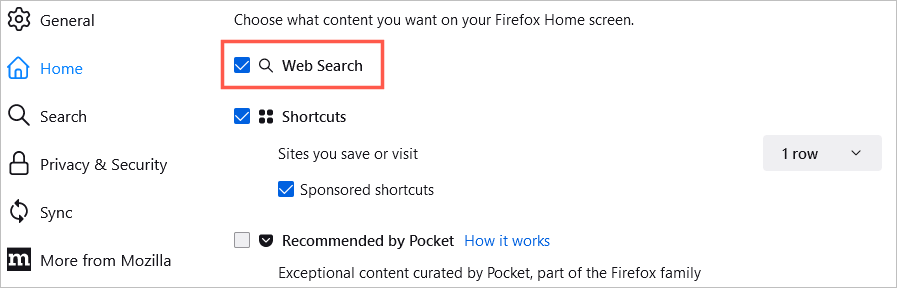
Bu kutu ve Firefox'un arama çubuğu için varsayılan arama motorunu da seçebilirsiniz. Solda Ara'yı seçin. Ardından seçiminizi yapmak için Varsayılan Arama Motoru'un altındaki açılır kutuyu kullanın.
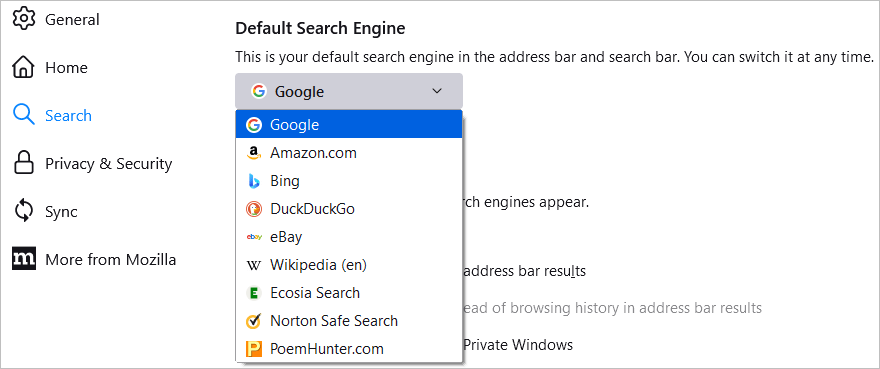
Kısayollar
Kaydettiğiniz siteleri görüntülemek için Kısayollarkutusunu işaretleyin. Daha sonra sağ taraftaki açılır kutuyu kullanarak görmek istediğiniz satır sayısını seçin. İsteğe bağlı olarak Sponsorlu Kısayollarıgörüntüleme seçeneğini işaretleyebilirsiniz.
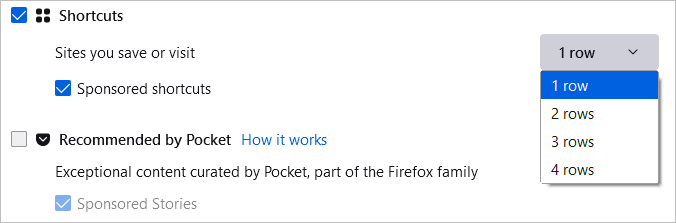
Pocket tarafından önerildi
Pocket'ten önerilen makaleleri görmek için sonraki kutuyu işaretleyin. İsteğe bağlı olarak Sponsorlu Hikayeler'i de seçebilirsiniz.
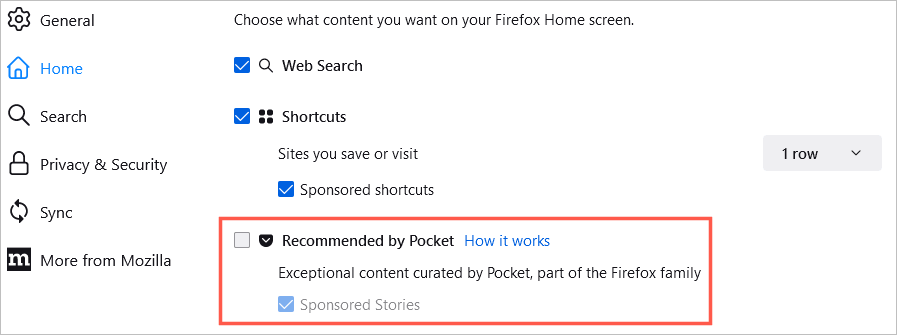
Son Etkinlik
Az önce ziyaret ettiğiniz sitelere hızlı bir şekilde erişmek için Son Etkinlikkutusunu işaretleyin. Daha sonra görmek istediğiniz satır sayısını seçmek için sağdaki açılır kutuyu kullanın. Ziyaret edilen sayfalar, yer işaretleri ve diğer seçenekler için bu onay kutularını kullanarak son etkinliği özelleştirebilirsiniz.
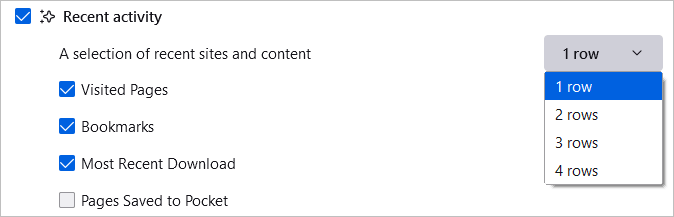
Snippet'ler
Son olarak, Ana sayfanızda hem Mozilla hem de Firefox'tan ipuçlarını ve haberleri görmeyi tercih edebilirsiniz. Bu öğeleri görüntülemek için Snippetkutusunu işaretleyin.
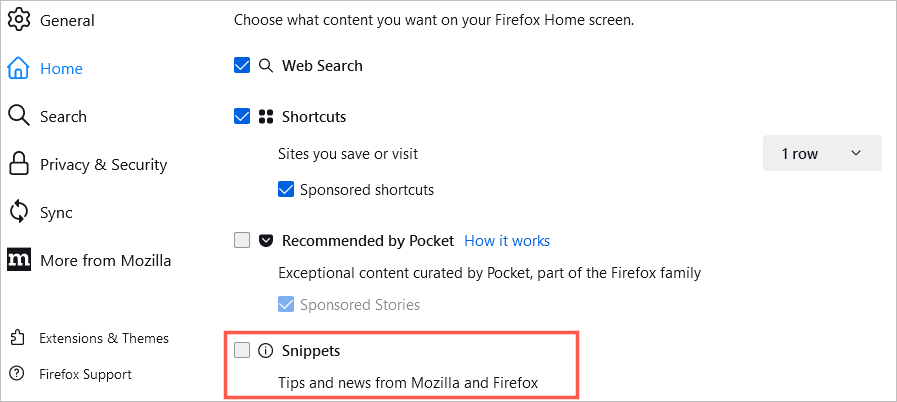
Hızlı Ana Sayfa Ayarları
Ayrıca, sağ üst köşedeki dişlisimgesini kullanarak da Ana sayfanızda gördüklerinizi hızlı bir şekilde değiştirebilirsiniz.
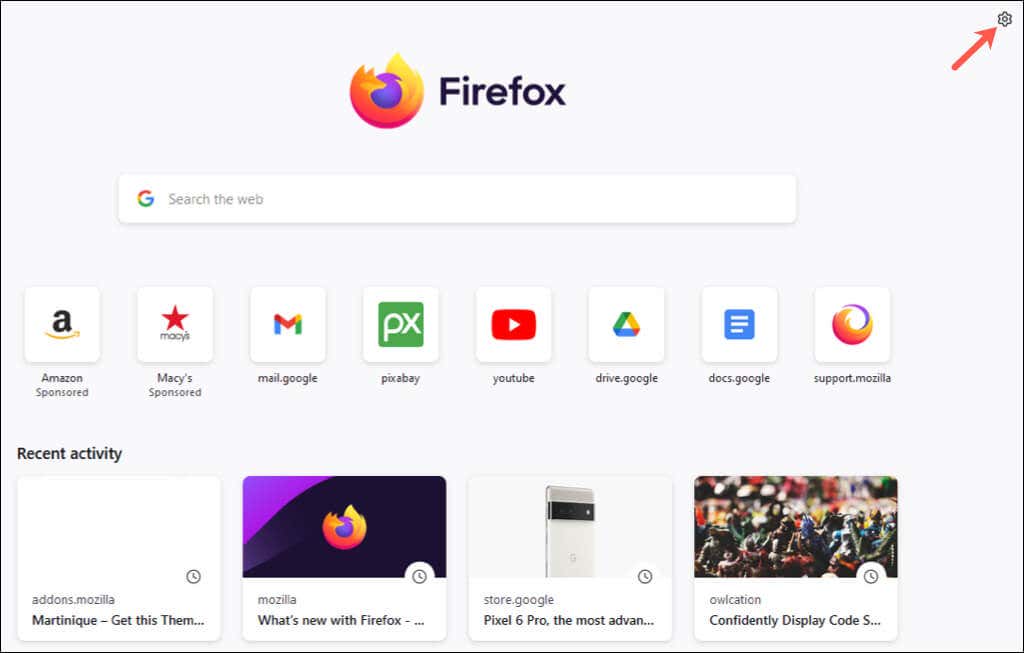
Ardından Kısayollar, Cep Tarafından Önerilenler ve Son Etkinlik'i etkinleştirmek veya devre dışı bırakmak için açma/kapama düğmelerini kullanın.
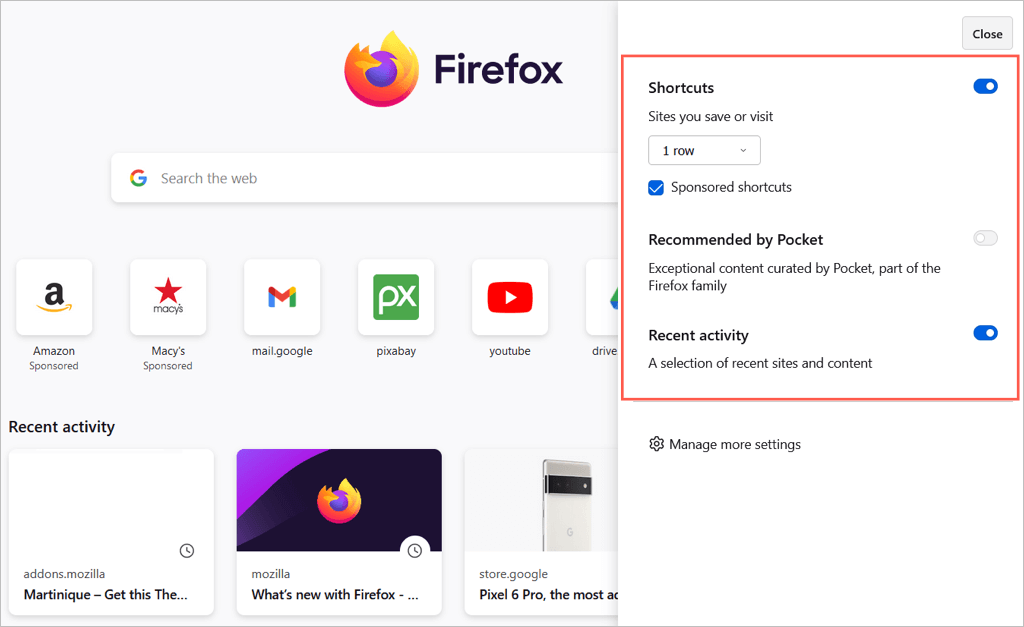
Bu ayarlar ve seçeneklerle Mozilla Firefox'u beğeninize göre özelleştirebilirsiniz. Daha fazlasını öğrenmek için Firefox'u daha güvenli hale getiriyoruz veya Firefox'u daha hızlı hale getiriyoruz kılavuzlarımıza bakın..
.