Herkesin görüntülü görüşmeler için profesyonel görünümlü bir geçmişi yoktur. Arkanızdaki alanı Video görüşmelerini yakınlaştırın üzerindeki kişilerden gizlemek istiyorsanız arka planı bulanıklaştırabilirsiniz. Bu, odak noktasının sizin üzerinizde olmasını sağlar ve arka plandaki şeyleri gizler.
Adından da anlaşılacağı gibi bu özellik yalnızca arka planı bulanıklaştırır. Bu özelliği kullansanız bile arka plandaki nesnelerin ve kişilerin ana hatları görünür olacaktır. Bu nedenle, video görüşmeleri sırasında arka planınızı tamamen gizlemek için Zoom'un sanal arka plan özelliğini nasıl kullanacağınızı da göstereceğiz.
Zoom'un Arka Planı Bulanıklaştırma Özelliğini Kimler Kullanabilir?
Bilgisayarınız birkaç minimum gereksinimi karşılıyorsa yakınlaştırma size arka planı bulanıklaştırma seçeneğini gösterecektir. Öncelikle Zoom'un bulanık arka planları destekleyen bir sürümünün olup olmadığını kontrol etmelisiniz. Bu konuda size yardımcı olacak minimum gerekli sürümlerin kısa bir listesini burada bulabilirsiniz:
Sağ üst köşedeki profil resminizi tıklayıp Ayarlar>Yardım>seçeneğine giderek Zoom masaüstü istemcisinin sürümünü hızlı bir şekilde kontrol edebilirsiniz. Yakınlaştırma Hakkında. Uygulamanın daha eski bir sürümüne sahipseniz Profil Simgesi>Güncellemeleri Denetle'ye giderek Zoom'u en son sürüme güncellemelisiniz.
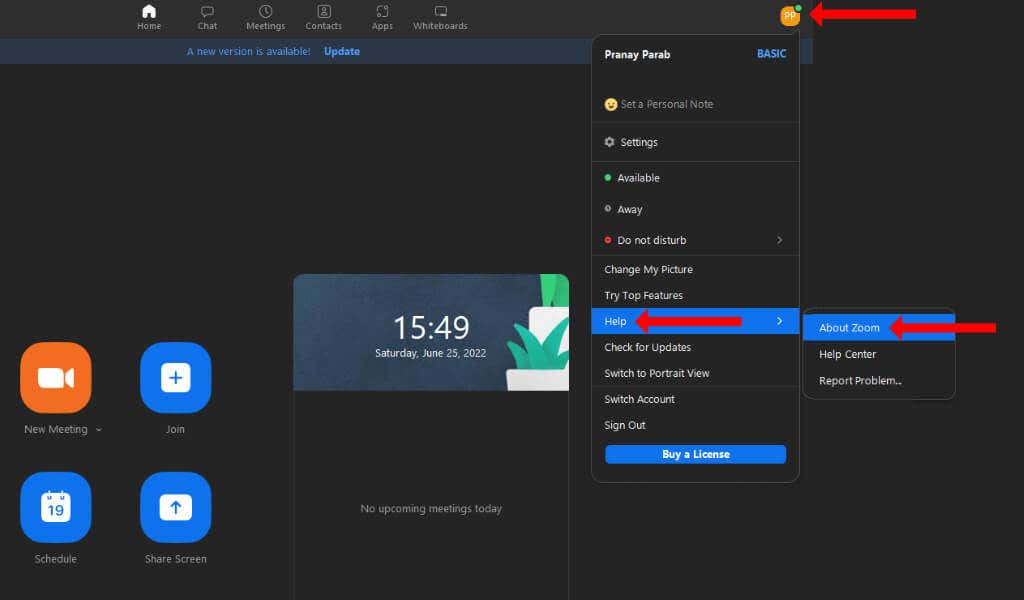
Akıllı telefonlarda App Store veya Google Play mağazasına gidebilir, Zoom'u arayabilir ve oradan güncelleyebilirsiniz.
Zoom ayrıca sanal arka plan özelliği için birkaç minimum sistem gereksinimlerini listeliyor ve bunların bulanık arka plan seçeneği için de geçerli olduğunu belirtiyor. Cihazınızın bu sistem gereksinimlerini karşılayıp karşılamadığını Zoom'un web sitesi üzerinden kontrol edebilirsiniz. Yeşil ekran kullanmayı planlayanlar için farklı özellikler mevcut, bu yüzden onu da mutlaka kontrol edin.
Son olarak, cihazınız çalışan bir web kamerası gerektirir Zoom'daki arka planı bulanıklaştırma özelliğini kullanabilmek için.
Windows, Mac ve Linux için Zoom'da Arka Plan Nasıl Bulanıklaştırılır
Arka planı bulanıklaştırma özelliği, Yakınlaştırma aramasını başlatmadan önce ayarlanabilir. Başlamak için Zoom'un masaüstü uygulamasında profil resminizin altındaki Ayarlarsimgesini tıklayabilirsiniz. Sol kenar çubuğunda Arka Plan ve Efektler'i seçin..

Sanal Arka Plansekmesini tıklayın ve Bulanıklaştır'ı seçin. Bu, arka planınızı bulanıklaştıracaktır ve Sanal Arka Planlar sekmesinin üzerindeki video önizleme bölmesinde efektin bir önizlemesini görebilmeniz gerekir. Her şey yolunda giderse odakta olmalısınız ve arkanızda bulanık bir görüntü olmalıdır.
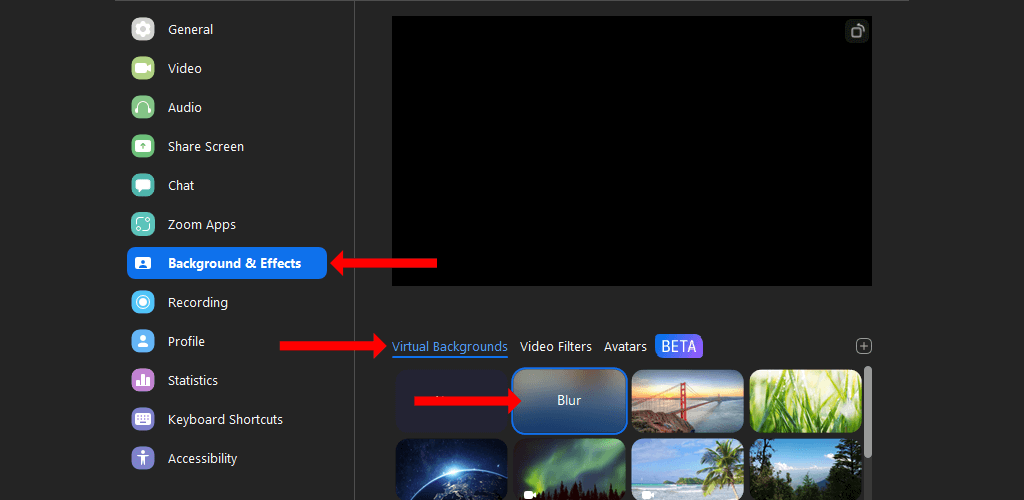
Alternatif olarak San Francisco, Grass veya Earth gibi farklı bir sanal arka plan seçebilirsiniz. Bunlar önceden yüklenmiştir ve bunlara başka bir adım gerekmeden kolayca erişebilirsiniz. Ayrıca Zoom'da özel bir arka plan resmi kullanma seçeneğiniz de vardır.
Yakınlaştırma ayarlarındaki aynı Sanal Arka Planlar sekmesinde, sağ tarafta, kaydırma çubuğunun üzerinde bulunan +simgesini tıklayın. Artık Resim Ekleveya Video Ekle'yi seçebilir ve gelecekteki tüm toplantılar için özel bir arka plan seçebilirsiniz.
Bir Zoom toplantısı başlattıktan sonra bile bulanık bir arka plan veya sanal bir arka plan ayarlayabileceğinizi de belirtmekte fayda var. Bunu test etmek için Zoom'u açabilir ve Yeni Toplantıseçeneğini tıklayabilirsiniz.
Toplantı başladıktan sonra Videoyu Başlatdüğmesinin yanındaki yukarı oksimgesini tıklayın. Basit bir bulanıklaştırma efekti eklemek için Arka Planımı Bulanıklaştır'ı seçin. Ayrıca Sanal Arka Plan Seçseçeneğini de belirleyebilir ve video görüşmenize bir resim veya video arka planı ekleyebilirsiniz.
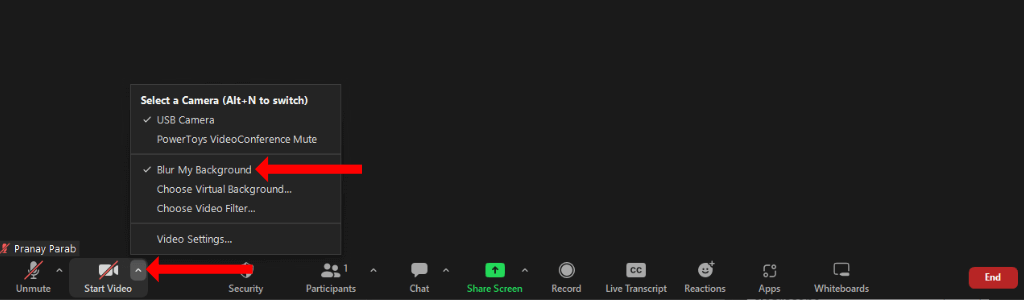
Android, iPhone ve iPad'de Yakınlaştırma Arka Planı Nasıl Bulanıklaştırılır
Zoom mobil uygulamasını kullanıyorsanız yeni bir toplantı başlattıktan sonra arka planı bulanıklaştırabilirsiniz. iPhone veya iPad gibi Apple cihazlarda yeni bir Zoom toplantısı başlatın ve sağ alt köşedeki Diğerdüğmesine dokunun. Arka Planlar ve Efektler'i seçin ve arka planınızı bulanıklaştırmak için Bulanıklaştır'a dokunun.
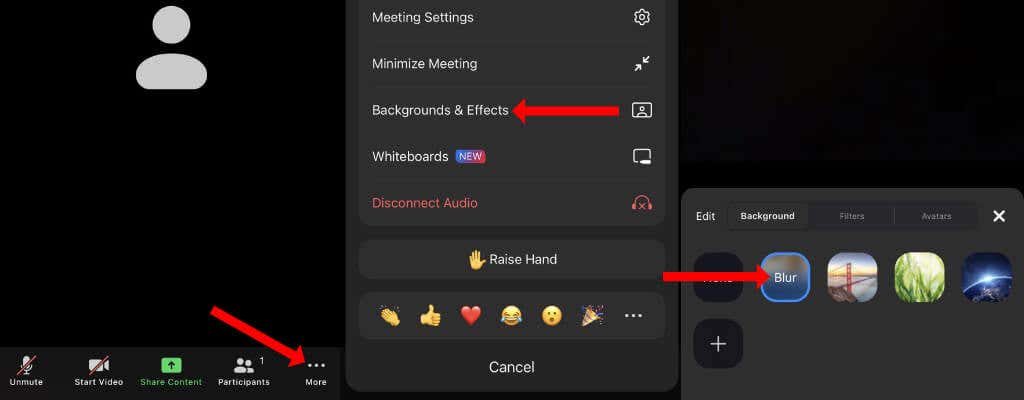
Ayrıca bu sayfada başka sanal arka planlar da seçebilir veya mobil cihazınız aracılığıyla özel bir arka plan eklemek için +düğmesine dokunabilirsiniz.
Android akıllı telefonlarda yeni bir Zoom toplantısı başlatabilir ve sağ alt köşedeki Diğerdüğmesine basabilirsiniz. Ardından Sanal Arka Plan'ı seçin ve Bulanıklaştırma'yı seçin. Ayrıca Zoom'un varsayılan arka planlarından birini seçebilir veya özel arka planlar eklemek için +düğmesini kullanabilirsiniz..
Efekt hemen uygulanmazsa Videoyu Durdurdüğmesine basıp Videoyu Başlat'a dokunarak efektin çalışmasını sağlayabilirsiniz.
Android veya iOS cihazlarda bir Zoom toplantısından çıktıktan sonra, uygulamanın ana ekranının sağ alt köşesindeki Diğerdüğmesine dokunup Toplantılar'a gidebilirsiniz. açıklık >. Sanal Arka Planı Şunun İçin Tut'a basın ve Zoom sanal arka planınızı gelecekteki tüm toplantılarda korumak için Tüm toplantılar'ı seçin.
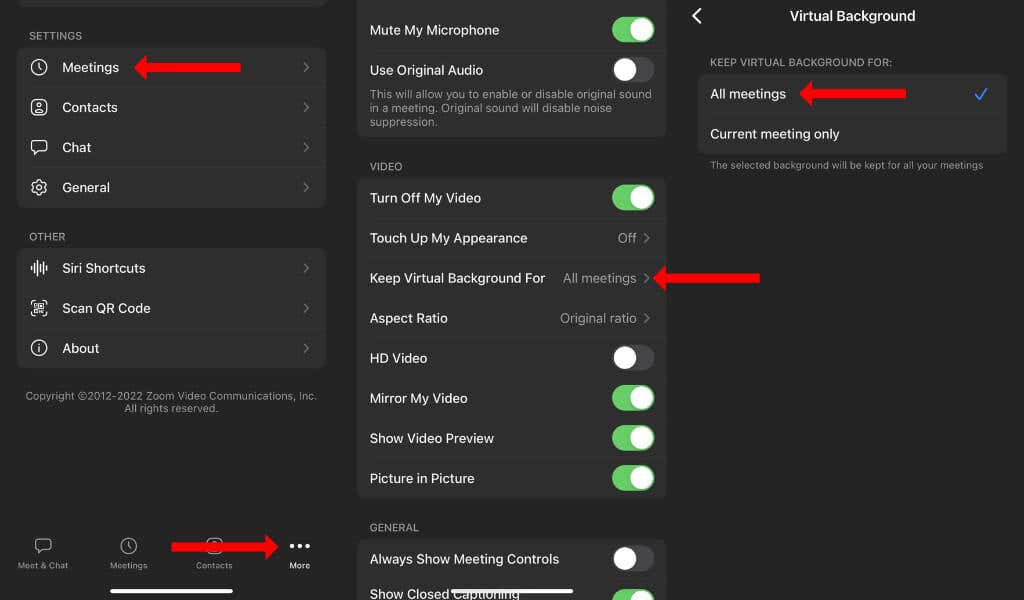
Video Konferanslarını Eğlenceli Tutun
Video konferansın tamamen sıkıcı olması gerekmez. Toplantılarınızı çok daha ilginç hale getirmek için Zoom'da özel arka plan veya Google Meet yapabilirsiniz. Bu, harika bir sohbet başlatıcı olacaktır ve en iyi yanı, teknik bilgi gerektirmemesidir.
Artık Zoom'u rahatça kullanabildiğinize göre üretkenliğinizi artırmak için tüm klavye kısayollarını öğrenin yapmayı unutmayın.
.