AirPod'lar Apple ve Apple dışı cihazlarda çalışır. Normal Bluetooth kulaklıklar gibi AirPod'ları Windows aygıtlarına bağlayın ve kullanın yapabilirsiniz. Bu eğitimde AirPod'larınızı Microsoft Surface Pro ve Surface dizüstü bilgisayarınıza nasıl bağlayacağınız gösterilmektedir.
AirPod'ları Microsoft Surface'ınıza Bağlayın
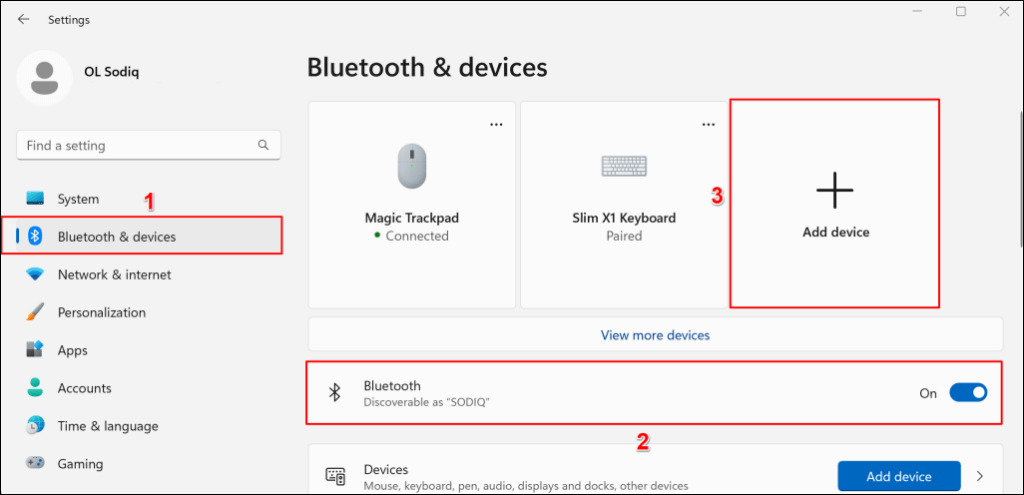
Not:Surface'iniz Windows 10 çalıştırıyorsa Ayarlar>Cihazlar>Bluetooth ve diğer cihazlar'a gidin. , Bluetooth'u açın ve Bluetooth veya başka cihaz ekle'yi seçin.
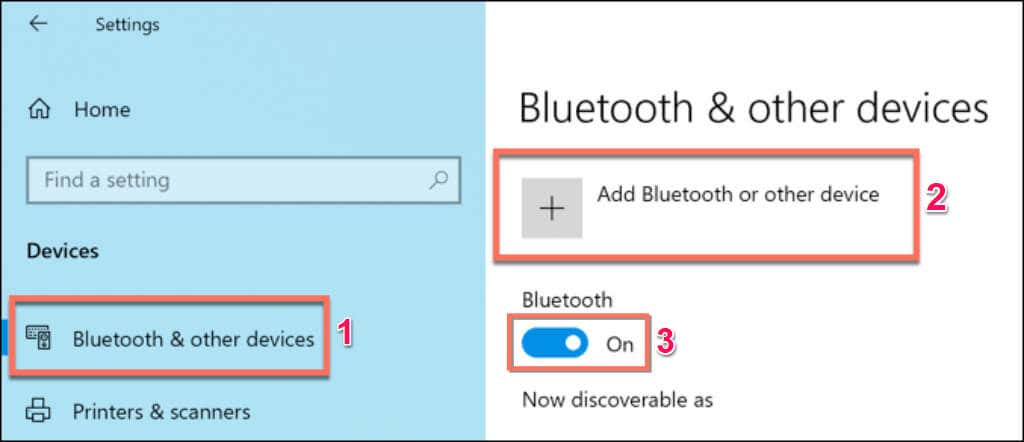
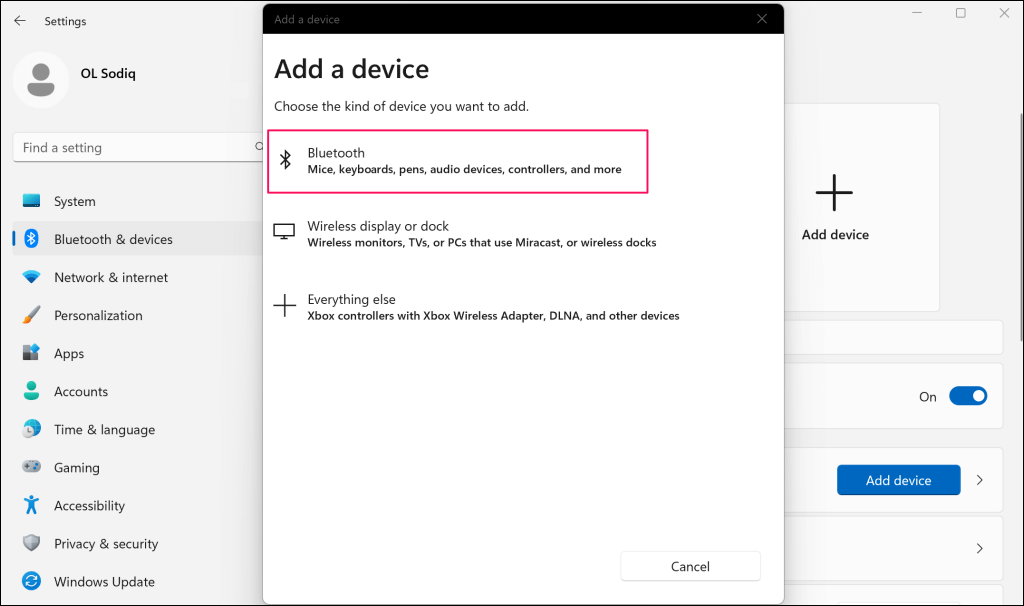
Sonraki adım AirPod'larınızı eşleştirme moduna geçirmektir. Her iki kulaklığı da (sol ve sağ) şarj kutusuna koyun ve kapağı açık tutun.
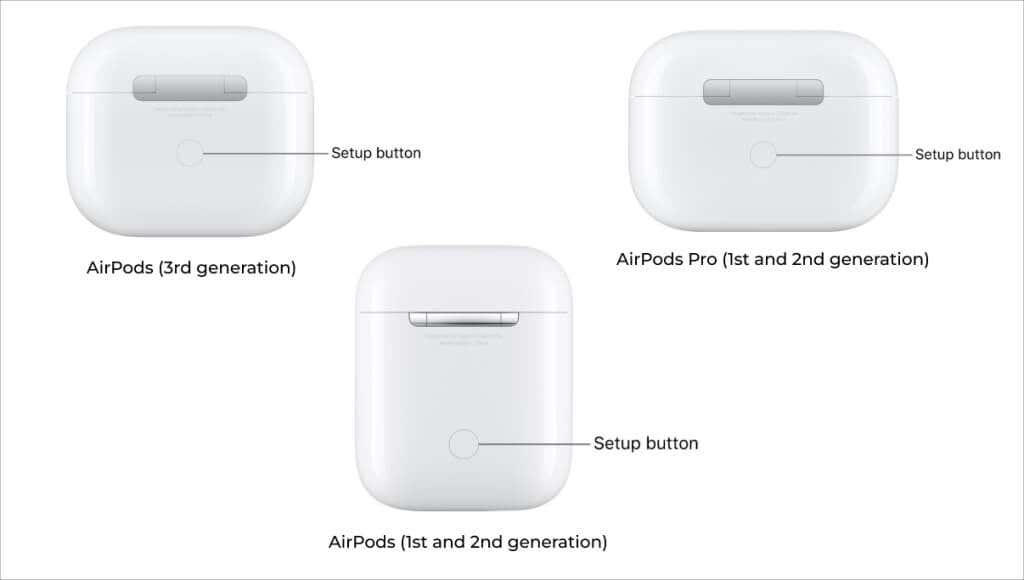
Not:AirPods Max'iniz varsa eşleştirme moduna geçirmek için Gürültü Kontrolüdüğmesini yaklaşık 5 saniye basılı tutun.

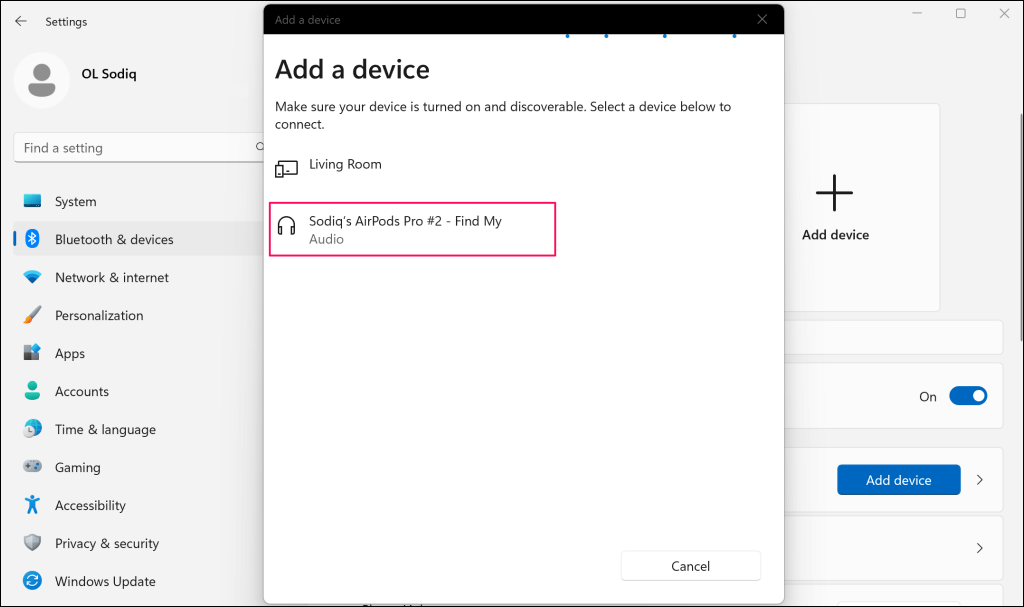
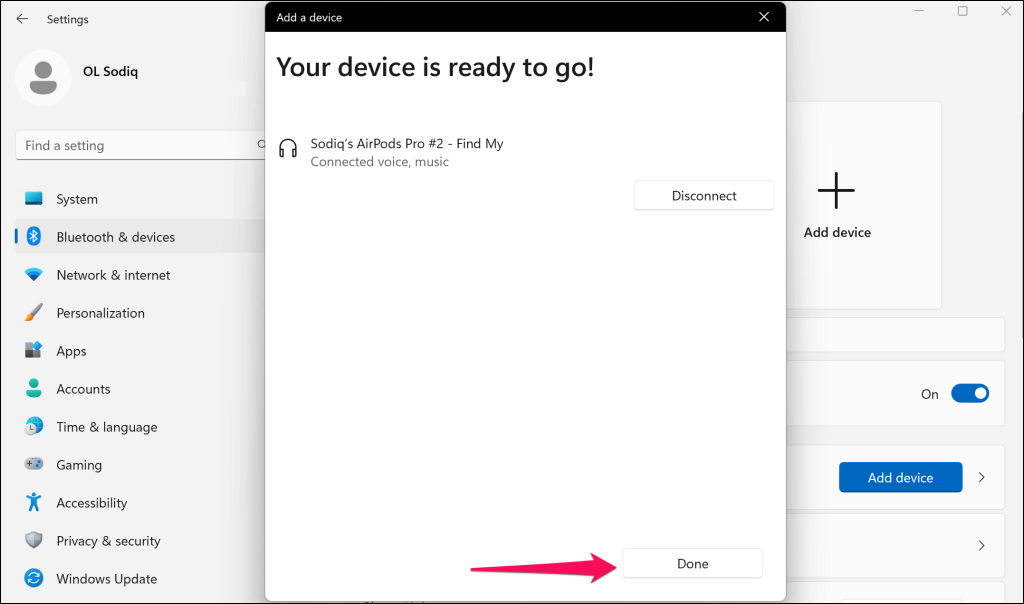
Piller zayıfsa AirPods'unuz bağlanmayabilir veya eşleştirme moduna girmeyebilir. AirPod'larınızı birkaç dakika şarj edin ve onları Surface'ınızla tekrar eşleştirmeyi deneyin.
AirPods'u Yüzeyinizdeki Aktif Çıkış Cihazı Haline Getirin
AirPod'larınızı Surface'ınıza bağladığınızda, Windows onları otomatik olarak birincil ses cihazı haline getirir. Windows ses çıkışını bağlı AirPod'larınıza yönlendirmiyorsa Surface'ın ses çıkışı ayarlarını değiştirin.
Ses Çıkışı için AirPods'u kullanma (Hızlı Ayarlar Menüsü aracılığıyla).
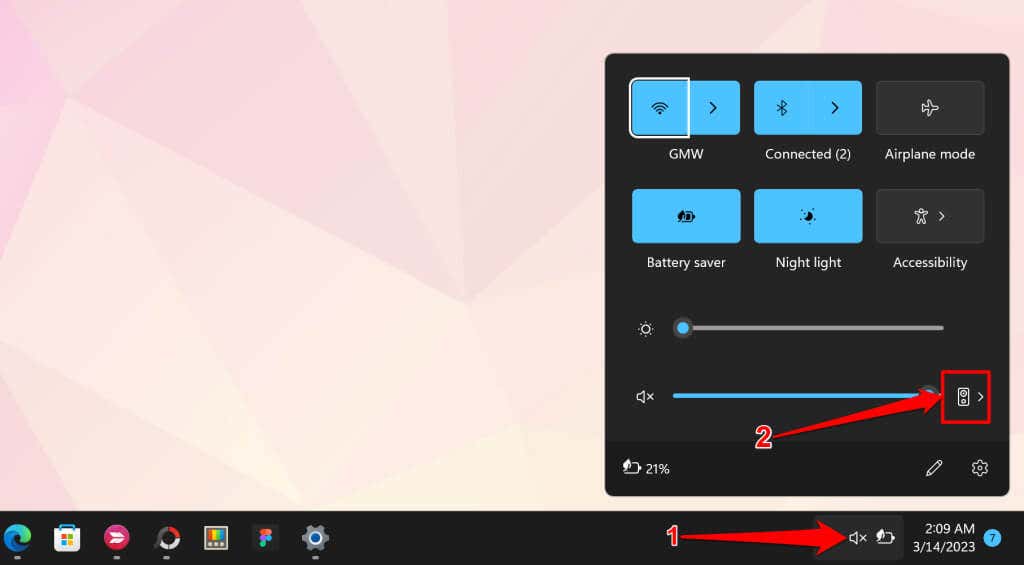
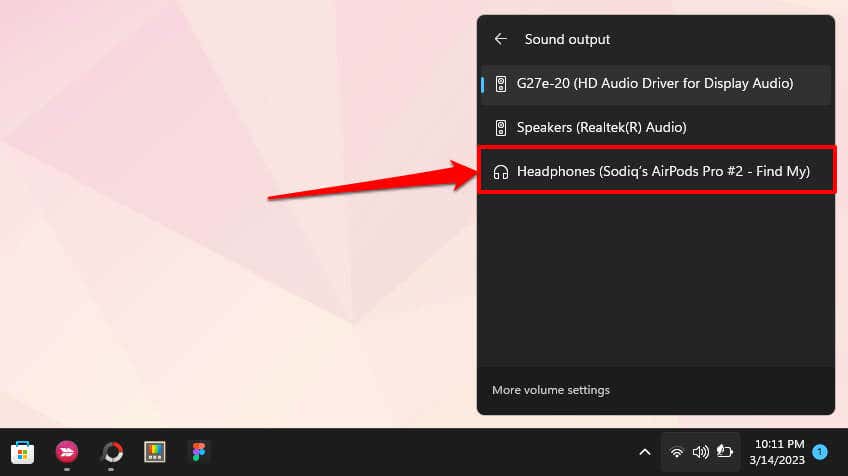
Ses Çıkışı için AirPods'u kullanma (Windows Ayarları aracılığıyla)
Ayrıca Windows Ayarları uygulamasını kullanarak AirPods'unuzu Surface'ınız için aktif ses çıkış cihazı haline getirebilirsiniz.
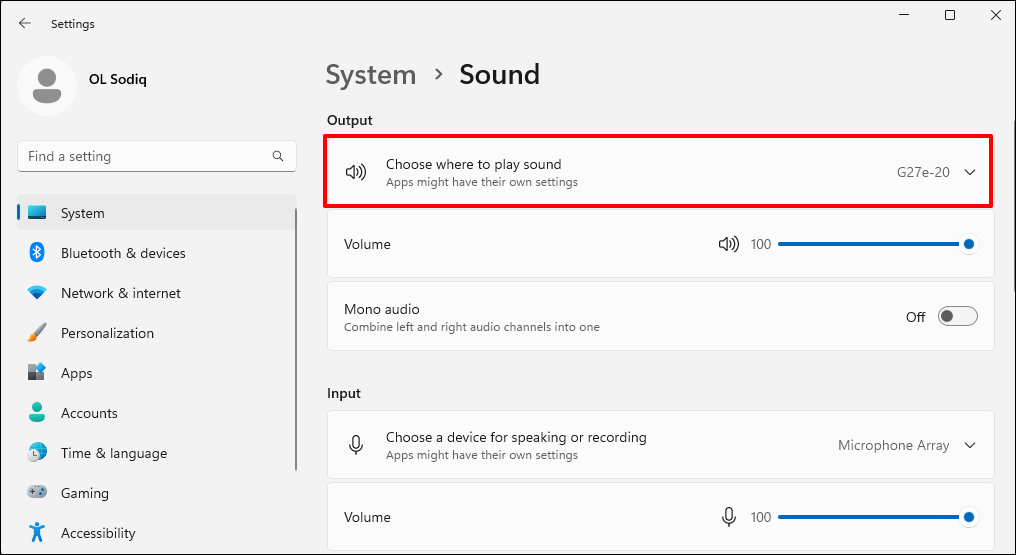
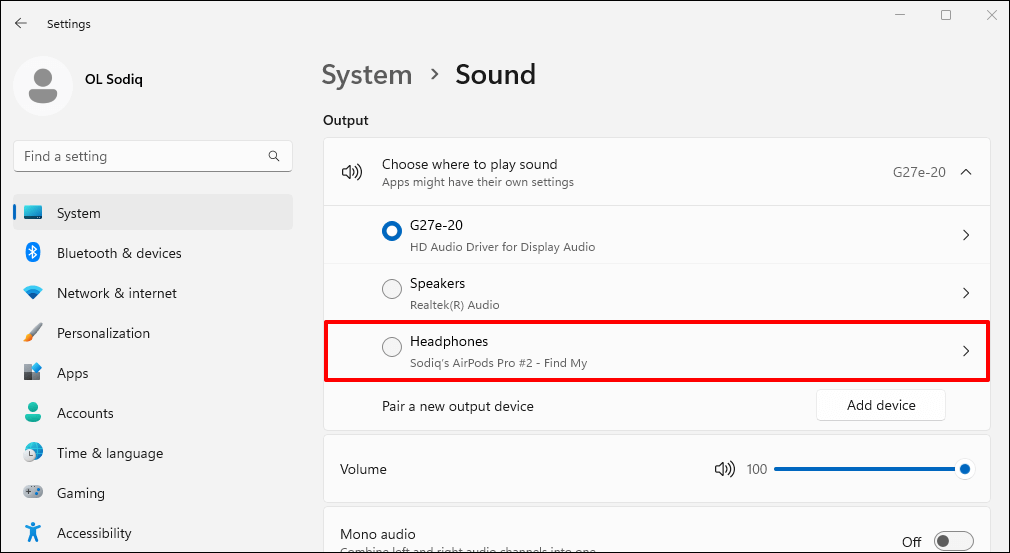
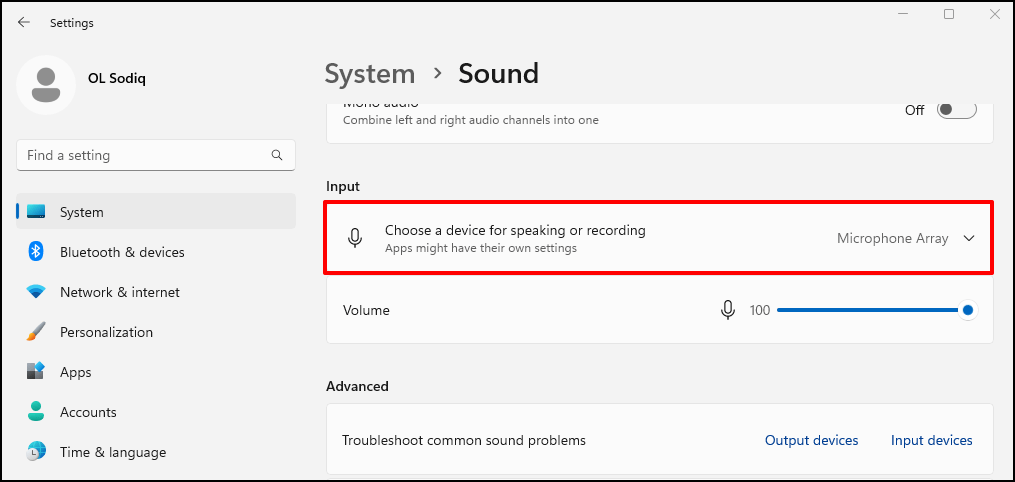
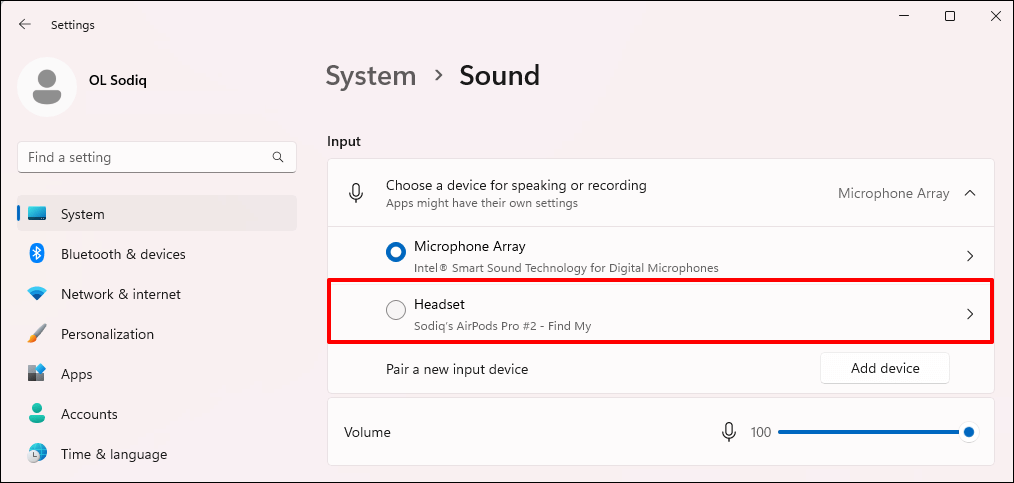
AirPod'ların Surface ile Bağlantısını Kesme veya Eşleşmesini Kaldırma
AirPod'larınızın Surface'ınızla olan bağlantısını Hızlı Ayarlar veya Bluetooth Ayarları menüsünden kesebilirsiniz.
Hızlı Ayarlar'ı kullanmak için şu adımları izleyin:
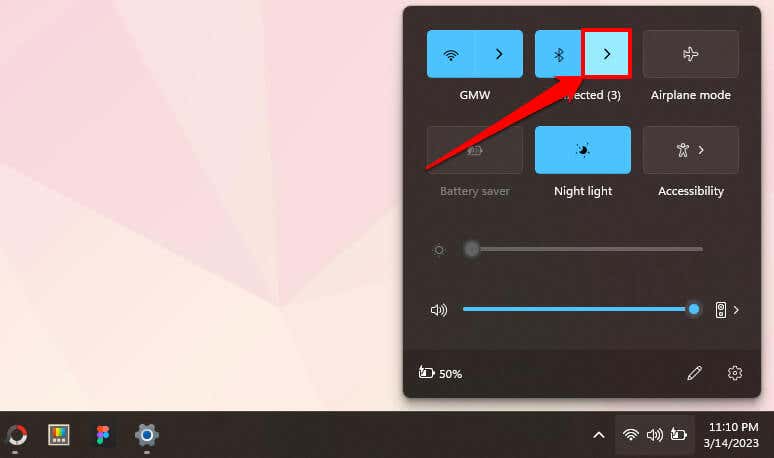
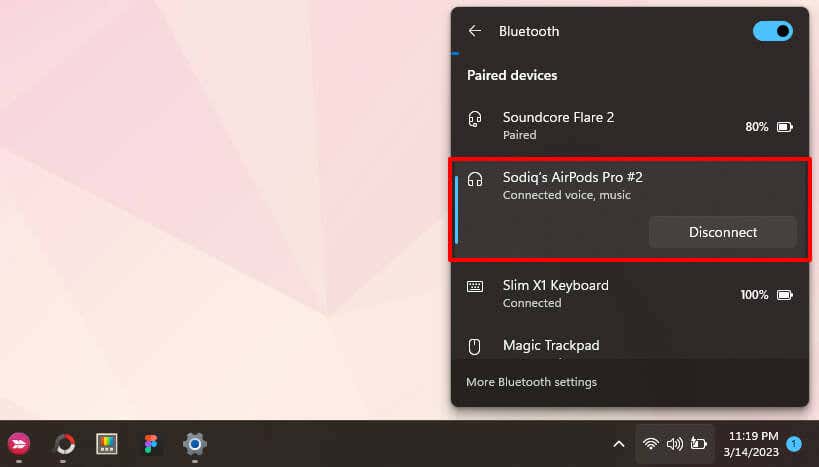
Bluetooth Ayarları menüsünü kullanmak için şu adımları izleyin:
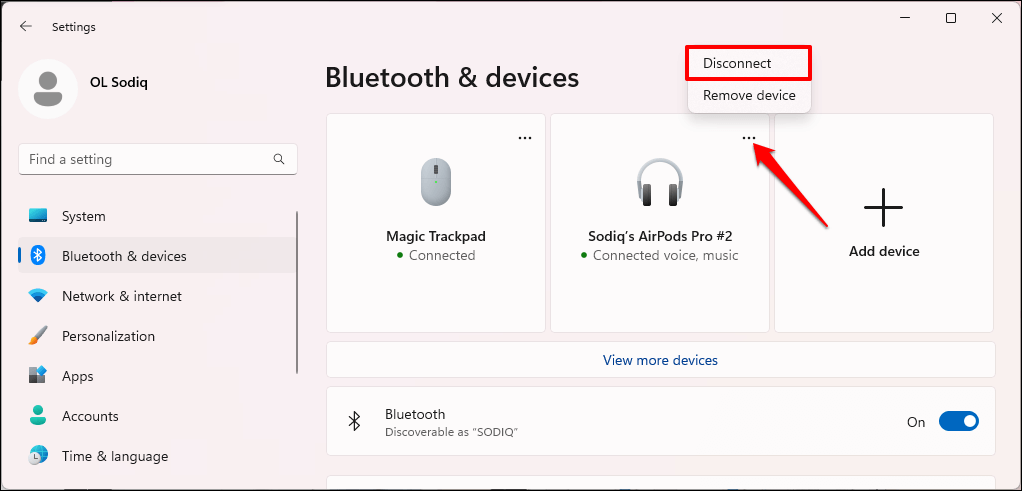
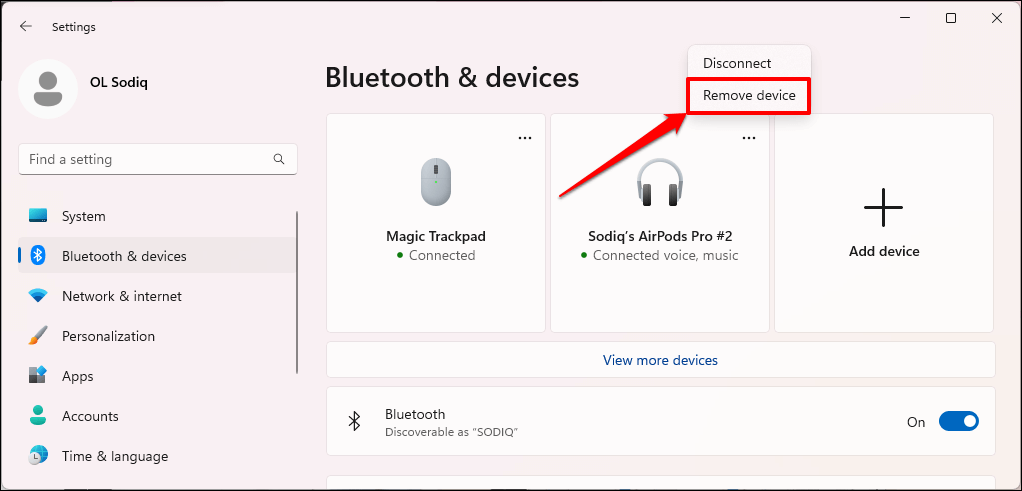
AirPods'u Yüzeyinizde Kullanma
AirPod'lar Apple dışındaki cihazlarda çalışsa da özellikleri ve işlevleri sınırlıdır. Örneğin, Windows'ta Konuşma Arttırıcı kullanamazsınız veya kulaklık ucu uyum testi yapamazsınız. Ayrıca Siri'yi kullanamaz veya kulaklığın pilini kontrol edemezsiniz ancak resmi olmayan bir geçici çözüm vardır; bkz. Windows ve Android'de AirPods pili nasıl kontrol edilir..
İlginç bir şekilde AirPods'un gürültü kontrol işlevleri (Aktif Gürültü Engelleme ve Şeffaflık modu) Windows'ta çalışıyor. AirPods Pro modellerinde gürültü kontrolü modları arasında geçiş yapmak için AirPod'lardan birinin gövdesindeki kuvvet sensörünü basılı tutun. Bir zil sesi duyduğunuzda kuvvet sensörünü bırakın.
AirPods Max kullanıyorsanız Şeffaflık ve Aktif Gürültü Engelleme modları arasında geçiş yapmak için Gürültü Kontrolü düğmesine basın.
.