Apple AirPod'lar, Bluetooth etkin olduğu sürece Apple dışındaki cihazlarda çalışır. AirPod'ları Windows 11 bilgisayarlara bağlamak kulaklıkları Android cihazlarla eşleştirme, iPhone'lar ve iPad'ler kadar kolaydır.
AirPod'ları Windows 11 cihazları 'e nasıl bağlayacağınızı göstereceğiz. Devam etmeden önce, düşük pil gücünün bağlantı sürecini kesintiye uğratabileceğini belirtmekte fayda var. Bu nedenle AirPods'unuzun (ve şarj kutunuzun) yeterli şarja sahip olmak olduğundan emin olun. AirPods'unuzun pil seviyesini en az %20'ye kadar şarj edin.
AirPod'ları Eşleştirme Moduna Alma
AirPods'unuzun Windows'a veya diğer cihazlara bağlanabilmesi için eşleştirme modunda olması gerekir. Eşleştirme modu AirPod'ların diğer cihazlarla olan bağlantısını keser ve onları yeni bir cihaza bağlanmaya hazır hale getirir. Bu bölümde, farklı AirPods modellerinin eşleştirme için kullanılabilir hale getirilmesine yönelik adımlar vurgulanmaktadır.
AirPods (1., 2. ve 3. nesil) ve AirPods Pro'yu Eşleme Moduna geçirin
Sol ve sağ AirPod'ları şarj kutusuna yerleştirin ve kapağı açın. Şarj kutusunun arkasındaki Kurulum düğmesine3-5 saniye basın. Kasanın ön tarafındaki durum ışığı beyaz renkte yanıp söndüğünde düğmeyi bırakın.
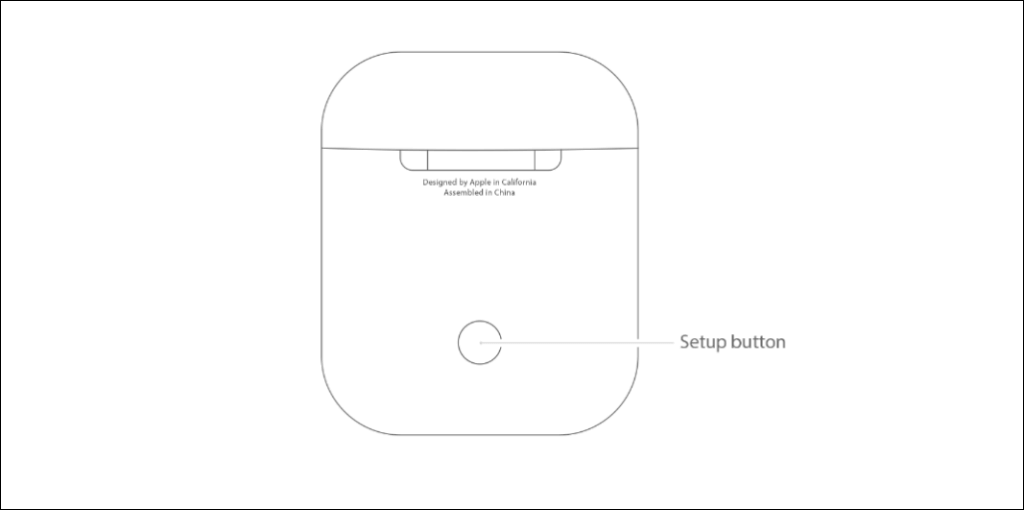
AirPods Max'i Eşleştirme Moduna Alma
AirPods Max'inizin sağ kulaklığının üst kısmındaki Gürültü Kontrolüdüğmesini basılı tutun. Durum ışığı (sağ kulaklığın altında) beyaz renkte yanıp söndüğünde düğmeyi bırakın.

Bu, AirPods Max'inizi 30 saniye boyunca eşleştirme moduna geçirir; bu, kulaklığı bilgisayarınıza bağlamak için 30 saniyelik bir zaman aralığınız olduğu anlamına gelir.
AirPod'ları Windows 11'e bağlama
AirPod'ları bilgisayarınıza bağlamak için Windows 11 Bluetooth ayarları menüsüne gidin.
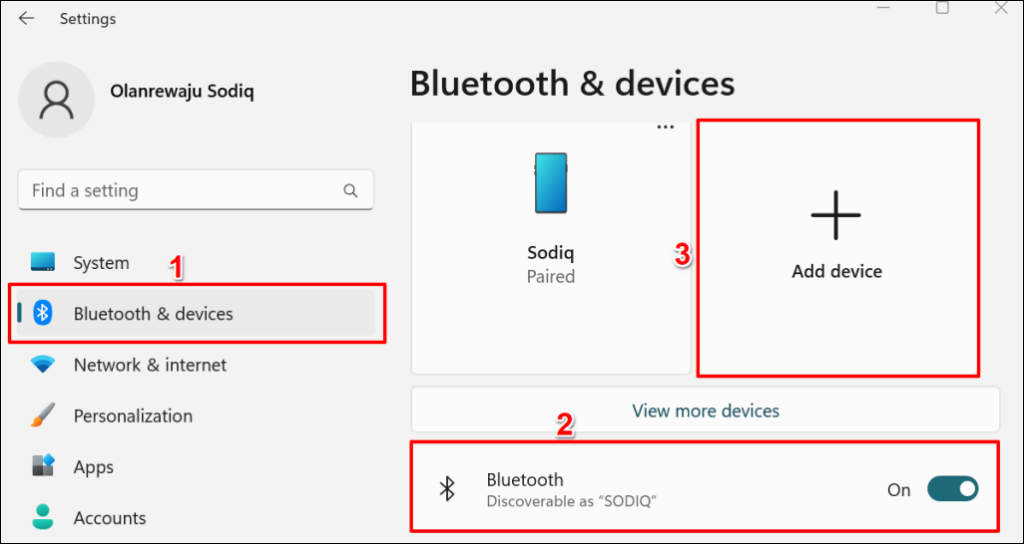
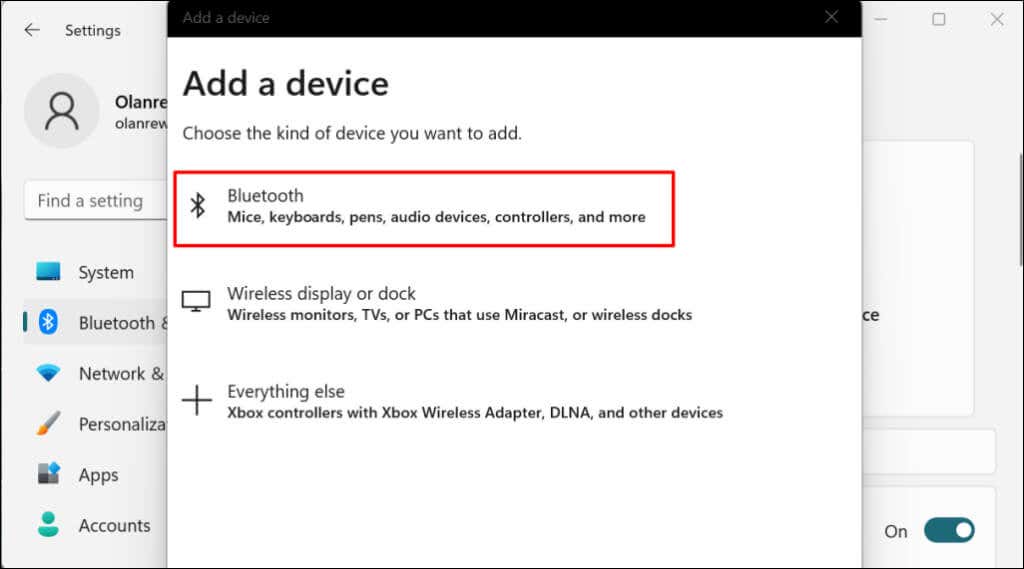
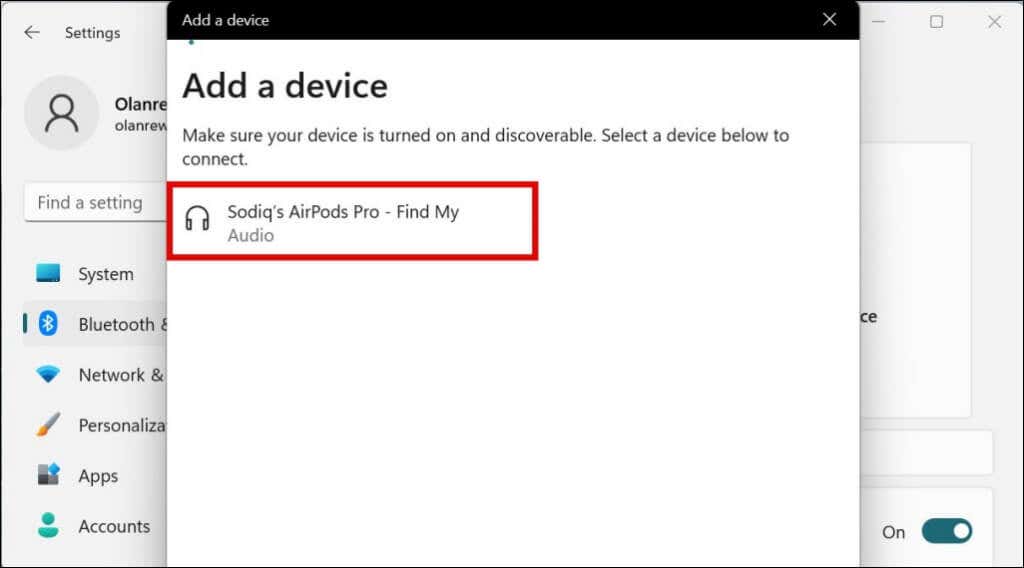
AirPod'larınız artık eşleştirme modunda değilse Windows aşağıdaki hata mesajlarından birini görüntüler:.
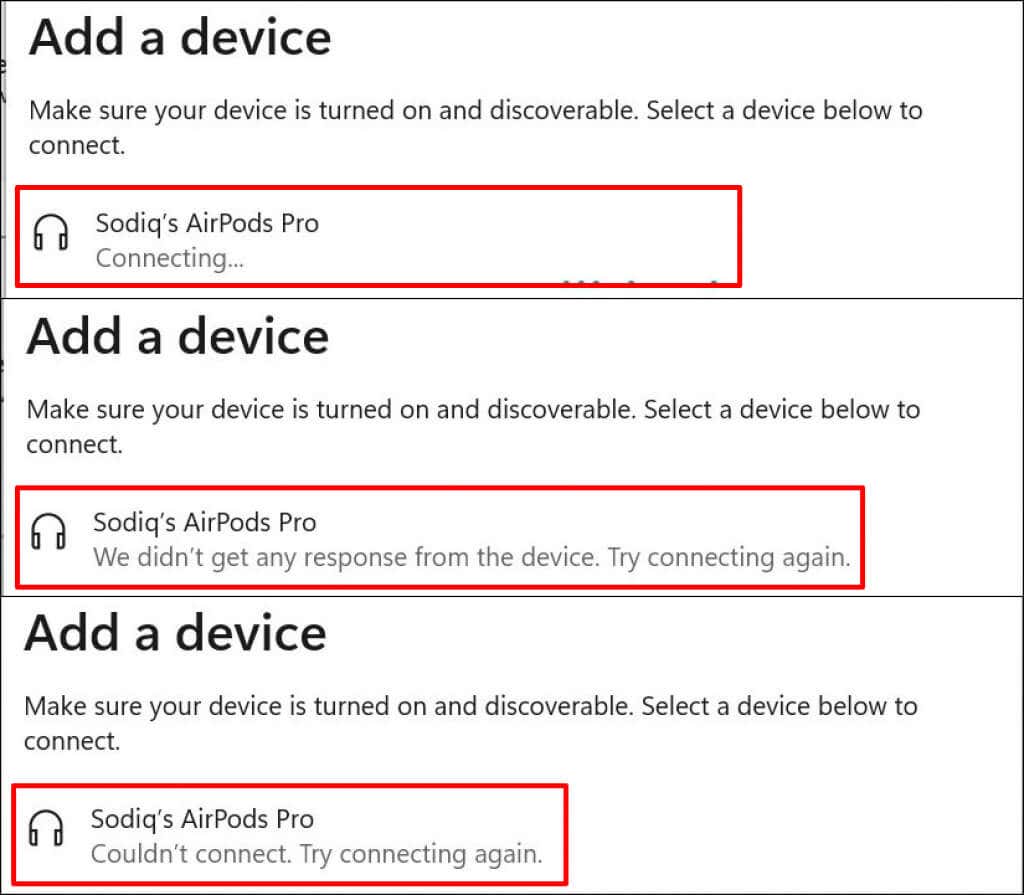
"Cihaz ekle" penceresini kapatın, AirPod'larınızı tekrar eşleştirme moduna getirin ve 1. ve 2. adımları tekrarlayın. AirPods kutunuzun kapağını açık tutmayı unutmayın; kapağın kapatılması eşleştirme işlemini kesintiye uğratabilir.
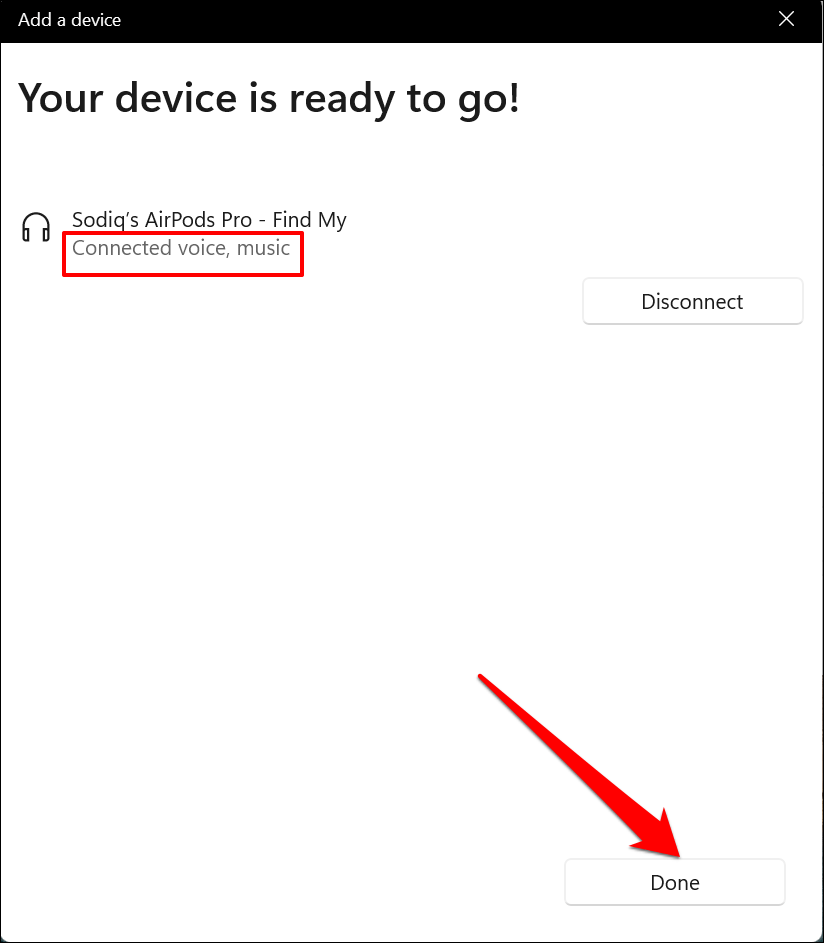
Windows, Apple aygıtlarında kullanılabilen tüm AirPods özelliklerini desteklemez. Örneğin, bir MacBook veya iPhone'a bağlandığında AirPod'ları Gürültü Engelleme ve Şeffaflık modu arasında uzaktan değiştirebilirsiniz. Konuşma Arttırıcı, Uzamsal Ses ve Optimize Edilmiş Pil Şarjı gibi özellikler de Apple cihazlarına özeldir.
Windows'ta Gürültü Engelleme veya Şeffaflık Modunu yalnızca AirPods'un fiziksel gürültü kontrol düğmelerini kullanarak etkinleştirebilir/devre dışı bırakabilirsiniz.
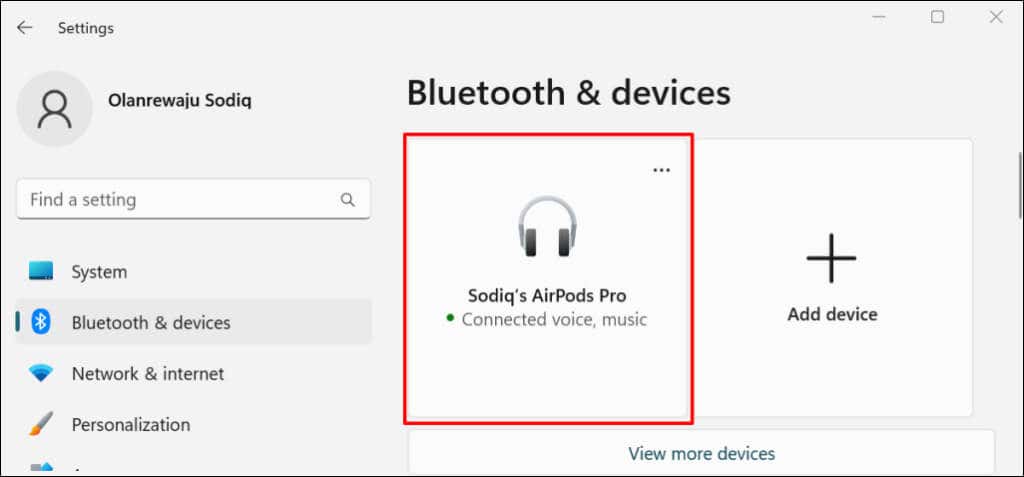
AirPod'ları Windows PC'nizle yalnızca bir kez eşleştirmeniz gerekir. Sonraki bağlantılar çok daha kolaydır. Ayarlar'ı açın, Bluetooth ve cihazlar'a gidin ve AirPods'unuzun altındaki Bağlandüğmesini seçin.
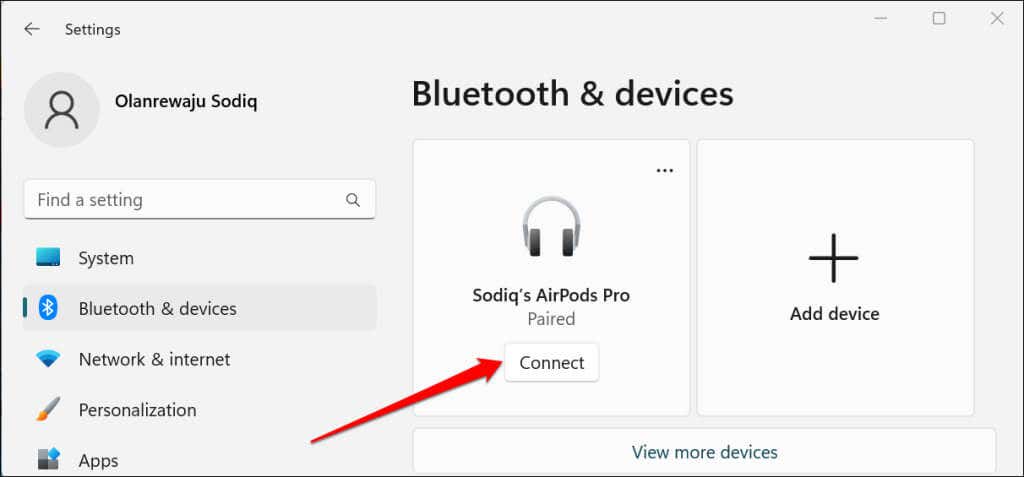
AirPod'ları Tercih Edilen Ses Cihazı Olarak Ayarlama
AirPod'lar bağlandığında ses çalmıyor cihazınız Windows 11 yüklü bilgisayarınıza bağlıysa, bilgisayarınızın sesinin kapalı olmadığından emin olun. PC'nizin/AirPods'unuzun çıkış ses seviyesini artırmak için klavyedeki Sesi Artırmatuşuna basın.
Sonra AirPods'un tercih edilen ses cihazı olduğunu doğrulayın. Bazen AirPod'larınızı bilgisayarınızla eşleştirdikten sonra Windows ses çıkışını doğru şekilde yönlendiremiyor ile eşleştirebilirsiniz.
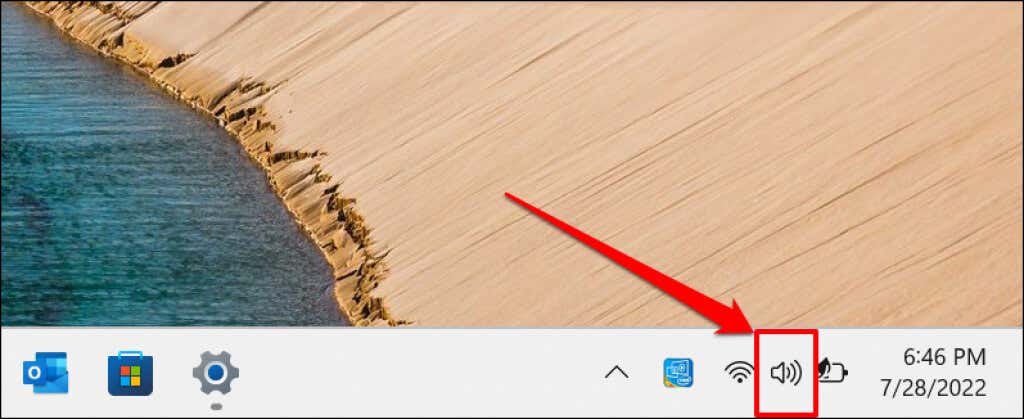
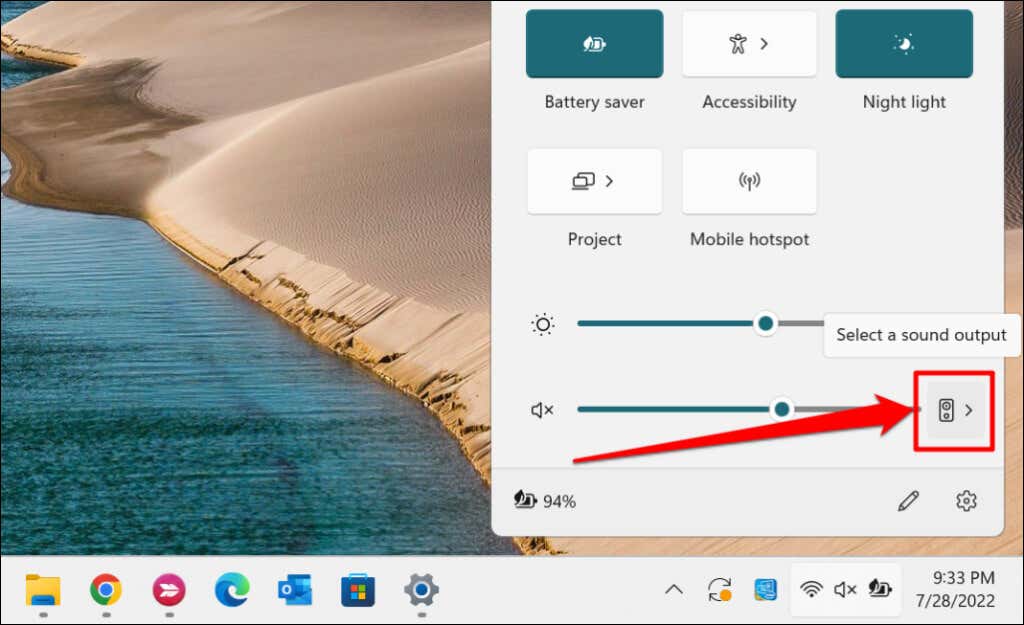
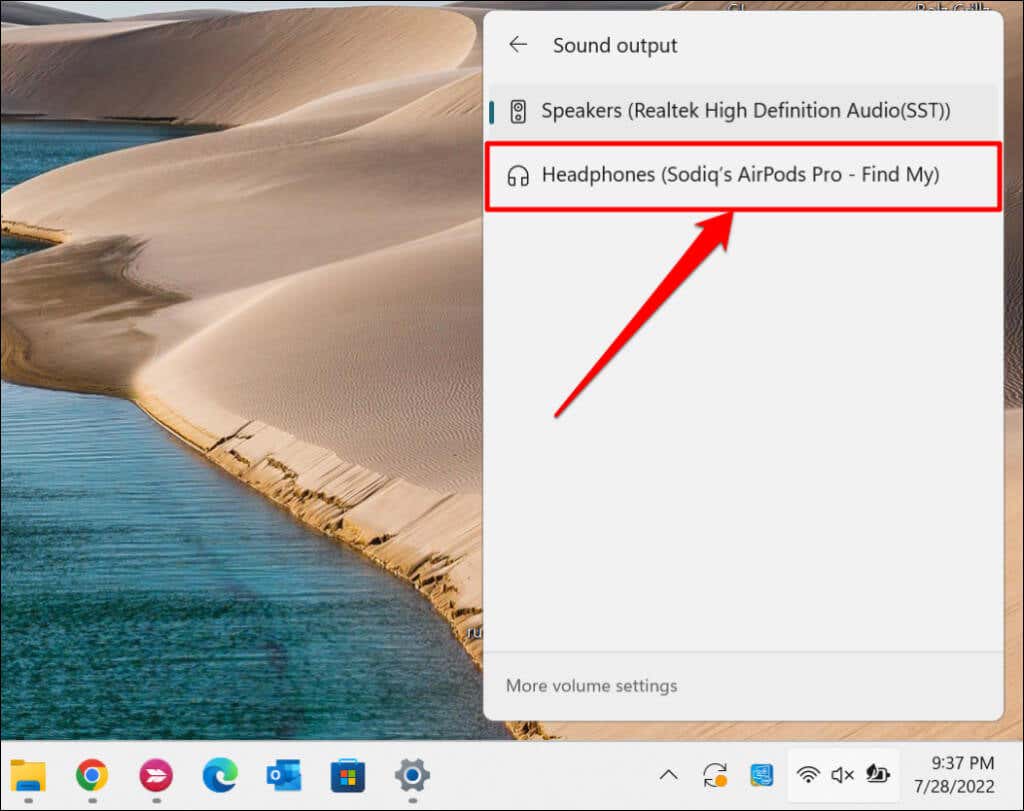
Alternatif olarak, Ayarlar>Sistem>Ses>Çıkış'a gidin ve “Seç” bölümünde AirPod'larınızı seçin. sesin nerede çalınacağı” açılır menüsü..
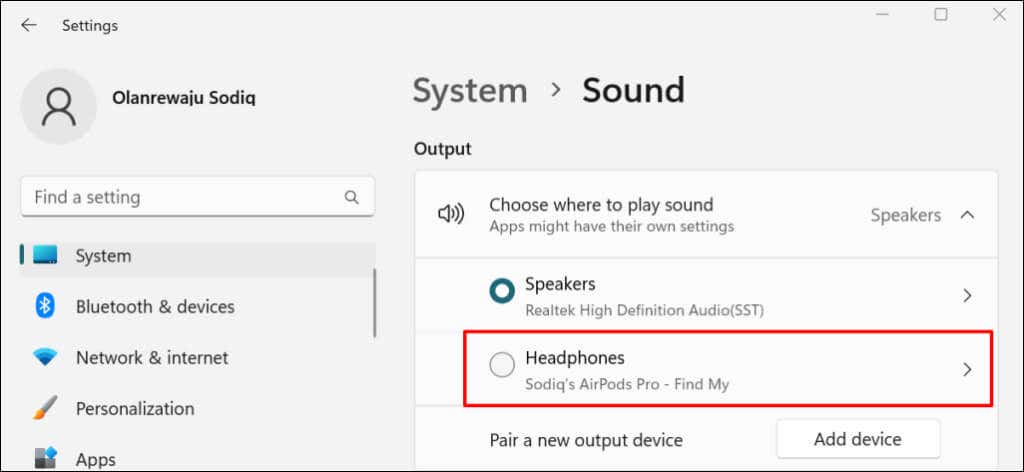
"Giriş" bölümüne gidin ve AirPods'unuzu konuşma veya kayıt cihazı haline getirin.
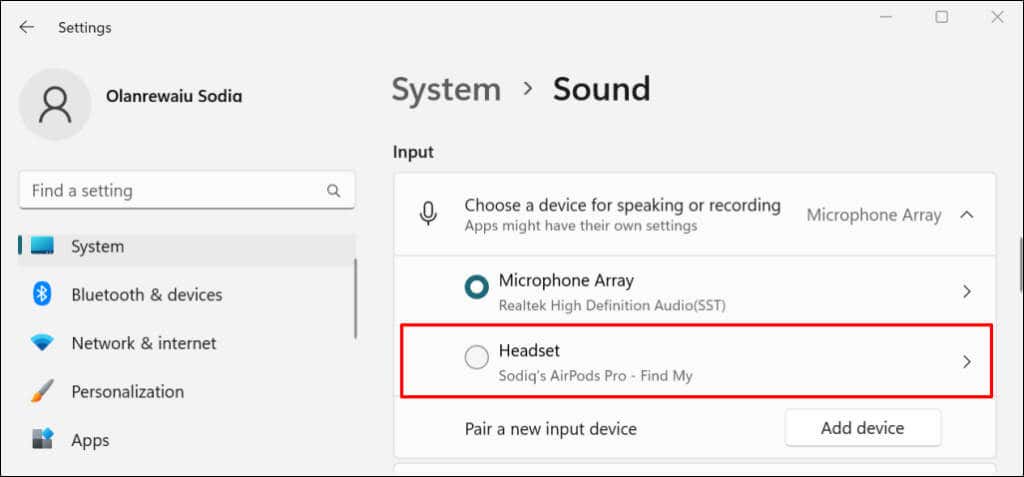
Windows 11'de AirPod'ların Bağlantısını Kesme veya Eşlemesini Kaldırma
AirPod'ların şarj kutusuna yerleştirildiğinde bilgisayarınızla bağlantısı otomatik olarak kesilir. AirPods Max'in bağlantısı 5 dakika boyunca hareketsiz kaldığında veya Smart Case'e yerleştirildiğinde kesilir. Ayrıca manuel olarak da Windows Ayarları menüsünden kulaklıkların bağlantısını kesin yapabilirsiniz.
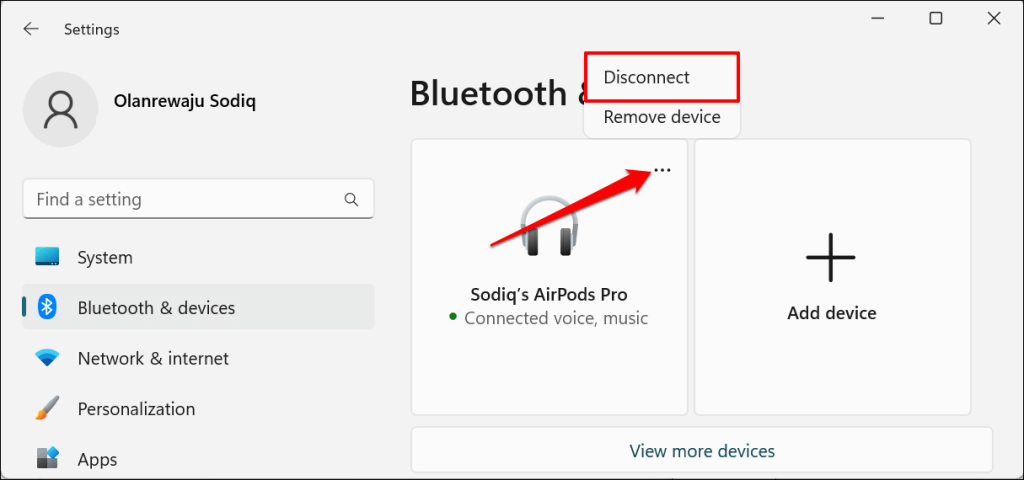
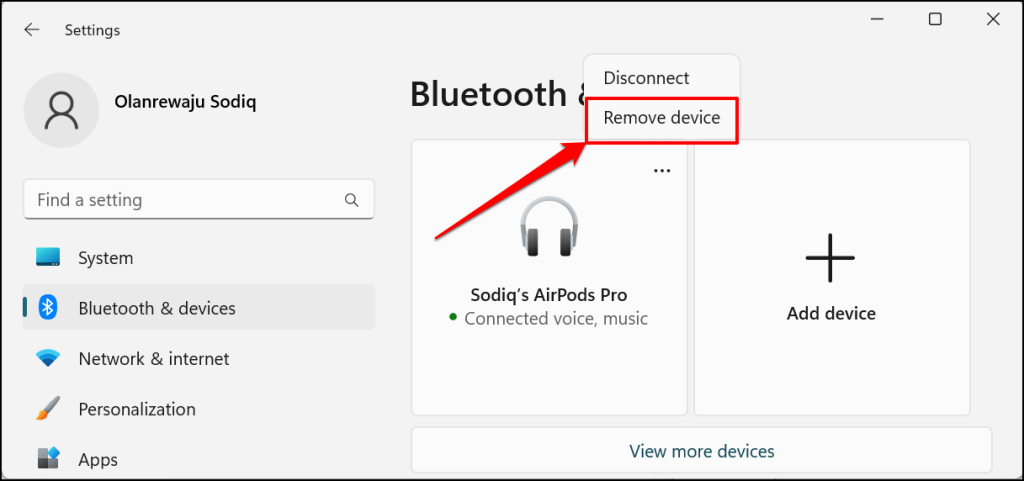
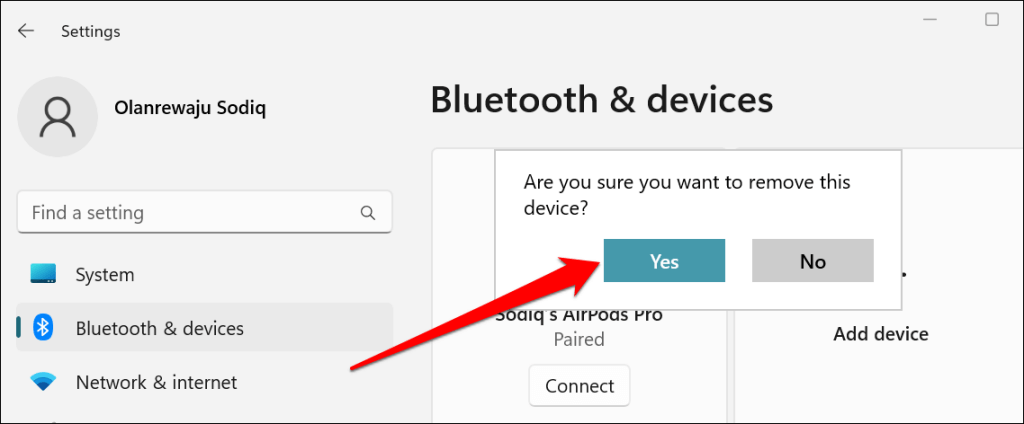
AirPod'lar Windows 11'e Bağlanmıyor mu? Bu Düzeltmeleri Deneyin
AirPods donanım yazılımınızı güncelleme ve bilgisayarınızı yeniden başlatmak da sorunu çözebilir. Daha fazla sorun giderme çözümü için Windows aygıtlarındaki AirPods bağlantı sorunlarını düzeltme 'deki eğitimimize bakın.
.