Windows 10'da Alt-Tab tuşuna bastığınızda hiçbir şey olmuyor mu? Siz onlara ulaşmadan uygulamalarınız kayboluyor mu? Veya uygulama değiştirici bir programı seçtikten sonra açamıyor mu?
Pek çok neden, Alt-Tab klavye kısayolunun bilgisayarınızda düzgün çalışmasını engelleyebilir. Teknik aksaklıklar, bozuk klavye sürücüleri, çakışan sistem ayarları vb. Bunlardan yalnızca birkaçıdır.

Aşağıda, çalışmayan Alt-Tab ile ilgili sorunları çözmek için birkaç sorun giderme ipucu ve yöntem bulacaksınız Windows 10. Uygun olmayanları atlamaktan çekinmeyin.
1. Windows Gezgini'ni Yeniden Başlatın
Alt-Tab kısayolunun çalışmadığı hemen hemen tüm durumlarda, Windows Gezgini işlemini yeniden başlatarak bunu hemen düzeltebilirsiniz.
1. Görev çubuğunu sağ tıklayın ve Görev Yöneticisi'ni seçin.
2. Görev Yöneticisini genişletmek için Daha Fazla Ayrıntı'yı seçin.
In_content_1 all: [300x250] / dfp: [640x360]->3. İşlemlersekmesini aşağı kaydırın ve Windows Gezgini'ni bulun. Ardından, sağ tıklayın ve Yeniden Başlat'ı seçin.
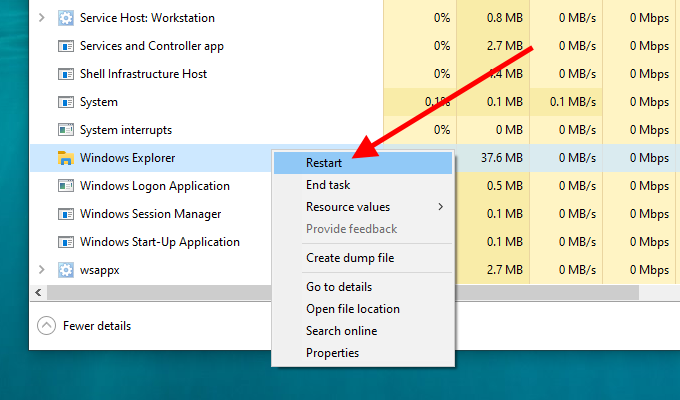
Not:Açık Dosya Gezgini pencereniz varsa, Uygulamalarbölümünün altında listelenen Windows Gezginiişlemi .
4. Windows Gezgini kendini yeniden başlatmayı bitirene kadar birkaç saniye bekleyin. Bu arada görev çubuğunun ve masaüstü simgelerinin kaybolduğunu göreceksiniz.
5. Alt+ Sekmetuşlarına basın ve tuş kombinasyonunun sorunsuz çalışıp çalışmadığına bakın.
2. Bilgisayarı Yeniden Başlatın
Windows Gezgini'ni yeniden başlatmak yardımcı olmadıysa, bunun yerine bilgisayarınızı yeniden başlatmayı deneyin. Bu, Alt-Tab klavye kısayolunun düzgün çalışmamasına neden olan tüm küçük teknik aksaklıkları gidermelidir.
3. Klavye Aygıtını Kaldırma / Yeniden Yükleme
Klavyenizi Aygıt Yöneticisi aracılığıyla kaldırıp yeniden yükleyerek bozuk klavye sürücüsüyle ilgili sorunları ortadan kaldırabilirsiniz.
1. Başlatdüğmesini sağ tıklayın ve Aygıt Yöneticisi'ni seçin.
2. Klavyeler'ni genişletin.
3. HID Klavye Aygıtı'na sağ tıklayın ve Sürücüyü Kaldır' ı seçin.
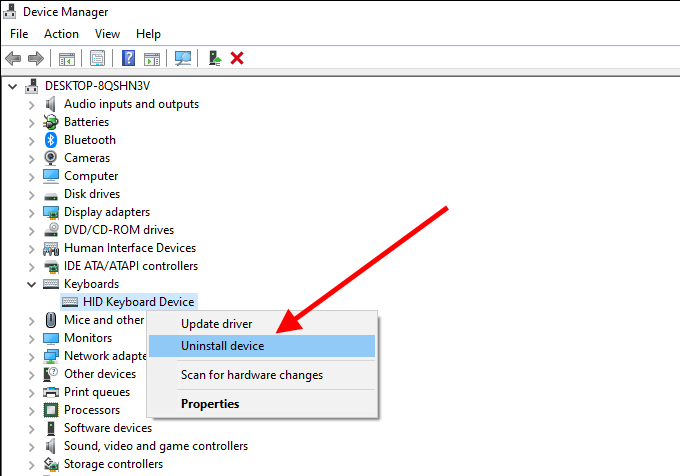
4. Klavyenizi kaldırmak için Kaldır'ı seçin.
Not:Birden fazla HID Klavye Cihazıörneği görürseniz, hepsini kaldırın. onları.
5. Bilgisayarı yeniden başlatın. Windows 10, klavyenizi otomatik olarak algılamalı ve sürücüsünü yeniden yüklemelidir.
4. Destek Yazılımını Yükleyin
Alt-Tab ile ilgili sorun yeni bir klavye kullandıktan hemen sonra mı başladı? Belirli aygıt sürücüleri veya destek yazılımları için klavye üreticisinin web sitesini (Logitech, Dell, HP vb.) Kontrol edin. Bunları kurun ve sorunun çözülüp çözülmediğine bakın.
5. Başka Bir Bilgisayarda Klavyeyi Kontrol Edin
Alt-Tab'in bilgisayarınızda çalışmaması ile ilgili sorunlar yaşamaya devam ediyorsanız, klavyenizi başka bir bilgisayara bağlamanız ve donanımla ilgili sorunları ortadan kaldırmak için her iki tuşu da test etmeniz en iyisidir . Yanlış bir şey yoksa, geri kalan düzeltmelere devam edin.
6. Üçüncü Taraf Alt-Tab Değiştiriciyi Kaldırma
Bilgisayarınızda yüklü bir üçüncü taraf Alt-Tab programı var mı? Uygulama değiştiricinin işlevselliğini geliştirmesine rağmen, aynı zamanda işleri bozabilir. Bilgisayarınızdan kaldırmayı deneyin.
1. Başlatmenüsünü sağ tıklayın .
2. Uygulamalar ve Özellikler'i seçin.
3. Üçüncü taraf Alt-Tab programını bulun ve Kaldır'ı seçin.
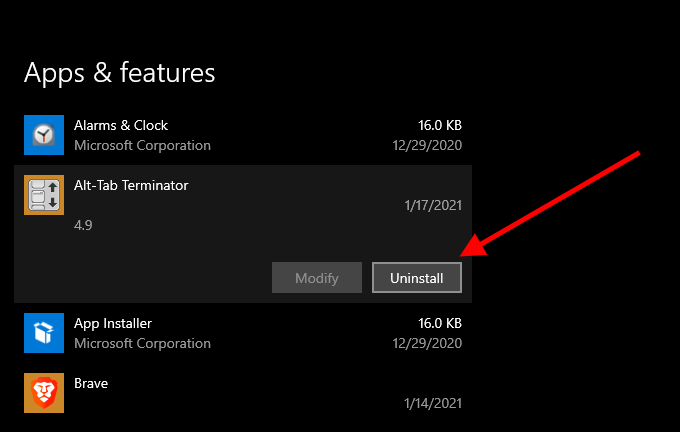
Alt-Tab programını kaldıramıyorsanız (taşınabilir bir uygulamaysa, örnek), açın ve değiştirilen ayarları varsayılan değerlerine döndürün.
7. Peek'i Etkinleştir
Bazen, Windows 10'da Peek'i devre dışı bıraktıysanız Alt-Tab pencereleri değiştirmeyi reddeder. İmleci ekranın sag alt köşe. Yeniden etkinleştirin ve yardımcı olup olmadığına bakın.
1. Windows+ Rtuşlarına basın, sysdm.cplyazın ve Enter'a basın .
2 . Gelişmişsekmesine geçin ve Performansaltında Ayarlar'ı seçin .
3. Göz Atmayı Etkinleştir'in yanındaki kutuyu işaretleyin.
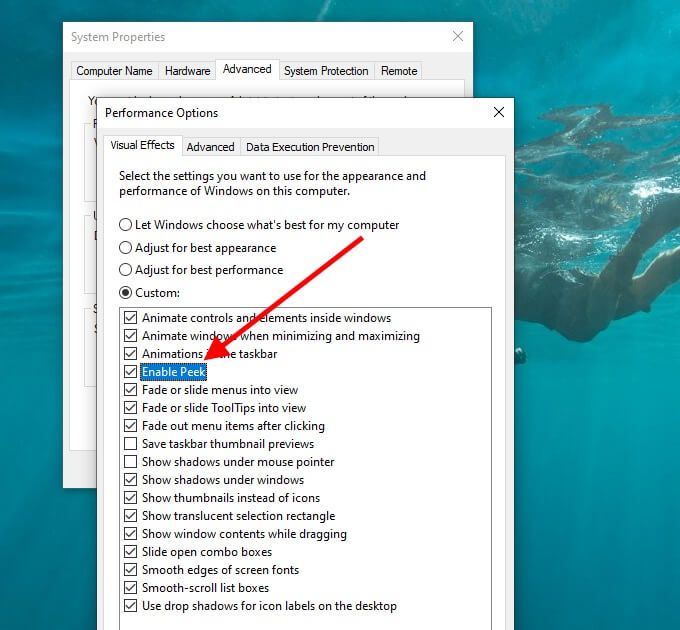
4. Değişiklikleri kaydetmek için Uygula'yı ve ardından Tamam' ı seçin.
5. Başlatmenüsünü açın ve Ayarlar'ı seçin.
6. Kişiselleştirme'yi seçin .
7. Görev Çubuğukenar sekmesine geçin .
8. Masaüstünü önizlemek için Peek'i kullanın'ın yanındaki anahtarı açın.
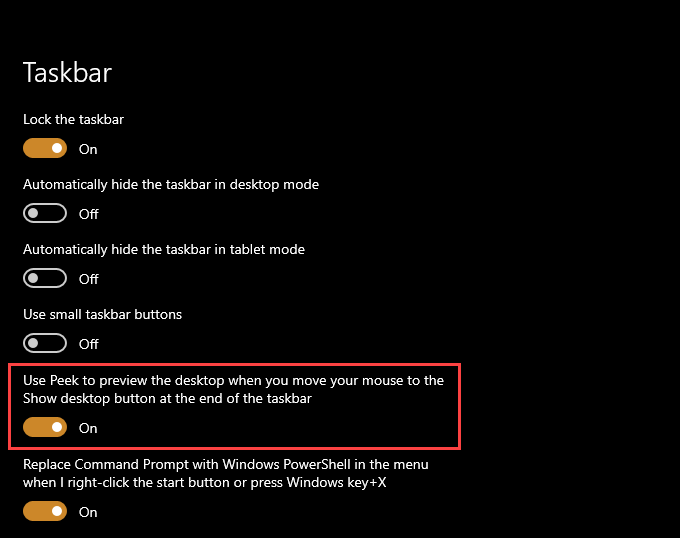
9. Ayarlar bölmesinden çıkın ve bilgisayarınızı yeniden başlatın.
8. Ekran Kartı Sürücülerini Güncelleyin
Bilgisayarınızda güncel olmayan ekran kartı sürücüleri varsa, Alt-Tab uygulama değiştirici çalışmayı durdurabilir. Onları güncellemeyi deneyin.
Intel, NVIDIA veya AMD web sitelerine giderek en son grafik kartı sürücülerini edinebilirsiniz. Alternatif olarak, bilgisayarınızdaki video sürücülerini otomatik olarak güncellemek için bir sürücü güncelleme programı kullanın yapabilirsiniz.
9. Windows 10'u Güncelleyin
Sorun yaşamaya devam ederseniz, Windows 10'u güncellemelisiniz. Bu, Alt-Tab klavye kısayolunun düzgün çalışmasını engelleyen tüm bilinen hataların üstesinden gelmelidir.
1. Başlatmenüsünü açın ve Ayarlar'ı seçin.
2. Güncelleme ve Güvenlik'i seçin.
3. Windows Updateyan sekmesinin altında, Güncellemeleri Kontrol Et'i seçin ve bekleyen güncellemeleri yükleyin.
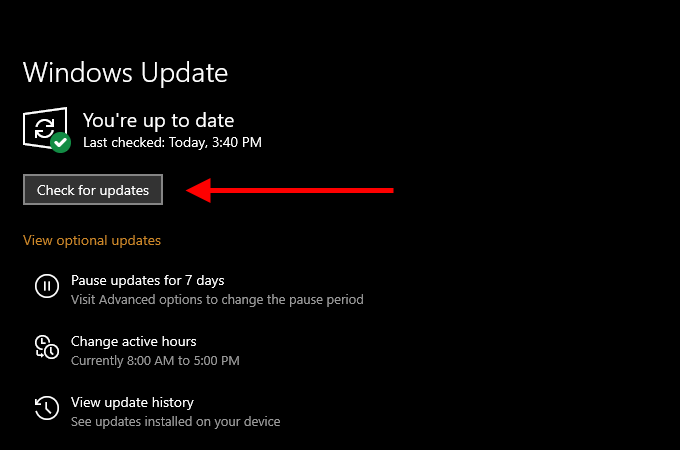
Ayrıca, İsteğe bağlı güncellemeleri görüntüleseçeneğini seçin ve herhangi bir donanım sürücüsü güncellemesini yükleyin.
10. Kötü Amaçlı Yazılım Taraması çalıştırın
Kötü amaçlı bir program bilgisayarınızı ele geçirebilir ve temel Windows 10 işlevlerinin düzgün çalışmasını durdurabilir. Henüz yapmadıysanız, şimdi hızlı bir kötü amaçlı yazılım taraması gerçekleştirmek için Windows Güvenliği'ni kullanın.
1. Başlatmenüsünü açın ve Ayarlar'ı seçin.
2. Güncelleme ve Güvenlik'i seçin.
3. Windows Güvenliğiyan sekmesine geçin.
4. Virüs ve tehdit koruması'nı seçin.
5. Hızlı Tarama'yı seçin.
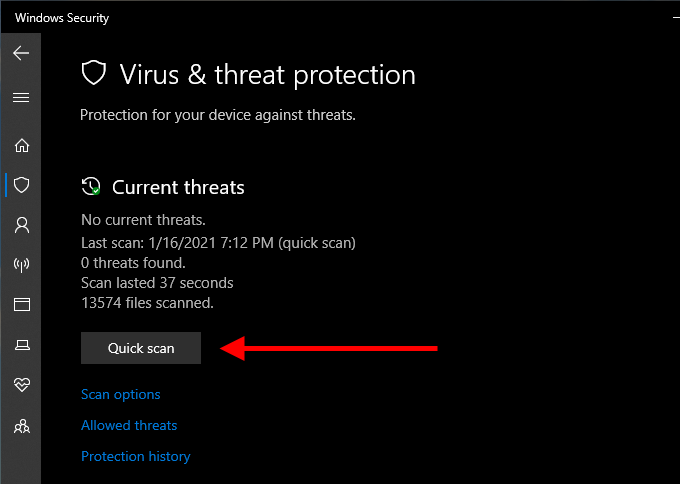
Bunu yapmak için Malwarebytes gibi bir adanmış kötü amaçlı yazılım temizleme aracı ile takip etmek en iyisidir bilgisayarınızda kötü amaçlı yazılım olmadığından emin olun.
11. SFC Taramasını Çalıştırın
Bilgisayarınızdaki bozuk sistem dosyalarını taramak ve düzeltmek için Sistem Dosyası Denetleyicisi (SFC) 'yi yükseltilmiş Komut İstemi konsolu üzerinden çalıştırın.
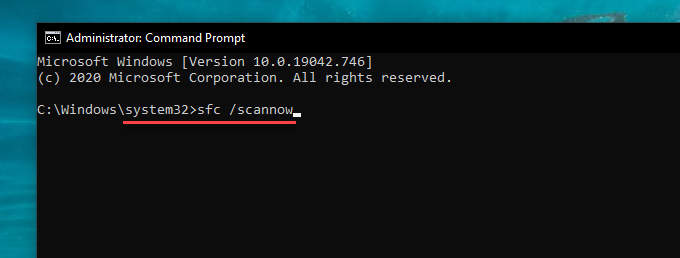
SFC taramasının tamamlanması birkaç dakika sürer. Daha sonra bilgisayarınızı yeniden başlatın ve Alt-Tab'ın sorunsuz çalışıp çalışmadığını kontrol edin.
12. Eski Alt-Tab Görüntüleyiciye Geç
Eski Alt-Tab uygulama değiştiriciye geçmeyi deneyin (önizleme küçük resimleri yerine uygulama simgelerini görüntüler) ve bunun yardımcı olup olmadığına bakın.
1. Çalıştır'ı açmak için Windows+ Rtuşlarına basın.
2. regedityazın ve Tamam'yi seçin.
3. Aşağıdaki yolu, Kayıt Defteri Düzenleyicisi penceresinin üst kısmındaki adres çubuğuna kopyalayıp yapıştırın ve Enter :”
HKEY_CURRENT_USER \ Software \ Microsoft \ Windows \ CurrentVersion \ Explorer
4. AltTabSettingskayıt defteri girişini sağ tıklayın ve Değiştir'i seçin .
5. Değeri 1olarak ayarlayın ve Tamam'ı seçin.
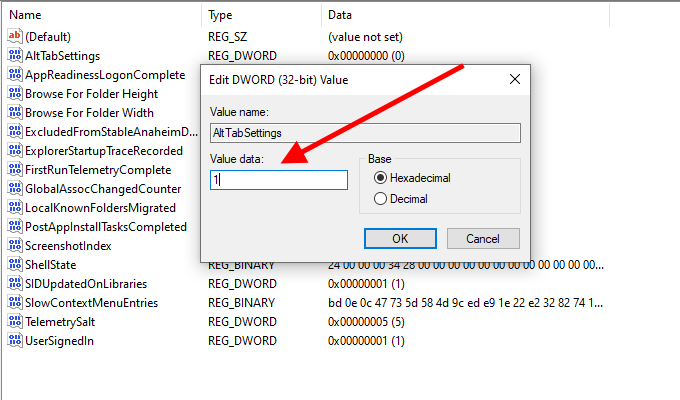
6. Bilgisayarınızı yeniden başlatın ve Alt-Tab'ın sorunsuz çalışıp çalışmadığını kontrol edin.
Kayıt Defteri Düzenleyicisi'nde AltTabSettingskayıt defteri anahtarını göremediğinizi varsayalım. Yükseltilmiş bir Komut İstemi konsolu açın ve aşağıdaki komutu çalıştırın:
REG ADD HKEY_CURRENT_USER \ Software \ Microsoft \ Windows \ CurrentVersion \ Explorer / v AltTabSettings / t REG_DWORD / d 1
Bu, bir AltTabSettingsoluşturmalıdır >otomatik olarak doğru değere sahip kayıt defteri anahtarı. Kayıt Defteri Düzenleyicisi'ni tekrar ziyaret etmeniz gerekmez, ancak bilgisayarınızı yeniden başlatmanız gerekir.
13. Tweak Multitasking Settings
Windows 10'da birden çok masaüstü kullanıyor musunuz? Öyleyse, Alt-Tab uygulama değiştirici, Çoklu Görev ayarlarını değiştirmediğiniz sürece açık uygulamaları masaüstlerinde göstermez.
1. Başlatmenüsünü açın ve Ayarlar'ı seçin.
2. Sistem'i seçin.
3. Çoklu Görevyan sekmesine geçin. Ardından, Alt + Tab tuşlarına basmak açık olan pencereleri gösteriraltındaki menüyü açın ve Tüm Masaüstü Bilgisayarlar'ı seçin.
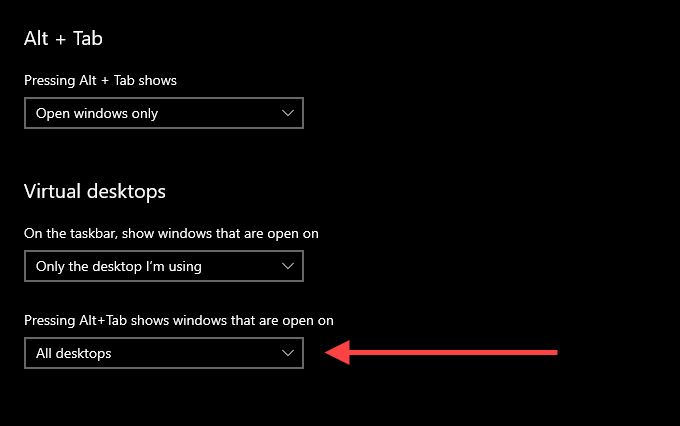
Çoklu Görev ekranı da Microsoft Edge ile kullandığınızda Alt-Tab uygulama değiştiricisinin davranışını değiştirmenize olanak tanıyan ek bir ayar içerir. Uygulama değiştiricinin tarayıcı sekmelerini ayrı pencereler olarak göstermesini isteyip istemediğinizi belirlemek için Alt + Sekmebölümünün altındaki menüyü kullanın.
Alt-Tabla Geçiş Yapın
Büyük olasılıkla, Windows Gezgini sürecini yeniden başlatarak Alt-Tab'ı düzeltmeye başladınız. Değilse, diğer düzeltmeler Alt-Tab'ın çalışmamasına yardımcı olmalıydı. Yine de sorun yaşıyorsanız, Windows 10'u fabrika ayarlarına sıfırlama denemelisiniz. Bu, bilgisayarınızın düzgün çalışmasını engelleyen bozuk ayarların veya diğer sorunların üstesinden gelmelidir.