Metin ağırlıklı bir gönderi yerine, giderek daha fazla web sitesi içeriklerini canlandırmak ve izleyicilere daha fazla değer sunmak için YouTube ve Spotify gibi sitelerde barındırılan videolara, sesli mesajlara ve podcast'lere güveniyor . Elbette, kullandığınız tarayıcı videoları veya sesi doğru şekilde oynatıyorsa.
Google Chrome gibi büyük tarayıcılar sesin otomatik olarak çalınmasına izin vermelidir, ancak bazen sesin çalmasını engelleyen sorunlar olabilir. doğru şekilde. Chrome sesiniz çalışmıyorsa, aşağıdaki genel düzeltmeleri izleyerek sorunu gidermeniz gerekir.
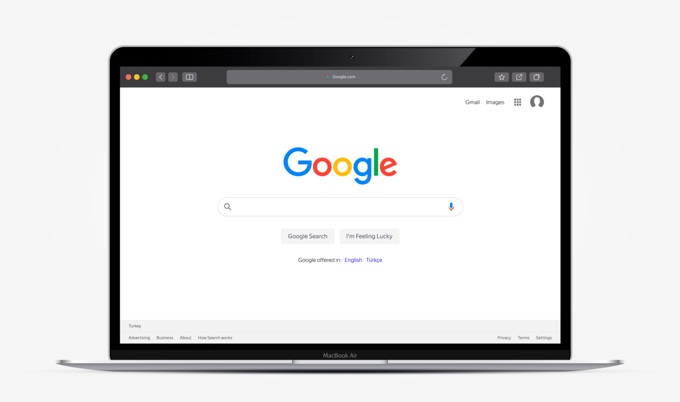
1. Web Sitesi Sekmesinin Sesini Açın
Çoğu durumda, Google Chrome üzerinden sesi duyamamanızın nedeni, oynatılan web sitesinin otomatik olarak sessize alınmış olmasıdır. Chrome'daki her sekme, yalnızca belirli sayfalarda duymak istediğiniz sesleri duymanıza izin verecek şekilde kapatılabilir. Sorunu çözmek için sekmenin sesini açmanız gerekecek.
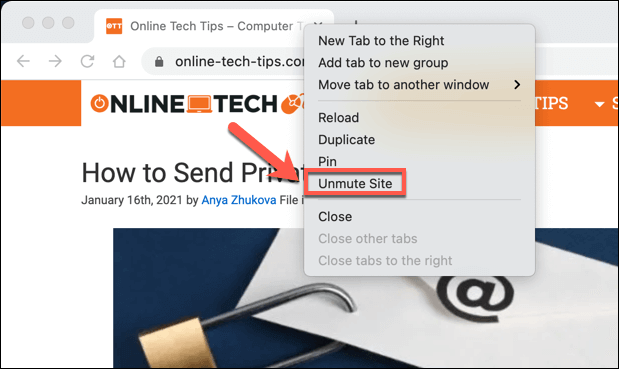
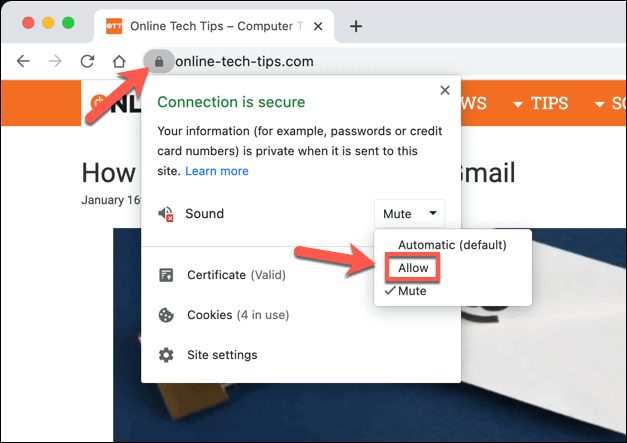
2. Ses Seviyelerini Kontrol Edin
PC veya Mac'inizde ses seviyelerini kontrol etmek size bariz bir cevap gibi görünse de, bu her zaman kolay değildir. Özellikle, Windows PC'ler, görev çubuğunuzdaki ses simgesinden her zaman görünmeyen belirli uygulamalardaki ses düzeyini azaltmanıza olanak tanır.
Chrome'un sesi kapatılırsa, herhangi bir ses duymazsınız. bu nedenle, olası bir sorun olarak göz ardı etmeden önce bunu kontrol etmeniz önemlidir.
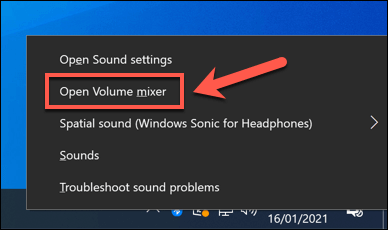
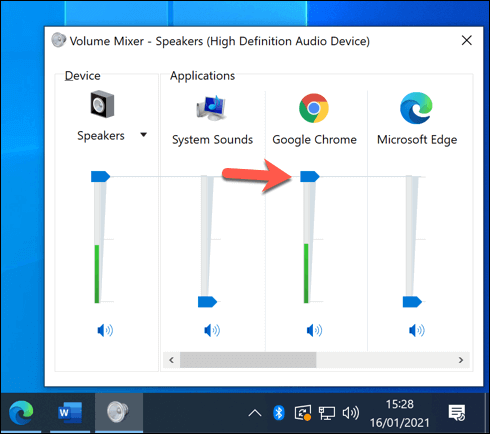
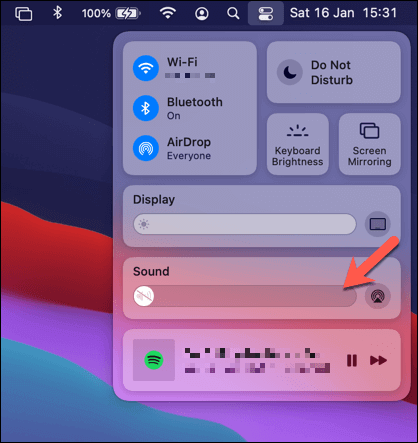
3. Çıkış Cihazlarını Değiştirin
Kulaklıklar (Bluetooth veya kablolu) veya bir hoparlör sistemi arasında düzenli olarak geçiş yaptığınızda, işletim sisteminiz ses çıkışınızı otomatik olarak değiştirmeyebilir . Bu, hoparlörlerinizden ses beklediğinizde, işletim sisteminizin sesi başka bir cihaz üzerinden Chrome'dan çıkarmaya çalıştığı anlamına gelir.
In_content_1 all: [300x250] / dfp: [640x360]->Bu durumda, Chrome'daki (ve diğer uygulamalardaki) ses çalışmayabilir. Chrome sesinin çalışmaması sorununu çözmek için doğru ses çıkış cihazına manuel olarak geçiş yapmanız gerekir.
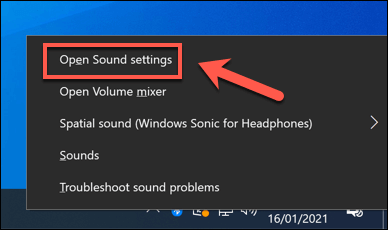
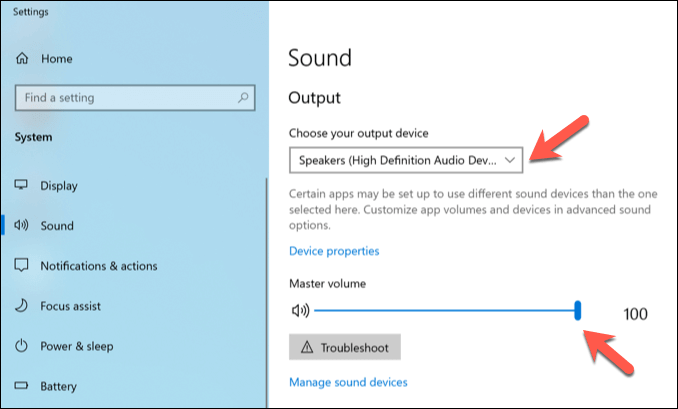
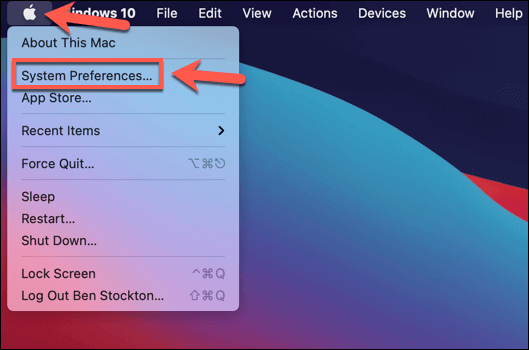
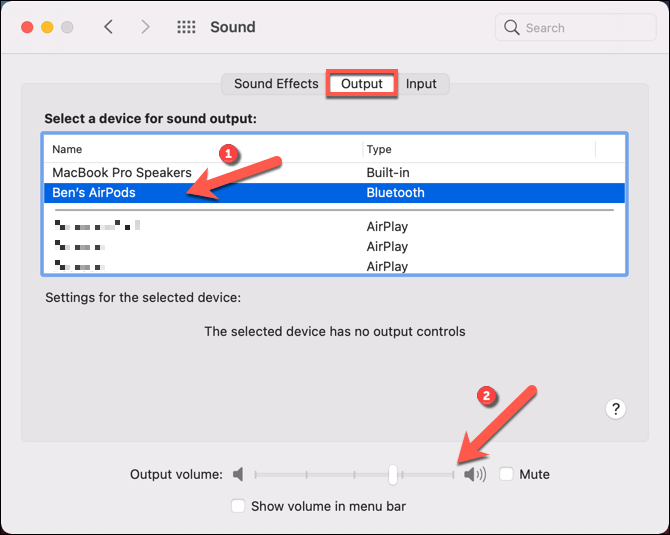
çıkış cihazı algılanmadı veya ses kalitesinden memnun değilseniz, o cihaz için aygıt sürücülerini güncelleme 'ye bakmanız gerekebilir.
4. Google Chrome Ses Ayarlarını Kontrol Edin
Google Chrome ayarları menüsü, belirli sitelerden ses çıkışını engelleme veya buna izin verme ya da ses çıkışını tamamen devre dışı bırakma seçenekleri içerir. Bu durumda, siz bu ayarları değiştirene kadar Chrome'dan ses çıkışı mümkün olmayacaktır.
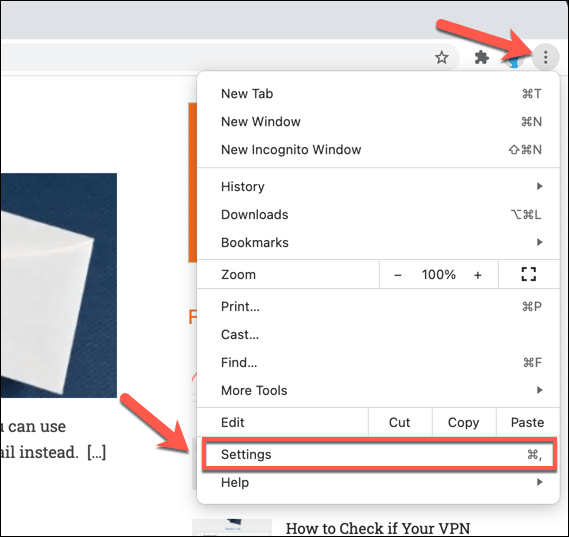
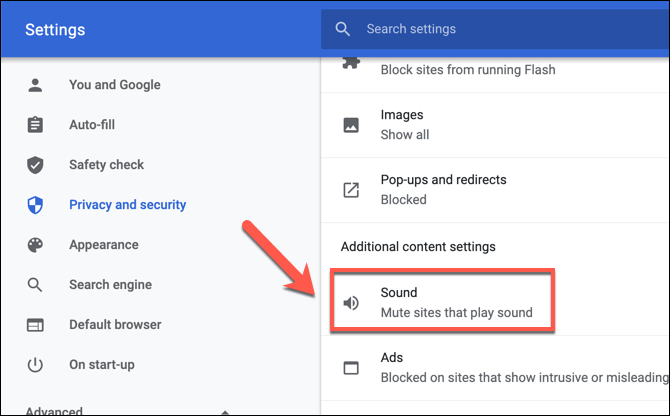
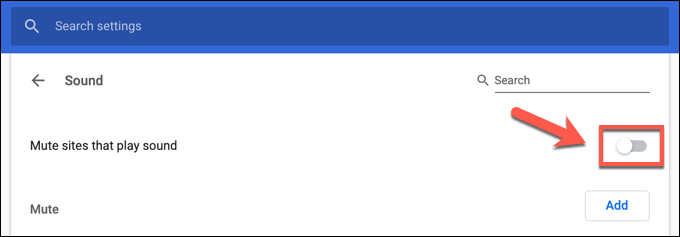
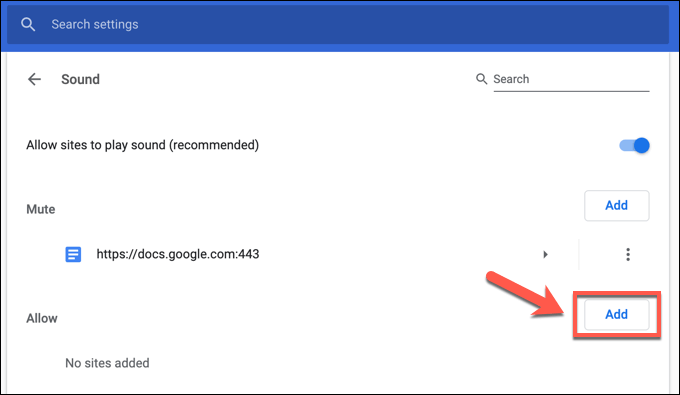
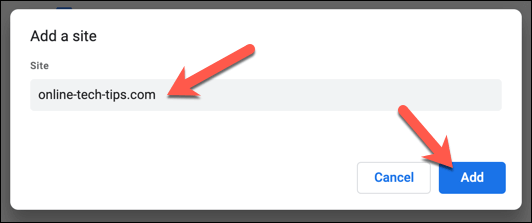
Ses istisnaları listesine bir site ekledikten sonra, Chrome o siteden gelen seslerin başka bir sorunun onu engellemediğini varsayarak oynayın.
5. Chrome Uzantılarını Devre Dışı Bırak
Nadiren de olsa, belirli Google Chrome uzantıları (aşırı korumalı güvenlik uzantıları gibi) ses çıkışıyla ilgili sorunlara neden olabilir. Bu, özellikle sesinizi, mikrofonunuzu ve kamera çıkışınızı ele geçiren sahte uzantılar kuruluysa geçerlidir. Kötü amaçlı yazılımın nedeni öncelikle tara ve kaldır olduğundan emin olun.
Hatalı diğer uzantılar varsa, Chrome'da ses çıkışını engelleyip engellemediklerini kontrol etmek için bunları devre dışı bırakmalısınız.
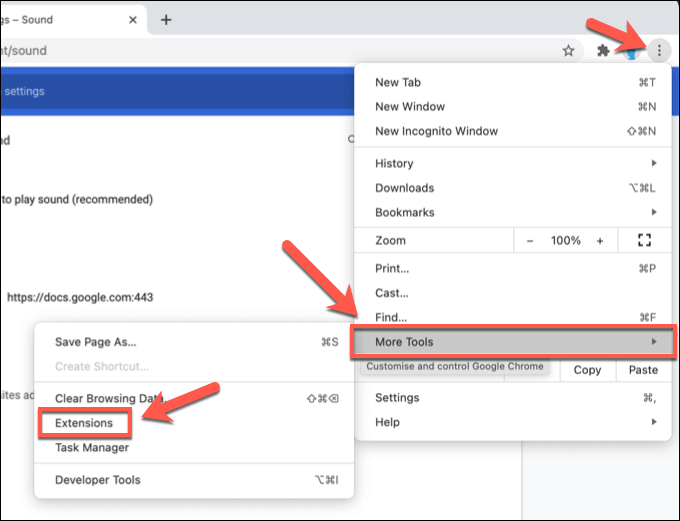
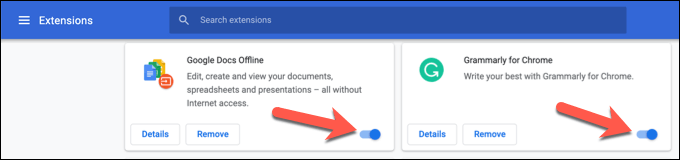
6. Chrome Güncellemelerini Kontrol Et
Google Chrome, her zaman mevcut en son sürüme sahip olduğunuzdan emin olmak için otomatik olarak güncellenecek şekilde ayarlanmıştır. Ancak güncellemeler yüklenmediyse, çalışmayan Chrome sesiyle ilgili sorunları çözebilecek düzeltmeler de dahil olmak üzere en son özellikleri veya hata düzeltmelerini kaçırıyor olabilirsiniz.
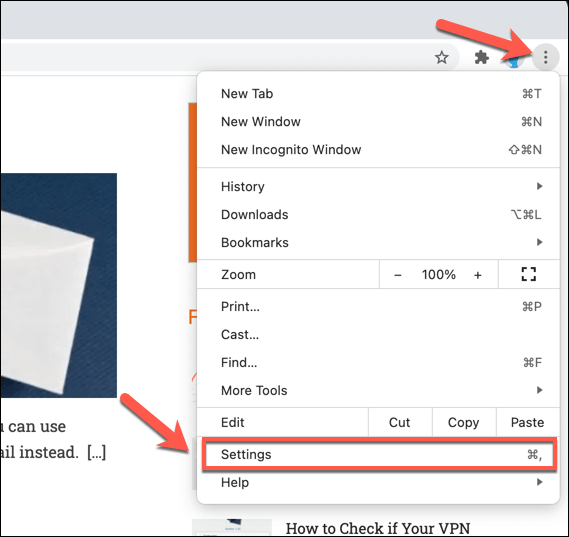
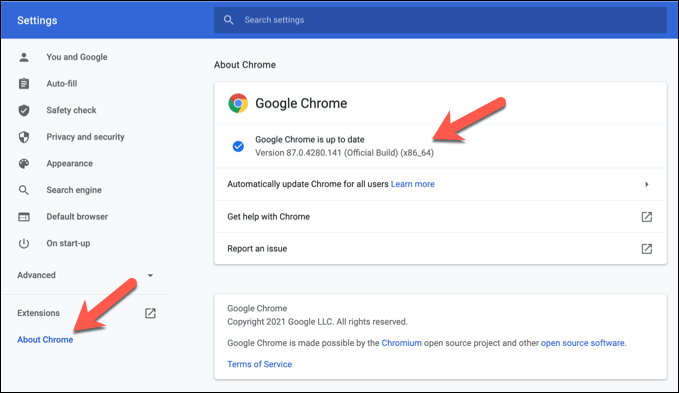
7. Chrome'u Yeniden Yükleyin (veya Başka Bir Tarayıcıya Geçin)
Maalesef, Chrome ses sorunlarının her zaman bariz bir nedeni yoktur. Chrome'da sesi çalıştıramıyorsanız, Chrome'u yeniden yükleme 'i denemenin veya bu, sorunu çözmezse başka bir tarayıcıya geçmenin zamanı gelmiş olabilir.
Mozilla Firefox ve Microsoft Edge gibi diğer tarayıcılar, Chrome'a iyi alternatiflerdir. Özellikle Edge, Chrome'un kullandığı açık kaynaklı Krom kod tabanı üzerine inşa edilmiştir ve aynı uzantıların ve özelliklerin çoğunu kullanma becerisine sahiptir.
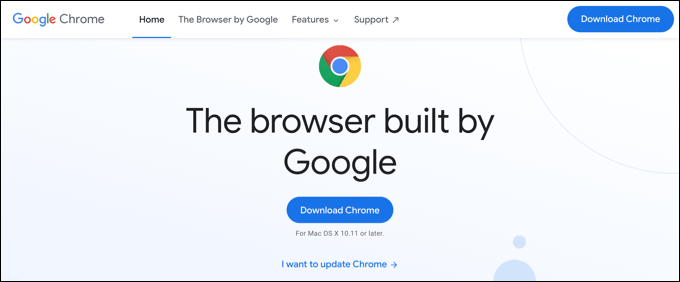
Ses alternatif bir tarayıcıda çalışmazsa, bu genellikle sorunun başka bir sorundan (örneğin bozuk bir web sitesi, arızalı donanım veya bir sistem çakışması) kaynaklandığını gösterir.
Daha Fazlasını Alma Google Chrome'dan
Bu yaygın düzeltmelerle podcast dinlemek 'ye geri dönecek veya YouTube videolarını hiçbir zaman net, net sesle görüntüleyeceksiniz. Ne yazık ki, Google Chrome ile ilgili sorunlar Chrome bellek sızıntıları ve rastgele görünen diğer sorunlar ile nadir değildir.
Chrome sorunları görüyorsanız, bazı bakım düzeltmelerinin işleri eski haline getirme zamanı gelmiş olabilir. Chrome yanıt vermeyi durdurdu ise, önbelleği temizlemek veya tarayıcınızı sıfırlayarak işleri temizlemek isteyebilirsiniz. Ardından, işlevselliğini daha da genişletmek için bazı harika Chrome uzantıları 'den yararlanmayı düşünebilirsiniz.